حتى وقت قريب ، كان ما يسمى بالقرص الصلب أو محرك الأقراص الصلبة هو الخيار الوحيد لذاكرة القراءة فقط لأي كمبيوتر أو كمبيوتر محمول. ومع ذلك ، فقد سمع معظم مستخدمي أجهزة الكمبيوتر والكمبيوتر المحمول اليوم عن محركات الأقراص ذات الحالة الصلبة وقد اختارها الكثيرون. على الرغم من حقيقة أن الأقراص الصلبة الأكثر شيوعًا لها مزاياها ، في كثير من الأحيان عند اختيار جهاز تخزين دائم ، تميل المقاييس نحو ssd ، والتي ظهرت في السوق في عام 2009 وأثبتت نفسها على الفور على أنها أسرع وأكثر موثوقية من سابقتها. ما هو الفرق بين ssd و hdd وفي أي الحالات يجب تفضيل قرص أو آخر؟
الاختلافات بين SSD و HDD
يتم استخدام كل من الأقراص الصلبة التقليدية و SSD الأكثر حداثة لتخزين المعلومات التي تبقى دائمًا في الكمبيوتر ، بما في ذلك بعد إيقاف تشغيله تمامًا (على عكس ذاكرة الوصول العشوائي). يتمثل الاختلاف الأساسي بين هذين الجهازين في طريقة تخزين البيانات: في الأقراص الصلبة ، يتم حفظ المعلومات بسبب مغنطة أجزاء معينة منها ، في ssd ، يتم تسجيلها في نوع خاص من الذاكرة ، يتم تقديمها في شكل دوائر دقيقة.
ظاهريًا ، يبدو القرص الصلب مثل عدة أقراص ذات غلاف مغناطيسي ، يتم قراءة المعلومات منها عن طريق رأس متحرك. يمكن قراءة البيانات الموجودة على هذا القرص بسرعة 60-100 ميجابت في الثانية ، والقرص نفسه يدور بسرعة 5-7 آلاف دورة في الدقيقة (يمكنك تخيل عمل الأقراص الصلبة من خلال النظر إلى القرص الدوار). عيوب الأقراص الصلبة معروفة لأي مستخدم:
- يصدر ضوضاء أثناء التشغيل. تحدث الضوضاء بسبب المحركات الكهربائية والأقراص الدوارة ؛
- انخفاض سرعة قراءة المعلومات نظرًا لحقيقة أن وضع الرأس يستغرق بعض الوقت ؛
- القابلية للتلف الميكانيكي.
يعمل كل من الأقراص الصلبة التقليدية و SSD الأكثر حداثة كتخزين دائم
يختلف جهاز ssd اختلافًا جوهريًا عن محرك الأقراص الصلبة: على وجه الدقة ، لا توجد أقراص في قرص ssd على الإطلاق ، بالإضافة إلى عناصر أخرى تدور أو متحركة. محرك الحالة الصلبة عبارة عن مجموعة من الدوائر الدقيقة الموضوعة على لوحة واحدة. يعمل Ssd تقريبًا مثل محرك أقراص فلاش ، ولكنه أسرع عدة مرات: تتم كتابة المعلومات وقراءتها من هذا الجهاز بسرعات تتراوح من 600 ميجابت (مع واجهة اتصال SATA) إلى 1 جيجابايت (مع واجهة ePCI) في الثانية. من الواضح أن مثل هذا القرص مفضل للمستخدمين المهتمين بسرعة العمليات التي تحدث في الكمبيوتر.
بالإضافة إلى الأداء العالي ، لا يصدر SSD ضوضاء أثناء التشغيل وهو أقل عرضة للتلف الميكانيكي. في نفس الوقت ، فهي قادرة على تخزين معلومات أقل وهي أغلى من الأقراص الصلبة. وبالتالي ، يعمل الكمبيوتر الذي يحتوي على ssd بشكل أسرع ، حيث يقوم محرك الأقراص الصلبة بتخزين المزيد من البيانات: مع أخذ ذلك في الاعتبار ، يمكنك اختيار أنسب نوع محرك الأقراص لنفسك.
إيجابيات نقل نظام التشغيل إلى SSD
يسمح نقل Windows 10 إلى ssd ، كقاعدة عامة ، بجعل نظام التشغيل أكثر "استجابة" لأي إجراءات مستخدم... يعد استخدام ssd لتخزين ملفات الوسائط أمرًا مثيرًا للجدل بسبب محدودية إعادة الكتابة لهذه الأجهزة. في هذه الحالة ، من الأفضل أن يكون لديك محرك أقراص ثابتة ، والذي يمكن أن يخدم المالك لفترة طويلة إذا تم استخدام موارده بشكل صحيح. مكونات Windows عبارة عن ملفات ثابتة لا يتم الكتابة فوقها باستمرار ، ولكن يتم قراءتها فقط ، لذا فإن العمل مع نظام التشغيل عند نقله إلى ssd سيتسارع عدة مرات ، ويتم استهلاك مورد الجهاز ببطء شديد. توفر المجموعة الكاملة من أجهزة الكمبيوتر الحديثة مخططًا مختلطًا لتفاعل القرص ، مما يلغي المشكلات المرتبطة بالحد من عمليات الكتابة فوق: في هذه الحالة ، يعمل نظام التشغيل على ssd ، ويتم تخزين مكتبات الوسائط على الأقراص الصلبة.
فيديو: ميزات نقل نظام التشغيل إلى ssd
انقل نظام التشغيل Windows 10 من محرك الأقراص الثابتة إلى محرك أقراص الحالة الصلبة
يمكنك نقل Windows 10 من القرص الصلب إلى SSD باستخدام إمكانيات نظام التشغيل نفسه أو باستخدام برنامج تابع لجهة خارجية.
أدوات Windows 10
على الرغم من حقيقة أن Microsoft لم توفر أدوات استنساخ خاصة لمستخدميها ، إلا أن بعض ميزات Windows 10 تسمح لك بنقل نظام التشغيل من محرك الأقراص الصلبة إلى ssd. في هذه الحالة ، سوف تحتاج إلى القيام بما يلي:
- تحضير الناقلات
- الاستنساخ الوسيط
- نقل إلى SSD.
أقراص Ssd الموضوعة داخل الكمبيوتر غير مهيأة (على عكس تلك المتصلة عبر USB) ، وبالتالي يتم تحديدها بواسطة الكمبيوتر ، ولكنها لا تنعكس في نظام التشغيل. لجعل جميع الأقراص مهيأة ومرئية ، يجب عليك:
- قم بتركيب محرك الأقراص في الكمبيوتر. بعد التشغيل ، يتعرف نظام التشغيل فقط على قسم النظام C.
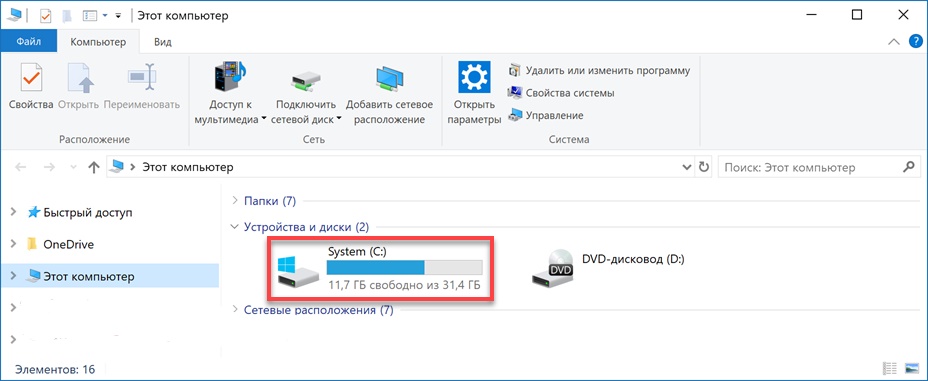 في البداية ، يرى الكمبيوتر فقط القسم C
في البداية ، يرى الكمبيوتر فقط القسم C - اضغط على Win + X لإظهار القائمة المخصصة.
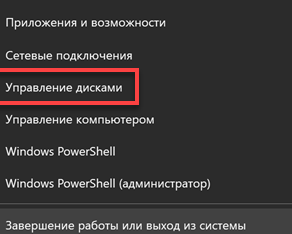 يجب أن يؤدي الضغط على Win + X إلى استدعاء القائمة المخصصة
يجب أن يؤدي الضغط على Win + X إلى استدعاء القائمة المخصصة - انقر فوق "إدارة الأقراص".
- في مدير التحكم المفتوح ، حدد جدول الأقسام - MBR لأنظمة 32 بت و GPT لـ 64 بت. يجب أن يؤدي الضغط على Win + X إلى استدعاء القائمة المخصصة
- انقر فوق "إدارة الأقراص".
- في مدير التحكم المفتوح ، حدد جدول الأقسام - MBR لأنظمة 32 بت و GPT لـ 64 بت.
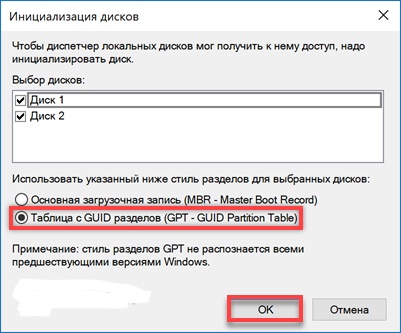 في مدير الإدارة المفتوح ، حدد جدول الأقسام - MBR لأنظمة 32 بت و GPT لـ 64 بت
في مدير الإدارة المفتوح ، حدد جدول الأقسام - MBR لأنظمة 32 بت و GPT لـ 64 بت - اتصل بقائمة السياق في المنطقة غير المخصصة وانقر على "إنشاء وحدة تخزين بسيطة".
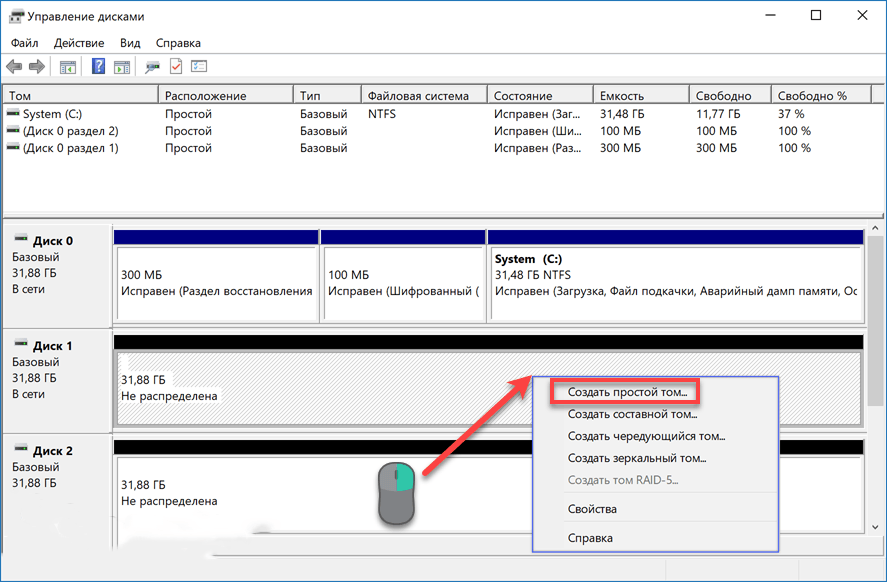 بعد ذلك ، افتح قائمة السياق في المنطقة غير المخصصة وانقر على "إنشاء وحدة تخزين بسيطة"
بعد ذلك ، افتح قائمة السياق في المنطقة غير المخصصة وانقر على "إنشاء وحدة تخزين بسيطة" - اتبع المطالبات في المعالج لإنشاء وحدات تخزين بسيطة تفتح.
- من بين جميع النوافذ المنبثقة ، لا يمكن إجراء التغييرات إلا من خلال تحديد تسمية وحدة التخزين.
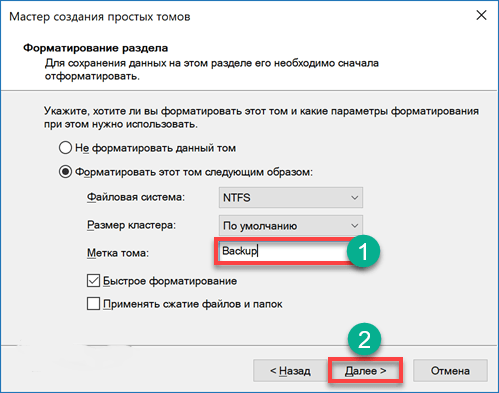 من بين جميع النوافذ المنبثقة ، لا يمكن إجراء التغييرات إلا من خلال تعيين تسمية وحدة التخزين
من بين جميع النوافذ المنبثقة ، لا يمكن إجراء التغييرات إلا من خلال تعيين تسمية وحدة التخزين - في الخطوة الأخيرة ، سيعرض المعالج معلمات الحجم الذي تم إنشاؤه.
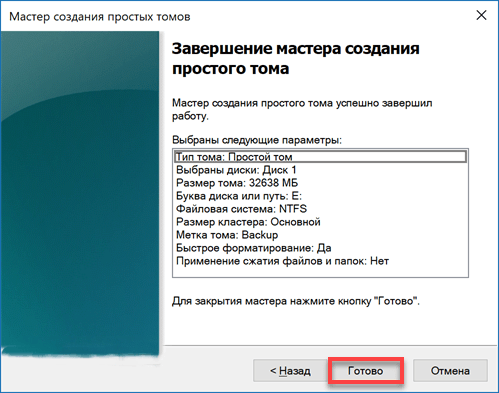 في الخطوة الأخيرة ، سيعرض المعالج معلمات الحجم الذي تم إنشاؤه
في الخطوة الأخيرة ، سيعرض المعالج معلمات الحجم الذي تم إنشاؤه
كل نفس يجب أن يتكرر مع ssd ، مع إعطائه اسمًا مختلفًا.
استخدام برامج الطرف الثالث
من بين البرامج التي تحظى بأفضل تقييمات المستخدمين:
- Acronis WD Edition ، وهي أداة ملائمة لنسخ محركات الأقراص ، بالإضافة إلى إنشاء نسخ احتياطية لنظام التشغيل والتطبيقات. يتيح لك البرنامج تخصيص البيانات المطلوبة وحذف المعلومات غير الضرورية.سيتمكن مستخدم البرنامج من استعادة نظام التشغيل إذا تم حذف أي ملفات أو مجلدات عن طريق الخطأ ، أو إذا كانت هناك مشاكل في الوصول إلى المعلومات بسبب الأخطاء. البرنامج مجاني ، لاستخدامه تحتاج:
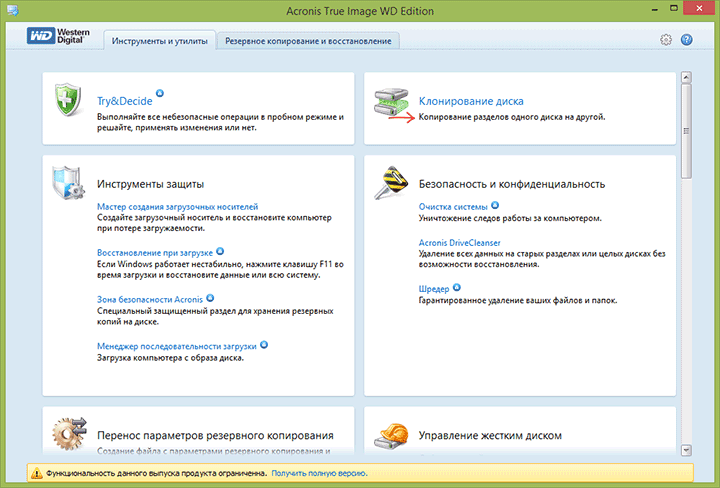
- ... يختلف هذا البرنامج عن البرنامج السابق فقط لأنه تم تطويره لمحركات Seagate (Acronis WD Edition لمحركات Western Digital) ؛
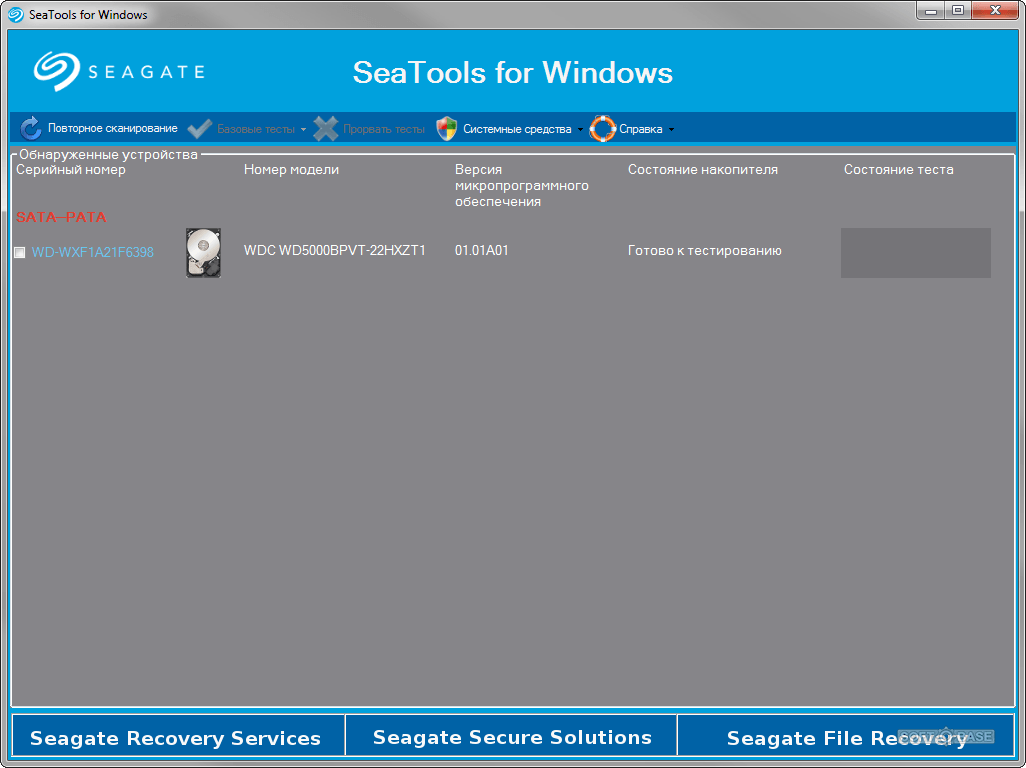 تم تصميم برنامج Seagate DW للعمل مع محركات Seagate
تم تصميم برنامج Seagate DW للعمل مع محركات Seagate - سامسونج DM. إذا تم إنتاج SSD بواسطة Samsung ، فهذا البرنامج مناسب لنقل Windows 10 إليه ، والذي يعمل من خلال معالج التثبيت ويمكنه إجراء نقل بيانات كامل أو انتقائي ؛
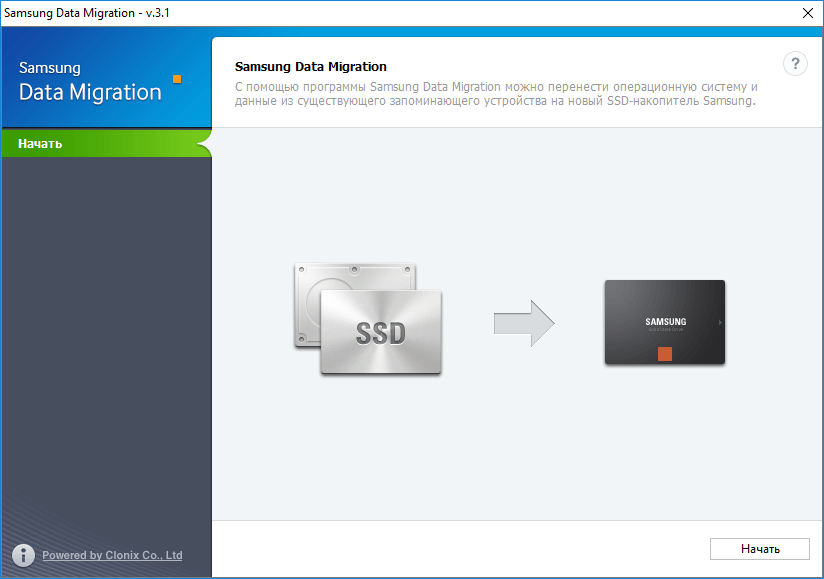 تم تصميم Samsung Data Migration للعمل مع محركات Samsung
تم تصميم Samsung Data Migration للعمل مع محركات Samsung - برنامج Minitool PW. يعتبر هذا البرنامج من أفضل الحلول عند اختيار طريقة لنقل نظام التشغيل من الأقراص الصلبة إلى ssd. يتميز برنامج MiniTool Partition Wizard Free بواجهة مريحة وبديهية ووظائف متعددة ودعم لجميع أنواع محركات الأقراص الثابتة التي يتعرف عليها Windows ؛
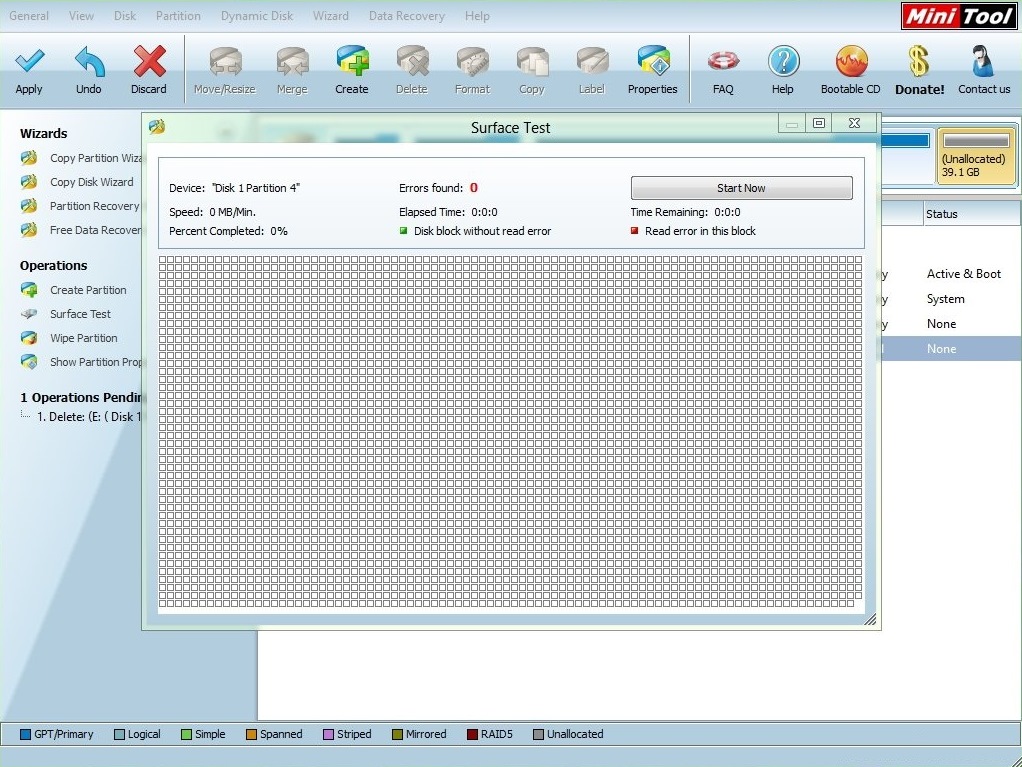 يتميز برنامج MiniTool Partition Wizard المجاني بواجهة مريحة وبديهية ووظائف متعددة ودعم لجميع أنواع محركات الأقراص الثابتة التي يتعرف عليها Windows
يتميز برنامج MiniTool Partition Wizard المجاني بواجهة مريحة وبديهية ووظائف متعددة ودعم لجميع أنواع محركات الأقراص الثابتة التي يتعرف عليها Windows - - برنامج مصمم لإنشاء واستعادة صورة القرص أو أقسامه.
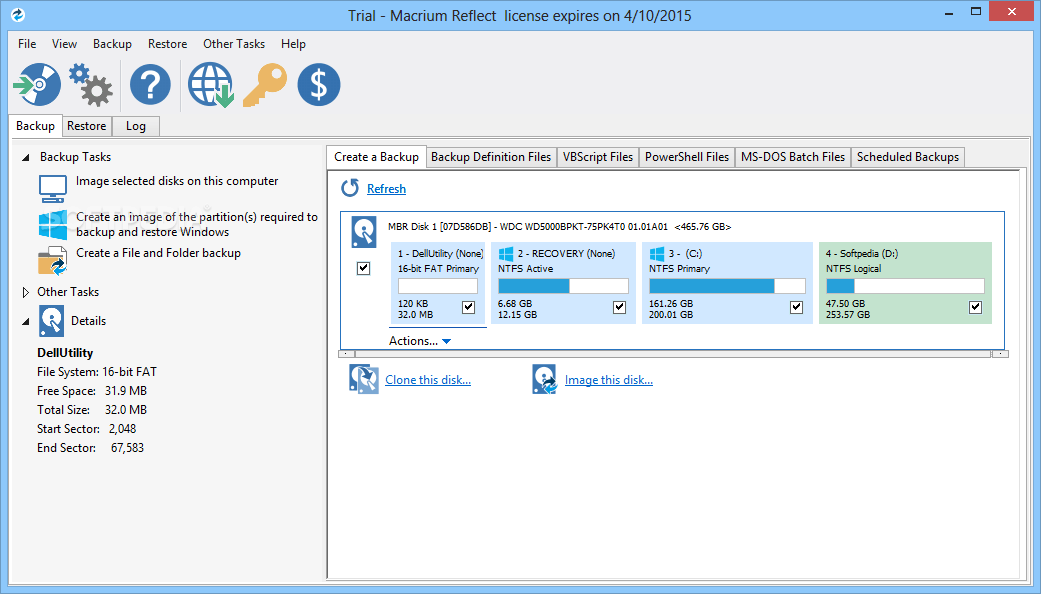 Macrium Reflect هو برنامج مصمم لإنشاء واستعادة صورة للقرص أو أقسامه
Macrium Reflect هو برنامج مصمم لإنشاء واستعادة صورة للقرص أو أقسامه
إعداد Windows 10 بعد النقل إلى ssd
لضمان وضع التشغيل الأمثل لنظام التشغيل على قرص ssd ، يمكنك استخدام عدد من الإعدادات التي يتم إجراؤها بعد نقل windows 10 إلى محرك الحالة الصلبة.
التحقق من معلمات القرص الجديد
قبل متابعة الإعدادات (أو التحسين) ، يجب عليك التحقق مما إذا تم تمكين ما يلي:
- وضع ACHI SATA ؛
- دعم TRIM على Windows.
لإجراء هذه الفحوصات ، ستحتاج إلى إدخال BIOS والتأكد من أن محرك الأقراص يعمل في ACHI. يمكنك فتح BIOS في نظام التشغيل Windows 10:
- عن طريق إعادة تشغيل الكمبيوتر أثناء الضغط باستمرار على مفتاح Shift ؛
- عند تشغيل الكمبيوتر بالضغط مع الاستمرار على الزر F2.
بمجرد دخولك إلى BIOS ، يجب أن تجد خط تكوين SATA ، وانقر فوقه وحدد الوضع المطلوب. إذا اتضح أنه تم تنشيط وضع ATA ، فمن الضروري إجراء التحويل المناسب.
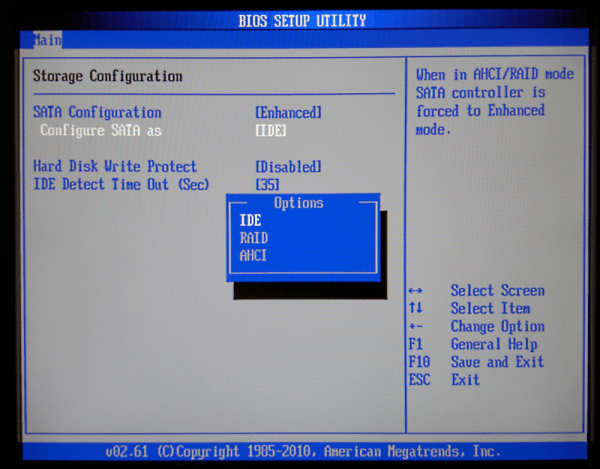 لإجراء الفحوصات ، ستحتاج إلى إدخال BIOS والتأكد من أن محرك الأقراص يعمل في ACHI
لإجراء الفحوصات ، ستحتاج إلى إدخال BIOS والتأكد من أن محرك الأقراص يعمل في ACHI في هذه الحالة ، قد يرفض النظام التمهيد بسبب نقص برامج التشغيل الضرورية. يمكنك حل هذه المشكلة عن طريق تثبيت برامج التشغيل أولاً أو إعادة تثبيت Windows. بالإضافة إلى ذلك ، في أجهزة الكمبيوتر القديمة ، قد لا يتم توفير وضع ACHI على الإطلاق: في هذه الحالة ، تحتاج إلى تحديث BIOS.
يمكنك التأكد من وجود ACHI في النظام باستخدام مدير الجهاز (والذي يمكن العثور عليه في قائمة "ابدأ"): إذا كان هناك جهاز بين وحدات تحكم IDE ATA / ATAPI ، يحتوي اسمها على SATA ACHI ، فلا شيء يجب أن يتم ذلك.
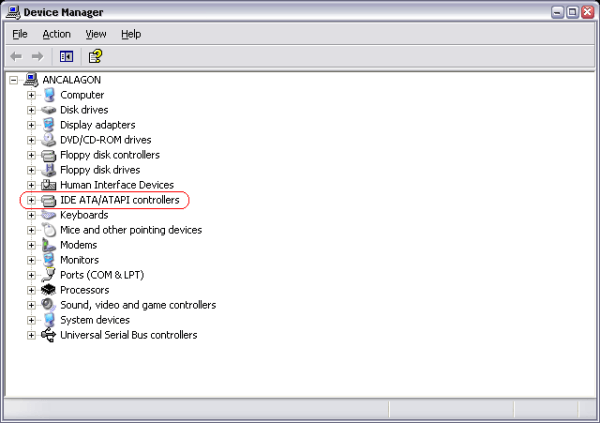 إذا كان هناك جهاز بين وحدات تحكم IDE ATA / ATAPI مع SATA ACHI في الاسم ، فلن تحتاج إلى القيام بأي شيء آخر.
إذا كان هناك جهاز بين وحدات تحكم IDE ATA / ATAPI مع SATA ACHI في الاسم ، فلن تحتاج إلى القيام بأي شيء آخر. لماذا تحتاج إلى وضع ACHI؟ لضمان التشغيل الصحيح لقرص TRIM ssd. ما هو TRIM؟ هذا أمر خاص بواجهة ATA يستخدم لنقل بيانات ssd حول تلك الكتل التي لم تعد مطلوبة ويمكن الكتابة فوقها. يتيح لك استخدام TRIM تسريع عمل القرص وضمان الاستهلاك المتساوي لموارد خلايا الذاكرة الخاصة به.
لمعرفة ما إذا كان نظام التشغيل TRIM مدعومًا أم لا ، يمكنك استخدام سطر الأوامر ، وتشغيله كمسؤول ، تحتاج إلى إدخال أمر استعلام سلوك fsutil DisableDeleteNotify. إذا اتضح أن DisableDeleteNotify = 0 ، فكل شيء في محله ويمكنك متابعة العمل. إذا كان هناك 1 بدلاً من 0 ، فهذا يعني أنه تم تعطيل TRIM.
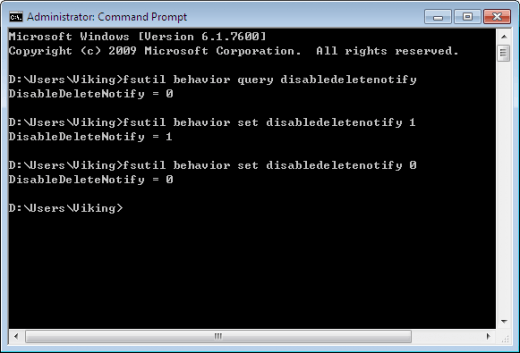 لتمكين TRIM ، أدخل الأمر fsutil سلوك مجموعة DisableDeleteNotify 0
لتمكين TRIM ، أدخل الأمر fsutil سلوك مجموعة DisableDeleteNotify 0 تعطيل الميزات
لتحسين تشغيل Windows 10 المثبت حديثًا ، يُنصح بتعطيل بعض الوظائف التي تم استخدامها على القرص الصلب.
الفهرسة
يمكنك العثور على خدمة الفهرسة عن طريق النقر بالتسلسل على أيقونة لوحة التحكم ، قسم "الإدارة" ، القسم الفرعي "الخدمات". عندما تفتح نافذة بها قائمة بالخدمات المحلية ، انقر بزر الماوس الأيمن فوق Windows Search.
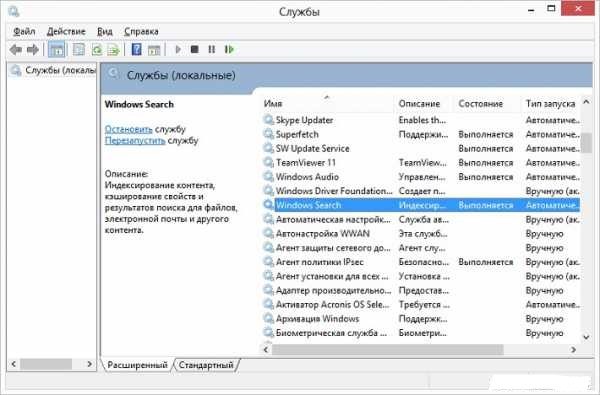 يمكنك العثور على خدمة الفهرسة عن طريق النقر بالتسلسل على أيقونة لوحة التحكم ، وقسم "الإدارة" ، والقسم الفرعي "الخدمات"
يمكنك العثور على خدمة الفهرسة عن طريق النقر بالتسلسل على أيقونة لوحة التحكم ، وقسم "الإدارة" ، والقسم الفرعي "الخدمات" بعد ذلك ، ستفتح نافذة "الخصائص" ، حيث يجب عليك تحديد نوع التسجيل "معطل" والنقر فوق الزر "إيقاف".
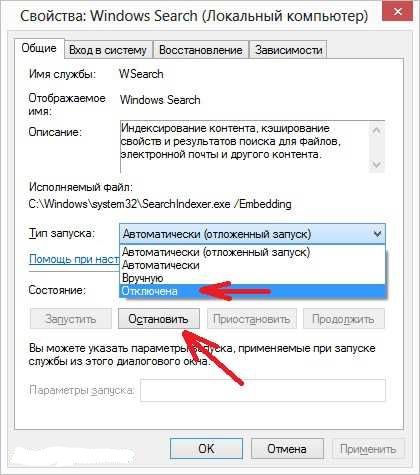 في نافذة "الخصائص" ، يجب تحديد نوع التسجيل "معطل" والنقر فوق الزر "إيقاف"
في نافذة "الخصائص" ، يجب تحديد نوع التسجيل "معطل" والنقر فوق الزر "إيقاف" تعتبر وظيفة مثل فهرسة الملفات ذات صلة عند العمل على الأقراص الصلبة ، لأنها في هذه الحالة تسمح بتسريع تشغيل نظام التشغيل. بالنظر إلى أن SSD سريع بما فيه الكفاية بالفعل ، وأن عمليات الكتابة المتعددة يمكن أن تلحق الضرر بالقرص ، يمكن التضحية بالفهرسة دون التضحية بالأداء. للقيام بذلك ، في خصائص القرص المحلي ، قم بإلغاء تحديد المربع بإذن لفهرسة الملفات. يمكنك فتح نافذة خصائص القرص المحلي بالنقر فوق "هذا الكمبيوتر" ، والنقر بزر الماوس الأيمن على أحد محركات الأقراص واختيار "خصائص".
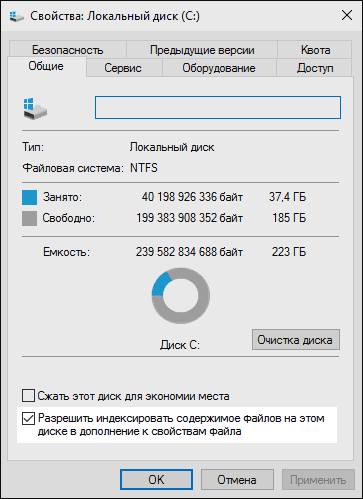 لتعطيل الفهرسة ، في خصائص القرص المحلي ، قم بإلغاء تحديد المربع بإذن لفهرسة الملفات
لتعطيل الفهرسة ، في خصائص القرص المحلي ، قم بإلغاء تحديد المربع بإذن لفهرسة الملفات تجزئة
إذا تم تثبيت نظام التشغيل على محرك أقراص ثابت عادي ، فمن خلال إلغاء التجزئة ، يمكنك تبسيط موقع الملفات ، ونتيجة لذلك ، تسريع النظام. يوفر محرك الأقراص ذو الحالة الصلبة نفس وقت الوصول لجميع الملفات ويعمل بثقة دون إلغاء التجزئة. يمكن إجراء إعدادات إلغاء التجزئة بالانتقال إلى هذا الكمبيوتر ، والنقر بزر الماوس الأيمن على أحد محركات الأقراص ، وتحديد خصائص والانتقال إلى علامة التبويب أدوات ، حيث يجب النقر فوق الزر تحسين.
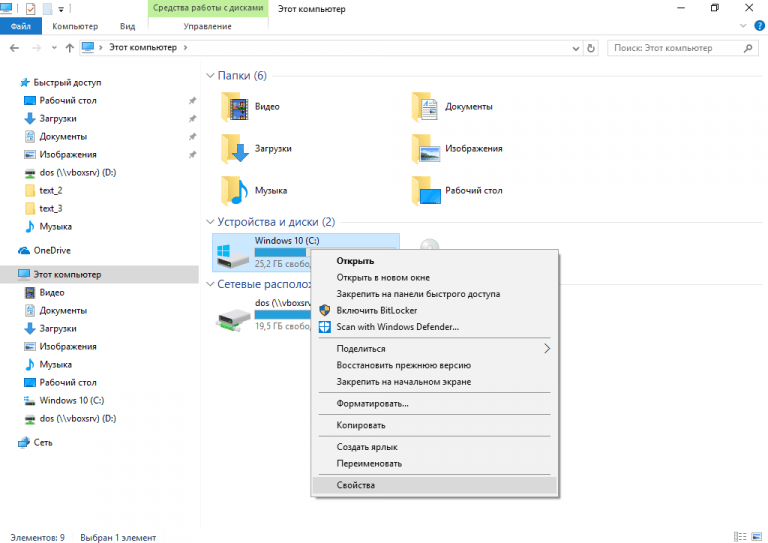 يمكن إجراء إعدادات إلغاء التجزئة بالانتقال إلى هذا الكمبيوتر ، والنقر بزر الماوس الأيمن على أحد محركات الأقراص ، وتحديد خصائص والانتقال إلى علامة التبويب أدوات
يمكن إجراء إعدادات إلغاء التجزئة بالانتقال إلى هذا الكمبيوتر ، والنقر بزر الماوس الأيمن على أحد محركات الأقراص ، وتحديد خصائص والانتقال إلى علامة التبويب أدوات 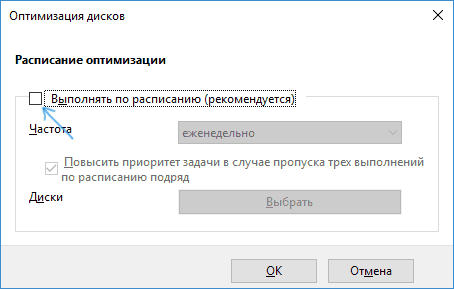 لتعطيل إلغاء التجزئة ، تحتاج إلى الانتقال إلى إعدادات التحسين ، والنقر على "تغيير الإعدادات" وإلغاء تحديد "التشغيل في الموعد المحدد"
لتعطيل إلغاء التجزئة ، تحتاج إلى الانتقال إلى إعدادات التحسين ، والنقر على "تغيير الإعدادات" وإلغاء تحديد "التشغيل في الموعد المحدد" خدمة البحث
تم تصميم خدمة البحث لإنشاء فهارس للملفات بحيث يمكن العثور عليها بسرعة أكبر. نادرًا ما يحتاج المستخدم العادي إلى هذه الوظيفة ، لذا يمكنك إيقاف تشغيلها بأمان. يمكن أن تكون إحدى طرق الوصول إلى إعدادات خدمات البحث هي الاتصال بمربع الحوار بالضغط على Win + R وإدخال الأمر services.msc.
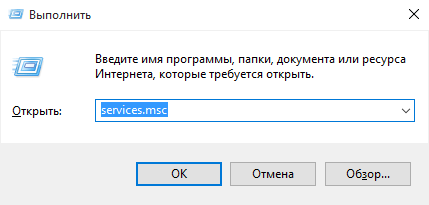 للوصول إلى إعدادات خدمة البحث ، اضغط على Win + R وأدخل الأمر services.msc
للوصول إلى إعدادات خدمة البحث ، اضغط على Win + R وأدخل الأمر services.msc في النافذة التي تفتح ، حدد Windows Search وانقر نقرًا مزدوجًا ، وبعد ذلك سيتم فتح الخصائص ، حيث يجب تحديد نوع بدء التشغيل "معطل" والنقر فوق "تطبيق".
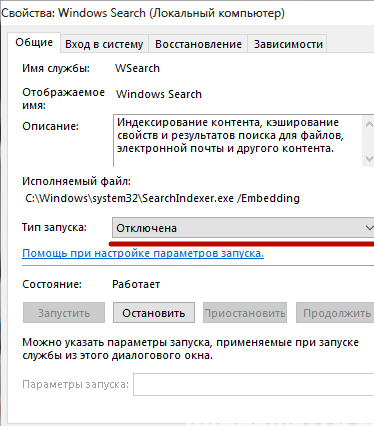 يمكن تعطيل خدمة البحث عن طريق التنقل المتسلسل: لوحة التحكم -> النظام والأمان -> الأدوات الإدارية -> الخدمات -> RMB في خدمة البحث في Windows -> الخصائص -> نوع بدء التشغيل -> تعطيل
يمكن تعطيل خدمة البحث عن طريق التنقل المتسلسل: لوحة التحكم -> النظام والأمان -> الأدوات الإدارية -> الخدمات -> RMB في خدمة البحث في Windows -> الخصائص -> نوع بدء التشغيل -> تعطيل السبات الشتوي
بعد إيقاف تشغيل جهاز الكمبيوتر ، يتم حفظ صورة نظام التشغيل العامل باستخدام وضع الإسبات على وحدة التخزين الداخلية ، مما يؤدي لاحقًا إلى تسريع بدء تشغيل Windows. عند العمل على SSD ، يمكن تعطيل الإسبات ، نظرًا لأن سرعة التنزيل في هذه الحالة عالية بالفعل ، ويمكن أن تؤدي الكتابة المتكررة إلى تقصير عمر القرص. يمكنك تعطيل هذه الميزة باستخدام الأمر powercfg –h off الذي تم إدخاله في سطر الأوامر.
يمكن فتح موجه الأوامر كمسؤول عن طريق النقر بزر الماوس الأيمن على قائمة ابدأ. بعد ذلك ، أدخل powercfg –h off واضغط على Enter.
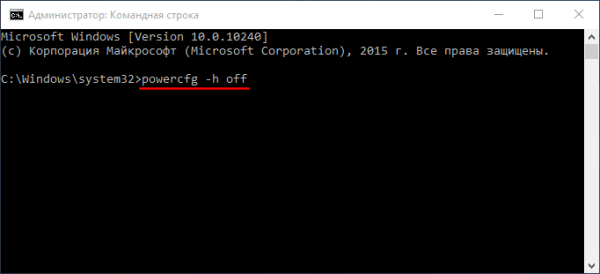 يمكن فتح سطر الأوامر نيابة عن المسؤول عن طريق النقر بزر الماوس الأيمن على قائمة "ابدأ" ، وبعد ذلك ندخل powercfg –h off ونضغط على Enter
يمكن فتح سطر الأوامر نيابة عن المسؤول عن طريق النقر بزر الماوس الأيمن على قائمة "ابدأ" ، وبعد ذلك ندخل powercfg –h off ونضغط على Enter الجلب المسبق SuperFetch
إذا كنت تستخدم برامج مثبتة بشكل متكرر على جهاز الكمبيوتر الخاص بك ، فإن الجلب المسبق يساعدك على تشغيله بشكل أسرع ، ويحدد SuperFetch البرنامج الذي يستعد للتشغيل. يمكن أن يعمل نظام التشغيل على SSD بنجاح بدون هذه الخيارات. لتعطيل هذه الخيارات ، يجب عليك:
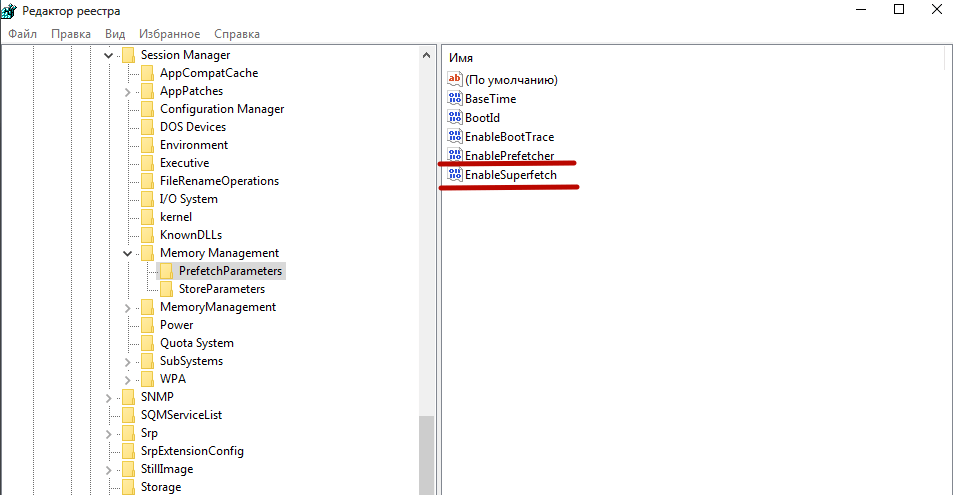
تهيئة قرص قديم
عند تشغيل الكمبيوتر بعد نقل نظام التشغيل إلى ssd ، سيرى المستخدم نافذة تطالبه باختيار التمهيد. بعد استنساخ نظام التشغيل إلى ssd ، يبقى على القرص القديم ويستخدم ، كقاعدة عامة ، كمخزن لأنواع مختلفة من الملفات. لا يوصى بإزالة نظام التشغيل Windows 10 من القرص الصلب مباشرة بعد انتهاء إجراء النقل إلى ssd. سيكون من الصحيح التحقق أولاً من تشغيل نظام التشغيل على قرص جديد حتى تتمكن من العودة إلى الحالة السابقة للكمبيوتر في حالة حدوث أي مشاكل.
بعد ذلك ، ستحتاج إلى تغيير إعدادات محمل إقلاع النظام. يسمح مكون مضمن يسمى مدير التمهيد للكمبيوتر بتحديد النظام الذي سيتم تشغيله أو المنسوخ أو الأصلي. إذا اتضح أن نظام التشغيل على SSD يعمل بشكل صحيح ، فيمكن إلغاء تثبيت الإصدار القديم من القرص الصلب. هذا يتطلب:
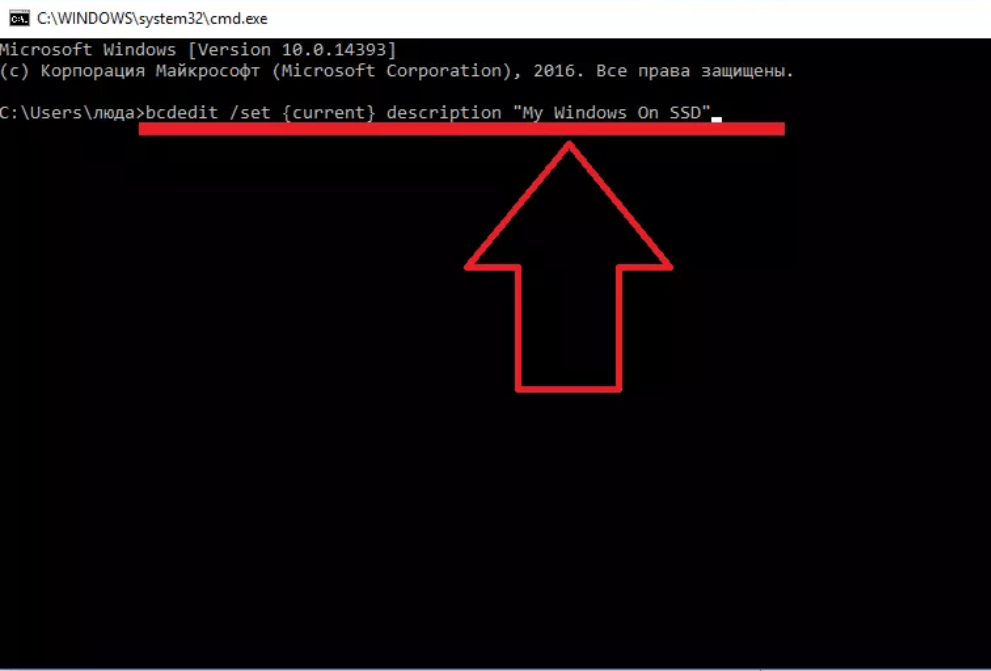
يمكنك حذف نظام تشغيل باستخدام محرك الأقراص الثابتة باستخدام أمر حذف المعرف.
نقل بيانات التطبيق
AppData هو دليل فرعي مخفي افتراضي لمجلد نظام المستخدمين. إنه يخزن الملفات التي ، وفقًا لمطوري Microsoft ، لا ينبغي أن تكون ذات أهمية خاصة للمستخدم. ومع ذلك ، إذا تم نقل AppData إلى محرك أقراص الحالة الصلبة ssd ، فيجب أن تأخذ في الاعتبار أنه بعد وقت معين قد ينمو حجم هذا المجلد بدرجة كبيرة بحيث يكون هناك نقص في مساحة القرص الحرة. يمكنك التخلص من الملفات غير الضرورية باستخدام أداة مثل CCleaner.
يعد نقل AppData إلى محرك أقراص آخر مشكلة كبيرة ، نظرًا لأن خصائص هذا المجلد لا توفر علامة التبويب "الموقع". لكن علامة التبويب هذه تحتوي على المجلدات Local و Roaming و LocalLow الموجودة داخل AppData. لذلك ، تحتاج إلى نقل محتويات مجلد AppData إلى القرص المطلوب بإحدى الطرق التالية:
- إجراء تغييرات على السجل ؛
- باستخدام أدوات مستكشف نظام التشغيل.
إذا قمت بالتحويل بالطريقة الأولى ، فيجب عليك:

للنقل باستخدام Windows 10 ، عليك القيام بما يلي:
- في الموقع المطلوب ، قم بإنشاء مجلد AppData والمجلدات المحلية والتجوال و LocalLow فيه ؛
- حدد التجوال في مجلد AppData الموجود وافتح خصائصه ؛
- في علامة التبويب "الموقع" في النافذة التالية ، انقر فوق "نقل" ؛
- في مجلد التجوال الذي تم إنشاؤه حديثًا ، افتح علامة التبويب "الموقع" وانقر على "نقل" و "تطبيق" ؛
- تأكيد نية نقل الملفات ؛
- تفعل الشيء نفسه للمجلدات Local و LocalLow.
سيؤكد مستخدمو أجهزة الكمبيوتر الذين يستخدمون ssd بالفعل أن جهاز الكمبيوتر أو الكمبيوتر المحمول الخاص بهم يبدأ الآن بشكل أسرع ، وأصبح أكثر ملاءمة للعمل مع البرامج نظرًا لحقيقة أن الوصول إلى جميع الملفات مفتوح في وقت واحد. قد يقول مؤيدو الأقراص الصلبة التقليدية أن بدء التشغيل السريع ليس هو المطلب الأكثر أهمية لجهاز الكمبيوتر ، حيث يتم تشغيله مرة أو مرتين في اليوم ، ولا يحتاج الجميع إلى الأداء عند العمل مع عدد كبير من البرامج. بالإضافة إلى ذلك ، بالنسبة للبعض ، قد تكون عوامل مثل تكلفة وحجم ssd ، التي يفقد فيها محرك الأقراص ذو الحالة الصلبة محرك الأقراص الصلبة ، مهمة. ومع ذلك ، تتمتع أقراص SSD بمزايا أكثر بكثير ، وهي أولاً وقبل كل شيء موثوقيتها ، واقتصادها ، وصمتها وسرعتها في التشغيل.
