يعد ترحيل نظامك إلى SSD طريقة فعالة لتنظيم جهاز الكمبيوتر الخاص بك.
المحتوى:ملاحظة ، قد تختلف طرق النقل وفقًا لإصدار Windows وإعدادات محرك الأقراص المحمول الذي اشتريته.
ما هي البيانات التي يمكن نقلها إلى SSD
لا يسمح تخزين نظام التشغيل على SSD بتسريع تشغيله فحسب ، بل يزيد أيضًا من استجابة البرامج والملفات الأخرى المخزنة على القرص.
يمكن للمستخدم نقل الأنواع التالية من البيانات إلى محرك أقراص فلاش:
- نظام التشغيل ... يضاف إلى SSD مع جميع برامج التشغيل والإعدادات الجاهزة. في الواقع ، يتم إنشاء نسخة مكررة منه ، والتي تم تخزينها مسبقًا على محرك الأقراص الثابتة ؛
- البرامج - اختر بنفسك التطبيقات التي تريد الإضافة إليها ، والتي تريد تركها على (HDD). ننصحك بترك برامج ضخمة لتحرير الفيديو وتطوير / اختبار البرامج على جهاز الكمبيوتر الخاص بك - وبهذه الطريقة ستعمل بشكل أسرع عدة مرات ؛
- ملفات المستخدم ... يمكن أن يكون أيًا من المستندات والصور والموسيقى ومقاطع الفيديو وأنواع البيانات الأخرى.
مكونات للتحرك
لإضافة Windows مستخدم إلى SSD ، تكون الكائنات التالية مطلوبة:
إذا كنت تعمل فقط مع موارد نظام التشغيل ، فلن تحتاج إلى تثبيت أداة مساعدة تابعة لجهة خارجية للنقل.
متطلبات الكمبيوتر
قبل تنفيذ أي خطوات لنقل نظام التشغيل ، تأكد من أن جهازك يفي بجميع المتطلبات الدنيا التي تسمح للأداة المساعدة بالتفاعل مع SSD ونقل كميات كبيرة من البيانات.
يتم عرض الحد الأدنى من المتطلبات في الجدول التالي:
| اسم المعلمة: | الحد الأدنى للقيمة: |
|---|---|
| نظام التشغيل | · نظام التشغيل Windows XP (32x فقط) ؛ نظام التشغيل Windows Vista (جميع أحجام البت) ؛ Windows 7 (جميع أحجام البت) ؛ Windows 8 \ 8.1 (جميع أحجام البت) ؛ Windows 10 (جميع أحجام البت). |
| الرامات "الذاكرة العشوائية في الهواتف والحواسيب | 1 غيغابايت على الأقل |
| أنواع الأقراص التي تقوم بنقلها | GPT أو MBR |
| المقاطع المنسوخة | اساسي. صفيفات RAID غير محمولة |
يمكنك مقارنة إعدادات جهاز الكمبيوتر الخاص بك بالمواصفات المذكورة أعلاه باستخدام نافذة حول النظام.
يعرض البيانات الصحيحة حول مكونات الأجهزة والبرامج الرئيسية للجهاز:
نحن نستخدم القدرات المضمنة في Windows
اتبع التعليمات لنقل نظام التشغيل إلى جهاز الفلاش:
- افتح النافذة "إدارة الأقراص"... للقيام بذلك ، في نافذة التشغيل ، اكتب الأمر diskmgmt.msc وقم بتأكيد الإجراء ؛
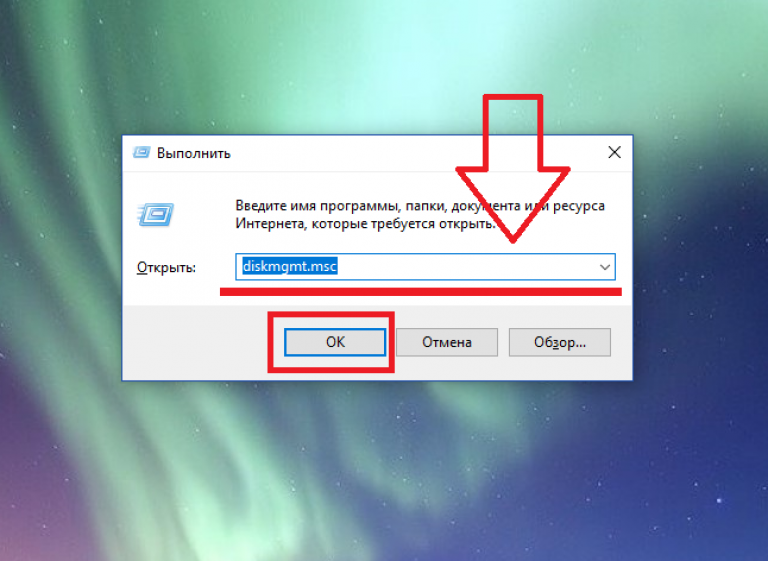
الشكل 3 - بدء تشغيل إدارة الأقراص
- الآن نحن بحاجة إلى تقليل مقدار نظام التشغيل على القرص. يمكنك تنفيذ الإجراء باستخدام وظيفة "تقليص الحجم". ستبقى جميع البيانات في نفس الحالة ، وستنخفض المساحة المشغولة على محرك الأقراص الثابتة فقط. انقر بزر الماوس الأيمن فوق قسم "النظام" ، ثم انقر فوق "تقليص الحجم" ؛
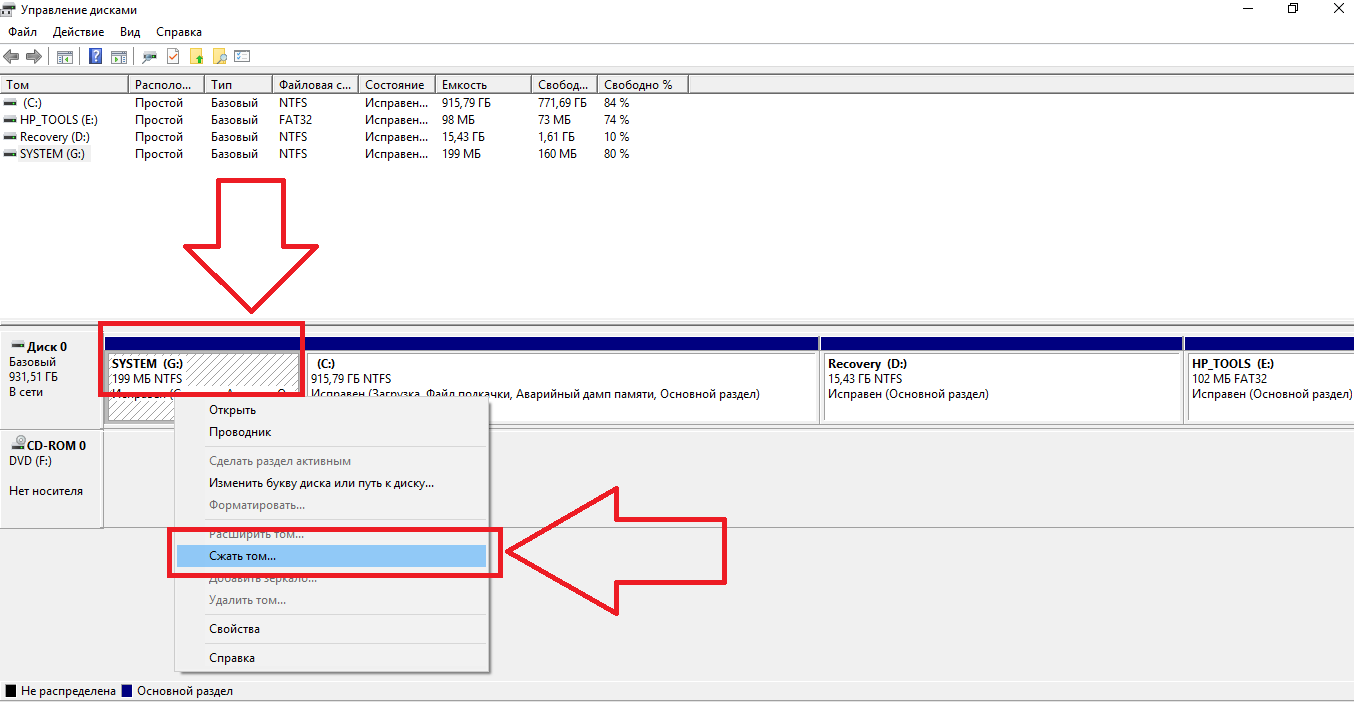
الشكل 4 - تقليص الحجم
- بعد تقليل حجم نظام التشغيل بنجاح ، سيظهر قسم مجاني في تخطيط القرص. هذا يعني أن كل شيء تم بشكل صحيح ؛
- قم بتوصيل محرك الأقراص بجهاز الكمبيوتر الخاص بك وأعد تشغيل النافذة "إدارة الأقراص";
- انقر الآن على علامة التبويب "Master" وحدد "Transfer OS SSD" من القائمة ؛
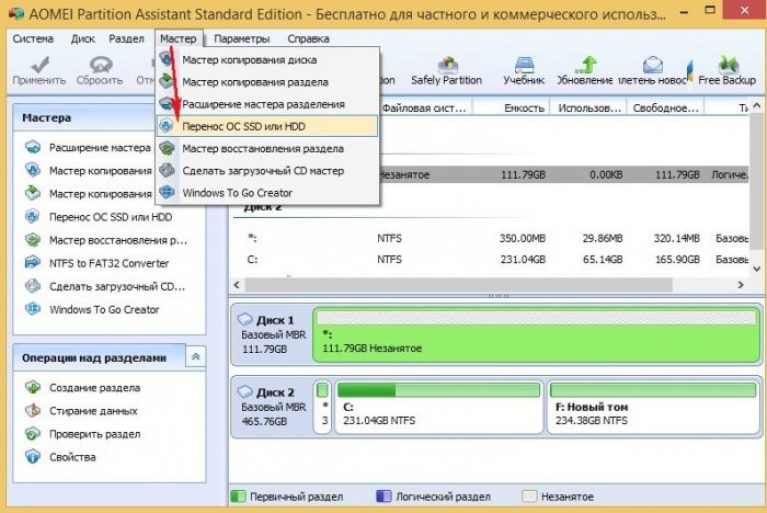
الشكل 5 - علامة التبويب "ماجستير"
- الأداة القياسية لـ. انقر على زر "التالي" للذهاب إلى الإعدادات ؛
- انقر فوق البند "مساحة شاغرة"وانتقل إلى النافذة التالية ؛
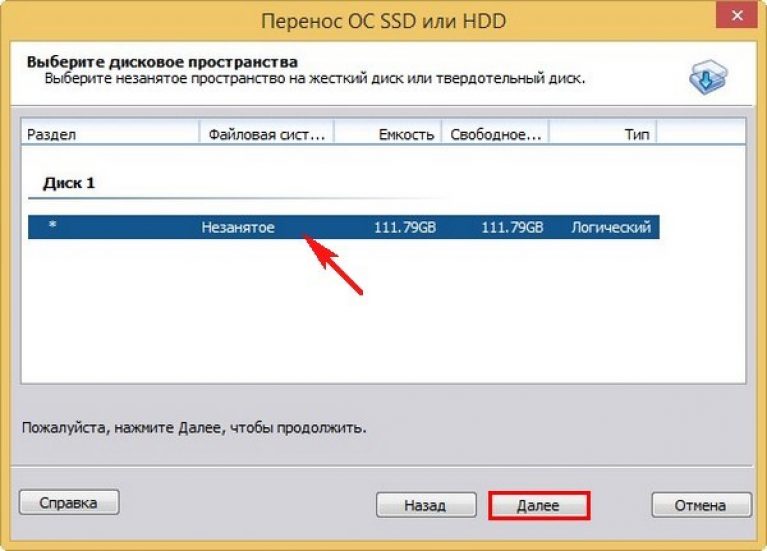
التين. 6 - اختيار مساحة القرص
- الآن يمكنك تغيير حجم القرص المستقبلي بشكل مستقل أو ترك جميع المعلمات دون تغيير ؛

التين ... 7 - تغيير حجم قسم القرص
- بعد النقر على زر "التالي" ، سيبدأ المعالج في تحريك النظام. بعد الانتهاء من الإجراء ، يمكنك إيقاف تشغيل الكمبيوتر ، وفي التمهيد التالي ، حدد نظام التشغيل الموجود على SSD.
سيبقى Windows أيضًا على القرص الصلب. يمكنك حذفه أو استخدامه كنسخة احتياطية عندما تحتاج إلى استعادة النظام.
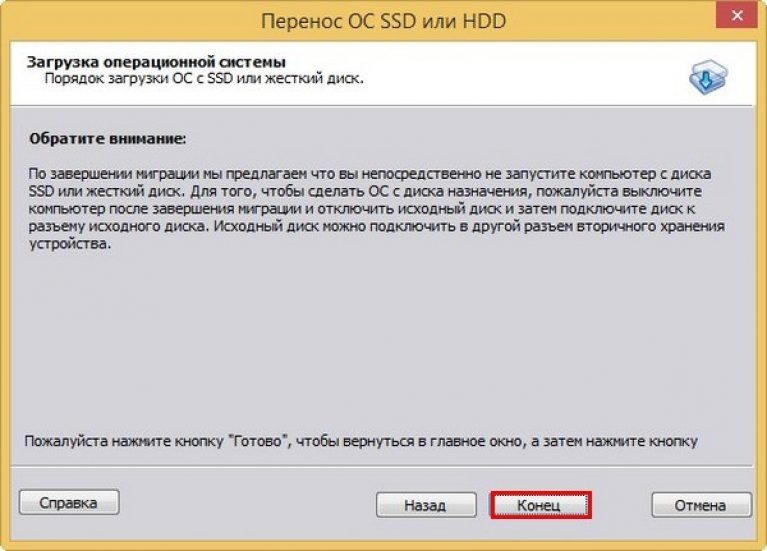
الشكل 8 - نتيجة تحرك ناجح لنظام Windows
لا تنس النقر فوق الزر "تطبيق" في الجزء الأيسر العلوي من النافذة "إدارة الأقراص"خلاف ذلك ، لن يتم حفظ كافة التغييرات التي تم إجراؤها.
إذا كانت هناك نوافذ بها أخطاء أو تجمد أثناء النقل ، فيجب إعادة تعيين الإعدادات وإعادة تشغيل الكمبيوتر ومحاولة النقل مرة أخرى.
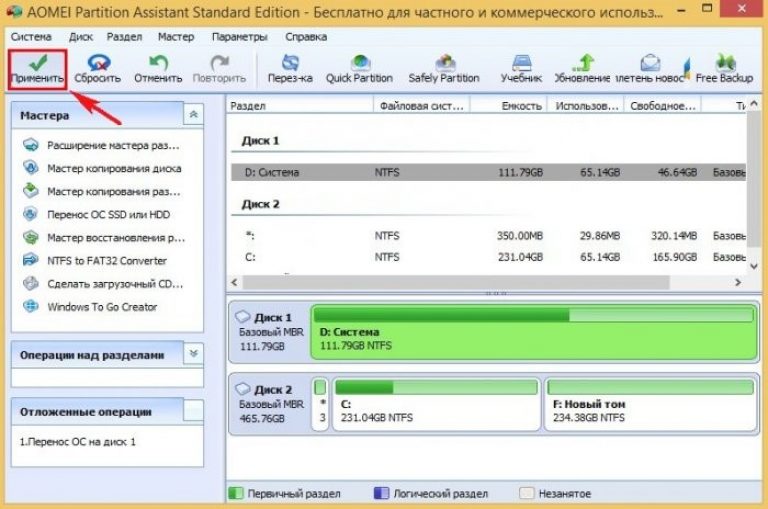
الشكل 9 - تطبيق التغييرات
دليل Samsung SSD
أصدرت الشركة أداة مساعدة رسمية تسمح لك بنقل نظام التشغيل بسرعة من محرك الأقراص الثابتة إلى محرك أقراص محمول تم شراؤه.
الأداة المساعدة تسمى Samsung Data Migration. يمكنك تنزيله مجانًا من الموقع الرسمي للشركة (قسم "الذاكرة" - "SSD") أو باستخدام القرص المضمن في حزمة الجهاز.
تبدو النافذة الأولية للبرنامج كما يلي:
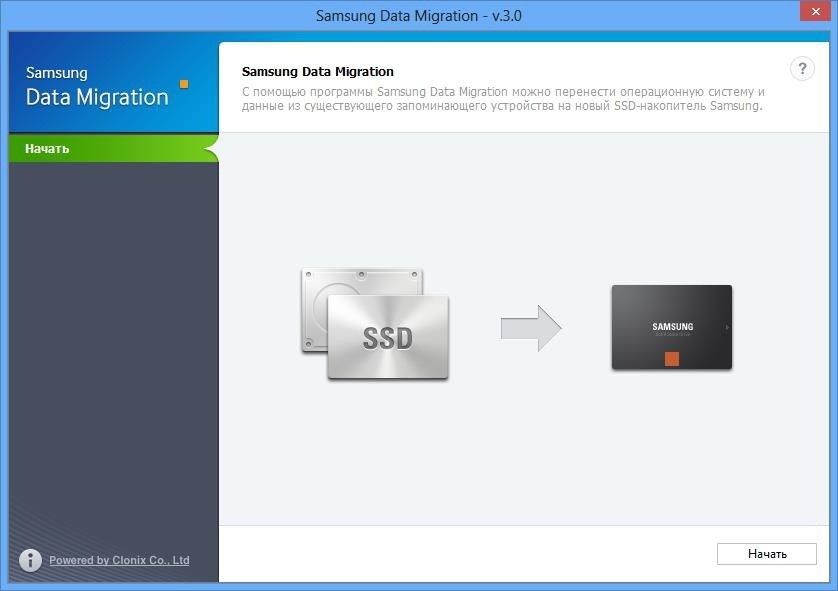
الشكل 10 - نافذة Samsung Data Migration Utility
مباشرة بعد بدء تشغيل الأداة المساعدة ، قم بتوصيل SSD بالكمبيوتر باستخدام المحول المناسب. انقر فوق الزر "ابدأ".
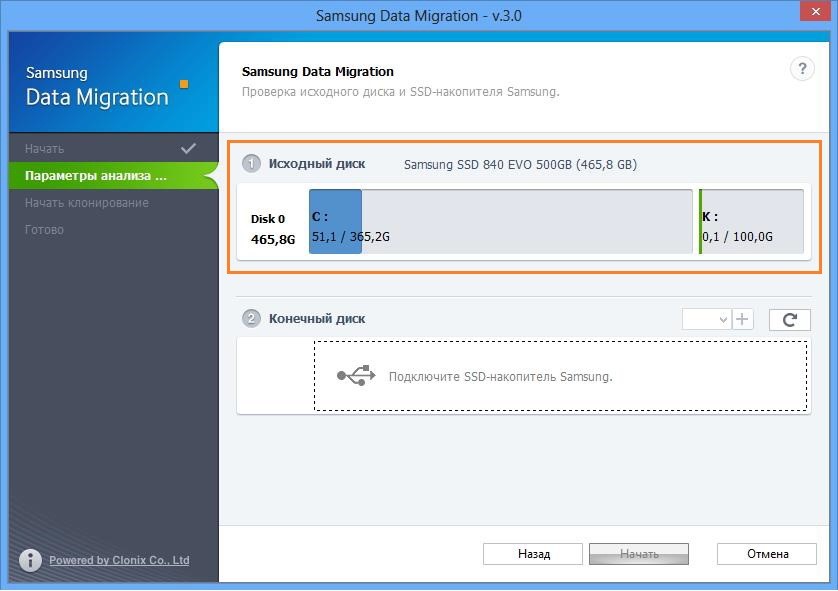
التين ... 11 - تحليل قرص مع نسخة مثبتة من Windows
بعد التحليل ، سيقوم البرنامج تلقائيًا باكتشاف SSD المتصل بالكمبيوتر وعرضه على الشاشة:
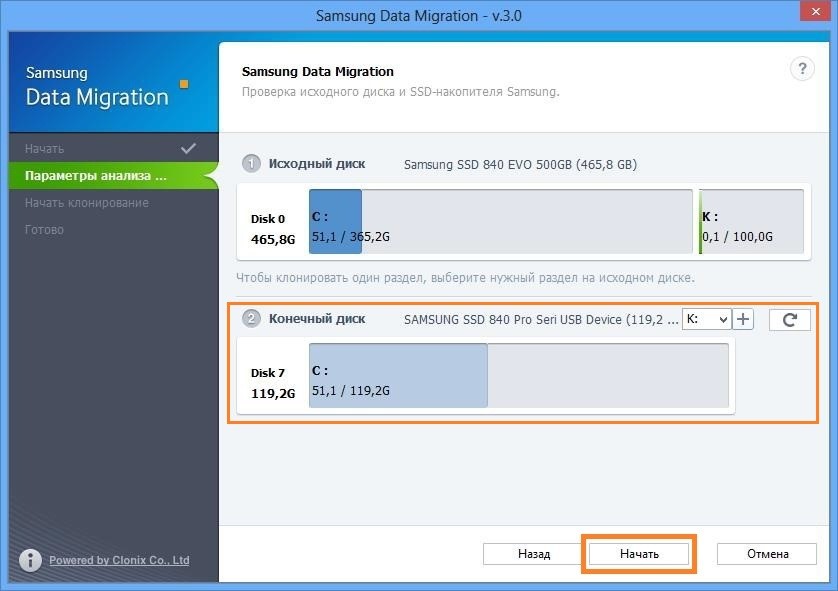
التين ... 12 - التوفيق بين القرص المصدر والوجهة
إذا كانت المساحة التي يشغلها Windows على محرك الأقراص الثابتة لا تتجاوز المساحة المتوفرة على SSD ، يمكنك البدء في النقل فورًا بالنقر فوق الزر "ابدأ".
سيتم نقل جميع المكونات تلقائيًا. يمكن أن يستغرق الإجراء من 30 دقيقة إلى 1.5 ساعة ، اعتمادًا على إصدار Windows الذي تستخدمه.
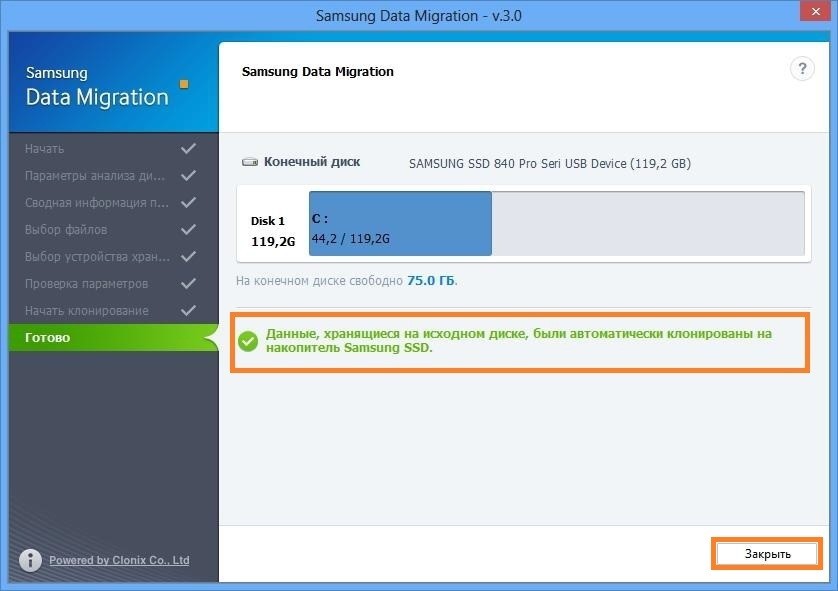
الشكل 13 - ترحيل النظام الناجح
نتيجة لذلك ، ستتلقى إشعارًا بالنجاح. أغلق النافذة واحذف جميع بيانات Windows من محرك الأقراص الثابتة.
ميزة استخدام Samsung Data Migration هي واجهته البسيطة. سيقوم البرنامج بكل العمل نيابة عنك ويقلل من احتمالية الأخطاء أو الأخطاء بعد نقل نظام التشغيل.
ماذا لو وجدت ، أثناء مرحلة التحليل ، أنه لا توجد مساحة كافية لنظام التشغيل على SSD؟ في هذه الحالة ، تحتاج إلى تنظيف Windows من البيانات والتطبيقات غير المستخدمة.
يمكن القيام بذلك مباشرة في نافذة الأداة المساعدة Samsung Data Migration.
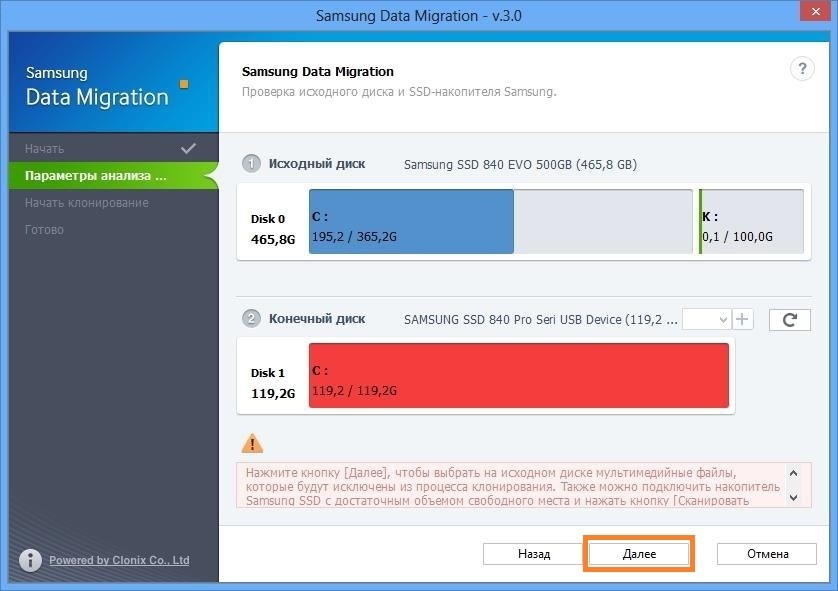
التين ... 14 - خطأ. مساحة غير كافية على SSD
بعد ظهور نص الخطأ (مظلل باللون الأحمر) ، انقر فوق الزر "التالي" وفي نافذة جديدة احذف جميع ملفات المكتبة المتناثرة في النظام.
قم بتنظيف نظام التشغيل حتى يظهر النص في نافذة الأداة الرئيسية جاهز للاستنساخ إلى SSD.
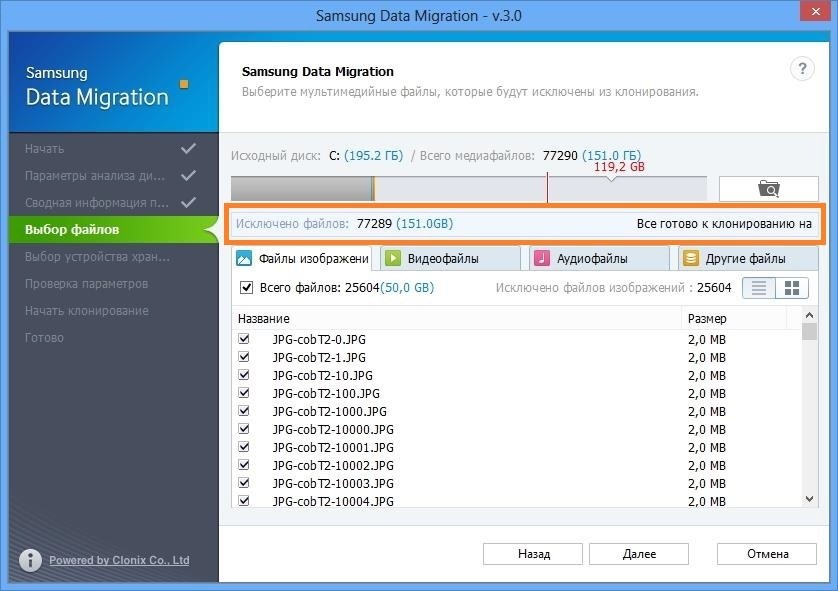
الشكل 15 - تنظيف ناجح للملفات غير الضرورية
أكرونيس أداة الصورة الحقيقية
Acroins هي الأداة الأكثر شيوعًا لنقل نظام التشغيل إلى الوسائط القابلة للإزالة. يتعرف على جميع ماركات SSD. التطبيق مدعوم من جميع إصدارات Windows ، لذلك لن تكون هناك أية مشكلات في التوافق.
تذكر أنه لا يمكنك استخدام التطبيق إلا إذا كان جهاز الكمبيوتر الخاص بك يحتوي على قرص من الشركة المصنعة Acronis.
إذا كان المكون مفقودًا ، فلن تبدأ الأداة المساعدة ، وسيتم إبلاغ المستخدم باستحالة العمل مع البرنامج.
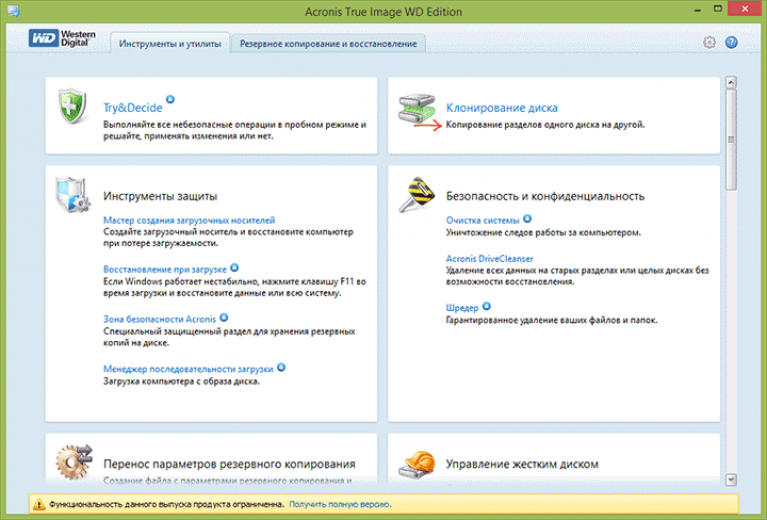
التين .16 - النافذة الرئيسية لتطبيق Acroins
لتحريك النظام ، قم بتوصيل الوسائط القابلة للإزالة بالكمبيوتر وفي نافذة البرنامج ، انقر فوق المربع "استنساخ قرص"-"نسخ الأقسام".
في النافذة التي تفتح ، حدد الوضع التلقائي للحركة. إنه مناسب لجميع المهام ويقوم بنسخ البيانات بسرعة.
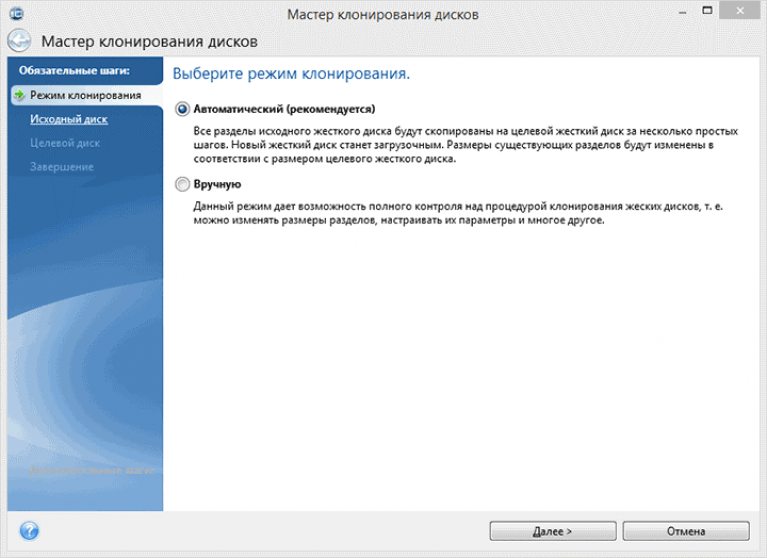
التين ... 17 - اختيار وضع الاستنساخ
سيتم نسخ جميع الأقسام إلى. سيتم حذف جميع البيانات التي كانت موجودة على SSD قبل الاستنساخ.
سيصبح القرص نفسه قابلاً للتمهيد ولا يمكن استخدامه إلا لتشغيل أنظمة التشغيل المثبتة عليه.
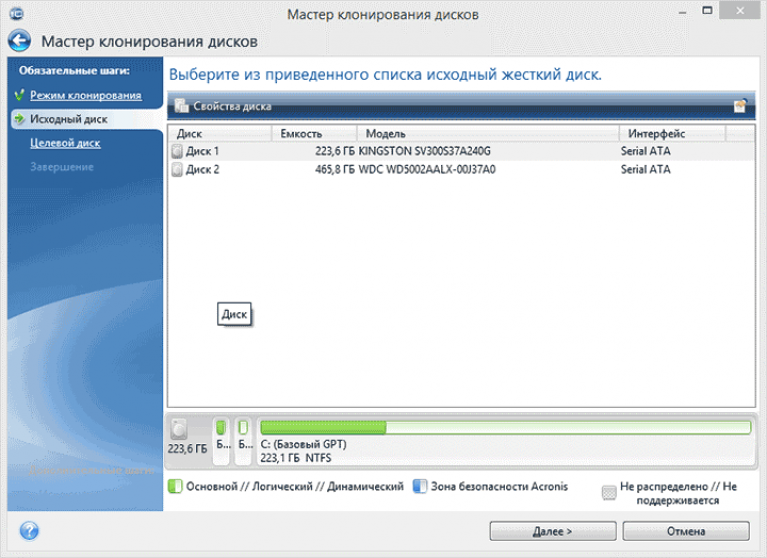
الشكل 18 - عملية النسخ
الأداة المساعدة Seagate DiscWizard
الأداة تكرر تماما واجهة أكرونيس. يجب استخدامه إذا كان جهاز الكمبيوتر الخاص بك يحتوي على محرك أقراص ثابت واحد على الأقل من الشركة المصنعة Seagate.
للاستنساخ ، يجب اتباع نفس الخطوات الموضحة في الفقرة السابقة من المقالة.
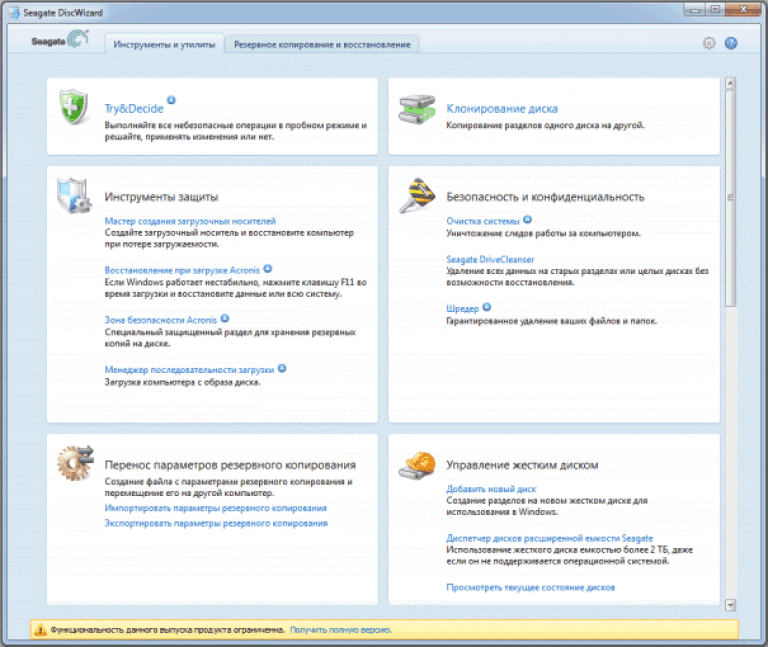
الشكل 19 - نافذة Seagate Disc Wizard الرئيسية
تغيير تكوين محمل الإقلاع
بعد استنساخ النظام ، ستبقى نسخة من نظام التشغيل على الكمبيوتر ، وستظهر عند كل عملية تمهيد نافذة بها خيار تمهيد. بعد التحويل ننصحك بتنفيذ عدد من الإجراءات:
- دون حذف النسخة الأصلية من محرك الأقراص الثابتة ، اختبر تشغيل Windows على محرك الأقراص الثابتة. هناك أوقات يبدأ فيها النظام في التباطؤ وانخفاض الأداء. هذا نادر للغاية ويعتمد فقط على SSD الذي تختاره. حتى يتم حذف النسخة الأولى ، ستتاح لك دائمًا الفرصة للعودة إلى استخدامها وإزالة نظام التشغيل من SSD ؛
- قم بتغيير إعدادات محمل إقلاع النظام.
مدير التمهيد هو مكون مدمج يساعد الكمبيوتر على تحديد نظام التشغيل المثبت لبدء التشغيل. يمكنك أيضًا تخصيص ترتيب بدء تشغيل مكونات الأجهزة.
بعد ذلك مباشرة ، سيعرض المرسل نظامين لهما أسماء متطابقة - النظام الأصلي والمنسوخ.
في حالة التشغيل العادي لـ Windows على SSD ، تحتاج إلى حذف الإصدار الذي بقي على القرص الصلب للكمبيوتر. اتبع التعليمات:
- أعد تشغيل الكمبيوتر وابدأ الإصدار الذي تم نقله إلى محرك أقراص فلاش ؛
- افتح؛
- أدخل الأمر الموضح في الصورة أدناه ، مع إعطاء نسخ نظام التشغيل على SSD اسمًا فريدًا ؛
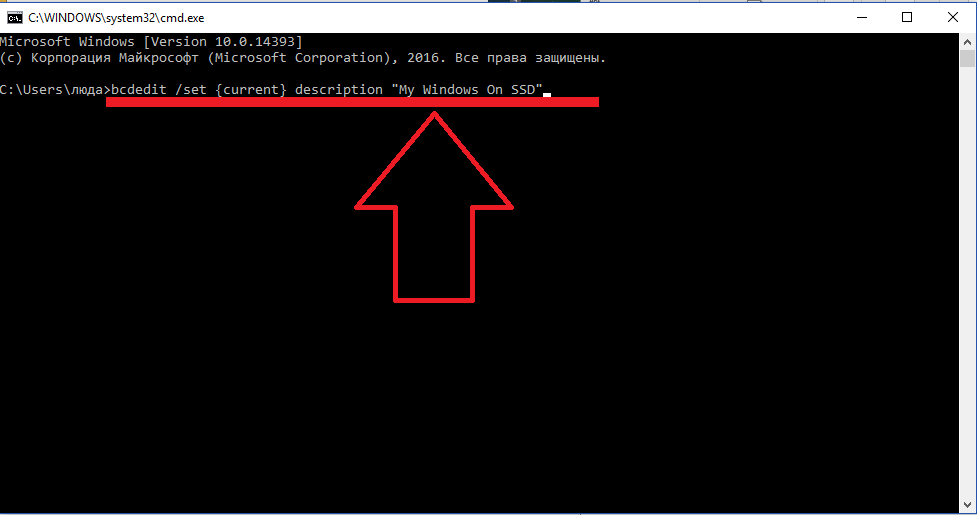
الشكل 20 - أمر إعادة تسمية مكون المحمل
- الآن قم بتكوين المرسل بحيث يبدأ دائمًا نظام التشغيل الجديد أولاً. يمكن القيام بذلك باستخدام الأمر التالي:
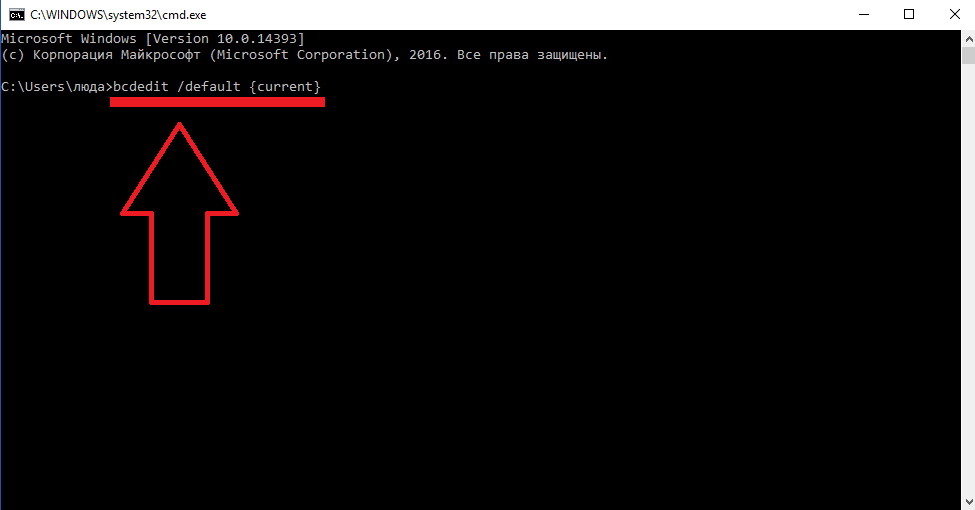
الشكل 21 - الإطلاق التلقائي لنظام التشغيل المستنسخ
- لإزالة النظام القديم ، أدخل الأمر التالي (حيث ID هو رقم نسخة نظام التشغيل القديمة في قائمة أداة تحميل التشغيل):
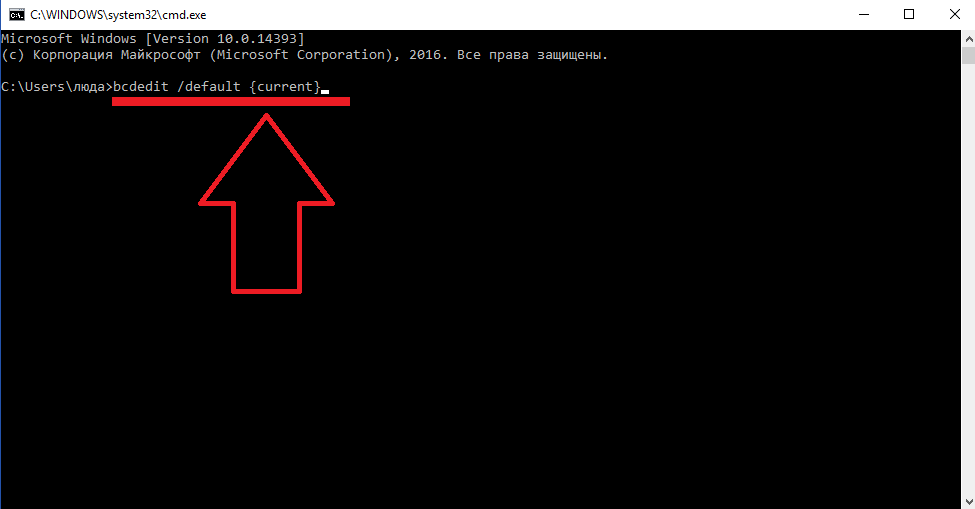
الشكل 22 - حذف النسخة الأصلية من Windows
حصيلة
كما ترى ، لنقل النظام إلى محرك أقراص محمول قابل للإزالة ، ما عليك سوى استخدام الأداة المساعدة العامة لنسخ المكونات أو إجراء النقل بنفسك.
تذكر حذف سجل التمهيد للقرص الذي لم يعد قيد الاستخدام. إذا لم يتم ذلك ، فقد تحدث أخطاء عند تشغيل نظام التشغيل.
لاحظ المستخدمون الذين قاموا بنقل النظام إلى SSD زيادة في أداء الكمبيوتر وتنفيذ أسرع للمهام والعمليات المعقدة.
سرعة تحميل نظام التشغيل تزيد 2-3 مرات.
مقاطع الفيديو المواضيعية:
كيفية توصيل SSD بجهاز كمبيوتر سطح المكتب. انقل Windows من HDD إلى SSD
اتصال صحيح لمحرك الأقراص الصلبة بجهاز كمبيوتر سطح المكتب الشخصي. كيفية نقل Windows بسرعة من محرك الأقراص الثابتة (HDD) إلى محرك الحالة الصلبة (SSD). نصائح عملية وتقييم الأداء بعد الاستبدال بـ SSD.
الكمبيوتر المحمول محرك القرص الصلب HDD SSD نظام نقل مجاني
نقل نظام محرك الأقراص الثابتة للكمبيوتر المحمول HDD SSD + برنامج استنساخ النظام
