تعليمات
افتح "ابدأ" وانتقل إلى "لوحة التحكم". حدد قسم "التثبيت وإلغاء التثبيت". ابحث عن Kaspersky في قائمة التطبيقات وانقر على "إزالة". ستظهر لك ثلاثة خيارات: التعديل والاستعادة والحذف. اختر الثالث.
يعد إلغاء التثبيت الخطوة الأولى نحو إزالة برنامج مكافحة الفيروسات. بعد ذلك انتقل إلى "ابدأ" مرة أخرى وحدد "بحث". أدخل الكلمات الرئيسية - "kaspersky" ، "kav" وحاول العثور عليها. قم بإزالة أي ملفات متبقية يتم العثور عليها يدويًا.
ليس من الضروري استخدام برنامج Nero كـ السجلاتيمكنك استخدام العديد من البرامج المشابهة: NTI Wave Editor و Power Producer و Small CD Writer و Deep Burner Free وغيرها. من الممكن أيضًا مسح قرص في نظام التشغيل Windows نفسه. من الضروري في "My" النقر بزر الماوس الأيمن على أيقونة هذا القرص وتحديد الأمر "Erase this disk".
فيديوهات ذات علاقة
ملاحظة
استخدم دائمًا خيار المسح السريع للقرص RW بحذر ، حيث يمكنك حذف السجلات في الأقراص نهائيًا. هذا ينطبق في المقام الأول على المعلومات السرية الواردة. في المقابل ، سوف يستغرق مسح القرص بالكامل بعض الوقت.
نصائح مفيدة
يمكنك حذف تسجيل من قرص فقط على أقراص قابلة لإعادة الكتابة عليها علامة RW.
للتنظيف عالي الجودة ، من الأفضل ، بعد كل شيء ، استخدام برامج لحرق ومسح الأقراص.
مصادر:
- كيفية محو قرص في نيرو
سجل Windows هو مكان يتم فيه تخزين جميع الإعدادات لكل من نظام التشغيل نفسه ومعظم البرامج والتطبيقات المثبتة ، وغالبًا ما يتم الاحتفاظ بهذه المعلومات حتى بعد إزالة التطبيق. يتزايد عدد هذه المجلدات غير الضرورية ، والتي تسمى "الفروع" في السجل ، بمرور الوقت ، ويصبح من الضروري حذفها.

سوف تحتاج
- جهاز كمبيوتر يعمل بنظام تشغيل Windows والذي يمتلك حسابك حقوق المسؤول عليه ؛
- مهارات التسجيل الأولي
تعليمات
في النافذة المفتوحة للأداة المساعدة regedit ، يتم تنفيذ العمليات باستخدام السجل. للعثور على الشخص الذي تريد حذفه ، اضغط على Ctrl + F وأدخل اسم الفرع في شريط البحث. إذا كان يتطابق مع أي تطبيق ، فسيحتوي اسم الفرع بالضرورة إما على اسم التطبيق أو اسم مطوره. هاهنا.
إذا لم تكن متأكدًا من صحة أفعالك ، فالفروع التسجيليمكنك حفظه كملف التسجيل... للقيام بذلك ، ضع المؤشر أيضًا على خط الفرع المطلوب واضغط على زر الماوس الأيمن ، فقط حدد خيار "تصدير" وحدد مسار الملف المحفوظ. بعد ذلك ، لاستعادة الفرع المحذوف ، يكفي تشغيل ملف النسخ الاحتياطي ، وستتم إضافته تلقائيًا إلى السجل منه.
فيديوهات ذات علاقة
بعد الحذف مضاد للفيروساتبعض مكوناته تبقى في سجل نظام التشغيل. إذا بدأت فورًا في تثبيت برنامج مكافحة فيروسات جديد ، فقد تظهر مشكلة تتمثل في مقاطعة هذا التثبيت. والسبب في ذلك هو على الأرجح الملفات التي بقيت في سجل نظام التشغيل بعد إزالة برنامج مكافحة الفيروسات القديم. لذلك ، لتجنب مثل هذه المشاكل ، تحتاج إلى تنظيف سجل Windows بالكامل من الملفات غير الضرورية.

سوف تحتاج
- كمبيوتر يعمل بنظام Windows ، برنامج Regseeker
تعليمات
للتنظيف التسجيلنظام التشغيل ، هناك العديد من البرامج. ولكن ، كقاعدة عامة ، هذه أدوات مراقبة كمبيوتر متعددة الوظائف لها العديد من الوظائف التي لا يحتاجها المستخدم دائمًا. علاوة على ذلك ، هذه في كثير من الأحيان. إذا كنت تحتاج فقط إلى تنظيف السجل ، فيمكنك استخدام برنامج Regseeker الصغير والمفيد. يحتوي على جميع الميزات الأساسية التي قد تحتاجها. بجانب . تنزيله. لا تحتاج إلى تثبيت Regseeker. ما عليك سوى فك ضغط الأرشيف الذي تم تنزيله في أي مجلد مناسب لك.
تشغيل البرنامج. لتشغيله في المجلد الذي يوجد به الأرشيف ، تحتاج إلى النقر نقرًا مزدوجًا فوق زر الماوس الأيمن في ملف تشغيل RegSeeker. في القائمة الرئيسية للبرنامج ، حدد الخيار Clean the Registry. في النافذة التي تظهر أمام كل عنصر ، حدد المربع وانقر فوق "موافق". سيبدأ هذا عملية التحقق من سجل نظام التشغيل ، والتي ستستغرق حوالي خمس دقائق. سيتم عرض معلومات حول حالة الفحص في الجزء السفلي من نافذة البرنامج.
عند اكتمال عملية التحقق ، حدد تحديد الكل. ستظهر قائمة أخرى ، حدد فيها أيضًا تحديد الكل. يقوم هذا الأمر تلقائيًا بإزالة جميع مكونات التسجيل غير الضرورية ، بما في ذلك المكونات المتبقية بعد إلغاء تثبيت برنامج مكافحة الفيروسات. لا جدوى من البحث عن مكونات مكافحة الفيروسات بشكل منفصل ، حيث قد يستغرق الأمر عدة ساعات. الآن اضغط على زر الفأرة الأيمن في نافذة البرنامج وحدد أمر حذف العنصر المحدد. انتظر حتى تكتمل عملية التنظيف وتغلق نافذة البرنامج.
بعد الانتهاء من تنظيف سجل نظام التشغيل ، أعد تشغيل الكمبيوتر. لن يكون هناك أي مكونات غير ضرورية في التسجيل بعد الآن. يمكنك الآن تثبيت برنامج مكافحة الفيروسات الجديد الخاص بك. كما أن تنظيف السجل يجعل نظام التشغيل أكثر استقرارًا وأسرع.
بعد الحذف كاسبيرسكيالخامس التسجيلنظام التشغيل ، تظل بعض الملفات التي لم يتم حذفها مع برنامج مكافحة الفيروسات. قبل تثبيت برنامج مكافحة فيروسات جديد ، يجب عليك تنظيف جهاز الكمبيوتر الخاص بك بالكامل من برنامج مكافحة الفيروسات القديم. بالإضافة إلى ذلك ، فإن تنظيف سجل Windows من الملفات غير الضرورية سيجعل نظام التشغيل أكثر استقرارًا. علاوة على ذلك ، يمكن للعديد من البرامج تنظيف السجل تلقائيًا ، مما يؤدي إلى تجنب الأخطاء وحذف الملفات الضرورية.

سوف تحتاج
- كمبيوتر يعمل بنظام Windows ، برنامج TuneUp Utilities ، الوصول إلى الإنترنت
تعليمات
قبل البدء في تنظيف السجل ، قم بتنزيل برنامج TuneUp Utilities من الإنترنت وتثبيته على القرص الصلب لجهاز الكمبيوتر الخاص بك. بعد التثبيت ، قد يلزم إعادة تشغيل جهاز الكمبيوتر. إذا طالبك معالج الإعداد بإعادة التشغيل ، فحدد سطر "إعادة تشغيل الكمبيوتر الآن".
تشغيل البرنامج. ستظهر نافذة توضح تقدم فحص النظام. بعد اكتماله ، انقر فوق سطر "إصلاح المشكلات" وسيتم نقلك إلى القائمة الرئيسية للبرنامج. في الجزء العلوي من نافذة البرنامج هي الوظائف الرئيسية. حدد مكون تحسين النظام. على الجانب الأيمن من نافذة البرنامج ، ابحث عن النقش "ابدأ مهام الصيانة يدويًا". تحت هذا النقش ، ابحث عن الأمر "Registry Cleanup" وانقر عليه بزر الفأرة الأيسر. في النافذة التي تظهر ، حدد عنصر "العرض الكامل". سيبدأ فحص النظام ، والذي سيجد الملفات التي تُركت بعد إلغاء تثبيت برنامج Kaspersky Anti-Virus.
بعد اكتمال المسح ، ستظهر نافذة يتوفر فيها إجراءان. الإجراء الأول هو "تنظيف السجل فورًا" ، أما الإجراء الثالث فهو "عرض المشكلات". حدد مربع الاختيار "عرض المشكلات" وستظهر نافذة ملخص المشكلة. سيقول أن البرنامج الذي تشير إليه بعض الملفات لم يعد موجودًا.
ثم ، في نفس النافذة ، حدد إجراء "بدء التنظيف". ستظهر نافذة أخرى يتم فيها النقر فوق أمر "التالي". ستبدأ عملية تنظيف السجل. انتظر حتى تكتمل وانقر على "إنهاء". سيظهر سطر ملخص المشكلة الآن غير موجود. هذا يعني أنه تم مسح سجل نظام التشغيل من ملفات Kaspersky.
مصادر:
- منظف التسجيل كاسبيرسكي
يحتوي سجل نظام التشغيل Windows على عشرات الآلاف من الإدخالات ، كل منها ليس مجرد زوج متغير القيمة ، ولكنه أيضًا مجموعة متعددة المستويات من الأقسام الهرمية والأقسام الفرعية التي غالبًا ما يكون لها نفس الاسم. يكاد يكون البحث "اليدوي" فيه مستحيلًا ، لذلك تحتوي البرامج المصممة للعمل مع السجل على وظائف بحث مضمنة.
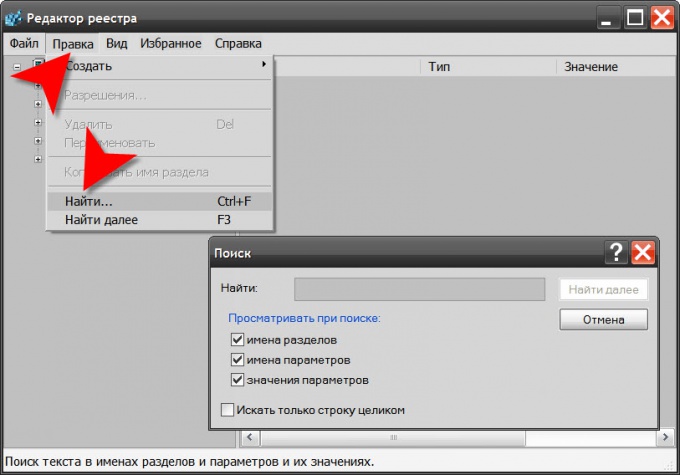
تعليمات
ابدأ تشغيل محرر تسجيل Windows القياسي ، والذي تم تضمينه في المجموعة الأساسية لمكونات نظام التشغيل. للاتصال به ، تمت إضافة عنصر منفصل إلى قائمة السياق للاختصار "جهاز الكمبيوتر" على سطح المكتب ، والذي تم تعيينه باسم "محرر التسجيل". يمكنك أيضًا فتحه من خلال مربع حوار بدء البرنامج - هذه هي النافذة التي تظهر بعد النقر على عنصر "تشغيل" في القائمة الرئيسية على الزر "ابدأ". في هذه النافذة ، تحتاج إلى إدخال الأمر regedit والنقر فوق الزر "موافق".
قم بتعيين منطقة البحث - حدد القسم في الجزء الأيمن من واجهة البرنامج حيث تريد البحث عن القيمة التي تهتم بها. إذا كنت تريد البحث في السجل بأكمله ، فانقر فوق سطر "جهاز الكمبيوتر". إذا كنت تعرف في أي فرع توجد القيمة المطلوبة ، فمن الأفضل النقر فوقه - بهذه الطريقة ستستغرق عملية البحث وقتًا أقل بكثير.
قم بتوسيع قسم "تعديل" في القائمة وحدد عنصر "بحث". نتيجة لذلك ، سيتم فتح نافذة منفصلة لإدخال استعلام البحث. يمكنك أيضًا بدء تشغيله بالضغط على مجموعة المفاتيح CTRL + F. في هذه النافذة ، اكتب النص الذي يجب أن يبحث عنه البرنامج في التسجيل. إذا كنت تعرف ما إذا كانت القيمة المطلوبة هي اسم القسم ("الفرع") ، أو المعلمة ("المفتاح") ، أو القيمة ، فقم بإلغاء تحديد مربعات الاختيار غير الضرورية - سيؤدي ذلك أيضًا إلى تسريع إجراء البحث. انقر فوق الزر "بحث عن التالي" لبدء العملية.
اضغط على المفتاح F3 لمتابعة البحث إذا وجد المحرر قيمة مماثلة وأوقف عملية البحث ، لكن القيمة ليست ما تريده.
قد توفر لك برامج التسجيل من الشركات المصنعة الأخرى القدرة على تخصيص معايير البحث الخاصة بك بمزيد من التفاصيل. على سبيل المثال ، يتيح لك برنامج RegAlyzer البحث بشكل منفصل حسب نوع البيانات وتاريخ إنشاء المعلمة واستخدام التعبيرات العادية للبحث.
مصادر:
- أين تجد التسجيل
يمكن إجراء عملية حذف معلمة أو قسم باستخدام الأداة المساعدة reg.exe المضمنة في نظام التشغيل Microsoft Windows ولا تتطلب مشاركة برامج إضافية تابعة لجهة خارجية.

تعليمات
انقر فوق الزر ابدأ لإظهار قائمة النظام الرئيسية وأدخل cmd في مربع البحث لتشغيل أداة موجه الأوامر.
قم باستدعاء قائمة السياق الخاصة بالكائن الذي تم العثور عليه عن طريق النقر فوق الزر الأيمن للماوس وتحديد الأمر "تشغيل كمسؤول" لتلبية متطلبات الأمان الخاصة بشركة Microsoft.
أدخل القيمة ريج /؟ في حقل سطر الأوامر لعرض معلمات الأداة المساعدة reg.exe.
استخدم قيمة الأمر reg delete key_name لحذف المفتاح المحدد بالكامل بالمفاتيح الفرعية والمعلمات. مثال:
reg حذف HKEY_CURRENT_USER \ Software \ بود يحذف القسم بأكمله بكل المدخلات والمفاتيح الفرعية.
حدد الأمر reg delete key_name / v entry_name لحذف الإدخال المحدد في المفتاح. يعني عدم وجود إدخال التسجيل المحدد حذف جميع إدخالات ومعلمات المفتاح المحدد. مثال:
reg حذف HKEY_CURRENT_USER \ Software \ طيبة \ Tedt / v يقوم المسار بحذف إدخالات معلمة المسار.
استخدم reg delete key_name / v / ve لحذف الإدخالات ذات قيم المعلمات المفقودة.
أدخل قيمة الأمر reg delete key_name / v / va لحذف جميع الإدخالات في المفتاح المحدد مع الاحتفاظ بالمفاتيح الفرعية للمفتاح المحدد.
لاحظ أن تنفيذ الأمر لحذف إدخال أو قيمة أو مفتاح تسجيل يجب أن يؤكده المستخدم في كل مرة ، واستخدم القيمة reg delete key_name / f لإلغاء مطالبة التأكيد.
ملاحظة
يمكن أن تؤدي الأخطاء التي تحدث عند تغيير إدخالات التسجيل أو حذفها إلى عدم قدرة نظام تشغيل الكمبيوتر على العمل بشكل صحيح. قد يلزم إعادة تثبيت نظام التشغيل Windows بالكامل!
نصائح مفيدة
إجراء العمليات المذكورة أعلاه يعني توفر وصول المسؤول إلى موارد الكمبيوتر.
مصادر:
- حذف reg - حذف إدخال التسجيل في 2018
- كيفية حذف مفتاح في التسجيل من سطر الأوامر في 2018
بشكل افتراضي ، يتم حفظ جميع عمليات البحث المخصصة في سجل المتصفح. تم تصميم هذه الميزة لتقليل الوقت المستغرق في إعادة إدخال معلمات البحث لصفحات الويب المطلوبة. ومع ذلك ، هذا ليس مناسبًا للجميع ، لذلك يمكن تكوين هذه المعلمة بسهولة ويمكن حذف قائمة الطلبات بالكامل.

تعليمات
إذا كنت تريد حذف سجل البحث من متصفح Mozilla Firefox ، فافتح شريط الأدوات أو اضغط ببساطة على Alt + T (حسب إصدار البرنامج). حدد "محو التاريخ الحديث" من القائمة المنسدلة. قم بإلغاء تحديد العناصر التي تريد الاحتفاظ بها وقم بإجراء عملية الحذف.
أيضًا ، إذا كنت لا تريد الحذف تمامًا ، فقم بإزالة الخيارات واحدًا تلو الآخر. للقيام بذلك ، ابدأ في إدخال الكلمات الأساسية لاستعلام البحث ، عندما تفتح القائمة المنسدلة ، ضع مؤشر الماوس فوق العنصر الذي تريد حذفه ، واضغط على مفتاح الحذف. كرر العملية إذا لزم الأمر. تابع بنفس الطريقة إذا كنت تريد حذف محفوظات الاستعراض الخاصة بك. في هذا المستعرض ، يكون إعداد عناصر القائمة هذه أسهل بكثير من غيره.
إذا كنت تريد حذف سجل البحث من متصفح Apple Safari ، فانقر في النافذة المفتوحة على الزر الموجود في أقصى اليمين بجوار محرك البحث ، في القائمة التي تفتح ، حدد عنصر "السجل". قم بتنفيذ الإجراء "Clear History" (مسح المحفوظات). أيضًا ، إذا لم ينجح ذلك معك ، فحاول حذف سجل البحث كما في الخطوة 2.
في متصفح Internet Explorer ، افتح عنصر القائمة "أدوات" وانقر على سجل الحذف. إذا كان إصدار البرنامج أقل من 6 ، فافتح في القائمة علامة تبويب إعدادات الإنترنت العامة. تمت الإشارة إلى إصدار Internet Explorer أعلاه في نافذة التطبيق المفتوح.
إذا كنت تريد حذف سجل البحث من متصفح Google Chrome ، فانقر فوق رمز إعدادات البرنامج في الزاوية اليمنى العليا. حدد عنصر "السجل" وانقر على زر تغيير العناصر. حدد المربع لحذف محفوظات الطلبات وإكمال الحذف. ينطبق نفس التسلسل على بقية عناصر قائمة المستعرض ، مثل محفوظات الاستعراض والمحفوظات والبيانات الشخصية والملفات المؤقتة وما إلى ذلك.
فيديوهات ذات علاقة
ملاحظة
هذا الإجراء لا رجوع فيه.
نصائح مفيدة
قم بوضع إشارة مرجعية على المواقع التي تمت زيارتها بشكل متكرر في متصفحك.
وظيفة بحثعلى جهاز كمبيوتر مريح للغاية: لا تحتاج إلى البحث في كل مجلد في بحث x من الملف المطلوب ، سيقوم النظام بكل شيء بنفسه. ليس من الصعب على مستخدم متمرس الاتصال بالنافذة بحثوأغلقه. لكن قد يواجه المبتدئ مشاكل من أجل إلغاء تنشيط الوظيفة. بحث.
