غالبًا ما يحدث ذلك التثبيت أو التشغيل برامج معينةتتطلب حقوق المسؤول. يتم تمييز هذه المرافق بدرع ملون.
الخطوة 1. الطريقة العامة
نجد الأداة التي نحتاجها. حدد الملف القابل للتنفيذ (له امتداد EXE) ، اضغط على زر الفأرة الأيمن. نختار الخيار " تشغيل كمسؤول»:
لكن هذا الإجراء يمكن أن يشعر بالملل بسرعة إذا كنت تستخدم نفس البرنامج في كثير من الأحيان. لذلك من المنطقي القيام به الإعداد المطلوبمرة واحدة وإلى الأبد. للقيام بذلك ، انقر بزر الماوس الأيمن على ملف الأداة المساعدة ، وحدد " الخصائص"→ علامة التبويب" التوافق» → « قم بتشغيل هذا البرنامج كمسؤول»:

اضغط الزر " تطبيق».
الخطوة 2. تعطيل التحكم في حساب المستخدم
بادئ ذي بدء نظام التشغيل Windows Vistaقدمت Microsoft نظامًا خاصًا للتحكم في حساب المستخدم (UAC) يسمح لك بالعمل معه نظام التشغيلمجموعات مستخدمين مختلفة وفقًا لمستوى سلطتهم أو حقوقهم. سيسمح لنا تعطيل نظام التحكم بحساب المستخدم (UAC) بنسيان الرسائل المتطفلة حول إجراء تغييرات من برامج مختلفة.
نفتح " يبدأ". في مربع البحث ، اكتب UAC:

مربع اختيار به نقش " تغيير إعدادات التحكم في الحساب". نختاره.
ستفتح هذه النافذة:
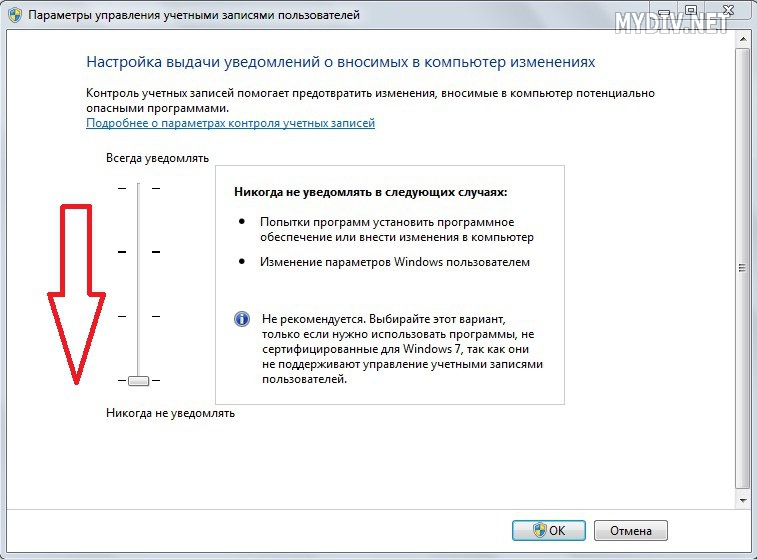
هنا تحتاج إلى سحب شريط التمرير لأسفل لتعطيل UAC.
الخطوة 3. ملفات النظام
لسوء الحظ ، ليس من الممكن دائمًا تدبير الأمور الحسابالمستعمل. بعض تطبيقات النظامتعمل فقط تحت حساب المسؤول. على سبيل المثال ، لن تتمكن من تشغيل برنامج المدقق CHKDSKلجميع الأقراص مرة واحدة ، باستخدام سطر الأوامر أسفل الحساب المستخدم العاديأو ضيف. لذلك ، تحتاج إلى تغيير حساب المستخدم إلى حساب المسؤول عبر " يبدأ» → « الانتهاء من العمل» → « تغيير المستخدم»:

بصفتنا مشرفًا ، سنكون قادرين على التشغيل برامج النظامبدون أخطاء: " إمتيازات غير كافية».
تتطلب بعض نصائح Windows 10 الخاصة بنا تعديل السجل (مثل هذه التلميح حول) أو كتابة بضعة أسطر من التعليمات البرمجية في موجه الأوامر أو في Windows PowerShell.
إذا كنت تصر بالفعل بثقة على جوانب مختلفة في Windows 10 ، وكنت مرتاحًا للعمل مع السجل ، أو سطر الأوامر، ربما لاحظت أنه لا يمكنك تشغيل البرامج كمسؤول افتراضي. بدلاً من ذلك ، يجب النقر فوق انقر على اليمينعلى الاختصار في قائمة ابدأ ، حدد "تشغيل كمسؤول" ، ثم انقر فوق "نعم" عندما تنبثق نافذة التحكم في المستخدم (UAC). يحدث هذا حتى إذا كان لديك حساب مسؤول. يعد هذا إزعاجًا بسيطًا ، ولكن إذا كنت بصدد تكوين نظامك ، فقد تصبح العملية مزعجة.
إليك كيفية ضبط البرنامج بحيث يتم تشغيله دائمًا في وضع المسؤول ، لذلك لا يتعين عليك رؤية تحذير UAC في كل مرة تريد فيها استخدام "تشغيل". تذكر أن تحذير التحكم بحساب المستخدم (UAC) يحميك من التغييرات العرضية على النظام ، لذلك من المهم أن تطبق هذه النصيحة فقط على البرامج التي تثق بها تمامًا.
الخطوة 1:افتح قائمة ابدأ وحدد "جميع التطبيقات". ابحث عن البرنامج الذي تحتاجه ، والذي يجب تشغيله دائمًا في وضع المسؤول ، وانقر بزر الماوس الأيمن على الاختصار الخاص به. في القائمة التي تظهر ، حدد "فتح مجلد بالملف". برامج سطح المكتب فقط (ليست أصلية تطبيقات الويندوز 10) سيكون هذا الخيار.

الخطوة 2:سيتم فتح نافذة Explorer مع المجلد الذي يوجد به البرنامج المحدد. انقر بزر الماوس الأيمن على البرنامج وحدد "خصائص" من قائمة السياق.

الخطوه 3:في نافذة الخصائص ، انقر فوق علامة التبويب اختصار ، ثم انقر فوق الزر المزيد ...
الخطوة الرابعة:في نافذة "خصائص إضافية" ، حدد المربع "تشغيل كمسؤول" وانقر فوق الزر "موافق".

الخطوة الخامسة:الآن سيتم فتح البرنامج في وضع المسؤول عند النقر فوق الاختصار في قائمة ابدأ. ستحتاج إلى تكرار هذه الخطوات لكل برنامج تريد تنشيط هذه الميزة له.
بسيط جدا ، أليس كذلك؟ هناك طريقة لتكوين جميع البرامج في وقت واحد بحيث يتم تشغيلها دائمًا في وضع المسؤول دون تغيير الخصائص لكل تطبيق فردي. لكن لا تخاطر بفعل ذلك (وهذا يشمل تحرير السجل) ، لذلك ربما نفكر في الأمر ونكتب مقالة عنه الأسبوع المقبل.
مرحبا اصدقاء! إذا كنت تتذكر ، فقد تحدثنا في برنامج واحد مثير للاهتمام كان ضروريًا تشغيل كمسؤولفي Windows 10. الآن دعنا نوسع معرفتنا حول هذا الموضوع قليلاً.
الشيء هو أن هناك طريقة رائعة أخرى للقيام بهذا الإعداد مرة واحدة وإلى الأبد. أي ، بعد تطبيقه ، سيتم تشغيل أي تطبيق بحقوق المسؤول في الوضع التلقائي.
لذا ، عزيزي ، دعنا نتعرف على الفور على سبب الحاجة إلى إطلاق بهذه الامتيازات على الإطلاق. ستكون الإجابة بسيطة للغاية: إذا تطلب أي برنامج ذلك ، فلن يبدأ حتى بدونها.
لذلك ، أقترح الشروع في العمل. أسهل طريقة لمنح حقوق مسؤول التطبيق هي كما يلي. انقر بزر الماوس الأيمن فوق الاختصار وحدد العنصر المناسب من القائمة:

لكن هذا المخطط له عيب كبير. بعد كل شيء ، سوف تحتاج إلى إنتاج هذه المجموعة في كل مرة تبدأ فيها. ولكن هناك خيار آخر يمكنك من خلاله تصحيح هذا العيب.
نحن نفعل كل شيء في دقيقتين. انقر بزر الماوس الأيمن فوق رمز الاختصار مرة أخرى البرنامج المطلوبوحدد قسم "الخصائص":

ثم انتقل إلى علامة التبويب "التوافق" وحدد المربع "تشغيل هذا البرنامج كمسؤول":

انقر فوق "موافق" لقبول التغييرات وهذا كل شيء. تم. الآن أنت تعرف كيفية التشغيل بشكل صحيح وسريع كمسؤول في Windows 10. على الرغم من أنه في Win 7 و 8 يتم تكوين كل شيء عن طريق القياس.
هذا كل شيء الآن ونراكم مرة أخرى. وفي نهاية هذا المنشور الصغير ، أقترح مشاهدة مقطع فيديو عن أشخاص أقوياء وكبار جدًا.
