لم تعد وسائط التخزين مثل الأقراص المضغوطة مطلوبة (عادةً ما ألتزم الصمت بشأن الأقراص المرنة - لا يعرف الكثير الآن ما هي). اليوم ، أجهزة التخزين المصغرة - محركات أقراص فلاش شائعة. في السوق ، يتم تقديمها في تشكيلة ضخمة: في أي متجر ، يمكنك العثور على أجهزة USB ليس فقط من مختلف الأشكال والألوان والأحجام ، ولكن أيضًا بسعات مختلفة - 2 ، 4 ، 8 ، 16 ، 32 جيجا بايت - وهكذا. . أنا متأكد من أن كل مستخدم للكمبيوتر الشخصي لديه محرك أقراص فلاش ، أو حتى أكثر من محرك أقراص. وبالتأكيد واجه كل مالك لمحرك الأقراص المضغوطة المشكلة التالية مرة واحدة على الأقل: نريد مسح محرك أقراص فلاش USB لملئه بملفات جديدة ، ولكن بدلاً من رسالة حول التنسيق الناجح للقرص القابل للإزالة ، نحصل على: " لا يمكن لـ Windows إكمال التنسيق. "
يمكن أن يكون هناك العديد من الأسباب: مثل الأجهزة ، ومحرك أقراص فلاش ذي جودة رديئة ، ومشاكل في موصل USB للكمبيوتر ، وأخطاء في النظام ، واستخدام ملف قيد التشغيل على الكمبيوتر ، وما إلى ذلك. ومع ذلك ، لا تيأس على الفور ورمي "المشكلة" في سلة المهملات ، فهناك العديد من الحلول ، والتي يجب أن يساعدك أحدها على الأقل في 99٪ من الحالات.
بالطبع ، يجب ألا يستبعد المرء أن محرك الأقراص المحمول قد خدم بالفعل غرضه ويمكن التخلص منه ، ولكن للتحقق من ذلك ، تحتاج إلى استخدام النصائح الواردة في هذه المقالة والتأكد من ذلك.
انتباه! إذا كنت بحاجة إلى البيانات الموجودة الآن على محرك الأقراص المحمول ، فاقرأ المقالة أولاً "". سيساعدك البرنامج أولاً على "سحب" البيانات من محرك أقراص فلاش ، وعندها فقط ستقوم بالتنسيق حتى يعمل.
قم بإيقاف تشغيل برنامج مكافحة الفيروسات الخاص بك
في بعض الأحيان ، قد يكون برنامج مكافحة الفيروسات هو السبب في عدم قدرته على تهيئة محرك أقراص USB. قم بتعطيل برنامج مكافحة الفيروسات الخاص بك ثم حاول تهيئة محرك الأقراص المحمول. يمكنك استخدام الطريقة القياسية - انتقل إلى الكمبيوتر ، وابحث عن محرك الأقراص المحمول المطلوب ، وانقر بزر الماوس الأيمن فوقه وحدد "تنسيق ...". ثم قم بتهيئة الوسائط. إذا تلقيت هذه الرسالة مرة أخرى ، فجرب طريقة أخرى موضحة أدناه.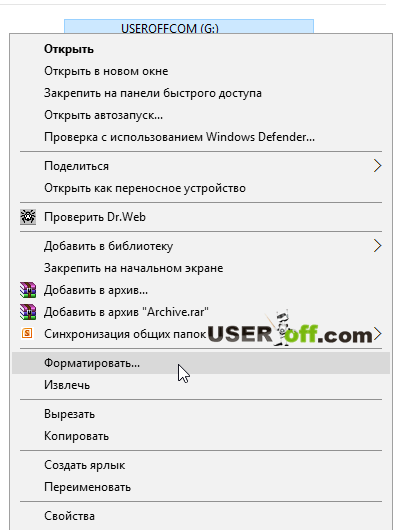
الأدوات القياسية لنظام التشغيل
بادئ ذي بدء ، دعنا نحاول الاستغناء عن البحث عن برامج إضافية وتثبيتها ، إذا جاز التعبير ، مع البرامج الموجودة في متناول اليد. للقيام بذلك ، تحتاج إلى تشغيل "إدارة الأقراص" في نظام التشغيل Windows الخاص بك. ويمكن أن يتم ذلك بطريقتين:
الطريقة الأولى. قم بتشغيل نافذة "Run" بالضغط في نفس الوقت على مفتاحي "Win" + "R" بلوحة المفاتيح:
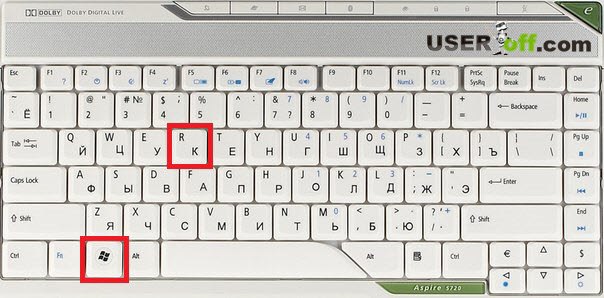
في النافذة التي تظهر ، اكتب diskmgmt.msc وانقر فوق الزر "موافق" (أو اضغط على مفتاح "Enter"). يمكن استخدام خيار تسجيل الدخول هذا على أي إصدار من Windows.
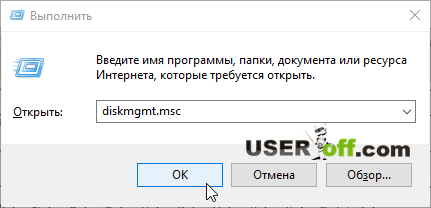
الطريقة الثانية. تحتاج أولاً إلى الانتقال إلى لوحة التحكم. للقيام بذلك في Windows 7 - انقر فوق "ابدأ" وحدد "لوحة التحكم". إذا كان لديك Windows 8 أو 10 مثبتًا على جهاز الكمبيوتر الخاص بك ، فأنت بحاجة إلى الضغط على مجموعة المفاتيح "Win" + "X". ستظهر قائمة حيث تضغط على "لوحة التحكم". يمكنك أيضًا استخدام طريقة أبسط - في أسفل اليسار ، انقر بزر الماوس الأيمن وستحصل على هذه القائمة.
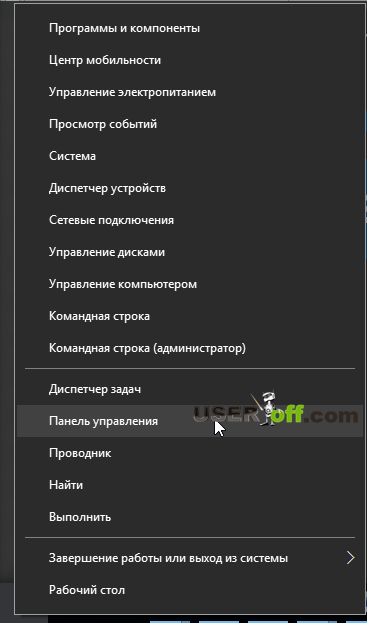
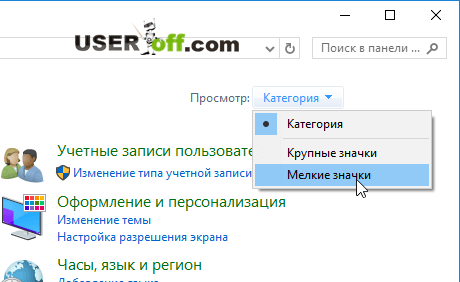
بعد ذلك نجد مادة "الإدارة" (اضغط عليها) ثم نفتح "إدارة الكمبيوتر".

في النافذة التي تفتح ، على اليسار ، انقر فوق عنصر "إدارة الأقراص".
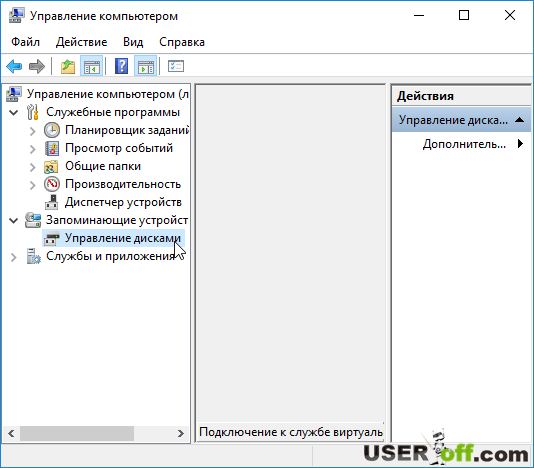
بعد تشغيل الأداة المساعدة "Disk Management" ، سنحاول تهيئة محرك الأقراص المحمول "غير المحظوظ" به. للقيام بذلك ، نجد محرك أقراص USB المحمول هذا في القائمة الموجودة أسفل نافذة إدارة الأقراص (انظر لقطة الشاشة أدناه) ، وانقر بزر الماوس الأيمن فوقه وحدد "تنسيق" في القائمة التي تظهر.
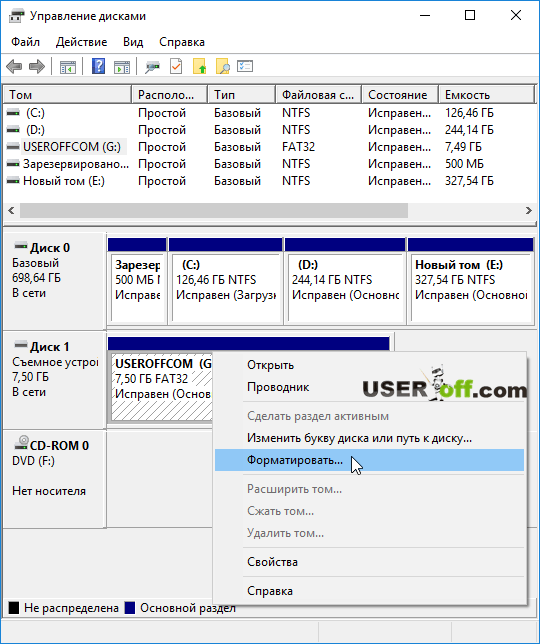
كن حذرا! بحيث تقوم بتهيئة محرك الأقراص المحمول بالضبط الذي يحتاج إلى التهيئة ، حيث سيتم حذف البيانات بالكامل.
إذا قمت بالنقر بزر الماوس الأيمن فوق محرك الأقراص المحمول الخاص بك في "إدارة الأقراص" وسيتم تنشيط السطر "حذف وحدة التخزين ..." ، ثم انقر فوقه. قد لا يتم تخصيص وسائل الإعلام. بعد إزالة وحدة التخزين ، انقر مرة أخرى على محرك أقراص فلاش وحدد "إنشاء وحدة تخزين بسيطة ..." - قم بذلك في "إدارة الأقراص". سيؤدي هذا إلى فتح معالج يوضح لك خطوات إنشاء وحدة تخزين. تحتاج فقط إلى النقر فوق "التالي" عدة مرات وستكتمل العملية. بعد ذلك ، قم بتهيئة محرك أقراص فلاش USB وتحقق من الأداء.
تنسيق الوسائط عبر سطر الأوامر في الوضع الآمن
تحتاج أولاً إلى الدخول في الوضع الآمن. نبدأ في إعادة تشغيل الكمبيوتر وفي وقت بدء تشغيل الكمبيوتر ، نضغط على مفتاح "F8" حتى تظهر قائمة معلمات بدء تشغيل نظام التشغيل. حدد العنصر "الوضع الآمن" واضغط على "أدخل". لمعرفة المزيد من التفاصيل حول كيفية القيام بذلك على أنظمة مختلفة ، اتبع الرابط المقابل:
بعد تشغيل نظام التشغيل في الوضع الآمن ، تحتاج إلى تنسيقه باستخدام سطر الأوامر. تضمن لنا محاولة التنسيق في الوضع الآمن أن الملفات من محرك الأقراص المحمول لن تشغلها أي عمليات (على سبيل المثال ، مكافحة الفيروسات) ، حيث يتم تقليص وظائف نظام التشغيل بشكل كبير في هذا الوضع.
لبدء التنسيق ، تحتاج إلى تشغيل سطر الأوامر ، لهذا نحتاج مرة أخرى إلى نافذة Run (نسميها ، تذكر ، مع تركيبة المفاتيح "Win" + "R") ، اكتب "cmd" في السطر واضغط " يدخل".
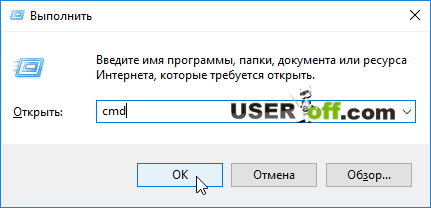
سيتم تشغيل نافذة موجه الأوامر. هنا تحتاج إلى كتابة أمر بالشكل التالي: "format x:" ، حيث يجب عليك بدلاً من "x" تحديد حرف محرك الأقراص (محرك أقراص فلاش) الذي تخطط لتنسيقه. يمكننا رؤية حرف محرك الأقراص في نافذة "جهاز الكمبيوتر / هذا الكمبيوتر" في القسم حيث يتم عرض جميع محركات الأقراص ، بما في ذلك الوسائط القابلة للإزالة. عند إدخال الأمر ، يجب الضغط على "إدخال" لبدء التنسيق.
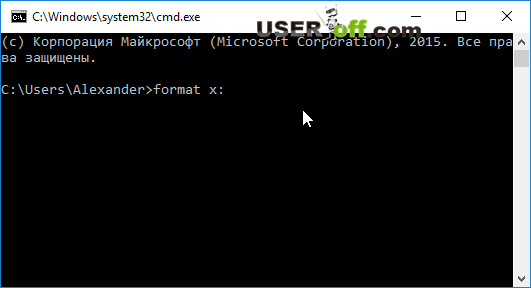
إذا كنت مستخدمًا متقدمًا ، فقم بمشاهدة الفيديو:
برنامج تنسيق القرص
لنفترض أن أدوات Windows القياسية لم تساعد في هذا الموقف ، ولم يكن من الممكن تهيئة القرص القابل للإزالة. في هذه الحالة ، يمكن أن تساعدنا برامج الجهات الخارجية ، وقد ثبت أن بعضها أداة يمكن الاعتماد عليها حتى مع أكثر الأقراص "تقلبًا".
HP USB Disk Storage FormatTool
منتج برمجي بسيط ولكنه قوي لا يمكنك من خلاله تنسيق محركات أقراص فلاش فحسب ، بل يمكنك أيضًا إنشاء أقراص قابلة للتمهيد ببضع نقرات. لذلك ، يتم التنسيق في هذا البرنامج على النحو التالي:
- نقوم بإدخال محرك أقراص فلاش USB في أحد موصلات USB للكمبيوتر / الكمبيوتر المحمول.
- قم بتنزيل برنامج HP USB Disk Storage FormatTool ، وقم بتشغيله نيابة عن المسؤول (انقر بزر الماوس الأيمن على الملف - حدد "تشغيل كمسؤول"). إذا لم يتم ذلك ، فقد لا يبدأ البرنامج.
- نحن في انتظار اكتشاف محرك الأقراص المحمول في البرنامج - في سطر "الجهاز / الجهاز".
- حدد نظام الملفات المطلوب لمحرك الأقراص المحمول. يوصى باختيار NTFS إذا كان محرك الأقراص المحمول سيتم استخدامه كجهاز تخزين محمول عادي. إذا كنت تخطط في المستقبل لإنشاء محرك أقراص USB محمول قابل للتمهيد أو أي استخدام آخر ، فيجب أن تتعرف على متطلبات نظام الملفات في كل حالة محددة.
- نشير إلى الاسم. سيتم عرض الاسم بجانب حرف محرك الأقراص. يمكنك تخطي هذا وترك كل شيء كما هو.
- وضعنا علامة "تنسيق سريع / تنسيق سريع" (إذا لم يتم تثبيته من قبل).
- انقر فوق "ابدأ / ابدأ".
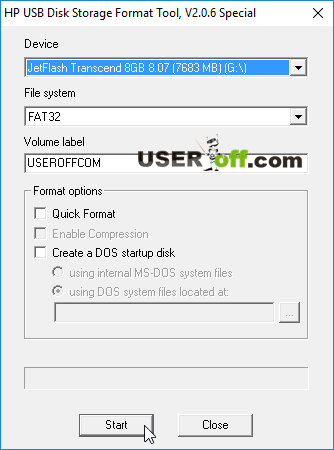
في لقطة الشاشة أعلاه ، لدي برنامج باللغة الإنجليزية ، ولكن إذا كان لديك باللغة الروسية ، فلن يغير أي شيء. اتبع التعليمات أعلاه.
برنامج للعمل مع بطاقات الذاكرة SD - SDFormatter
غالبًا ما ترفض بطاقات SD تنسيقها باستخدام الطرق القياسية. تبدو نافذة برنامج SDFormatter كما يلي:
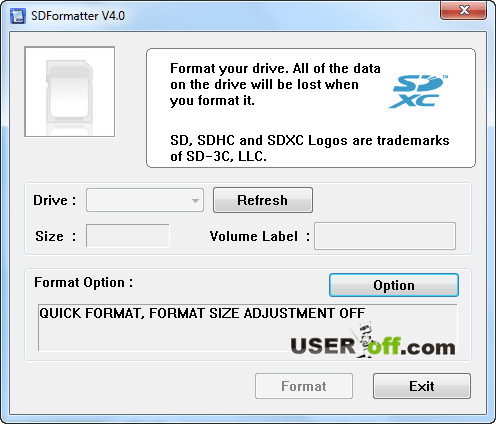
في قسم "Drive" ، حدد محرك الأقراص المحمول الخاص بك ، ثم انقر فوق "خيار".
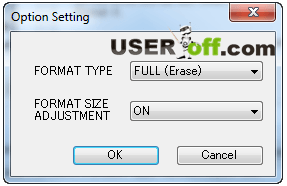
في النافذة التي تظهر في السطر الأول ، تحتاج إلى تحديد "FULL (Erase)". يمكنك أيضًا تحديد "تشغيل" في السطر الثاني - سيؤدي ذلك إلى تحسين بنية الوسائط ، وسيعمل بشكل أسرع قليلاً في المستقبل.
يجب أن تساعد البرامج الموضحة أعلاه في استعادة تشغيل الوسائط الخاصة بك ، ولكن إذا لم يحدث ذلك ، فحاول استخدام برامج أخرى: D-Soft Flash Doctor أو EzRecover أو JetFlash Recovery Tool.
يحتوي هذا الموقع على مقال يمكن أن يساعدك حقًا في وضعك: "". أوصي الجميع بقراءتها. هناك الكثير من المعلومات التي لم أتحدث عنها هنا.
سطر الأوامر لتحديد السمات
جميع الطرق المذكورة أعلاه تعمل في معظم الحالات. ولكن إذا لم يساعدك أي مما سبق فجأة ، فيمكنك استخدام خيار آخر. سيحتاج إلى اهتمام منك ، لأننا سنذهب الآن للبحث عن المشكلة وحلها على عدة مراحل.
نعود إلى سطر أوامر Windows. افتح "تشغيل" ، أدخل "cmd" ، واضغط على "Enter" واكتب الأمر "diskpart" فيه ، واضغط على "Enter".
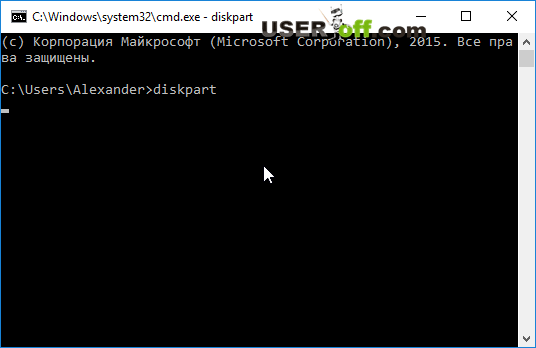
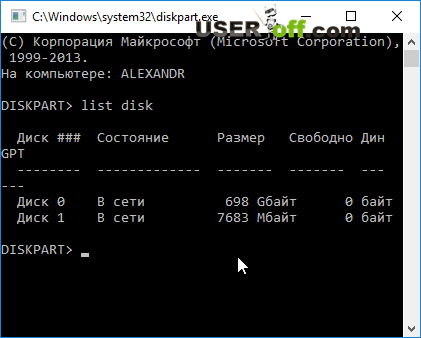
في الجدول الناتج ، نجد القرص الخاص بنا (يمكنك تحديد حجم القرص ، بالإضافة إلى أن محرك الأقراص المحمول عادة ما يكون الأخير في القائمة) ، ونكتب الأمر لتحديد القرص “select disk
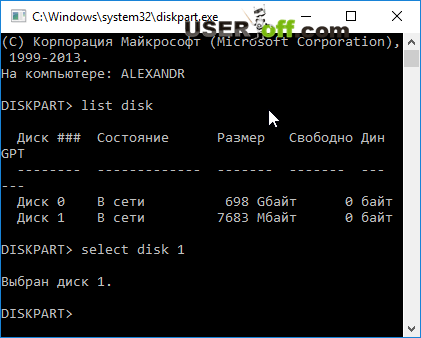
عند تحديد محرك الأقراص ، يمكننا الآن تغيير السمات. نكتب "سمات القرص واضحة للقراءة فقط" ، نضغط على "أدخل" ونرى رسالة حول التغيير الناجح للسمات.
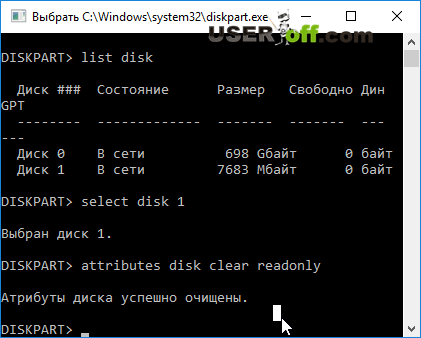
إذا تم تنفيذ جميع الإجراءات بشكل صحيح ، يمكنك إنهاء العمل مع الأداة عن طريق إدخال الأمر "خروج". أنت الآن بحاجة إلى العودة إلى طريقة التنسيق باستخدام أدوات Windows القياسية والقيام بالتنسيق. نأمل الآن أن يعمل كل شيء من أجلك.
ربما يكون لديك شيء ما لاستعادة تشغيل محرك أقراص فلاش ولا يزال يظهر الرسالة "يتعذر على Windows إكمال التهيئة." ثم حاول تنفيذ جميع الإجراءات الموضحة على جهاز كمبيوتر آخر ، وأحيانًا يساعد هذا الخيار في استعادة محرك أقراص فلاش USB.
إذا لم تتم تهيئة محرك الأقراص المحمول أو لم يتم اكتشافه:
