Сегодня столкнулся с задачей установить Windows XP на нетбук, DVD привод отсутствует, а это значит, что нужно организовать установку операционной системы с флешки. Данное руководство можно отнести как и к нетбукам, так и к ноутбукам.
Вот, пожалуй, с этого поста я и начну серию эдаких шпаргалок для себя на случай если в будущем, не ломая голову, потребуется реализовать что-то подобное. Конечно же надеюсь, что это пригодится не только мне.
И так приступим, условно разделим процесс установки Windows XP на 3 этапа:
- Подготовка флешки (карты памяти) с дистрибутивом Windows XP.
- Установка загрузки в BIOS.
- Установка Windows XP на нетбук.
Инструменты которые нам будут нужны в процессе установки Windows XP с флешки:
- Пакет утилит для модифицирования дистрибутива Windows XP .
- Диск или iso образ с дистрибутивом Win XP .
- Флешка или карта памяти размером от 1 гигабайта.
Файлы требуемые для процесса установки (пакет утилит для модифицирования WXP).
- Sata драйвера <<скачать>>
- WinSetupFromUSB <<скачать>>
- Microsoft .NET Framework 2 <<скачать>>
- (Ссылка обновлена 21 августа 2011) Хороший образ Windows XP SP3 <<скачать>>
Создаем рабочую папку на диске D:/XP Flash
, туда распаковываем в папку D:/XP Flash/Flash
пакет с утилитами для модифицирования и в папку D:/XP Flash/XP
извлекаем дистрибутив Windows XP с помощью программы 7zip
либо же копируем все файлы с диска.
Если у Вас, как у меня, нетбук на чипсетах от Intel, то в данном случае нам необходимо интегрировать SATA драйвера в WinXP, либо же переключить в BIOS режим работы жесткого диска на IDE Mode. Если мы пропустим этот момент то, грубо говоря, все наши усилия при установке сойдут на нет и нам придется начать все с начала.
Интеграция SATA драйверов в дистрибутив Windows XP. Для этого нам понадобятся программа nLite , которая находится в папке D:/XP Flash/Flash/nLite и утсановленный на Ваш компьютер пакет Microsoft .NET Framework 2.
Подготовка флешки с дистрибутивом Windows XP.
И так, устанавливаем и запускаем программу nLite:
Нажимаем "ОК":
Нажимаем Обзор:
Выбираем папку D:/XP Flash/XP с распакованным дистрибутивом нашей копии Windows XP и если мы все сделали правильно у нас отобразится вот такая информация о нашем сервис паке:
Здесь выбираем «Интегрировать >>> Драйвера» и жмем Далее:
В следующем окне нажимаем вкладку Добавить, щелкаем в выпадающем меню «Папка драйверов» после чего выбираем папку с драйверами SATA, d:\XP flash\Flash\sata\ :
Нажимаем «ОК» после чего в зависимости от битности Вашей версии Windows XP выбираем разрядность, в моем случае это 32 битная версия:
Теперь переходим к созданию флешки с Windows XP.
Запускаем программу WinSetupFromUSB.
Жмем кнопку Bootice.
Здесь выбираем нашу флешечку и нажимаем Perfom Format.
Ставим точечку напротив USB-HDD mode (Single Partition) и нажимаем Next Step.
Выбираем файловую систему NTFS и метку, жмем «ОК»
Соглашаемся с этой непоняткой, путем нажатия «ОК»
Тут тожа говорим программе ДА! ДА СКОЛЬКО МОЖНО!?
Волнуется за нас программа - нажимаем ДА . Наша флешка наконец-то форматится
Это явное тому доказательство соглашаемся! Закрываем Butice путем нажатия хрестика в верхнем правом углу.
Ставим в главном окне WinSetupFromUSB напротив Windows 2000/XP/2003 Setup галочку и выбираем место расположение нашего, пробитого драйверами, клиента Windows XP. Если хотим наблюдатьлог установки выбираем Show Log. Жмем «GO»! Наблюдаем с ПРЕВЕЛИКИМ удовольствием установку нашего Windows XP.
Вот мы и пришли к логическому завершению с чем я себя и Вас поздравляю. Это самый простой и удобный способ создания загрузочной флешки с Windows XP. Клацаем «ОК» и Exit.
Настраиваем нетбук для того, что бы мы смогли произвести установку Windows XP c USB носителя.
Перезагружаем наш нетбук и в самом начале жмем клавишу F2. У некоторых это может быть клавиша Esc, F10 или Del. Попадаем в BIOS.
Выбираем вкладку Boot. Выбираем наш USB HDD и перемещаем его клавишами F5 и F6 в самый верх
Если все прошло так, как нужно, то после перезагрузки мы попадаем в окошко где нам нужно выбрать операционную систему для запуска.
Установка Windows XP на нетбук.
Вставляем флешку в USB разъем и перезагружаем наш нетбук или ноутбук.
Попадаем в GRUB, выбираем Windows XP/2000/2003 Setup.
Нажимаем туда куда тычит стрелочка)))
Тут начнется обычная установка Windows XP.
Нажимаем Enter для начала установки.
Нажимаем F8 для подтверждения лицензионного соглашения.
Теперь выбираем раздел куда будет установлена Windows XP. Это достаточно важный момент, нужно понимать то, что если Вы выберете установку на диск D:/, где у Вас хранятся документы и важные файлы, то при дальнейшем ходе событий вы потеряете их безвозмездно. Поэтому включаем мозги! Я выбираю диск С размером 20 гигабайт. Жмем Enter .
Тиснемо Enter.
Выбираем Форматировать раздел в системе NTFS. Нажимаем Enter.
Нажимаем Enter и ждем! Сначала отформатируется диск.
Затем программа установка скопирует фалы.
После чего произойдет перезагрузка, собственно ничего не нажимаем пока я не скажу!
Снова выбираем Windows XP/2000/2003 Setup.
Тыкаем куда стрелка показывает! И видим как начал настраиваться Windows XP.
С появлением в моем домашнем хозяйстве планшетов и смартфонов, полностью отпала необходимость таскать с собой в путешествия дорожный ноутбук. В связи с этим, нетбук HP Mini 210-1130ER окончательно прописался на столе в качестве довеска к стационарному компьютеру для выполнения второстепенных задач. Но проблема в том, что под управлением WIndows 7 он работает, мягко говоря, не очень быстро. Апгрейд на уровне железа сделать не получится, на борту уже установлены 2 гигабайта оперативки из 2 возможных, замена жесткого диска существенных прибавок к скорости не дает, а больше там улучшать нечего. Продавать за копейки нормальный рабочий аппарат тоже не хочется. Вот я и решил установить на него менее требовательную к ресурсам и проверенную годами систему Windows XP Professional SP3 с корпоративным ключом. В тот момент я даже и представить себе не мог, какими танцами с бубнами обернется обычная процедура переустановки системы, поэтому надеюсь, что эта статья окажется кому-нибудь полезной.Своего DVD-привода у HP Mini 210-1130ER нет, поэтому я как обычно подключил внешний DVD-привод на USB, вставил в него неоднократно проверенный и гарантированно рабочий диск с дистрибутивом Windows XP Professional SP3, перезагрузился, но в самом начале установки получил вот такое сообщение:

То есть установщик Windows XP не видит жесткий диск. При этом установщик Windows 7 с этого же привода все ставил нормально. После этого последовали долгие часы поиска решений, замена жесткого диска нетбука, попытки установки Windows XP с флешки и с внешнего жесткого диска, было перепробовано все вплоть до предустановки системы с виртуальной машины, записи на диск разных версий MS-DOS и прочие проявления безысходности.
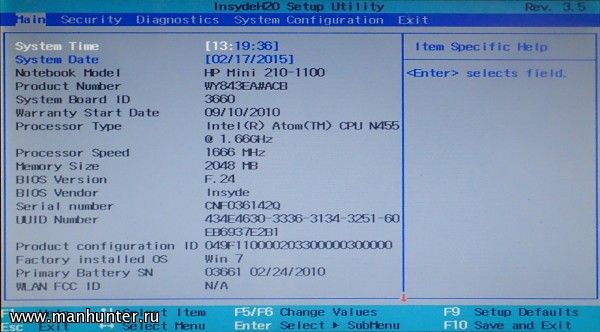
Попутно BIOS был обновлен до последней версии, проведено полное низкоуровневое тестирование жесткого диска средствами диагностики BIOS. Никаких проблем не было выявлено, но установщик по-прежнему отказывался видеть жесткий диск нетбука.

Да, я в курсе, что в аду заготовлен специальный котел для тех, кто фотографирует монитор, но в BIOS скриншоты не делаются. Так что другого способа кроме фотографии я не вижу.
Поиск хоть какой-то информации по этой проблеме в русскоязычном сегменте интернета ни к чему не привел, но на одном из зарубежных форумов было описание похожей ситуации, хоть и с другой моделью ноутбука. Все решение сводилось к тому, что в дистрибутив Windows XP требуется интегрировать драйвера для чипсета, которые должны загружаться в так называемом текстовом режиме при установке системы. Сейчас мне уже сложно вспомнить, сколько еще было потрачено времени на поиск и тестирование всевозможных драйверов, пока не были найдены нужные. Главное, что теперь вы можете скачать их отсюда.
Intel.NM10.Express.Chipset.Drivers.zip (203,253 bytes)
Переходим к интеграции драйверов в дистрибутив. Для этого понадобится бесплатная программа nLite . С ее помощью, кстати, можно не только интегрировать драйвера, но и очень круто модифицировать дистрибутив, так что четко следуйте инструкции. Распакуйте оригинальный образ дистрибутива Windows XP в отдельную папку. Сделать это можно, например, при помощи архиватора WinRAR или любой другой программы для работы с образами дисков. Запустите nLite и на первом шаге выберите папку с распакованным дистрибутивом.
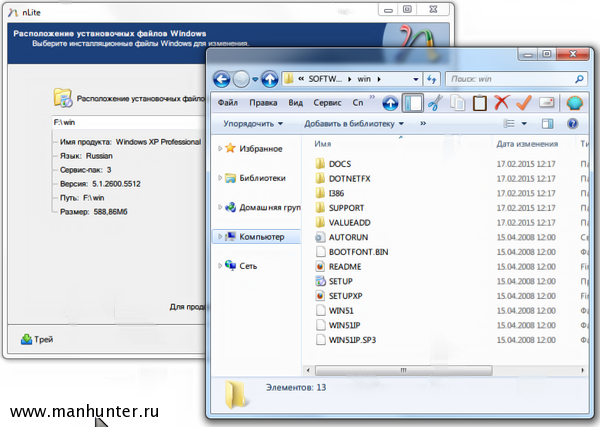
Отметьте нужные операции. В нашем случае это интеграция драйверов в дистрибутив и создание загрузочного образа диска.

Распакуйте скачанные драйвера в отдельную папку. В nLite нажмите кнопку "Добавить" и выберите пункт "Папка драйверов". Укажите папку с распакованными драйверами и подтвердите выбор драйверов чипсета для текстового режима.

Дальше все действия по умолчанию, как предлагает nLite. После окончания ее работы в распакованный дистрибутив Windows XP будут интегрированы выбранные драйвера. Для удобства я сразу же сделал ISO-файл с модифицированным дистрибутивом , это на тот случай, если в будущем придется снова переставлять систему на нетбуке. Вы можете пропустить этот шаг.

Теперь надо подготовить модифицированный дистрибутив к установке. Я устанавливал его с флешки, варианты с установкой с компакт-диска или с образа не проверял, поэтому буду описывать гарантированно работающий способ установки Windows XP на нетбук HP Mini 210-1130ER. Перепробовав несколько утилит, я остановился на WinSetupFromUSB , только с ее помощью удалось создать безошибочно работающий загрузчик.

Укажите папку с модифицированным дистрибутивом, выберите флешку и проставьте галочки в настройках, как показано на скриншоте. Когда программа закончит работу, флешку можно подключать к нетбуку и загружаться с нее.
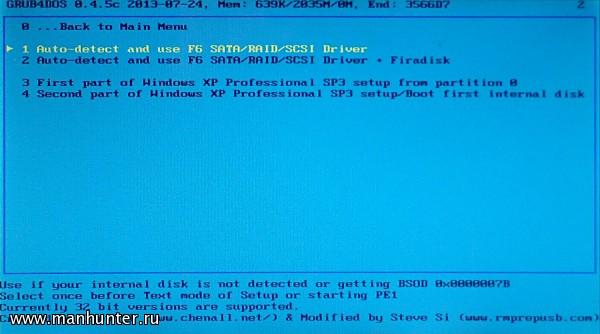
Перед началом установки очень важно выбрать первый пункт меню - "Auto-detect and use F6 SATA/RAID/SCSI Driver", и только после этого можно приступать к установке Windows XP. Если этого не сделать, то при установке вы получите BSOD с ошибкой Stop 0x0000007B.

Если все сделано правильно, то теперь проблем с определением жесткого диска у установщика возникнуть не должно. Все корректно определяется, все разделы доступны для установки.

Дальнейшая установка будет выполняться автоматически, после первой и второй перезагрузки установщик WinSetupFromUSB сам подскажет нужную последовательность действий. В остальном же установка системы ничем не отличается от установки на другие компьютеры.
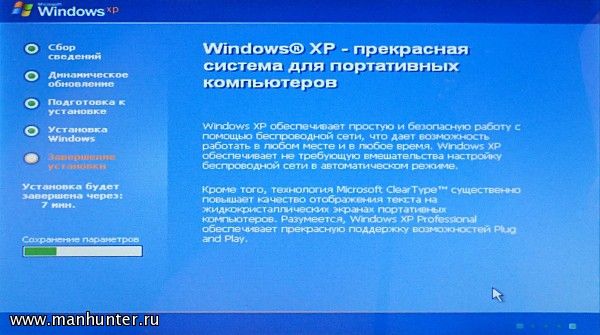
Осталось скачать драйвера под Windows XP для всей начинки нетбука и он будет полностью готов к работе. Там же можно скачать и последнее обновление BIOS, если это требуется.
Стоил ли полученный результат всей этой возни? Я считаю что да, однозначно стоил. Система грузится менее, чем за 10 секунд, весь установленный софт реально летает, и все это было достигнуто без апгрейда железа. А главное, что именно на Windows XP наиболее корректно работают различные утилиты для снятия навесных защит типа DecomAS или ArmaGeddon.

Вот так нетбук обрел вторую жизнь, а я приобрел бесценный опыт и в очередной раз убедился, что гонка за новомодными системами не всегда оправдана. Как гласит народная мудрость: "Старый друг лучше новых двух".
Что, зачем и почему
Нетбуки vs Ноутбуки. В этом противостоянии у нетбуков есть неоспоримые преимущества: они компактнее, легче, а главное, дешевле. Однако есть у нетбуков один существенный недостаток - отсутствие DVD-дисковода. Это полезная опция была принесена в жертву портативности. Насколько такое ограничение серьезно для нас, пользователей? На первый взгляд, это не такая большая потеря, ведь практически все программы можно устанавливать и с жесткого диска, и с флешки, а переносить данные с компьютера или ноутбука на нетбук и обратно удобнее всего по сети или воспользовавшись, пожалуй, самым удобным на сегодня носителем: USB-Flash-накопителем. Но вот что действительно невозможно сделать без DVD-дисковода, так это установить операционную систему! А так хочется попробовать новую ОС Windows 7 от компании Microsoft, или в силу тех или иных причин заменить установленную производителем нетбука операционку. Что же делать в такой ситуации? Тратить деньги на приобретение внешнего DVD-привода? Нет, мы пойдем другим путем и в качестве носителя для установки возьмем флешку, которая является не только удобным, но и универсальным носителем информации. Ведь нетбуки изначально способны загрузиться не только с жесткого диска или подключенного внешнего DVD-дисковода, но и с любого USB-накопителя. И в этой статье я как раз расскажу, как с помощью программы WinSetupFromUSB сделать флешку, которая заменит DVD-диск с дистрибутивом «семерки».
Где взять
К сожалению, своего сайта программа не имеет, скачивать ее придется с форума «Microsoft Software Forum Network», где для нее создана специальная ветка: http://www.msfn.org/board/index.php?s=9e79135371c0837ebbcee4db9eb1c455&showtopic=120444 . Именно оттуда выкачиваем WinSetupFromUSB.
Непосредственно после описания всех возможностей, находим нужную ссылку на дистрибутив, справа от слова Download . На момент написания статьи программа имеет версию 0.2.1.
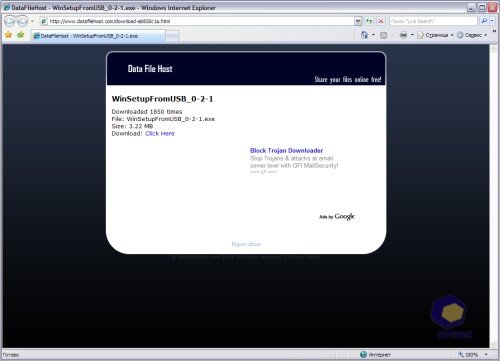
Дистрибутив небольшой, всего 3 мегабайта. Скачиваем файл WinSetupFromUSB-0.2.1.exe на жесткий диск.
Настройка и установка
Переходим к установке. Запускаем скачанный инсталлятор:

«Добро пожаловать в программу установки» - жмем Next.

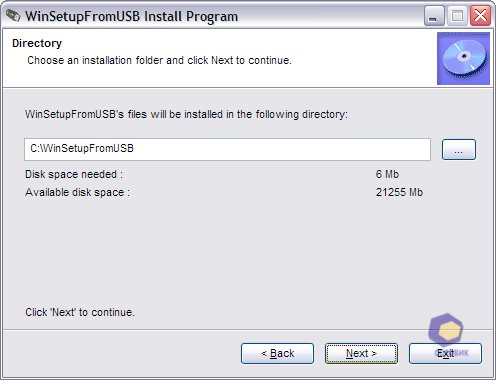

Соглашаемся с тем, что на диске С: будет создана папка программы. Далее следует еще одно предупреждение, которое предлагает начать установку. Жмем Start.

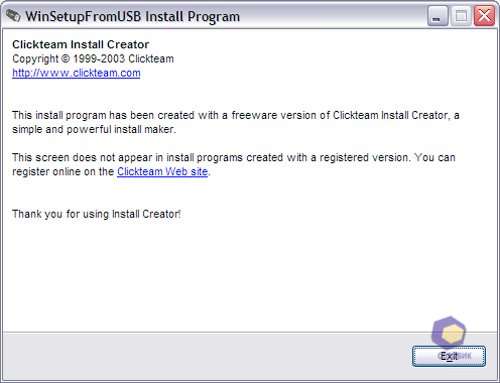
Напоследок даже «спасибо!» за использование установщика. Нажимаем Exit.
Работа
Программа установлена, можно переходить к работе. После нажатия кнопки Exit программа запустится автоматически. Под строкой USB Disk Selection - автоматически появляется наша флешка. Еще не поставили? Ставим и жмем кнопку Refresh справа от строки или, если установлено несколько флешек, выбираем нужную из выпадающего меню.
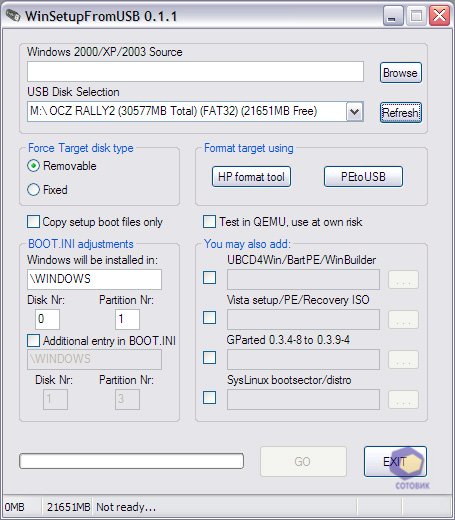
Моя флешка называется OCZ RALLY2, диск М. На всякий случай проверяю:

Сейчас на ней записаны несколько папок с видео, картинками и еще каким-то софтом. К сожалению, дистрибутив Windows 7 немаленький, на флешке должно быть более 2,5 гигабайт свободного места. Если брать стандартные размеры накопителей (1, 2, 4Гб и больше) нам нужен носитель объемом минимум 4 Гб. Ну а мне удалять данные не придется: места должно хватить с избытком, ведь у меня 30-гигабайтная флешка;)

Ответственный момент! Указываем, что устанавливать будем дистрибутив, схожий по своим параметрам с дистрибутивом Windows Vista: ставим галочку напротив Vista setup/PE/Recovery ISO. Нажимаем кнопку с точками и выбираем DVD-дисковод, в который установили диск с дистрибутивом «семерки».

В моем случае это диск G . Нажимаем на него и подтверждаем свой выбор кнопкой ОК.

Подготовка завершена, запускаем перенос дистрибутива кнопкой GO.

Длительность процесса зависит от скорости вашего привода и самой флешки. В качестве ориентира могу обозначить следующее время: десять-пятнадцать минут. Это минимум.

Все! Вот такое маленькое окошко вы увидите по окончании процесса. Нажимаем ОК , и проверяем:
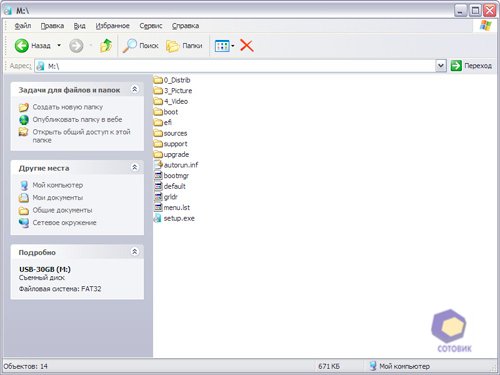
К уже записанным данным добавились файлы и папки дистрибутива Windows 7. Извлекаем готовую флешку.
Дальнейшие действия просты: устанавливаем флешку в нетбук, включаем его и выбираем с помощью Boot menu загрузку с флешки.
Итог
Когда в 2007 году компания Asus вышла на рынок со своим первым в мире нетбуком серии Еее, это был почти прорыв. Маленький, легкий и дешевый нетбук стал действительно «народным» ноутбуком. Устройство позволяло выполнять практически все, что могли его «старшие братья». Не без недостатков, конечно! Не такой мощный процессор, маленький экран, медленный и малого объема SSD-накопитель вместо жесткого диска... Сейчас многие из этих недочетов уже устранили, увеличив экран до практически комфортных 10 дюймов, производительности процессора Intel Atom хватает, а отказавшись от SSD и поставив жесткий диск на сотню гигабайт, решили и проблему хранения данных. Что ж, получилось идеальное устройство? Не совсем. Один из самых главных недостатков - отсутствие DVD-привода пока никто (кроме все той же Asus) решать не собирается. Правду сказать, речь пока идет только об одной модели Asus. Едва ли эта компания, законодательница «нетбучной моды» всерьез возьмется за весь свой модельный ряд нетбуков. Что уж говорить о других производителях, которые очень хорошо понимают, что такие новшества приведут и к удорожанию самого устройства, и увеличению его размеров, а также уменьшению времени автономной работы. Нам же горевать по этому поводу не стоит: достаточно приложить небольшие усилия, и этот недостаток легко обойти, создав флешку, которая и заменит нам отсутствующий DVD-привод. К тому же не стоит забывать о том, что с помощью программы WinSetupFromUSB можно создать не только дистрибутив Windows 7, но и практически любой операционной системы.
Подробности Обновлено 27.01.2017 12:56 Опубликовано 27.01.2017 11:02 Автор: nout-911Установка виндоус на нетбук: как все сделать правильно?
После покупки нетбука может возникнуть необходимость установки на него операционной системы – гаджет может продаваться без нее или пользователь может захотеть установить другую ОС. Установка windows на нетбук сложнее, чем на стационарный компьютер или ноутбук из-за отсутствия дисковода. Но все же решение существует, и воспользоваться им может практически каждый пользователь.
Установка windows на нетбук – поэтапное руководство для новичков
Для того, чтобы установить операционную систему Виндовс на нетбук , потребуется следующее:
1. Карта памяти или флеш-накопитель с объемом памяти не менее четырех гигабайт.
2. Операционная система (нужен ISO-образ, для создания которого можно использовать специальную программу или скачать готовый образ необходимой версии операционной системы).
3. Программа для создания загрузочного накопителя для установки операционной системы.
4. Немного терпения.
Если не нетбуке уже установлена операционная система, следует сделать резервную копию всех важных файлов. Если система не установлена, для создания загрузочного образа понадобится еще один рабочий компьютер.
Установка виндоус на нетбук: оригинальный образ или сборка?
Специалисты настоятельно рекомендуют устанавливать оригинальную версию операционной системы, а не сборку. Несмотря на кажущееся преимущество сборок – наличие драйверов и минимального набора дополнительного программного обеспечения, они несут определенную опасность в виде нестабильной работы и наличия вредоносного ПО. Поэтому лучше установить оригинальную операционную систему, а драйвера и необходимое программное обеспечение установить вручную.
Шаг 1 – очистка диска и носителя
Перед началом создания загрузочного образа необходимо провести форматирование жесткого диска ноутбука, разбив его на необходимое количество разделов, а также носитель, с которого будет производится установка.
Шаг 2 – создание загрузочной флешки
Далее следует создать загрузочную флешку, с которой будет производится установка операционной системы на нетбук. Для этого существует несколько бесплатных программ. Использовать их довольно легко – достаточно выбрать необходимый флеш-накопитель, указать путь к файлу образа и следовать инструкциям на экране. Запись образа обычно занимает всего несколько минут.
В некоторых случаях может потребоваться интеграция в образ операционной системы драйверов SATA, без которых она не установится. Для этого потребуются сами драйверы, загруженные с официального сайта, а также бесплатная программа nLite.
Шаг 3 – установка Windows и необходимого ПО
Чтобы установить подготовленную ОС Windows на нетбук, сначала нужно загрузиться в BIOS и в соответствующем пункте выбрать загрузку с флеш-накопителя, после чего выбрать опцию Save Changes & Exit (Сохранить изменения и выйти).
Дальнейшие действия ничем не отличаются от тех, которые производятся при обычной установке операционной системы на стационарный компьютер или ноутбук – необходимо следовать инструкциям на экране, а затем подождать, пока Windows скопирует все необходимые файлы и завершит другие необходимые действия (обычно это не занимает больше 20-40 минут в зависимости от устанавливаемой версии операционной системы).
После установки Windows нетбук перезагрузится. Если не данном этапе не извлечь накопитель, с которого производилась установка, после загрузки может вновь появится окно установки операционной системы. Но не нужно паниковать. Достаточно просто извлечь накопитель и перезагрузить ноутбук еще раз.
Теперь можно приступать к установке драйверов с диска, или предварительно загрузив их с официального сайта производителя нетбука. В процессе установки драйверов может потребоваться несколько перезагрузок. И только после этого можно устанавливать необходимые программы.
Самый простой способ установки Windows на нетбук
Описанный выше алгоритм действий интуитивно понятный и не требует особых навыков. Но все же, на определенных этапах могут возникнуть сложности:
- нет доступа к рабочему компьютеру, на котором можно создать загрузочную флешку.
- файлы образов операционной системы оказываются нерабочими или нет носителя, на который можно было бы записать образ.
Оградить себя от всех возможных неприятностей, которые могут возникнуть во время установки Windows на нетбук, очень просто – достаточно обратиться к специалистам, которые занимаются этим не первый год и обладают всеми необходимыми навыками и программным обеспечением.
Квалифицированные мастера не просто установят на нетбук операционную систему, но и предложат дополнительные услуги, такие как:
- выбор версии Windows, которая будет установлена на гаджет с консультацией на тему наиболее оптимального выбора.
- разбиение жесткого диска на разделы.
- установка драйверов, предоставленных производителем гаджета.
- установка наиболее необходимых сопутствующих программ для максимально комфортного начала использования нетбука.
- советы по поддержанию операционной системы в должном состоянии.
Обратившись к профессионалам НОУТ-911 и доверив им установку Windows на нетбук любого производителя, можно сэкономить массу времени и нервов, в кратчайшие сроки получив своего электронного помощника в полностью рабочем состоянии и готовым к выполнению задач, которые будут поставлены перед ним. И все это за умеренную плату. Именно поэтому многие выбирают именно такой способ установки Windows на нетбук вместо того, чтобы делать все самостоятельно и нервничать, если что-то пойдет не так.
Разнообразие видов персональных компьютеров сегодня поражает воображение неискушенного пользователя: лаптопы, неттопы, планшетные компьютеры, нетбуки, ноутбуки. В большинстве своем тенденция развития подобных устройств направлена на миниатюризацию ПК для возможности иметь его всегда под рукой. Дак вот, в своем стремлении к миниатюризации производителям компактных устройств приходится зачастую отказываться от привычного СD или DVD дисковода. В связи с этим возникает вопрос установки операционной системы на такой компьютер, не оснащенный устройством чтения компакт-дисков. Оказывается, вполне возможно установить Windows XP с использованием обычной USB-флешки, предварительно подготовив ее. В этой статье мы рассмотрим данный вариант и приведем пошаговую инструкцию по установке указанной операционной системы на устройство, не оснащенное CD-приводом.
Существует множество способов установки Windows с заранее подготовленной при помощи определенного софта флешки. В этой статье будет рассмотрен, на мой взгляд, самый простой и быстрый способ установки WindowsXP с USB-флешки при помощи утитлиты WinToFlash . Скачать эту программу можно здесь.
Первый этап. Интеграция SATA драйверов в дистрибутив Windows XP .
Вот что нам необходимо:
Программное обеспечение: утилита WinTiFash
, утилита nLite
, 7-Zip
CD-диск или образ с дистрибутивом Windows XP
USB-флешка объемом более 1 Гб.
Для начала скачиваем необходимые утилиты и станавливаем их на компьютер. Если в качестве дистрибутива Виндовс у вас iso-образ, распаковываем его с помощью 7-Zip .
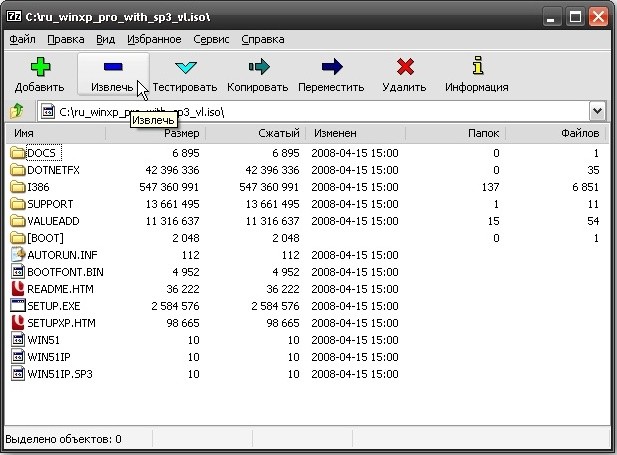
Нажимаем конопку Извлечь и указываем папку, в которуюбудет распакован дистрибутив. (например, C:\WinXP
).

Жмем OK для старта копирования.
Теперь будем интегрировать SATA драйвера в дистрибутив. Все дело в том,что оригинальный дистрибутив Windows XP не содежит драйверов для встроенных контроллеров SATA компании Intel (начиная с южных мостов ICH7-M) и некоторых производства AMD (начиная с семейства южных мостов SB700), работающих в режиме AHCI.
Если у вас ноутбук или нетбук другой модели, интегрировать драйвера SATA не нужно. Если вы не знаете, какой модели у вас южной мост, лучше произвести эту операцию чтобы не потерять время, если вдруг окажется, что вашему ноутбуку нужны драйвера SATA, дистрибутив они не испортят.
Для интеграции драйверов нем понадобится программа nLite . Чтобы она заработала нужно, чтобы в системе был установлен пакет Microsoft .NET Framework 2 (скачать можно здесь). Также нужны сами SATA драйвера (скачивать здесь).
Устанавливаем nLite, запускаем.

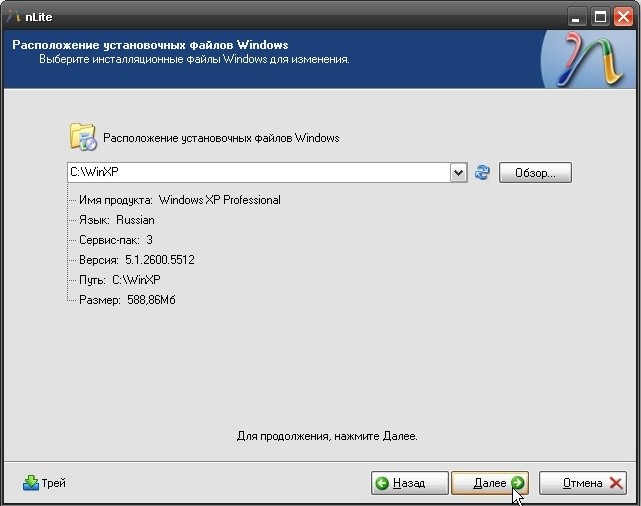

В следующем окне выбираем пункт Драйвера (только один пункт).


Если вы извлекли скачанный архив с драйверами в папку С:\Flash\Drivers указываем ее в следюющем окне. В случае 64-битной ХР, необходимо выбирать выбрать папку С:\Flash\Drivers\64-bit driver .
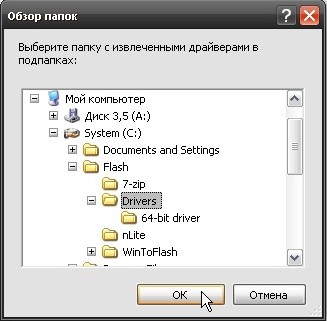
Выбираем нужную папку, жмем ОК:

В следующем окне выбираем нужные драйвера для вашего южного моста (ставим отметку Драйвер текстовго режима). В случае нетбуков на базе процессоров Atom это обычно ICH7-M. Если вы затрудняетесь сделать выбор, то выделяйте все:


Обратите внимание: аналогичным образом можно интегрировать и другие драйвера для вашего компьютера, ноутбука или нетбука в дистрибутив Widows XP.

Все, процесс интеграции драйверов завершен:
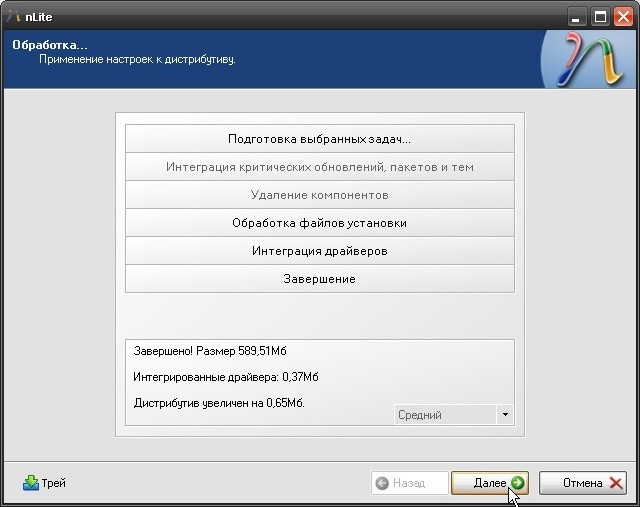
Жмем Готово для выхода из программы nLite:
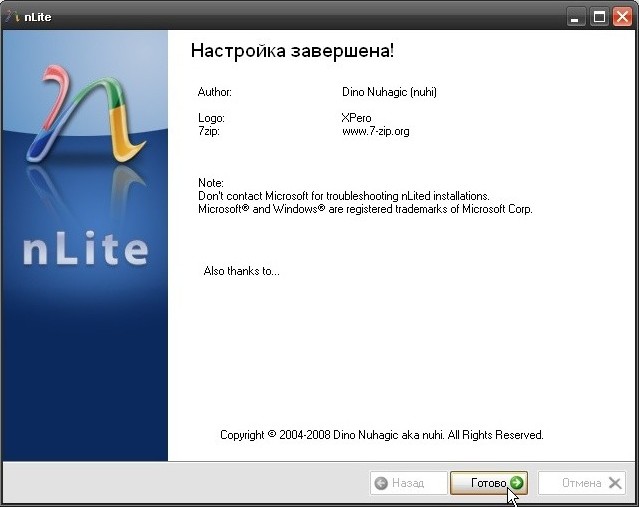
Теперь в наш дистрибутив Windows XP уже входят SATA драйверы и переходить непосредственно к созданию установочной флешки Windows XP.
Второй этап. Создание установочной USB-флешки.
Запускаем скачанную ране утилиту WinToFlash .
Нажимаеми Принимаю в окне Лицензия:

Жмем большую кнопку с зеленой галочкой:

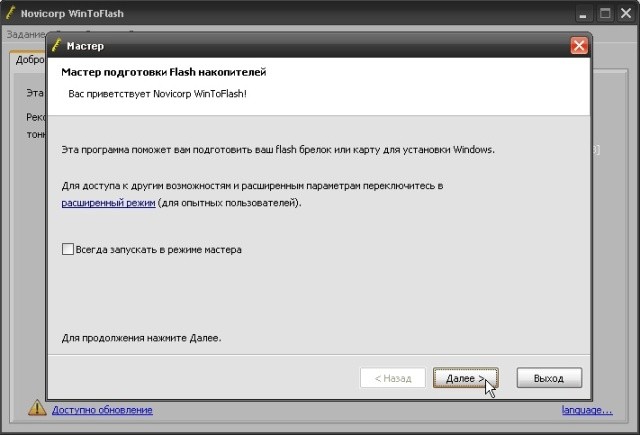
Открывается окно с двумя полями. В верхнем поле выбираем папку с файлами Windows XP. У нас это C:\WinXP. Во втором поле указываем букву нашей флешки:
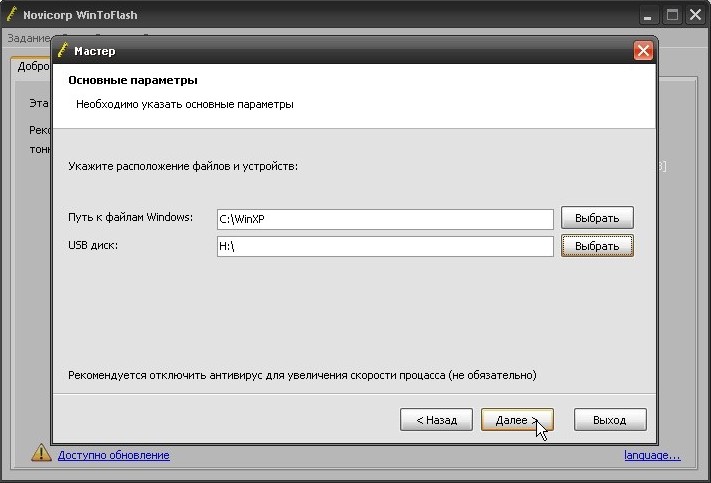
Снова принимаем лицензионное соглашение: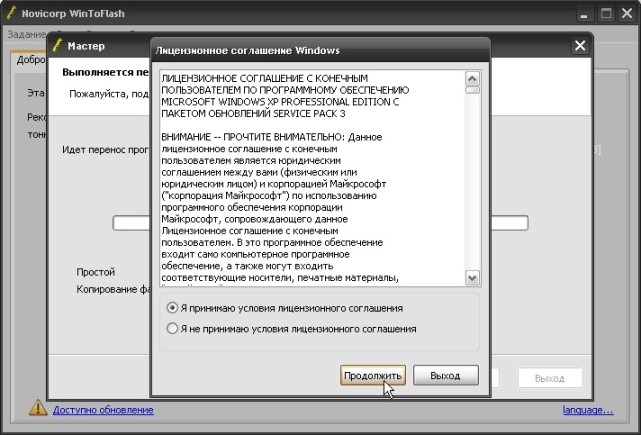
Появляется окно с предупреждением о том, что вся информация с флешки будет удалена:

Нажимаем ОК, и процесс подотовки флешки начинается:
![]()
По прошествии определенного времени процесс завершается:
![]()
Для выхода из программы нажимаем Далее:

Третий этап. Включение загрузки с USB-флешки в BIOS.
Для этого необходимо зайти в BIOS ноутбука. Чтобы попасть в BIOS, необходимо сразу после включения компьютера (ноутбука, нетбука) нажать определенную кнопку на клавиатуре, обычно это F2, Del или Esc . Обычно на первом появившемся после включения окне внизу экрана указано, какую кнопку надо нажать для попадания в BIOS. Также узнать, по какой кнопке можно зайти в BIOS указано в инструкции к ноутбуку, нетбуку.
Теперь нужно установить порядок загрузки устройств (Boot Device Priority), эти настройки обычно находятся на вкладке Boot.
Для того, чтобы система загрузилась с нашей флешки, надо поставить ее на первое место в списке устройств (USB HDD).

В вашем случае устройства могут иметь другие наименования.
Сохраняем изменения, выбрав Save and Exit Setup во вкладке Exit .

После сохранения настроек присходит перезагрузка вашего компьютера и начинается установка Windows XP.
Последний этап. Установка Windows XP с подготоаленной USB-флешки
После загрузки с флешки появляется такой экран:

Выбираtv пункт 1st, text mode setup
и жмем Enter. Начинается обычная установка Windows XP:
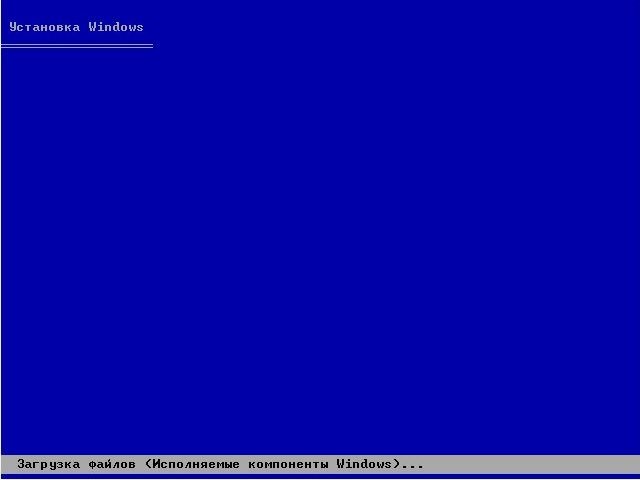
Про установку Windows XP можно почитать в статье.
При повторной загрузке после первой перезагрузки, по завершению форматирования раздела и копирования файлов надо выбрать пункт 2nd, GUI mode setup .
Мы рассмотрели случай когда на компьютере нет скрытого раздела для восстановления системы, находящегося перед системным разделом. Если на жестком диске вашего компьютера имеетсяскрытый раздел, и вы не хотите его удалять, то необходимо внеси изменения в файл boot.ini, заменив в нем строки partition(1) на partition(2). Это укажет инсталлятору, что установку нужно производить во второй по порядку раздел на жестком диске. Если этого не сделать, то при загрузке Windows XP вылезет ошибка hal.dll. Лучше всего скопировать данные со всего жесткого диска (если есть такая возможность и объем не слишком велик, это несложно), зановоразбить его на разделы, и в первый раздел установить Windows XP. Если вы не мегаспециалист по настройке опреционных систем, иногда это единственно возможный способ избежать ошибки с hal.dll.
