Malý volný program pro pohodlné ovládání hlasitosti bez nutnosti otáčet knoflíky na reproduktorech nebo sluchátkách.
Galerie snímků obrazovky
V průběhu let, které již masově existují Osobní počítač, byly vytvořeny miliony programů pro téměř všechny příležitosti. Někteří z nich jsou povoláni řešit globální problémy nebo něco vytvořit. Jiné slouží k usnadnění dokončení triviálních každodenních úkolů, které jsou vždy spojeny s ovládáním počítače. A charakteristické je, že se to říct nedá jednoduché programy méně důležité než softwaroví giganti. Jsou si naprosto rovni!
V tomto článku si povíme jen o takovém malém a nenápadném, ale velmi užitečný program určený pro úpravu zvuku na počítači - Volume2.
Jeho hlavním účelem je usnadnit a zjednodušit úkol nastavení hlasitosti na počítači. Na rozdíl od svých analogů to však Volume2 umí nejen otáčením kolečka myši nad ikonou na hlavním panelu a horkými klávesami, ale také alespoň dvěma dalšími způsoby: podržením levého a pravého tlačítka myši a také pomocí kolečka. v rozích monitoru!
„Klávesové zkratky(z anglického hot keys) – klávesová zkratka pro zrychlené volání požadovaná funkce OS.Hlavní výhodou Volume2 oproti standardnímu ovládání hlasitosti ve Windows je zjednodušený přístup k nastavení a dostupnost ovládání hlasitosti v celoobrazovkových aplikacích (například ve hrách).
Porovnání ovládání hlasitosti Volume2 s placeným analogovým VolumeScrollerem
Jak vidíme ze srovnání, bezplatný Volume2 svými schopnostmi snadno překonává svůj placený protějšek! Kromě své hlavní funkce (ovládání zvuku) však umí ještě něco dalšího:
OSD(zkráceně anglicky on-screen display – „reflection on the screen“) je jedním z oblíbených způsobů zobrazování různých informací na displeji televizorů a PC monitorů.- zobrazení OSD indikátorů na obrazovce pro vizualizaci úrovně zvuku a jeho distribuce mezi kanály;
- pomocí horkých kláves ovládat jas obrazovky, spouštět soubory a restartovat/vypnout počítač;
- implementovat funkci rolování kolečkem myši neaktivního okna pod kurzorem;
- spouštění naplánovaných úloh (nastavení úrovně hlasitosti a jasu obrazovky, spouštění aplikací a zobrazování připomenutí).
První spuštění a nastavení
Program Volume2 nevyžaduje instalaci, takže abyste s ním mohli začít pracovat, stačí rozbalit archiv stažený z našeho webu do libovolné vhodné složky a spustit spustitelný soubor Volume2.exe. Ikona programu se objeví na liště, pokud však vyvoláte její nabídku, bude v angličtině:
Trojka(anglicky tray – „tray“) je hovorový název pro oznamovací oblast operačních systémů rodiny Windows.![]()
Pro změnu jazyka je potřeba vstoupit do menu nastavení, které se nazývá buď položkou „Volume2“ z výše uvedeného kontextová nabídka nebo poklepejte na ikonu na hlavním panelu. Zde přejdeme přímo do sekce „Jazyk“, v seznamu vyberte „Ruština“ a klikněte na tlačítko „Použít“:
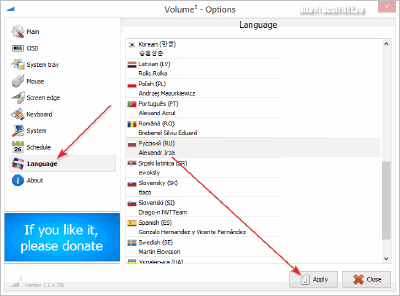
Nyní můžeme začít uvažovat o funkcích programu ve známém ruském rozhraní.
Základní nastavení Hlasitost2
Navrhuji začít se seznamovat s možnostmi přizpůsobení programu na kartě „Základní“:
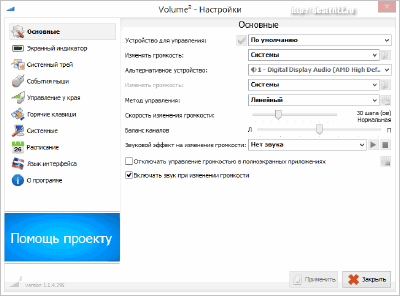
Zde můžeme vybrat hlavní a další (pokud existují) výstupní audio zařízení, určit krok změny úrovně hlasitosti a upravit vyvážení kanálů. Tato nastavení ovlivní parametry pro změnu zvuku rolováním kolečka myši přes ikonu programu na liště a klávesové zkratky.
Mimochodem, dalším konfiguračním krokem, který bych doporučil, je konfigurace horkých kláves na stejnojmenné kartě:
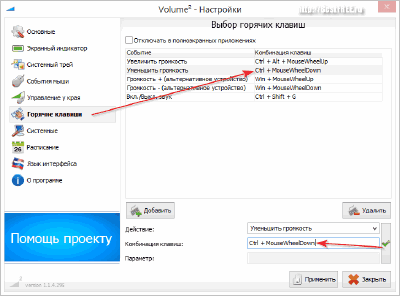
Ve výchozím nastavení je již pět přednastavených funkcí: přidání/snížení hlasitosti hlavního a vedlejšího audio zařízení a také ztlumení zvuku. Výchozí nastavení úrovně hlavního zařízení je však nakonfigurováno extrémně nepohodlně, protože používá kombinace systému CTRL+kolečko myši, které slouží k přiblížení obrázků a webových stránek. Proto vám doporučuji okamžitě změnit první dvě kombinace klávesnice přidáním další modifikační klávesy ALT nebo SHIFT.
Kromě již zmíněných funkcí můžete konfigurovat klávesové zkratky pro následující akce:
- Vyvolejte nastavení.
- Vyvolejte seznam audio zařízení.
- Otevře standardní ovládání hlasitosti.
- Otevření zvukového mixu.
- Instalace určitou hodnotu hladina zvuku v procentech.
- Otevření/zavření CD-ROM.
- Nastavte jas obrazovky.
- Nastavení vyvážení kanálu.
- Odebrání zařízení USB.
- Nastavení audio zařízení.
- Zobrazení procenta baterie pro notebooky.
- Spusťte jakoukoli aplikaci nebo dokument.
- Vypněte monitor.
Jak vidíte, díky tak rozsáhlému nastavení můžete Volume2 používat nejen k zamýšlenému účelu, ale také k urychlení provádění dalších často používaných funkcí systému! Myslím, že každý si zde najde to své, ale mně osobně se líbila funkce rychlého spouštění programů a vypínání PC :)
Nastavení vzhledu
Přizpůsobení(anglické přizpůsobení) - anglicismus často používaný v počítačové terminologii, což znamená přizpůsobení něčeho tak, aby vyhovovalo potřebám konkrétního uživatele.Kromě bohaté funkčnosti nabízí Volume2 také nejširší možnosti přizpůsobení vzhledu jak ikony programu samotné, tak všech prvků OSD, které se zobrazují na obrazovce. První záložkou je záložka „Indikátor na obrazovce“. Pojďme to otevřít:

Tato karta je navržena pro konfiguraci provozních parametrů a vzhledu oken s upozorněním na události Volume2. Zobrazení indikátorů lze zcela zakázat nebo je nelze v aplikacích na celou obrazovku zobrazovat. Je také možné určit, jak dlouho zůstane okno OSD na obrazovce. Moje maličkost vzhled Okno může být tří typů: prostý text(barvy a velikosti jsou přizpůsobitelné), trackbar (barevný pruh s volitelným zobrazením procentuální úrovně hlasitosti) a skin.
Kůže(anglicky skin – „skin“) – odnímatelný grafický shell pro program, web nebo operační systém.Přirozeně, že nejfunkčnější a nejbarevnější možností designu pro zprávu OSD je vzhled. Ve výchozím nastavení je vybráno. Vpravo od malého náhledového obrázku motivu je jeho funkčnost zobrazena ve formě ikon. Celkově může mít skin až 6 samostatných indikátorů, které zobrazují:
- úroveň hlasitosti;
- upozornění na otevření disku;
- upozornění na připojení USB zařízení;
- úroveň nabití baterie (stisknutím horkých kláves);
- jas obrazovky;
- vyvážení zvuku napříč kanály.
Každý z indikátorů se objeví pouze v případě, že se sledovaný parametr změní pomocí programu (obvykle stisknutím horkých kláves), nikoli však standardními metodami. Proto pro úsporu prostředků PC tuto funkci Můžete jej zcela deaktivovat bez velké ztráty funkčnosti.
Druhá karta, která je zodpovědná za vzhled ikony programu, bude karta „System Tray“:
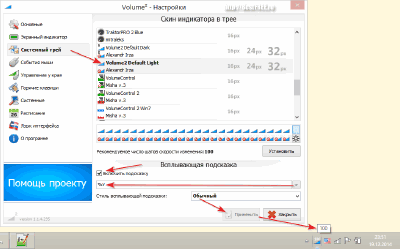
Zde, stejně jako u okna OSD, můžeme vybrat vzhled ikony a nastavit počet kroků změny hlasitosti (standardně 100, což odpovídá 100 % rovnajícím se 1 % na krok). Navíc zde můžete aktivovat možnost zobrazení popisku. S jeho pomocí můžete zobrazit libovolné proměnné související se zvukem dostupné v programu. Ve standardním skinu je to v zásadě k ničemu, ale pokud aktivujete skin bez číselné indikace (ve formě otočného kolečka), tak neuškodí znát přesnou úroveň hlasitosti, tedy lepší pro povolení možnosti.
Alternativní způsoby ovládání zvuku
Jak jsem již řekl, Volume2 se pozitivně liší od svých analogů v tom, že má několik alternativních možností ovládání hlasitosti, které se obvykle nenacházejí v jiných programech. Nejprve vám doporučuji podívat se na kartu „Události myši“:
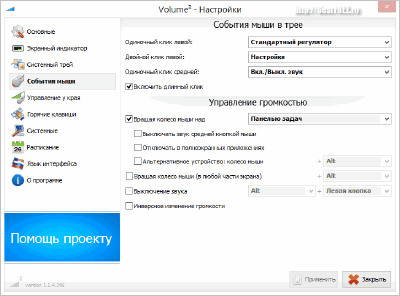
Zde můžeme konfigurovat akce pro levé, pravé a střední (kolečko) kliknutí myší na ikonu na hlavním panelu. Kromě toho můžete aktivovat možnost „Povolit dlouhé kliknutí“. Tato možnost umožňuje postupně zvyšovat nebo snižovat úroveň zvuku přidržením levého nebo pravého tlačítka myši nad ikonou na hlavním panelu.
Ve spodní části této záložky je řada možností pro manipulaci s otáčením kolečka myši. Doporučuji zde nastavit pouze první možnost „Přejíždět kolečkem myši“ pro výběr toho, kde bude rolování rozpoznáno v závislosti na změně hlasitosti. Zbylé parametry jsou podle mě prostě k ničemu (i když jde o čistě subjektivní názor :)).
Další zajímavou funkcí ovládání zvuku je použití okrajů obrazovky, něco, co jsem ještě nikde jinde neviděl. Chcete-li tuto funkci aktivovat a nakonfigurovat, přejděte na kartu „Ovládání okrajů“:
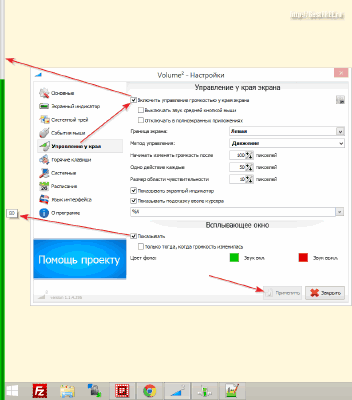
Podstatou metody je, že vyberete okraje obrazovky, které budou aktivní, když se k nim přiblíží kurzor myši. Poté, když najedete na aktivní okraj a pohybujete myší nahoru a dolů (nebo rolujete kolečkem dle vašeho výběru), můžete změnit úroveň hlasitosti. Ve skutečnosti na této záložce můžete konfigurovat provozní parametry výše uvedené funkce a také vzhled indikátoru.
Nastavení dalších funkcí
Zabývali jsme se standardní funkčností Volume2, nicméně program má řadu možností a schopností. Netýkají se přímo ovládání zvuku, ale výrazně rozšiřují škálu úkolů, které může program plnit. Pokud jde o možnosti, doporučuji se podívat na kartu „Systém“:
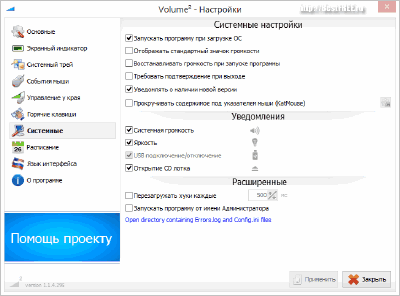
Jsou zde tradiční nastavení, jako je spouštění programu a kontrola aktualizací, nicméně doporučuji věnovat pozornost nikoli jim, ale volbě „Posouvat obsah pod ukazatelem myši (KatMouse)“. Aktivace této položky vám umožní posouvat obsah libovolného otevřeného (i neaktivního!) okna pomocí kolečka myši.
Pokud jste nezakázali zobrazování oznámení OSD, můžete níže na stejné kartě určit, pro které události se mají oznámení zobrazovat.
Poslední záložka, kterou jsme ještě neviděli, je „Plán“:
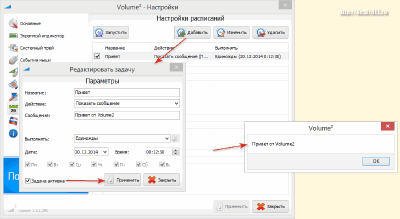
Do této záložky se vývojářům podařilo umístit téměř kompletní plánovač úloh! S jeho pomocí můžete v daném okamžiku:
- Nastavte konkrétní úroveň hlasitosti.
- Spusťte požadovaný program.
- Zobrazit upomínkovou textovou zprávu.
- Nastavte vyvážení zvuku mezi kanály.
- Změna jasu obrazovky.
Vytvořené úlohy lze spouštět buď v přesně zadaný čas nebo v neurčitém intervalu, případně s určenou periodicitou a frekvencí. V případě potřeby lze také úkoly dočasně deaktivovat bez jejich odstranění, což je docela pohodlné.
Výhody a nevýhody Volume2
Klady:
- podpora horkých kláves a vázání různých doplňkových funkcí na ně;
- široké možnosti přizpůsobení;
- několik možností ovládání hlasitosti;
- vestavěný systém plánování úloh;
- snadné použití a snadná konfigurace.
mínusy:
- Výchozí klávesové zkratky nejsou nastaveny příliš dobře.
závěry
Pokud hledáte způsob, jak zjednodušit ovládání zvuku, nebo jej často potřebujete úplně vypnout, pak si myslím, že nenajdete lepší nástroj než Volume2! Obvykle jsem kritický k různému softwaru, hledám v něm nedostatky, ale v v tomto případě Prostě neexistují nedostatky, které by se nedaly odstranit pomocí nastavení :) A to mě těší.
Další dobrá věc je, že program funguje perfektně jak na starých počítačích s 32bitovým Windows XP, tak na moderních Windows 8.1 x64. Během testování se program nikdy samovolně nevypnul a své funkce plnil jak v okně, tak i Režim celé obrazovky. Proto může být jen jeden verdikt - Volume2 je zdaleka nejlepší bezplatný program pro správu zvuku na PC!
P.S. Uděleno povolení volně kopírovat a citovat. tento článek za předpokladu, že je uveden otevřený aktivní odkaz na zdroj a je zachováno autorství Ruslana Tertyshného.
Regulátor Hlasitost Windows , tak známý. Zdálo by se – co by na něm mohlo být zajímavého? Zvýšila hlasitost počítačových zvuků, snížila hlasitost počítačových zvuků... Přesto se podívejme na možnosti Ikona hlasitosti systému Windows trochu širší.
Počínaje Windows Vista a dále (Windows 7, 8, 10) systém začal umožňovat změnu hlasitosti jednotlivých aplikací pomocí schopností mixér. Koneckonců, často se to stává, když některá aplikace vydává zvuky, které jsou jasně hlasitější a trvalejší než jiné. Nebo naopak, hlasitost je zvýšená a aplikace sotva něco mňouká. A přestože systém Windows nabízí několik způsobů, jak doladit nastavení zvuku a normalizovat hlasitost, nepůjdeme příliš hluboko, ale využijeme rychlé a vizuální schopnosti mixpultu.
Klikněte klikněte pravým tlačítkem myši myší na ikonu reproduktoru a vyberte " Otevřete Směšovač hlasitosti».
Zatímco vaše aktivní aplikace jsou tiché, pouze hlavní ovládání hlasitosti a systémové ovládání hlasitosti.
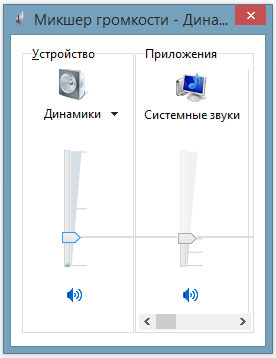
Jakmile aplikace začne vydávat zvuky, to se zobrazí v mixéru a můžete okamžitě upravit jeho hlasitost pouhým přetažením posuvníku. Webové prohlížeče jako např Google Chrome , pro každou novou záložku se používá samostatná systémový proces, takže pokud přehráváte hudbu na více kartách, každá karta se v mixu zobrazí samostatně.

Nastavení hlasitosti pro jednotlivé aplikace se bohužel neuloží a bude nutné je znovu upravit při příštím spuštění aplikace. Systém si pouze pamatuje obecná úroveň hlasitosti(první posuvník).
Efektivnější kontrola nad Zvuky Windows lze získat pomocí programy třetích stran. Například pro Windows 10 existuje malý bezplatný program open source oprávněný EarTrumpet(což v překladu znamená „sluchová trubka“). Nejen, že dělá úpravy zvuku vizuálnější, ale také si pamatuje všechny úrovně zvuku, které jste nastavili pro každou aplikaci. A to i po restartu počítače všechna nastavení jsou uložena.
Objem²- alternativní ovládání hlasitosti, které může zcela nahradit standardní ovládání hlasitosti Windows. Volume² poskytuje snadné nastavení klávesové zkratky a události myši pro ovládání hlasitosti. Má také jednoduchý plánovač úloh, který vám umožní spouštět aplikace nebo ovládat hlasitost. U tato aplikace poměrně hodně fanoušků a vděčné recenze.
Pokud máte nějaké dotazy ohledně nastavení počítače, zeptejte se jich v komentářích a já vám určitě odpovím!
Jste-li vášnivým milovníkem hudby, který hodně sedí u počítače, pravděpodobně na něm často posloucháte hudbu, máte nainstalovaný skvělý multimediální přehrávač, který vám umožní co nejpohodlněji pracovat s vaší hudební sbírkou. Může vám ale váš gramofon poskytnout možnost pohodlného a jasného nastavení hlasitosti? Tuto možnost má mnoho uživatelů notebooků. Pro uživatele stolní počítače je to horší, protože hlasitost lze upravit buď z multimediální klávesnice, nebo kliknutím na „Ovládání hlasitosti“ myší. Existuje však další velmi dobrý a vizuální způsob, jak upravit hlasitost pomocí kolečka myši najetím kurzoru na hlavní panel. Zároveň se na ploše zobrazí velký a stylový ovládací prvek, který bude zobrazovat aktuální stav hlasitosti. To vše lze provést pomocí utility Volume2.
Program umožňuje flexibilně konfigurovat ovládání hlasitosti včetně jeho vzhledu na hlavním panelu a ploše. V nastavení si můžete vybrat několik možností zobrazení regulátoru na ploše vašeho počítače. Stojí za zmínku, že vypadají velmi stylově!
Nemyslete si, že zde možnosti programu končí! Kromě krásného regulátoru můžete měnit hodnoty velkého množství různých nastavení. Na záložce „Základní“ najdete seznam zařízení, u kterých můžete změnit hlasitost, a také zde můžete určit samostatnou aplikaci, ve které se má hlasitost upravit.

Na záložce „System Tray“ v Volume2 můžete nastavit vzhled a nastavení indikátoru umístěného v oznamovací oblasti (zásobníku). Zde najdete mnoho různých možností zobrazení indikátoru, které se při změně hlasitosti krásně mění. Hlavní věcí při použití tohoto indikátoru je vypnout standardní, aby v oblasti hodin byl jeden, nikoli dva indikátory.

V části „Události myši“ můžete konfigurovat chování myši na ikoně na hlavním panelu aplikace, způsob změny hlasitosti pomocí kolečka myši a změnit řadu dalších nastavení. Můžete například nastavit, aby se hlasitost upravovala kolečkem myši, když najedete na název okna nebo když najedete kurzorem na plochu. Ve výchozím nastavení je toto nastavení nastaveno na „Taskbar“, tedy kdy standardní nastavení Hlasitost se nastavuje kolečkem myši při najetí kurzorem na hlavní panel.

Kromě ovládání hlasitosti umožňuje program Volume2 nastavit různé další funkce, které nemají nic společného s objemem. Například můžete přiřadit klávesové zkratky nejen k ovládání hlasitosti, ale také k ovládání jasu obrazovky, vysunutí disků z jednotky CD/DVD a bezpečnému odebrání zařízení USB. Další zajímavostí programu je možnost nastavit si plán plnění různých úkolů. Můžete automatizovat proces vypínání nebo snižování hlasitosti v určitou denní dobu, automatické spouštění aplikací v daný čas a také zobrazování zpráv na obrazovce podle plánu.
Obecně je Volume2 nabitý širokou škálou nastavení, která se mohou některým milovníkům hudby zdát užitečná. Program je samozřejmě zcela rusifikován (autor je náš krajan) a pochopení nastavení nebude obtížné, pokud máte čas a touhu přizpůsobit svůj systém tak, aby byl co nejpohodlnější pro práci a poslech hudby. Nástroj běží pod operační systémy Windows 7/Vista/XP.
