WiFi přijímače se již tak hustě zakořenily v našem životě, že už je těžké si to bez nich představit. Takovým zařízením jsou vybaveny téměř všechny notebooky a smartphony. S ním se můžete snadno a snadno připojit k bezdrátovým sítím.
Provedení
Svým designem jsou WiFi přijímače následujících typů:
- integrovaný;
- interiér;
- externí.
V prvním případě je vyroben ve formě samostatného mikroobvodu a je připájen k základní desce. Taková zařízení v tomto designu se nejčastěji nacházejí na levných základních deskách, smartphonech a netbookech.
Druhá možnost je interní. Ne příliš časté. Jedná se o kartu, která se zapojuje do rozšiřujícího slotu PCI základní deska.
V druhém případě je takové zařízení vyrobeno v samostatném pouzdře a připomíná flash disk. Takový přijímač WiFi je připojen k obvyklému obdélníkovému konektoru YUSB. Cena za každou z možností je odlišná. Integrovaný adaptér například není nutné dokupovat. Dodává se s digitálním zařízením. Při srovnání vnitřních a vnějších však můžeme dojít k závěru, že to druhé stojí mnohem méně. Ceny za taková zařízení začínají na 150 rublů. Na druhé straně náklady na interní adaptéry začínají na 400 rublů.
Jejich vlastnosti jsou navíc totožné. Další klasifikace takových zařízení vychází ze standardu, se kterým může tento bezdrátový adaptér pracovat. PROTI tento případ jsou rozděleny následovně:
- 802.11a - rychlost přenosu dat 54 Mbps, pracovní frekvence 5 GHz.
- 802.11b - v tomto případě je rychlost přenosu dat až 11 Mbps se stejnou frekvencí, ale dosah této bezdrátové sítě se v otevřených prostorech zvyšuje až na 150 metrů.
- 802.11g - tento standard se objevil 4 roky po prvních dvou v roce 2003. Jeho rychlost je stejná jako u „a“ a akční rádius je dvakrát větší než u „b“. Je zpětně kompatibilní s předchozími dvěma standardy.
- 802.11n je logickým vývojem g. Ten zvýšil rychlost přenosu dat (až 600 Mbit / s) a zvýšil dosah (až 600 metrů).
- Nejnovější standard, 802.11ac, zatím není široce přijímán. Jeho hlavním rozdílem od „n“ je zvýšená rychlost přenosu dat, která v tomto případě může dosáhnout fenomenálních 10 Gbps.

Spojení
U integrovaného adaptéru Wi-Fi se tento krok přeskočí. Interní přijímač se zapojuje do rozšiřujícího slotu na základní desce. Chcete -li jej připojit, musíte jej odebrat ze systémové jednotky a nainstalovat jej do bílého slotu PCI. Může jich být několik. Pro tyto účely je lepší použít ten s pořadovým číslem „1“ (pokud je zdarma). Dále musí být deska adaptéru Wi-Fi upevněna šroubem, který je přišroubován k pouzdru. V další fázi je počítač sestaven a vrácen do původního stavu. Všechny popsané manipulace je třeba provádět pouze se zapnutým zařízením. Pokud potřebujete připojit externí WiFi přijímače, není nutné vypínat počítač nebo notebook. Stačí najít požadovaný obdélníkový konektor a nainstalovat do něj adaptér. U stacionárních počítačů se doporučuje použít zásuvky YUSB, které jsou vyvedeny na zadní stranu a připájeny do základní desky.
Přizpůsobení

Dalším krokem je software pro PC nebo notebook. Nejprve musíte nainstalovat ovladače. Když je připojeno nové zařízení, vyhledá software nezbytný pro jeho normální provoz. Na konci této operace by se měla objevit zpráva, že zařízení je nainstalováno a připraveno k použití. Ale pokud je to nutné software nenalezen, zobrazí se zpráva, že jej operační systém nenalezl. V takovém případě jej musíte nainstalovat ručně. Ke každému adaptéru je přiložen disk CD. Má to požadovaný řidič bez chyby. Pokud dojde ke ztrátě disku, lze potřebné informace stáhnout z oficiálních webových stránek výrobce. Poté spustíme instalační verzi tohoto softwaru a podle pokynů průvodce jej nainstalujeme do našeho místní počítač nebo notebook. Poté by se v pravém dolním rohu monitoru měl objevit šedý žebřík. Klikneme na něj levým tlačítkem myši. V seznamu, který se otevře, najdeme potřebnou bezdrátovou síť a připojíme se k ní. V případě potřeby zadejte heslo, abyste získali přístup.

Test
V konečné fázi musíte zkontrolovat výkonnost navázaného připojení WiFi. PC přijímač je již také správně nakonfigurován. Chcete -li to zkontrolovat, musíte spustit libovolný prohlížeč, který je ve vašem počítači (například Microsoft Explorer nebo Opera). Poté do adresního řádku zadáme adresu mail.ru a stiskneme „Enter“. Poté by se měl otevřít tento portál. Další nuance, které musíte během procesu instalace věnovat pozornost: provozní režim routeru a vysílače Wi-Fi musí být stejný. Pokud má například jeden z nich „b“ a druhý „n“, pak to bude nemožné. Ačkoli jsou uvedeny bezdrátové sítě dostupná připojení bude přítomen.
Závěr
V rámci tohoto materiálu byly popsány různé modifikace zařízení, jako jsou WiFi přijímače. Je také uvedeno pořadí jejich připojení, konfigurace a testování. To vše umožní každému uživateli konfigurovat takové zařízení bez problémů, bez ohledu na úroveň jeho školení a znalostí. Takže si to klidně vezměte a udělejte to. Neměly by být žádné problémy.
V katalogu internetového obchodu obsahuje web široký výběr adaptérů Wi Fi různých konfigurací. Potřebné zařízení můžete rychle najít a koupit pomocí vyhledávání podle parametrů (výrobce, cena, typ ubytování atd.).
aplikace
Adaptéry tohoto typu se používají k integraci do bezdrátového připojení místní síť zařízení, která nemají funkci WiFi. Můžete si také zakoupit adaptéry Wi-Fi, pokud je do vašeho počítače nebo herního modulu zabudován zastaralý bezdrátový klient a potřebujete modernější adaptér Wi Fi, aby síť podporovala vysokou rychlost přenosu dat. K jejich rozšířené distribuci přispívá nízká cena Wi-Fi adaptérů.
Odrůdy
V našem internetovém obchodě můžete zakoupit USB Wi Fi adaptéry připojené přes externí USB port, a interní WiFi adaptéry, které jsou namontovány přímo do základní desky nebo zasunuty do rozšiřujícího slotu. Oba typy zařízení poskytují připojení k internetu pomocí bezdrátového připojení k přístupovému bodu, ale v současnosti nejoblíbenější univerzální formát USB. Nákupem USB WiFi adaptér, můžete zařízení používat téměř s jakýmkoli počítačem, stejně jako s některými modely herních konzolí, televizorů atd. Při změně platforem nemusíte kupovat nový adaptér Wi Fi. V moderních modelech zařízení jsou implementovány protokoly zabezpečení sítě, například WPA, WPA2, WEP, 802.1x. Standardně je WPA2 zpravidla nainstalován, ale při nákupu adaptéru WiFi si uživatel může zvolit typ ochrany sám.
Bezdrátové standardy
Před zakoupením adaptéru Wi-Fi musíte určit standard (Wireless-G nebo Wireless-N), na základě kterého bude zařízení fungovat. Parametr musí odpovídat odpovídající charakteristice routeru. Nákup zařízení pracujícího ve formátu Wireless-N zároveň znamená výběr frekvence a počtu přijímačů-vysílačů, které konkrétní model podporuje.
Chcete -li se dozvědět více o nabízených produktech nebo koupit WiFi adaptér, kontaktujte E-mailem nebo telefony uvedené v sekci.
Za poslední desetiletí mobilní technologie udělal prudký skok směrem k hmotě. To je důvod, proč se takový vývoj, jako je Wi-Fi adaptér pro počítač, snaží implementovat téměř do každého stávajícího vzorku.
Myšlenku přenosu informací „vzduchem“ poprvé ve vědeckém smyslu vyslovil na počátku dvacátého století Nikola Tesla. Tehdy to ale bylo poněkud obtížné implementovat a nyní je těžké si představit, že by někdo odmítl instalovat adaptér Wi-Fi pro PC a raději by se pohrával s pokládáním kabelů.
Pokud na začátku dvou tisícin stejné bezdrátové standardy 802.11a a 802.11b prostě nemohly z větší části konkurovat kabelový internet co se týče rychlosti a nákladů, pak s příchodem „g“, který by mohl dodat až 54 Mbit / s, už začala skutečná konkurence. A když v roce 2009 patentovali a začali aktivně implementovat protokol „n“ se svými 150/300/600 Mbit/s, zjevná výhoda Wi-Fi oproti běžné 100 Mbit kartě se stala zřejmou i pro běžného uživatele. Rozvoj mobilního průmyslu mikroprocesorové technologie, který zahrnuje tablety, smartphony, chytré hodinky a stejné notebooky s netbooky.
Ale budiž, poměrně velké procento uživatelů počítačů dává přednost používání stacionárních počítačů. A v základní konfiguraci nejsou vybaveny bezdrátovými moduly, jako jsou adaptéry Wi-Fi pro počítač nebo Bluetooth. Naštěstí výrobci základních desek pečlivě alokují vše potřebné pro takové potřeby. Proto stojí za zvážení možnosti dostupné na trhu, které může uživatel, který chce upgradovat svůj počítač, využít.
Přechod na bezdrátové sítě
Nejprve tedy stojí za zvážení, jak vybrat adaptér Wi-Fi pro počítač, a proto je třeba určit účel modulu, jeho typový design a potřeby samotného uživatele.
Stojí za to začít tím, že daný typ zařízení jsou stacionární a mobilní. Jejich rozdíl spočívá v samotném rozhraní, prostřednictvím kterého se gadget připojí k systémové jednotce. osobní počítač... Na tento moment Na trhu existuje mnoho variant, které mohou vyhovovat potřebám i velmi starých majitelů, ale náklady a přínosy jsou přinejlepším pomíjivé.
Typy adaptérů
Podíváme se tedy na tři nejoblíbenější a hlavní rozhraní:
- PCI-Express.
První odkazuje na mobilní typ„Protože k použití tohoto druhu zařízení stačí takový modul USB-Wi-Fi zapojit do jakékoli zásuvky USB a v případě potřeby jej lze rychle vyjmout a poté nainstalovat do jiného systémová jednotka nebo zařízení, aniž byste museli vypnout počítač. Obecně se jedná o typický hardwarový klíč, tj. Miniaplikaci ve formátu běžné jednotky flash, na kterou již mnozí zvykli. Většina těchto adaptérů je navržena na velmi krátké vzdálenosti a má malý výkon. Existují však vážné výkonná zařízení, které nejsou nižší než stacionární, ale jejich náklady budou mnohem vyšší.
Druhý a třetí typ jsou stacionární zařízení. Pasují přímo na základní desku a nejsou vhodné pro časté odstraňování. Kromě toho se musíte ujistit, jaký typ rozhraní je na základní desce počítače uživatele. To lze provést buď prostřednictvím speciální programy zadejte AIDA64 nebo Everest, nebo odstraněním krytu ze systémové jednotky a prozkoumáním dostupných konektorů, které jsou ve většině případů podepsány. Offhand - slot PCI je dostatečně velký a má 3 sekce: dvě malé po stranách, jedna velká mezi nimi.
Na druhou stranu je PCI-Express poměrně malý, zhruba polovinu až třetinu délky PCI a skládá se pouze ze dvou částí, kde jeden je o dva piny větší než druhý.
Pokud jde o náklady, gadget USB bude o něco dražší než stacionární vzorek se stejnými vlastnostmi. Stojí tedy za to si tuto problematiku předem prostudovat a také bude užitečné seznámit se s recenzemi na konkrétní modely Wi-Fi adaptéry pro váš počítač, než půjdete nakupovat.
Přenosová rychlost
Druhým parametrem, kterému je třeba věnovat pozornost, je rychlost přenosu dat; to přímo závisí na standardu, na kterém modul Wi-Fi funguje. Aktuálně pro jednoduchý uživatel Za relevantní jsou považovány tři normy:
- 802.11g.
- 802.11n.
- 802.11ac.
Jejich teoretické rychlosti jsou uvedeny odpovídajícím způsobem:
- 54 Mb / s
- 150/300/600 Mbps
- Od 433 Mb / s do 6,77 Gb / s.
Související články
Pokud je u prvního vše jasné, pak druhý a třetí potřebují vysvětlení. V závislosti na kvalitě materiálů, softwaru, rozvržení mikroobvodu a síle signálu, které zařízení může produkovat, se rychlost pro stejný protokol (například „n“) bude lišit. V souladu s tím, čím vyšší je kvalita, tím produktivnější bude samotné zařízení Wi-Fi. Jak asi uhodnete, čím funkčnější a kvalitnější je gadget, tím vyšší budou jeho náklady.
Patří sem také takový detail jako „koordinace zařízení“. Například se majitel PC rozhodl utratit peníze za drahý, výkonný a kvalitní Wi-Fi adaptér s protokolem „n“, ale jeho router pracuje pouze s „g“ (včetně „a“ a „b“, samozřejmě, protože tyto protokoly jsou zpětně kompatibilní). Samozřejmě, maximum, které může uživatel získat v takovém balíčku vybavení (router s Wi-Fi kartou), je velmi 54 megabitů. Druhým bodem je rychlost procházející kabelem od samotného poskytovatele. Pokud je s ním smlouva uzavřena pouze na 20 Mbit / s, pak i s využitím modulu a routeru 802.11ac bude konečná rychlost pouze 20 Megabitů.
Na základě výše uvedeného: stojí za to předem určit své potřeby a možnosti před výběrem adaptéru USB Wi-Fi pro počítač nebo dokonce zakoupením.
Napájení
Toto kritérium je často jednoduše vyřazeno jako zbytečné, protože pro majitele malých bytů je většinou irelevantní. Ale pro majitele velkých domů nebo pozemků bude tento parametr více než významný. Za prvé, na základě tohoto aspektu někteří poskytovatelé poskytují přístup k celosvětové síti, a za druhé, pokud potřebujete pokrýt velkou distribuční oblast internetu, pak zde má kapacita prvořadý význam.
Dobrý den, přátelé. Bezdrátová technologie zpříjemnil přístup k internetu. Můžete se volně pohybovat po domě s notebookem a procházet webové stránky nebo sledovat videa na smartphonu připojením k přístupovým bodům v parcích, kavárnách, na nádražích. Ale pro stacionární počítače existují v tomto ohledu určitá omezení.
Navrhuji zvážit nejlepší wifi adaptéry, které vám umožní bezdrátově připojit počítač k síti.

Co je to za zařízení?
Moderní Wi-Fi adaptér umožňuje signál nejen přijímat, ale i vysílat. To znamená, že systémovou jednotku lze změnit na hotspot, internet z ní lze distribuovat do jiných zařízení a lze implementovat síť.
Odrůdy
- USB adaptéry. Nejběžnější možnost. Navenek připomíná USB flash disk, který je vložen do odpovídajícího portu počítače. Lze snadno odpojit, přenášet a připojit k jiným počítačům.
- Zařízení PCI-E. Vypadají jako deska integrovaná do čipové sady. Toto stacionární řešení není tak univerzální, ale poskytuje lepší výkon. Chcete -li jej nainstalovat, budete muset rozebrat systémovou jednotku (sejmout boční kryt). Celý proces nebude trvat déle než pět minut.
- S rozhraním PCMCIA. Tento „hardware“ vypadá jako karta, která je vložena do stejnojmenného slotu. Dnes se používají jen zřídka. Mnoho výrobců již takové modely nevyrábí, ale stále zůstávají v prodeji.
První a třetí možnost jsou vhodné také pro notebook, kterému buď chybí modul Wi-Fi (v nejstarších přenosných počítačích), nebo tento modul nefunguje kvůli poruše.
Kritéria výběru
Drtivá většina moderních adaptérů podporuje standard přenosu dat 802.11n, který poskytuje maximální propustnost maximálně 300 Mbit za sekundu. Přitom na to stačí domácí použití nebo budování sítě v malé kanceláři.
Není to tak dávno, co byl vyvinut Standard 802.11ac, který má neuvěřitelnou rychlost přenosu dat: od 3 do 10 Gbit za sekundu. Náklady na takové vybavení jsou poměrně vysoké a má smysl jej používat pouze ve velkých podnicích, univerzitách, výzkumných centrech a dalších „vážných“ institucích.
Měli byste také věnovat pozornost kvalita přenosu(jeho výkon), který se měří v dBM. Dobrý výkon šíření signálu zajišťuje vysílač s 20 dBM nebo více.
Pár slov o frekvence... Navzdory skutečnosti, že v jiných zemích zařízení pracuje na frekvenci 5 GHz, stále používáme 2,4 GHz. Při nákupu adaptéru byste měli tento bod vzít v úvahu a nepřeplatit nový standard Náhradní peníze.
Některá zařízení mohou mít externí anténa což zvyšuje poloměr pokrytí a kvalitu signálu. Pokud jsou rozměry a vzhled takové modely vás neobtěžují, pak byste si měli koupit právě takový adaptér.
Mnoho čínských prodejců na AliExpress nabízí nákup modelů s anténou za penny. Na obrázku vše vypadá hezky, ale po obdržení zboží zjistíte, že úroveň signálu i přes jednu zeď v bytě je velmi slabá. Jak ukazuje praxe, v takových případech není žádný externí zesilovač a anténa je jen kus plastu pro krásu!
Můžete bezpečně koupit adaptéry s vnitřní anténa... Jsou kompaktnější a odvádějí vynikající práci při přenosu signálu na dlouhé vzdálenosti (za předpokladu, že ne velký počet překážky).
Nejlepší modely
Tento seznam je aktuální pro červenec 2016, ale článek bude neustále aktualizován, jakmile budou k dispozici nové informace.
Všechno moderní modely adaptéry používají moduly bezdrátová komunikace Atheros nebo Broadcom. Stejná zařízení jsou nainstalována na přenosných počítačích. Možná jste si těchto jmen všimli ve „Správci zařízení“ (záložka „Síťové zařízení“) při aktualizaci ovladačů.
Nyní přejdeme k zvažování zajímavých možností, které kombinují nejlepší cenu a kvalitu.
Zařízení s rozhraním PCI-E, které funguje jak pro příjem, tak pro přenos. Speciální software dodávaný s adaptérem vám umožňuje konfigurovat přístupový bod pro připojení dalších gadgetů (smartphonů, notebooků, tabletů) k internetu.
Přizpůsobitelné zabezpečené připojení pomocí hesla (metody šifrování WPA, WPA2 a WEP). Vybaveno jednou externí anténou. Pokud je místnost příliš velká nebo je v ní mnoho stěn, je lepší zvolit verzi se dvěma anténami - N15. Pro počítač je to optimální řešení - levné a efektivní.

D-Link DWA-525
Patentovaný software vám umožňuje rychle nastavit připojení, nastavit heslo a uložit několik uživatelských profilů (nemusí to být relevantní pro domov, ale v kancelářském prostředí je to nutné).
- Má jednu 2 dBi anténu;
- Pracuje ve dvou frekvenčních režimech: 2,4 GHz a 5 GHz;
- Univerzální. Lze integrovat do všech standardních slotů: od x1 do x16;
- Šířka pásma- 300 Mbit za sekundu.

TP-Link TL-WDN3200
Díky duálnímu dosahu se vyhnou rušení, které pochází z domácích spotřebičů (například mikrovlnné trouby). Rychlost připojení 300 Mbit vám umožní hrát moderně Online hry sledování vysoce kvalitních videí. Jednoduché rozhraní programu pro konfiguraci umožní i nezkušenému uživateli provést rychlé spuštění.

Jeden z nejkompaktnějších adaptérů. Navzdory svým malým rozměrům je zařízení vybaveno výkonnou vnitřní anténou dBi a vysílačem 18 dBm. Docela přijatelné řešení pro malý byt.

Ne nejnovější, ale velmi oblíbený model s externí anténou. Propustnost 150 Mbit za sekundu není nejnižší ukazatel, který dnes zajistí splnění všech potřeb uživatelů internetu.
Jsem si jistý, že se vám bude alespoň jeden model z mého seznamu určitě líbit. Pokud již máte zkušenosti s používáním výše uvedených zařízení, rád bych znal váš názor na kvalitu provozu. Těším se na vaše komentáře.

Osobně tento adaptér používám na svém notebooku nebo na cestách. Je tak silný, že můžete chytit sousedovo Wifi, a to i přes ulici. Kompatibilní s Windows i Linux operační systémy... Používám ho několik let a jsem s ním velmi spokojen. Takže doporučuji.

Na závěr chci dát malou radu. Alternativně můžete k počítači připojit router pomocí kabelu Ethernet. To zaručuje stabilní signál bez ztráty. Ale bude to fungovat jen tehdy, když bezdrátový router umístěný poblíž PC.
Zvažovali jsme nejoblíbenější a nejrelevantnější modely z řady WiFi. Doufám, že vám tento materiál pomůže udělat správnou volbu. Do příště.
Technologie Wi-Fi vám umožňuje rychle a snadno připojit všechna vaše domácí zařízení k síti a poskytnout jim přístup k internetu bez pokládání kabelů. K nastavení připojení potřebujete pouze router, pro stacionární počítač - další adaptér Wi -Fi. Pojďme zjistit, jak připojit Wi-Fi k notebooku a PC.
Router nebo router přijímá příchozí signál přes kabel a přenáší jej do bezdrátových zařízení v dosahu. Pro počáteční nastavení připojte router k počítači pomocí kabelu. Dále potřebujete parametry uvedené v dokumentaci routeru nebo na štítku na jeho zadní straně: IP adresa, přihlašovací jméno a heslo správce. Otevřete prohlížeč a zadejte adresní řádek IP číslice, otevře se webový panel routeru - přihlaste se pomocí hesla správce.
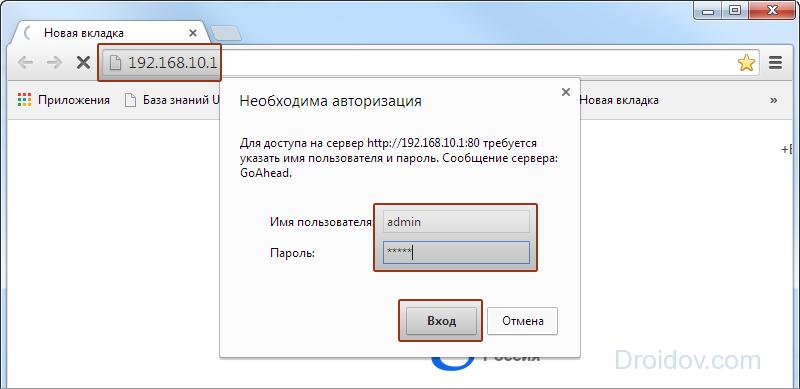
Jak se připojit a konfigurovat router Wi-Fi: na panel si zapište parametry pro bezdrátové sítě uvedené na webových stránkách vašeho poskytovatele. Vymyslete název sítě - použijete ji k výběru, abyste se mohli připojit. V nastavení zabezpečení vytvořte heslo pro zabezpečení připojení. Sousedé v oblasti pokrytí routeru mohou váš kanál používat bez hesla. Chcete -li dokončit konfiguraci, restartujte router výběrem funkce Reboot na panelu a odpojte zařízení od počítače.
Zapněte Wi-Fi na notebooku
V moderních přenosných počítačích je adaptér Wi-Fi nejčastěji zabudován do původní konfigurace. Pokud nevíte, jestli nějaká existuje, hledejte na pouzdře ikonu v podobě antény nebo informace v dokumentaci.
Jak připojit notebook k jakékoli síti Wi-Fi: stačí aktivovat bezdrátový modul. Chcete -li to provést, stiskněte kombinaci kláves Fn a funkční klíč s ikonou antény. Na notebooku Asus je to Fn + F2. Připojení můžete také aktivovat v nastavení systému Windows - v podsekci „Centrum ovládání sítě ...“ povolte bezdrátové připojení.
Vložili jsme adaptér Wi-Fi do počítače
Chcete-li ve svém počítači používat Wi-Fi, potřebujete adaptér, který bude přijímat signály ze směrovače. Jsou externí - malé, vložené do portu USB a interní - ve formě malé karty, která je umístěna ve slotu PCI na základní desce.

Před připojením routeru Wi-Fi k počítači připojte adaptér. Nezapomeňte nainstalovat ovladače do zařízení - z přiloženého disku nebo stažených z webových stránek výrobce na internetu. U některých modelů adaptérů bude spolu s ovladačem nainstalován proprietární konfigurační nástroj.
Nastavení připojení
Chcete -li připojit wifi k počítači, zbývá navázat připojení. V počítači se systémem Windows 7 otevřete „Centrum sítí a sdílení“ v nabídce „Start“. Přejděte na možnosti adaptéru a povolte bezdrátové připojení- na liště se zobrazí ikona lišty Wi-Fi. Klikněte na něj a vyberte svou síť podle názvu uvedeného v routeru. Zadejte heslo a okamžitě se připojte.

