Místní síť je soubor počítačů připojených ke stejné síti (podsíti). Předně členové lokální síť mohou si vyměňovat data (často se jedná o filmy, hry, hudbu, knihy atd. textové informace, počítačové programy atd.) dostatečně vysokou rychlostí, což je mnohem pohodlnější než stahování všeho výše uvedeného přímo z internetu.
1. Kabelová síť
2. Bezdrátová síť (wi-fi)
3. Wi-Fi síť přes router
4. Síťový most
5. Otevírání obecný přístup ke zdrojům
Kabelová síť
Spojíme k sobě dva počítače. K tomu potřebujeme 4- nebo 8-žilový kabel „kroucené dvojlinky“ (liší se rychlostí), který musí být zvlněný konektory 8p8c (mylně nazývaný rj-45). Pro tento kabel existují dva typy krimpování: Typ A a B:
Který z nich použijete, je na vás. Ale tento princip je nesmysl, můžete vše zapojit do série a bude to fungovat.
K síťovým kartám počítačů připojujeme různé konce. Dále se rozhodneme, na které podsíti budeme pracovat. Stalo se, že pro místní sítě je obvyklé používat sítě: 10.0.0.0 nebo 192.168.0.0 a také 127.0.0.0
Vyberme platnou podsíť 192.168.0.0
Rozsah je 192.168.0.0 - 192.168.0.255 (tj. Počítačům lze přiřadit libovolnou z 254 adres).
192.168.0.0 je podsíť a 192.168.0.255 je vysílací adresa této sítě.
Ve vlastnostech LAN připojení přiřadíme adresy například prvnímu počítači: 192.168.0.1 a druhému 192.168.0.2. Maska podsítě pro oba počítače 255.255.255.0 Cesta k nastavení: Ovládací panely \ Síť a internet \ Centrum sítí a sdílení, Změnit nastavení adaptéru.
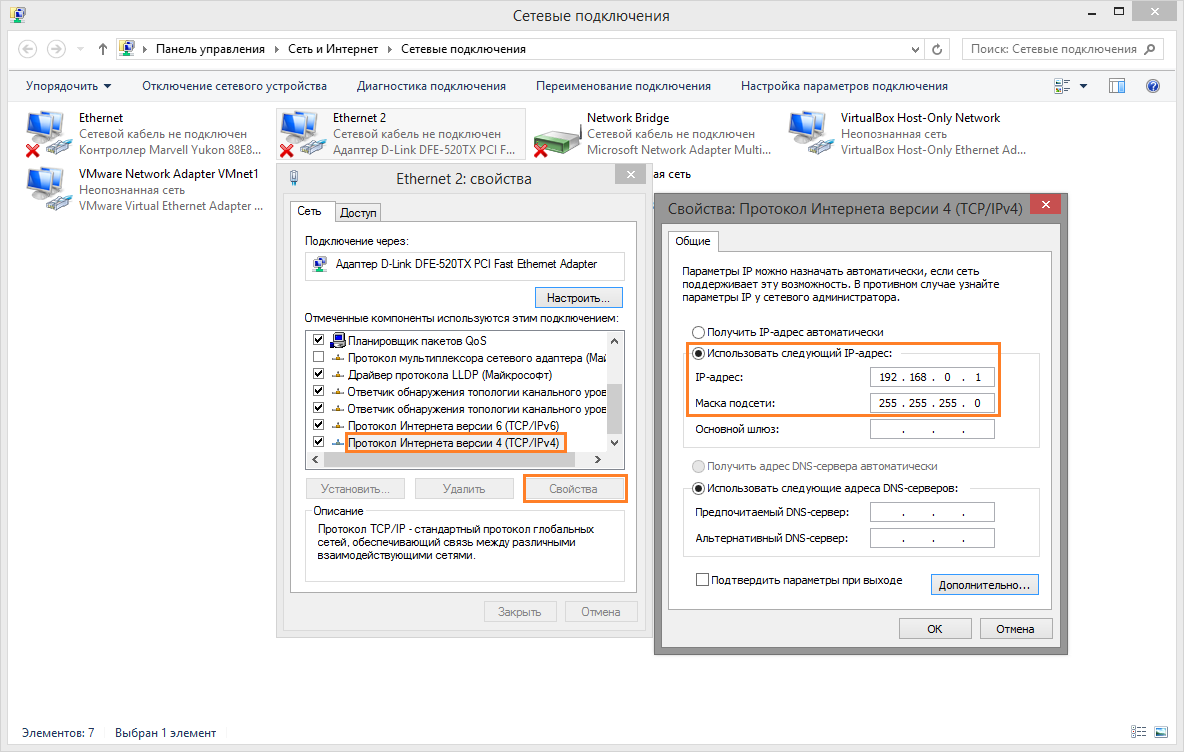
Všechno, počítače jsou připojeny, by měly být zobrazeny v síťové prostředí... Pokud si chcete jen navzájem hrát po síti, pak to pravděpodobně bude stačit.
Bezdrátová síť LAN (wi-fi)
V takovém případě budete muset vytvořit přístupový bod na jakémkoli počítači a připojit k němu všechny počítače. Pokud v systému Windows 7 bylo možné vytvořit přístupový bod z pod systému, pak v systému Windows 8, přes příkazový řádek nebo programy třetích stran.
Stiskněte Win + X a spusťte příkazový řádek jako správce a zadejte příkaz: netsh wlan show ovladače
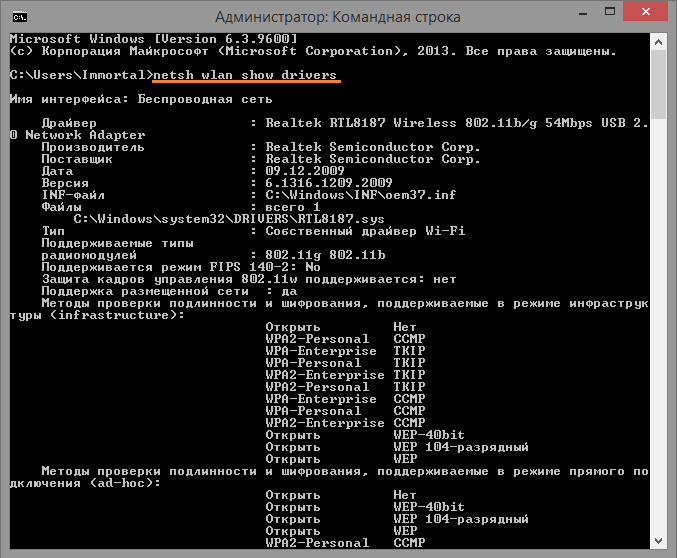
Pokud existuje záznam Podpora hostované sítě: ano, pak pokračujeme.
Následující příkaz vytvoří bod wifi přístup: netsh wlan set hostednetwork mode = allow ssid = NETWORK key = PASSWORD Nahraďte SÍŤ a HESLO svými údaji (latinskými písmeny). Následující příkaz spustí síť: netsh wlan start hostednetwork
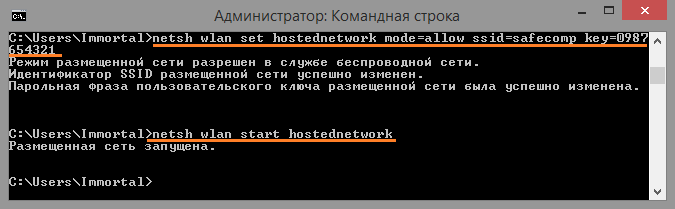
Dále v připojení k síti je vytvořen virtuální adaptér v vlastnosti v záložce přístup klíště Povolit ostatním uživatelům používat toto připojení. A ze seznamu si vyberte připojení, přes které vám internet funguje.
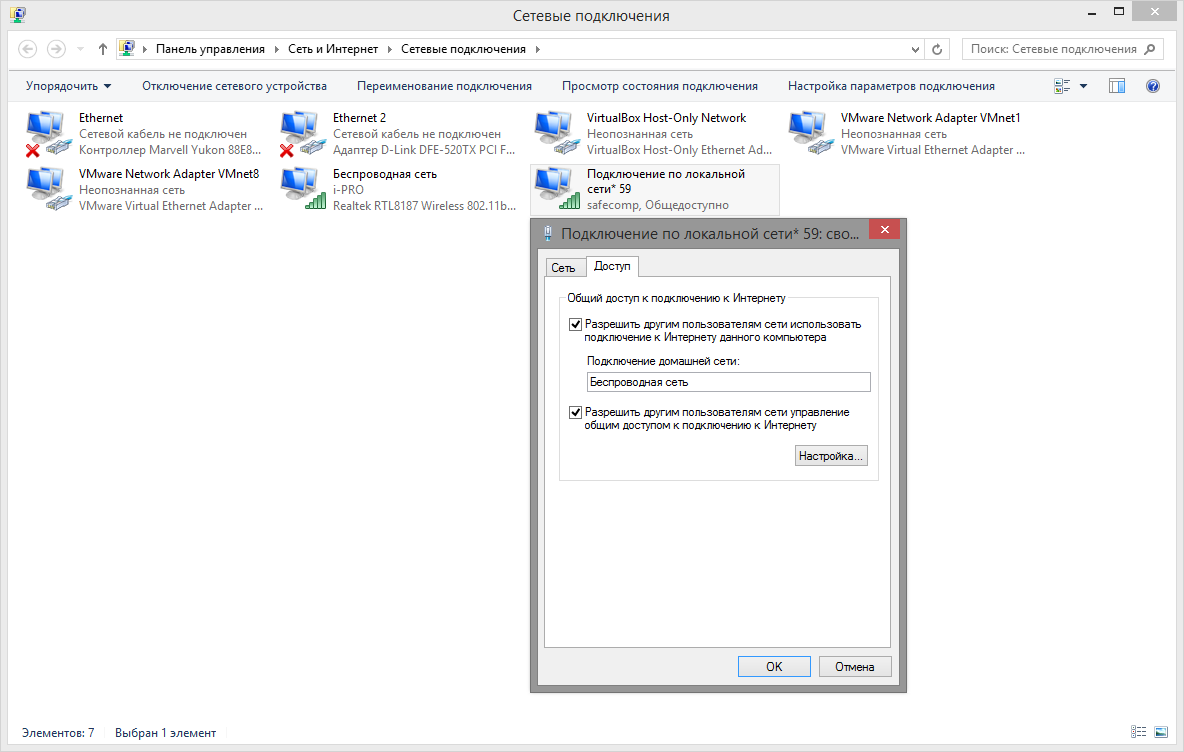
Ale je lepší netrpět nesmysly a snadno si stáhnout program Connectify-me vytváření krok za krokem přístupové body a připojení k síti.
Místní síť přes wi-fi router
Tady je všechno jednoduché. Připojit k bezdrátová síť router. Aby však počítače mohly vzájemně komunikovat, přečtěte si odstavec 5.
A když už jste online, někdy je užitečné vědět, které adresy vám router přidělil. Můžete se podívat do nastavení routeru, ale ukazuje MAC adresu síťové karty a jakou IP adresu jí dala. Nebo se podívejte do podrobností připojení a zjistěte, která adresa je vám přidělena. Klikněte pravým tlačítkem na bezdrátové připojení a vyberte položku Stát. A pak jako na obrázku.
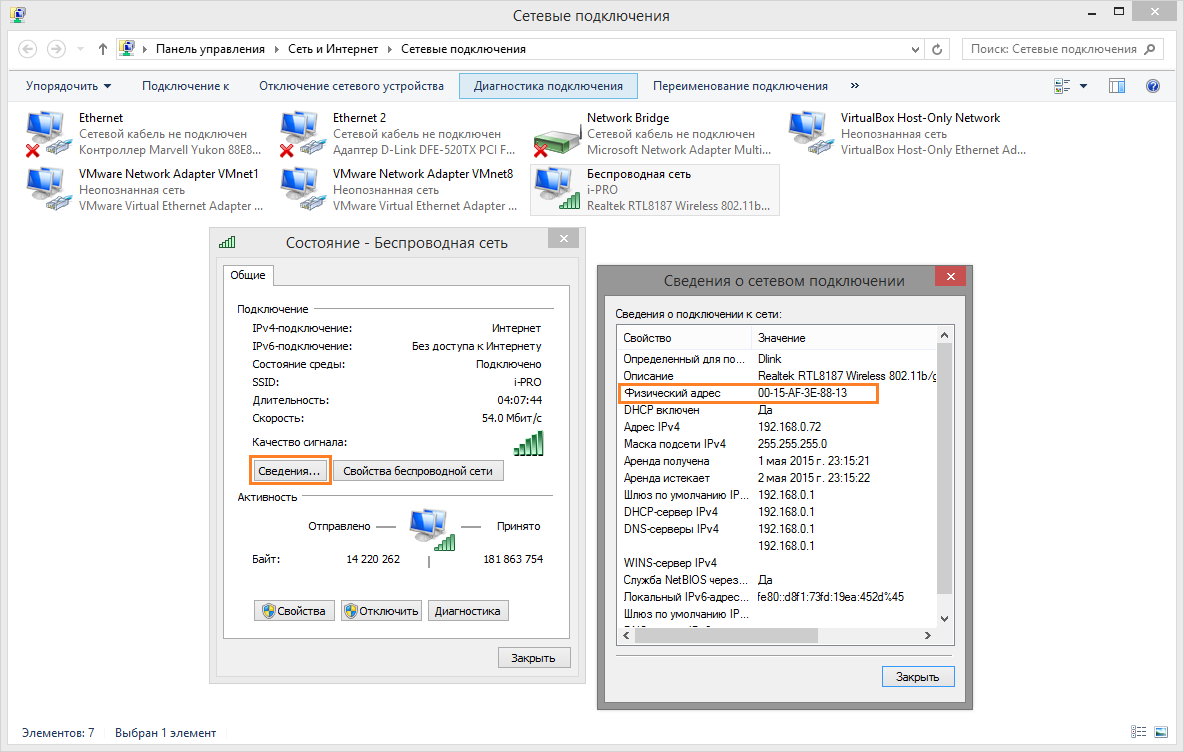
Fyzická adresa toto je MAC adresa síťové karty.
Tak proč ho znát. Faktem je, že některé hry vás nutí výslovně uvést IP adresu soupeřova počítače, musíte se zaregistrovat, abyste se mohli připojit. A pokud máte několik lidí, hráčů, odkud každý bude vědět, ke komu se připojit. Zopakuji to u her, kde se používají jen adresy. V ostatních případech bude použit doslovný název a nebudou žádné problémy.
Síťový most
Síťový most je opakovač, přes který můžete připojit další počítač, a tím mu poskytnout přístup k této síti nebo internetu. Síťový most potřebuje dva síťové karty nebo wifi adaptér a síťovou kartu.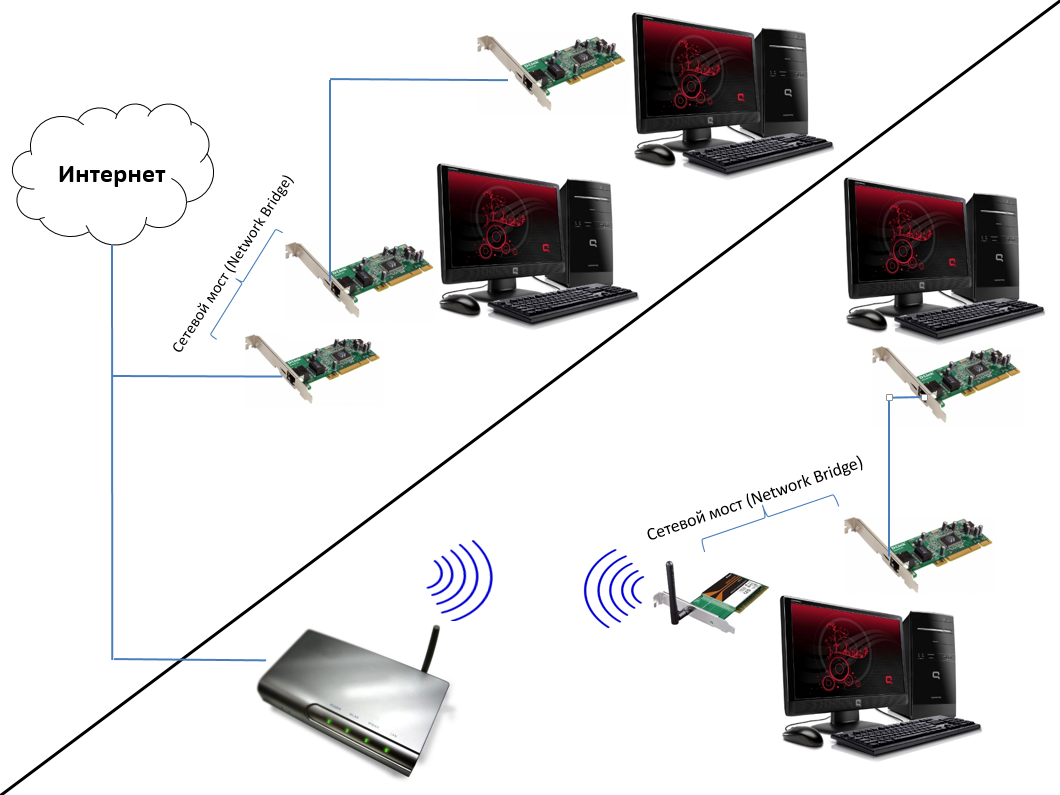
Například často používám druhé schéma. Můj spolubydlící a já používáme stejný internet pro dva. Je mu poskytnut kabel, vysazujeme a platíme jednou za měsíc za internet. Wi-fi router je s ním. Přirozeně se mohu připojit pouze přes wi-fi. A když mi donesou počítač na opravu nebo nainstalují nějaké programy, téměř vždy používám internet. Za tímto účelem kombinuji bezdrátové připojení s připojením LAN k síťovému mostu. Přejdeme do parametrů adaptérů, vybereme naše připojení, klikneme pravé tlačítko myší a vyberte položku Síťový most.

Vytváříme nové připojení Síťový most. Jedním kabelem propojím svůj síťový port s portem počítače, který jsem přinesl. Internet funguje automaticky.

Sdílení zdrojů
Vzpomínka na běžné časy, kdy ještě neexistoval masový internet a vše, co se těžilo (hudba, filmy, software), se ukázalo být majetkem naší místní sítě. Všichni přispěchali, aby si vše navzájem stáhli a užívali si sledování filmů nebo nové hudby. Abyste si mohli vyměňovat soubory, musíte povolit sdílený přístup ke složkám, které chcete vytvořit jako vlastnost sítě.
Nejprve se měníme Extra možnosti obecný přístup.
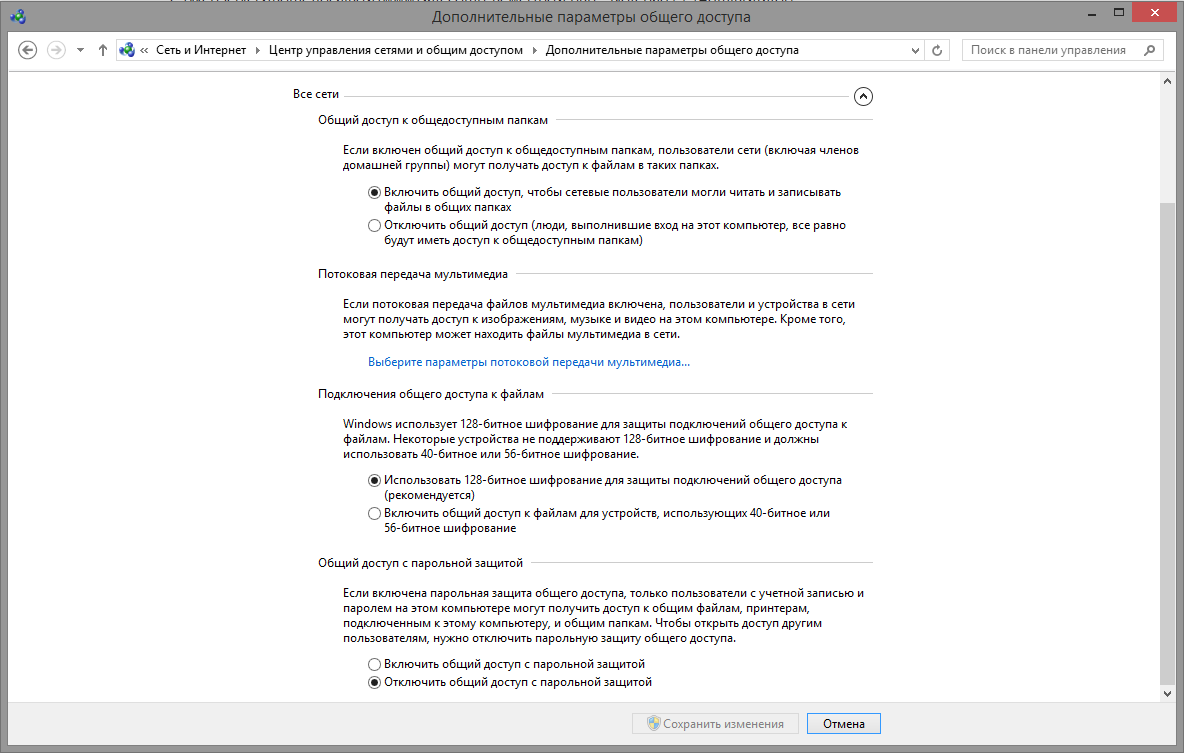
Poté vybereme složku, do které chceme sdílet, vyberte Vlastnosti, tab Obecný přístup, v rozevíracím seznamu nového okna vyberte možnost Všechno a stiskněte tlačítko Přidat.
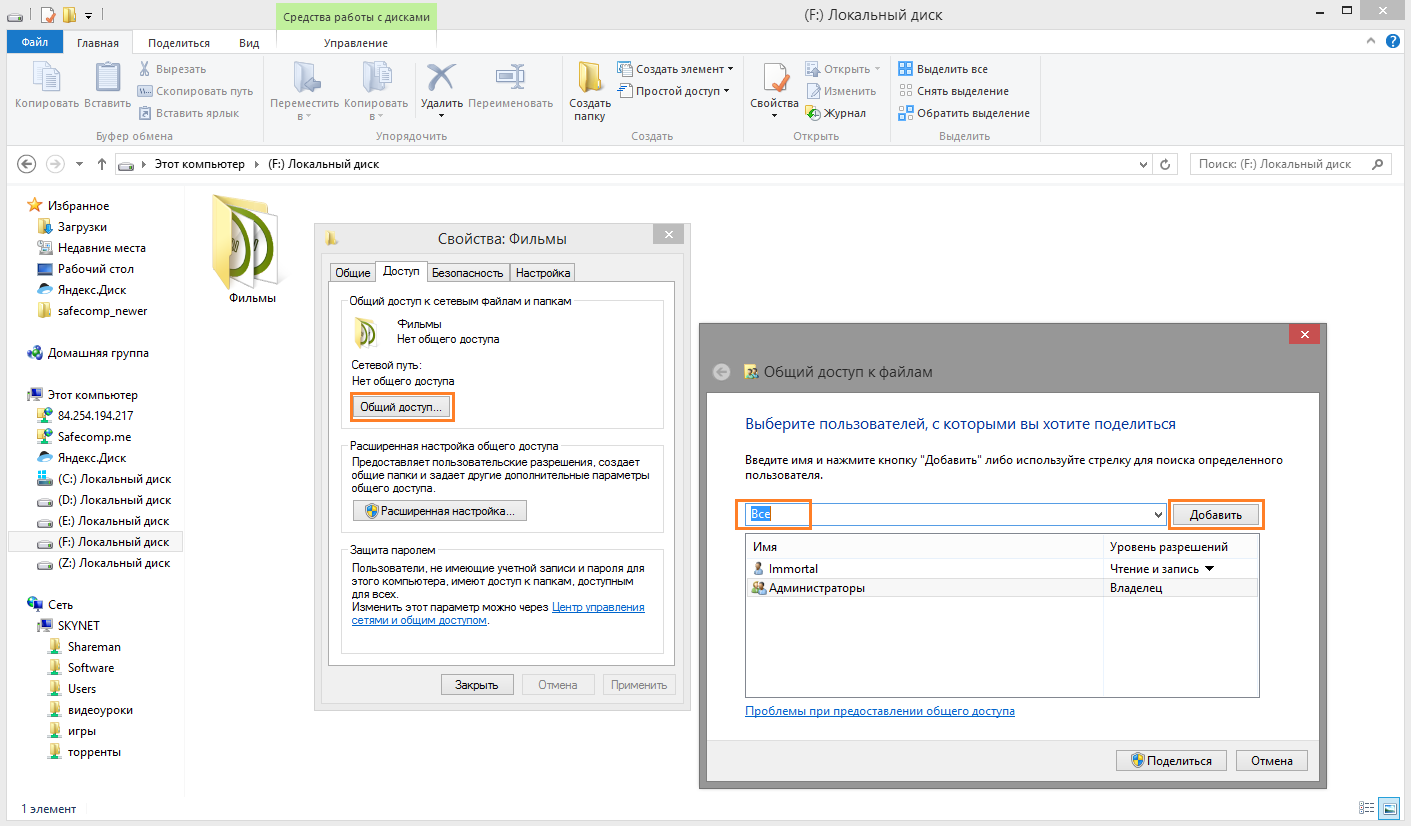
Ahoj moji drazí! Dnes v článku budeme pokračovat v budování domácí mediální sítě. Ale tentokrát budou naše úkoly globálnější. Společně s vámi budeme síťovat zařízení, která jsou od sebe daleko.
Ano, lidi, bylo to pro nás stísněné ve zdech jedné místnosti, a proto hlavní téma článku bude znít takto - místní síť přes Hamachi... A nebojte se nesrozumitelných slov a jmen. Všechno je zde mnohem jednodušší, než se zdá.
Abychom vás ale nemučili, pojďme k jádru věci.
Hned vám tedy řeknu, jaký byl důvod k napsání tohoto příspěvku.
Bylo mnoho a různých fotografií: na pozadí památek města, na tehdy ještě klidném Majdanu, v autobuse během cesty atd. A pokud vezmete v úvahu, že cesta je dlouhá (asi 850 km.) A je těžké jít „na sucho“, pak bylo velmi cool podívat se na některé tváře: 🙂

Ale v práci víte, jak se to stane, někdy to odvede pozornost, nebo dokonce šéf najednou vtrhne do kanceláře s hořícíma očima. Obecně je válka jako válka. Proto vyvstala otázka: jak lze na tento případ pohlížet v pohodlnějším prostředí?
Nejjednodušší je samozřejmě pořídit a zkopírovat fotografie na USB flash disk a pak je sledovat doma. Ale v té době to nebylo po ruce a nechtěl jsem se trápit s dlouhým kopírováním souboru. Je potřeba nějaké originální řešení.
A bylo to nalezeno s malým programem s názvem Hamachi. Umožňuje připojení počítačů přes internet, jako by byly ve stejné místní síti. Tedy ve stejných prostorách nebo kanceláři.
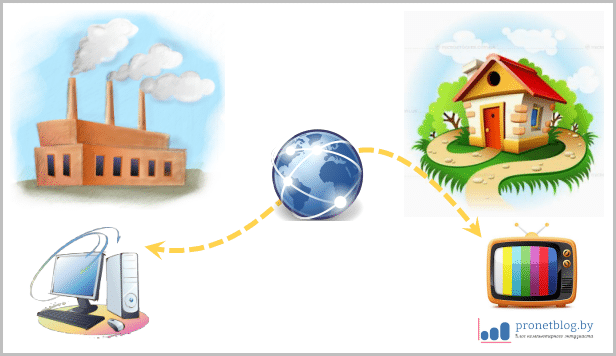
Taková místní síť prostřednictvím Hamachi se vědecky nazývá připojení VPN (Virtual Private Network). Významné plus spojení tohoto typu je skutečnost, že všechna data jsou přenášena šifrovaně. Nikdo se tedy nic nedozví.
Samozřejmě, pokud máte trvalou vyhrazenou IP adresu, můžete se obejít bez tohoto nástroje. Stačí jen na routeru a zaregistrovat potřebná nastavení. Ale v mém případě není všechno tak jednoduché - všechny adresy jsou dynamické (šedé).
Možná si teď budete myslet, že je to obecně nemožné. Ale není tomu tak, vše je řešitelné a velmi jednoduché. Podívejte se, co autor udělal pro implementaci této myšlenky bez zvláštních znalostí a složitých nastavení.
Prvním krokem je tedy vytvoření virtuální lokální sítě mezi pracovními a domácími počítači pomocí nástroje Hamachi. Stáhněte si jej z odkazu zde. Musíte jej nainstalovat na oba počítače - domácí i pracovní.
Samotný proces instalace je celkem jednoduchý, vše probíhá jako obvykle. Stačí zrušit zaškrtnutí políčka na dvou místech, jak ukazuje obrázek níže:
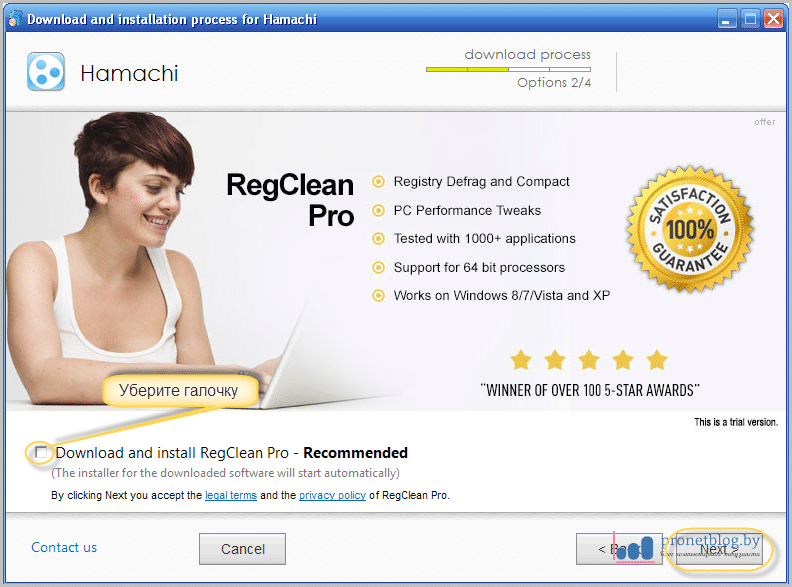
Po dokončení spusťte program a klikněte na tlačítko „Zapnout“ a poté na „Vytvořit“:
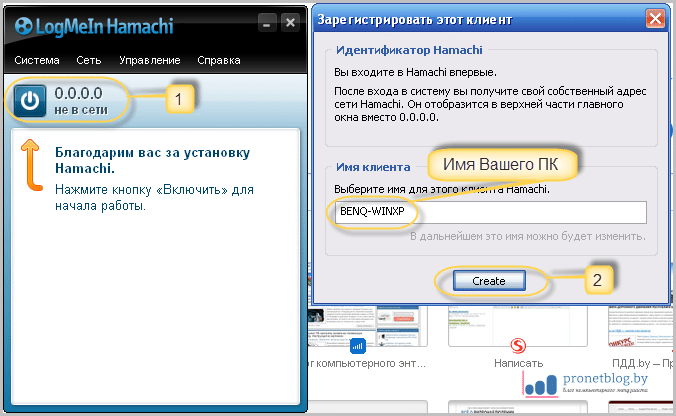
Nyní na jednom z počítačů provedeme následující jednoduché kroky. Klikněte na položku „Vytvořit novou síť“:
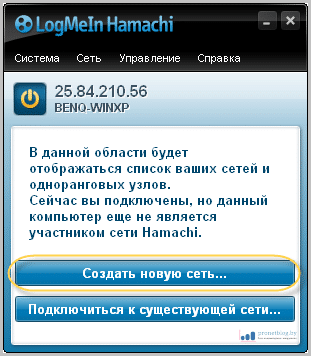
V okně, které se otevře, zadejte do pole „ID sítě“ libovolný název budoucí sítě a zadejte heslo. Poté nezapomeňte kliknout na tlačítko „Vytvořit“:
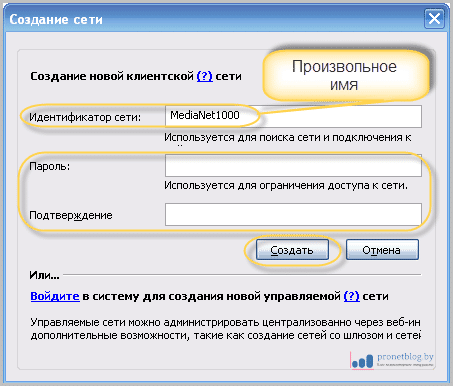
V tomto kroku jsou v prvním počítači dokončena všechna nastavení. Nyní přejdeme k tomu druhému. Aby VLAN fungovala prostřednictvím Hamachi, musíte na ní provést následující nastavení.
V hlavním okně programu vyberte položku „Připojit k stávající síť". Poté do sloupce„ Identifikátor "zadejte dříve vymyšlený název. Nezapomeňte, že jsme o tom již mluvili dříve v článku. Také zadejte heslo a klikněte na„ Připojit “:

Pokud je vše provedeno správně, pak se na obou počítačích v hlavním okně programu Hamachi zobrazí vytvořená síť s počítači v ní zahrnutými. Hurá, soudruzi:
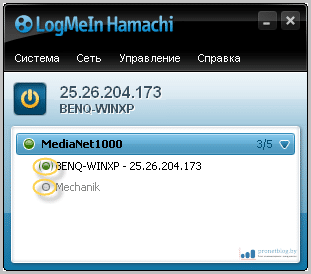
Zelená ikona vedle názvu znamená, že je k počítači připojeno. Pokud je kruh šedý (druhý řádek na snímku obrazovky), pak k vozu není přístup. V takovém případě musíte zkontrolovat správnost provedených nastavení.
Nyní musíte na vzdáleném (pracovním) počítači sdílet složku nebo sekci, ke které chceme mít přístup přes síť. Jak to udělat v systému Windows XP a 7, je velmi podrobně ukázáno ve videu níže:
To je vše, přípravné práce byly dokončeny. Pojďme přímo k našemu plánu - sledování obsahu v televizi. V rámci článku zvážíme dva způsoby, jak to lze provést.
Možnost číslo 1. Nejjednodušší a nejpohodlnější. S pomocí toho, co už víme. S touto možností bude minimum nastavení. Začněme.
Aby program viděl obsah vzdáleného počítače a zobrazoval jej na televizní obrazovce, musíte jej připojit síťové disky do vašeho domácího počítače. To se provádí následujícím způsobem.
Otevíráme správce souborů Total Commander ( Myslím, že to má každý) a postupujte podle cesty „Síť - Mapovat síťový disk“:
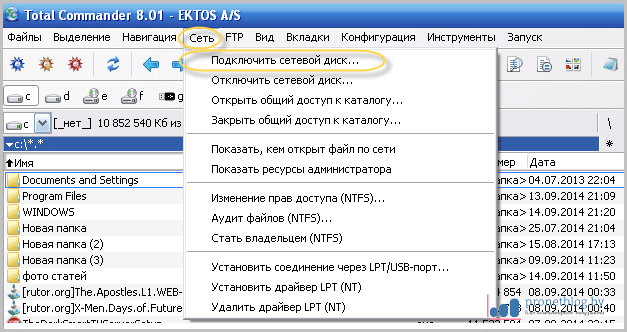
Poté v okně „Procházet složky“ musíte najít vzdálený počítač a vyberte disk, který nás zajímá:
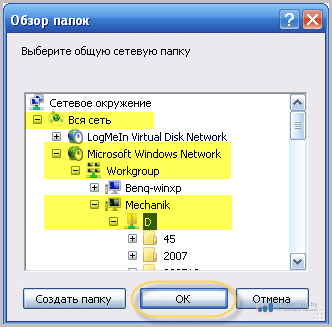 Výsledkem našich úspěšných akcí by mělo být mapování domácí počítač připojení vzdáleného oddílu:
Výsledkem našich úspěšných akcí by mělo být mapování domácí počítač připojení vzdáleného oddílu:
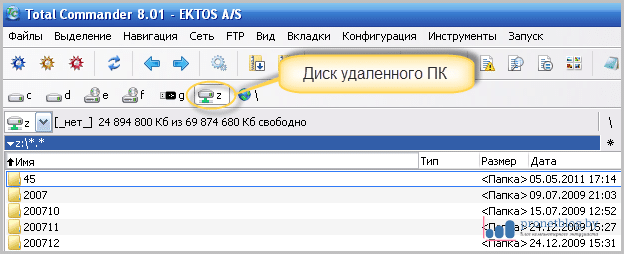
Nyní jdeme na Samsung TV Smart TV, spusťte widget NstreamLmod a vyberte složku „Tento počítač“. Dále klikněte na červené tlačítko „A“, poté na část „Síťové disky“:
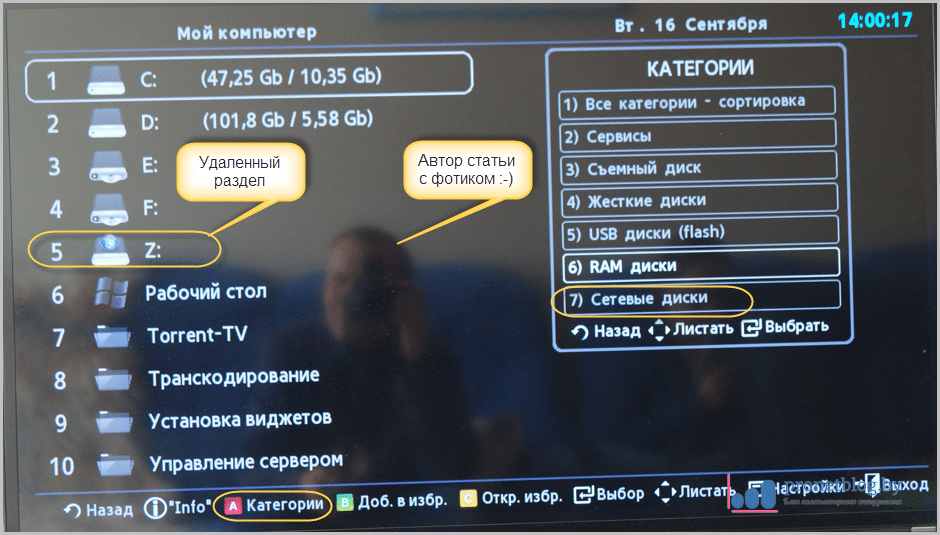
V zásadě je tento krok v pytli. Obsah můžete zobrazit na vzdáleném (pracovním) počítači. Zde je první obrázek, na který jsem narazil:
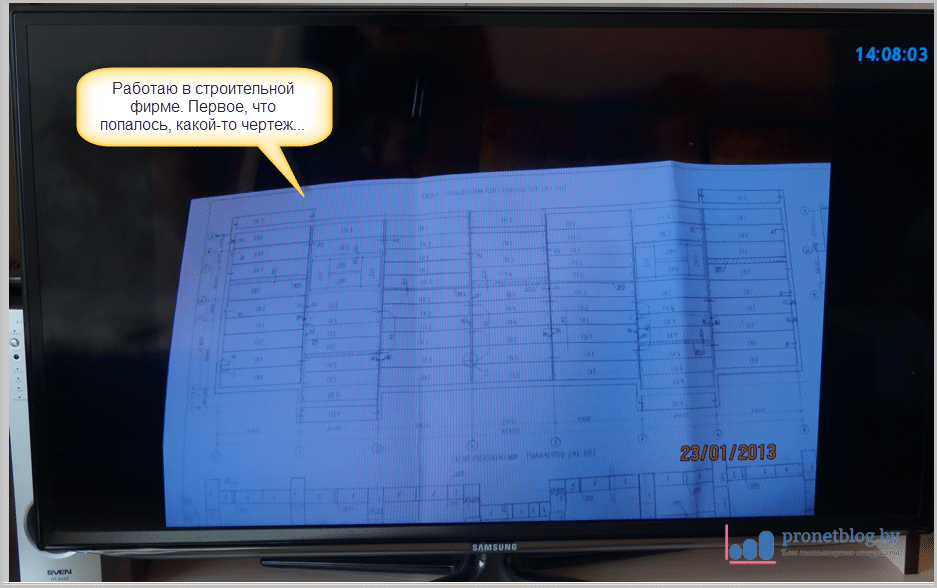
Jak vidíte, VLAN nad Hamachi funguje skvěle. Lze tedy zobrazit jakýkoli mediální obsah. Zkoušel jsem poslouchat hudbu, ta také začíná bez problémů.
Jediná nuance, která byla na autorově vybavení zaznamenána, je, že složky s velké množství soubory, z nějakého důvodu se neotevřely. Pokud je v katalogu například 20-30 skladeb, není problém s přístupem. Pokud je 100-120, zobrazí se při otevírání chyba.
Obecně systém funguje bez problémů. Vše je omezeno pouze rychlostí internetu. Mimochodem, autor má připojení využívající dobrou starodávnou technologii ADSL a za návratnost dává až 512 Kbps. Nebudete tedy moc přetaktovávat.
Sítě Direct Connect jsou určeny k výměně souborů mezi uživateli. Jejich zvláštností je, že počítač uživatele (přesněji program, který je na něm nainstalován) je přímo připojen k počítači jiného uživatele, ať je kdekoli.
Obvykle na internetu hledáme konkrétní soubor (ať už jde o hudební skladbu, film nebo nějaký program). Najdeme odkaz na tento soubor, klikneme na něj a začne stahování. V sítích Direct Connect vypadá vše trochu jinak. Můžeme se připojit k počítači účastníka sítě a zobrazit obsah složky, kterou poskytl pro veřejné použití (stejně jako vidíte obsah složky na disku v Průzkumníku). Tímto způsobem můžeme doslova kopat do složek, které uživatel sdílel, a hledat něco zajímavého. To znamená, že možná ani nevíte, co chcete stáhnout. Stačí se připojit k počítači některého z účastníků sítě, prohlédnout si obsah složky v jeho počítači a hledat něco, co potřebujete a je pro vás zajímavé. Na druhé straně budete také muset otevřít přístup k některým vašim složkám (nebo několika), do kterých se budou dívat ostatní členové sítě. V této složce by samozřejmě mělo být něco, co by mohlo být zajímavé a užitečné pro ostatní uživatele.
Programy pro sdílení souborů v místní síti
Stáhněte si DC ++
Jak již bylo uvedeno, DC ++ je zdarma. Její instalační soubor lze získat z různých zdrojů, ale nejlepší je stáhnout instalační soubor z webových stránek výrobce programu.
- Spusťte webový prohlížeč a stáhněte si web dcplusplus.sourceforge.net.
- Na stránce staženého webu přejděte do sekce Stažení.
Sdílení složek
Sdílení (z anglického share - to share, to allocate) znamená přidělení zdroje (v našem případě složky) pro veřejný přístup. Tento termín se používá nejen v programu DC ++, ale obecně ve všech aspektech souvisejících s počítačovými sítěmi. Sdílená složka je sdílená složka. PROTI počítačové sítě taková složka může být umístěna na konkrétním počítači, ale mohou ji zadat také uživatelé jiných počítačů připojených k síti. V podnikových sítích lze takové složky použít pro interní pracovní postup, mohou obsahovat některé soubory, které potřebují všichni uživatelé sítě. Aby se nevytvořily kopie takových složek na každém počítači v síti, je v jedné z nich vybrána složka, sdílena a všichni uživatelé sítě ji mohou zadat jako v běžné místní složce. Přibližně pro totéž se v programu DC ++ vytvoří sdílená složka.
Předpokladem pro používání sítě Direct Connect je, že musíte poskytnout něco ostatním účastníkům sítě. Připojíte se k síti a stáhnete si něco, co pro sebe potřebujete. A dalším členům sítě musíte poskytnout možnost něco stáhnout z počítače. Chcete -li to provést, musíte sdílet složku a napsat do ní něco, co by mohlo zajímat ostatní členy sítě. Například hudba, filmy, elektronická evidence časopisů, zkrátka cokoli, co by mohlo zajímat. Pokud chcete, můžete sdílet ne jednu, ale několik složek. Ve sdílené složce mohou být další složky, které jsou automaticky zveřejněny.
Nastavení programu DC ++
Nyní přejdeme k nejdůležitější kategorii nastavení DC ++. Nastavení připojení určuje, jak se DC ++ připojí k síti a rozbočovačům Direct Connect. Nastavení v této kategorii závisí na způsobu připojení počítače k internetu. Nejšťastnější uživatelé využívající direct kabelové připojení nebo jednoduché modemy (včetně 3G). Ale velký počet počítače jsou připojeny k internetu prostřednictvím místních sítí nebo pomocí modemů, což jsou brány. V takovém případě mohou nastat problémy s připojením k síti Direct Connect, ale lze je vyřešit.
Existují dva režimy připojení k síti: aktivní a pasivní. Upřednostňuje se aktivní režim, zatímco pasivní režim, přestože má určitá omezení, vám umožňuje připojit se k síti Direct Connect s jakýmkoli internetovým připojením.
Nastavení připojení se nachází v kategorii Připojení.
Připojení rozbočovače v DC ++
Program je tedy spuštěný, nakonfigurovaný, nyní se můžeme připojit k nějakému rozbočovači, vybrat na něm uživatele a zobrazit obsah jeho sdílené složky. První otázka, která vyvstane, zní: „Kde mohu získat toto centrum?“ Při načítání webu, například Google, skutečně vstupujeme adresní řádek adresa webové stránky prohlížeče www.google.ru. A kde získat adresy hubů? Existuje několik způsobů.
První a nejjednodušší způsob je použít seznam rozbočovačů již dodávaných s DC ++. Tento seznam obsahuje adresy nejoblíbenějších a nejnavštěvovanějších hubů. Seznamy rozbočovačů lze doplňovat.
Druhým způsobem je najít adresu požadovaného rozbočovače na internetu a připojit se k tomuto rozbočovači ručně. Jak vyhledám adresy rozbočovačů na internetu? Ano, stejně jako ostatní informace. Řekněme, že chceme v našem rodném městě najít centrum, aby byla rychlost stahování vyšší. Do vyhledávače zadáme dotaz jako „DC Hub Murmansk“. V důsledku toho získáme odkazy, kliknutím na ně určitě najdeme potřebné informace.
Stahování souborů v DC ++
Nastal okamžik toho nejzajímavějšího. Doposud jsme se připojovali pouze k rozbočovačům, což nám stále nedává možnost stahovat soubory. Jak již víte, soubory se nacházejí ve sdílených složkách účastníků sítě. Připojením k rozbočovači získáme pouze seznam uživatelů připojených k rozbočovači a některé obecné informace, například o množství souborů dostupných ke stažení. Chcete -li si však stáhnout soubor, musíte se připojit k počítači konkrétního uživatele, získat seznam jeho sdílených souborů, najít požadovaný soubor a teprve poté jej stáhnout. Soubory lze najít různé způsoby... Můžete jednoduše procházet obsah sdílených složek uživatele a hledat něco zajímavého, nebo můžete použít vyhledávač pokud hledáte něco konkrétního. V druhém případě bude vyhledávání provedeno v celém rozbočovači, tj. Ve sdílených složkách všech uživatelů připojených k rozbočovači.
Získání seznamu souborů (filmy, hudba atd.)
Už víte, jak se připojit k rozbočovači. V důsledku připojení k rozbočovači se na kartě rozbočovače zobrazí seznam uživatelů, kteří jsou k němu připojeni. Je na pravé straně seznamu. Téměř každý z nich nabízí něco ke stažení.
Chyby v DC ++
I když jste připojeni k rozbočovači a ke konkrétnímu uživateli, stále to nezaručuje, že si budete moci stáhnout soubor, který vás zajímá. Důvodů může být mnoho, ale nejčastějším je nedostatek volného slotu. Slot, v tento případ, se nazývá oprávnění pro jedno připojení k uživateli.
Každý uživatel může nezávisle určit maximální částka sloty. Pokud má například uživatel nainstalováno 5 slotů, znamená to, že soubory z jeho sdílených složek nemůže stahovat více než pět lidí současně. Pokud si již pět lidí stahuje soubory od tohoto uživatele, nebudete moci zahájit stahování, dokud nebude alespoň jeden slot volný. A ani v tomto případě neexistuje žádná záruka, že uvolněný slot neobsadí někdo před vámi. K této situaci obvykle dochází při pokusu o stažení z populárního zdroje, tedy z počítače uživatele, kde je spousta zajímavých věcí.
Hledání souborů v DC ++
Doposud jsme tuto možnost zvažovali, když si uživatel prohlíží obsah sdílených složek a hledá v těchto složkách zajímavé a požadované soubory... Někdy však musíte najít něco konkrétního. Při pohledu do složek jiných lidí můžete donekonečna hledat požadovaný film, hudební soubor nebo program a nikdy nic nenajdete. DC ++ proto může vyhledávat soubory a složky.
Vyhledávání se provádí ve sdílených složkách v počítačích uživatelů, které se nacházejí v rozbočovačích, které jste připojili. Pokud tedy máte tento moment jsou připojeny tři rozbočovače, vyhledávání bude provedeno ve všech třech rozbočovačích.
Stojí za zmínku, že některá centra navrhují určité podmínky pro vyhledávání. Nejběžnějším z nich je sdílení určitého množství informací. K některým rozbočovačům se můžete například připojit, pokud máte sdílené složky o celkovém objemu 5 GB, ale k provedení vyhledávání potřebujete sdílet alespoň 10 GB. Obvykle se takové informace zobrazují mimo jiné za podmínek a pravidel při připojení k rozbočovači.
Seznam rozbočovačů DC ++
| Rozbočovač | Adresa | Uživatelé | Shara, TB |
| AllAvtovo.ru | dchub: //allavtovo.ru | 10 334 | 2067 |
| Ozerki | dchub: //dc.cifracom.ru | 8366 | 2019 |
| DC Filimania COM | dchub: //dc.filimania.com | 7712 | 1630 |
| Galaxie Andromeda | dchub: //dc.a-galaxy.com | 7528 | 1725 |
| http://DCMagnets.ru - Spousta filmů! (Sum Telecom) | dchub: //dc.dcmagnets.ru | 7352 | 1505 |
| Piknik | dchub: //piknik-dc.ru | 6860 | 1369 |
| MSIDE | dchub: //dc.mside.net | 6470 | 1140 |
| OBLÍBENÁ skupina | dchub: //favorite-hub.ru | 5639 | 1165 |
| Rozbočovač TiERA DC ++ | dchub: //dc.tiera.ru | 5580 | 1157 |
| ProMusic Hub | dchub: //promusic.interzet.ru | 5487 | 907 |
| Maxnet_Hub | dchub: //dc.maxnet.ua | 4553 | 818 |
| Neformální rozbočovač | dchub: //unformal.interzet.ru | 4519 | 638 |
| Superstorm.ru | dchub: //superstorm.ru | 4209 | 935 |
| ArtCool.ORG | dchub: //artcool.org | 3572 | 827 |
| 4local.ru | dchub: //4local.ru | 2621 | 512 |
| Rutrack DC.Hub | dchub: //dc.rutrack.net | 2391 | 528 |
| SPB-HUB.RU | dchub: //spb-hub.ru | 2271 | 536 |
| STAR HUB SPB | dchub: //starshub.ru | 2195 | 825 |
| -====- | dchub: //dc-net.fttbkhv.ru | 1577 | 297 |
| dchub: //dc.krasdc.ru | 1570 | 324 | |
| COMSTAR-R Komsomolsk-na-Amure | dchub: //dc.kmsnet.ru | 1538 | 352 |
| Verlihub.ORG | dchub: //verlihub.org: 4111 | 1278 | 444 |
| Pervak | dchub: //onamur.ru: 412 | 1229 | 285 |
| Pasha hub | dchub: //dc.pashahub.ru | 1198 | 375 |
