Dobrý den milí čtenáři. Dnes bych s vámi chtěl o jednom velmi diskutovat zajímavé téma, která bude určena majitelům notebooků. Podívejme se na jeden velmi jednoduchý způsob, jak deaktivovat touchpad v systému Windows 10.
Většina majitelů notebooků upřímně nerada používá touchpad. Ano, a nemohu a nebudu s nimi souhlasit, protože je to dost nepohodlné. Zejména při práci s programy na úpravu fotografií. Řešení samozřejmě existuje – připojit myš a ovládat s ní kurzor. Abyste se ale při práci náhodou nedotkli touchpadu, doporučuji jej úplně vypnout. V dalším článku jsme si povídali o tom, jak to lze provést v operačních systémech Windows 7 a 8. A dnes se podíváme, jak to udělat v „desítky“.
Metoda popsaná v tomto článku umožní systému automaticky zablokovat touchpad na vašem notebooku, když k němu připojíte myš. Pokud myš odpojíte, touchpad se opět odemkne a můžete jej používat jako obvykle.
Tak pojďme. Chcete-li začít, přejděte do nabídky Start a spusťte " Možnosti».
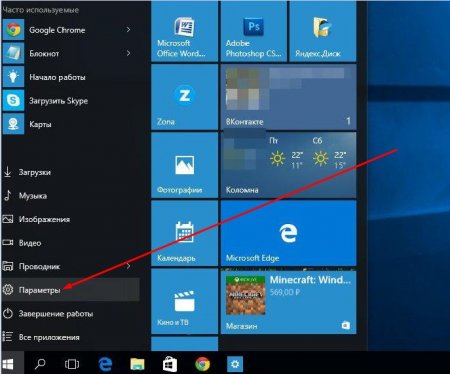
Poté přejděte do sekce " Zařízení».
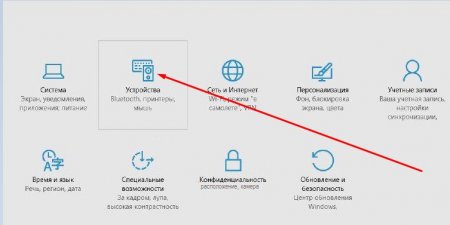
Okno " Zařízení"s různými nastaveními. Vlevo najděte a otevřete kartu „ Myš a touchpad " Na této záložce úplně dole uvidíte text „ Extra možnosti " - Klikněte na to.
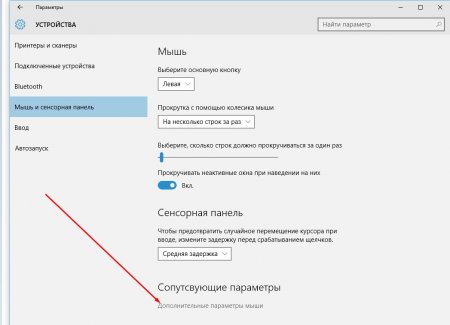
Dialogové okno " Vlastnosti: myš“ se šesti různými kartami. Musíte otevřít -" ELÁN" Pak hned dole uvidíte nápis „ Odpojení při nasazování externí USB myši“ – zaškrtněte políčko vedle něj. Instalováno? Poté klikněte na tlačítko Aplikovat“, takže budou použita vámi provedená nastavení.
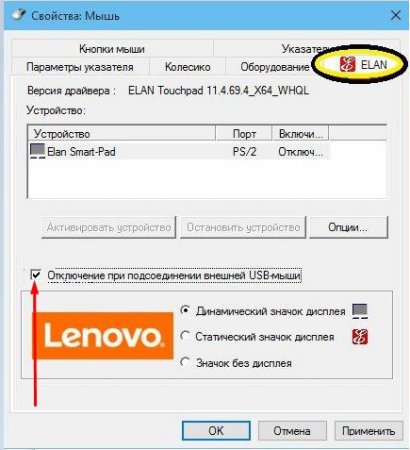
To je vše. Tak jednoduché a velmi rychlým způsobem jsme deaktivovali touchpad v operačním systému Windows 10. Hlavní je nyní nezapomenout, že bude opět fungovat až po odpojení myši od notebooku.
Tento problém nastal poté Instalace Windows 10 na Lenovo Yoga 2 Pro. Postup instalace nového operačního systému probíhal podle očekávání, ale pak se ukázalo, že touchpad notebooku nechce správně fungovat. Situaci částečně zjednodušil fakt, že dotykový panel obrazovky fungoval normálně, takže jsme mohli problém okamžitě vyřešit, navíc bez návratu k Win 8.1 a dokonce bez připojení myši.
Mimochodem, pokud si Win 10 nainstalujete na notebook s obyčejným, tzn. nedotykový displej a navíc narazíte na problém s nefunkčním touchpadem, pak budete v každém případě potřebovat myš.
Obecně se tato poznámka týká toho, co dělat, když po instalaci Windows 10 na notebook přestane fungovat jeho touchpad. Návod není vyčerpávající, nicméně níže popsané metody pro odstranění problému byly v praxi implementovány s požadovaným výsledkem, takže má smysl jimi začít.
zkontrolujte, zda je zapnutý touchpad
Ve Win 10 otevřete „ Možnosti ” (Start -> Nastavení), Dále - " Zařízení ” -> “Myš a touchpad “. Posuňte okno úplně dolů a klikněte na „ Další možnosti myši “.
V okně, které se otevře, přejděte na kartu (zcela vpravo) - může se nazývat „ ELÁN "nebo" Nastavení zařízení ” a v seznamu zařízení zkontrolujeme aktuální stav touchpadu. Pokud je zakázáno, vyberte jej v seznamu kliknutím a stiskněte tlačítko “ Zapnout “.
Kromě toho také pečlivě kontrolujeme notebook na přítomnost funkčního tlačítka pro zapnutí/vypnutí touchpadu. Obvykle se vyznačuje přeškrtnutým obrázkem touchpadu (například na mnoha modelech Lenovo je to tlačítko F6, mohou existovat možnosti jako Fn + F5, Fn + F6 atd.). Pokud toto tlačítko najdete, stiskněte ho a znovu zkontrolujte stav touchpadu, lze jej jednoduše deaktivovat.
aktualizovat ovladače
Windows 10 vyšel před několika měsíci, takže výrobci notebooků již aktualizovali své databáze ovladačů. Poměrně často se však stává, že nové „palivové dřevo“ na notebooku není automaticky aktualizováno, takže jej musíte aktualizovat ručně. Ve Win 10 to můžete udělat alespoň dvěma způsoby:
- První – kliknout "Start" -> "Ovládací panely" -> "Správce zařízení" , Dále - " Myši a další ukazovací zařízení “, najděte touchpad (jsou nazývány jinak, ale pravděpodobně neuděláte chybu), klikněte na něj klikněte pravým tlačítkem myši myši a vyberte „ Aktualizovat ovladač... " Takhle:

Váš notebook okamžitě vyhledá nový ovladač na internetu a pokud jej najde, automaticky nainstaluje nejnovější verzi. A když to nenajde, tak...
- druhý – ... budete muset sami přejít na web výrobce notebooku a hledat požadovaný ovladač někde v sekci „Podpora“. S největší pravděpodobností to najdete. Jinak napište do vyhledávače Linka Googležádost s přibližně tímto obsahem: [název modelu notebooku] Ovladač touchpadu pro Windows 10 – poté, vedeni zdravým rozumem (a nejlépe několika pozitivními recenzemi), vybereme web, odkud si můžete stáhnout potřebné „palivové dřevo“.
Po stažení souboru s ovladačem se jej pokusíme nainstalovat. Pokud po dokončení postupu aktualizace ovladače touchpad nefunguje, doporučujeme jej ručně odebrat starý řidič a poté znovu nainstalujte nový. Chcete-li to provést, přejděte znovu do „Správce zařízení“, najděte tam touchpad, klikněte pravým tlačítkem myši, z nabídky vyberte „Odstranit“ a poté znovu nainstalujte nový řidič(tedy ten, který jste si právě stáhli) a v případě potřeby restartujte notebook.
Po instalaci se mohou uživatelé Windows 10 setkat s tak nepříjemným překvapením, jako je selhání touchpadu. Myš však funguje správně. Co dělat v takové skličující situaci? Opravte problém tak, aby nenarušoval normální provoz.
Čas od času ve Windows 10 po instalaci něco nefunguje z jediného důvodu: na světě existuje obrovské množství výrobců, kteří vyrábějí různé komponenty pro počítače. Ale protože Windows 10 byl nedávno vydán, ještě neměli čas přizpůsobit jej potřebám všech, takže je tu epická nekompatibilita zařízení a software. Proto byste měli být trpěliví a jednat.
Nejprve se musíte ujistit, že jsou povolena nastavení samotného touchpadu, protože ve většině případů jsou to nesprávné akce uživatele, které vedou k potížím s provozem počítače. Poté můžete zkusit změnit ovladače v systému. Tyto manipulace jsou jednoduché, zvládne je i neprofesionál.
Zkouška
Před spuštěním alarmu, že něco nefunguje, se doporučuje nejprve zkontrolovat, zda je povoleno nastavení touchpadu na notebooku? Je známo, že někdy se jednoduše vypne jedním tlačítkem. Notebooky jsou plné funkční klávesy, které jsou zodpovědné za zapnutí a vypnutí určitých možností. Požadované tlačítko poznáte podle symbolu touchpadu, který je na něm zobrazen.
Podržíme FN a F7, touchpad přejde z nepracovního do pracovního stavu. Stiskněte znovu a stane se opak.

Ne vždy je ale možné dostat se z nástrah operačního sálu tak snadno Systémy Windows 10. Často poskytuje další hádanku. Proto přejdeme do nastavení samotného ovládacího panelu touchpadu a zkontrolujeme nastavení.
- Chcete-li to provést, otevřete ovládací panel kliknutím pravým tlačítkem myši na nabídku Start.
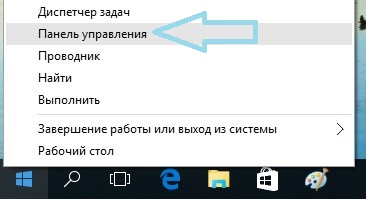
- Dále přejděte do Kategorie a vyberte Malé ikony.
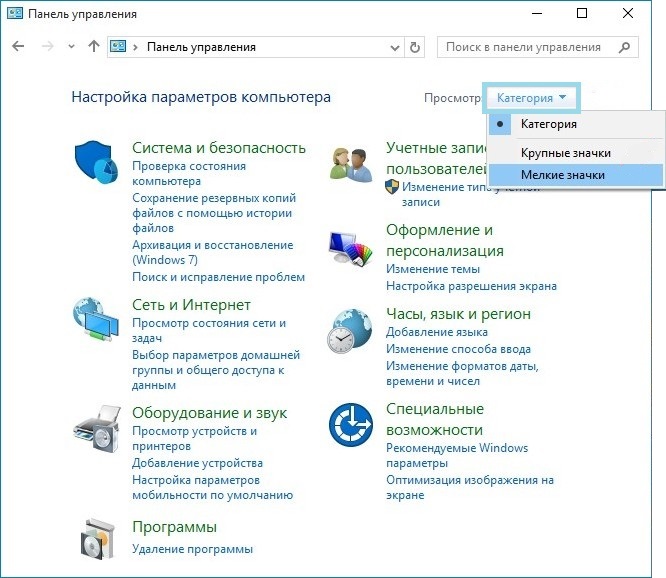
- Pojďme k Myšce.
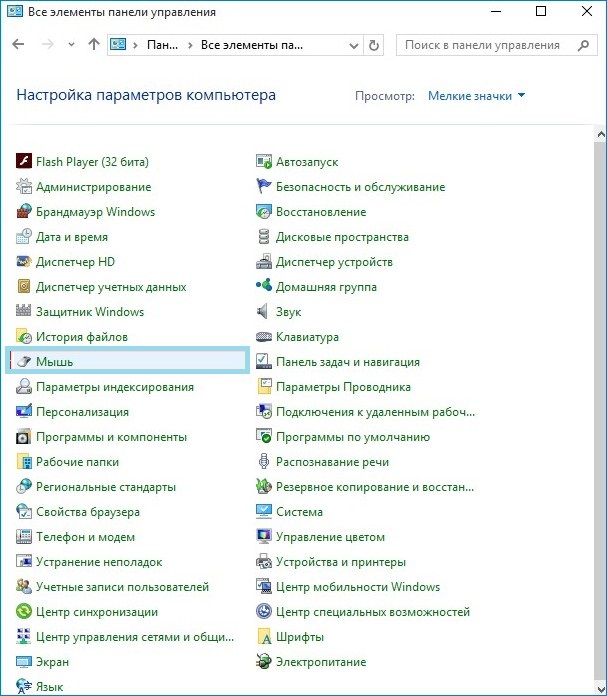
- Pojďme na kartu ClicPad.
Většina běžné problémy Ve Windows 10 se na této adrese objevují problémy s touchpadem. Proto je potřeba v tomto okamžiku zkontrolovat nastavení.
- Klepněte na tlačítko Povolit.
- Zrušte zaškrtnutí políčka Zakázat interní příkaz.....
- Obnovte výchozí nastavení kliknutím na příslušné tlačítko.

Pokud kliknete na tlačítko Možnosti, zobrazí se další, přesnější nastavení. Po jejich výměně se mohou objevit problémy s touchpadem. Zde se také doporučuje obnovit výchozí tovární nastavení.
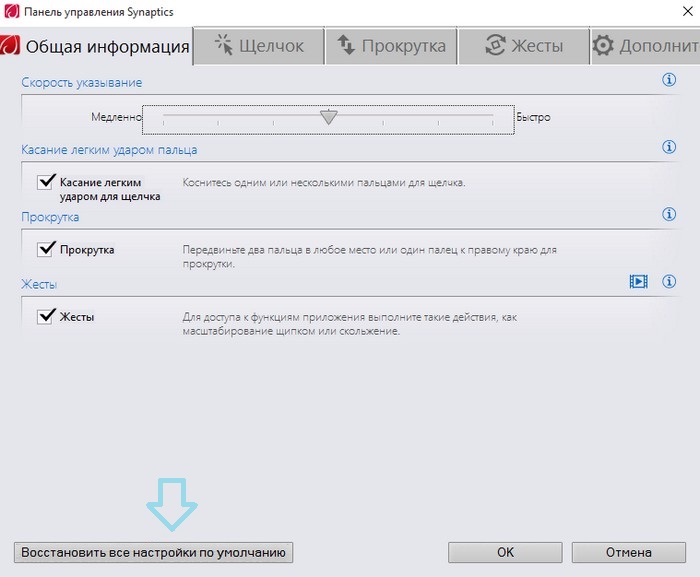
Pokud se po těchto složitých manipulacích ukázalo, že nastavení jsou zbytečná a nic znovu nefunguje, je čas přejít k problému s ovladačem.
Změna řidiče
S jakýmkoli zařízením na vašem počítači musíte spustit speciální mini programy, které zajistí správnou funkci softwaru a hardwaru.
Obvykle se takové nástroje spouštějí automaticky. Windows 10 je ale nový operační systém, že v něm fungují periodicky nefunkční ovladače. Systém je třeba zdokonalit a to je dlouhý proces. Proto neustále něco nefunguje. Tento problém lze vyřešit výměnou ovladače.
- Pojďme do Správce zařízení.
- Otevřete Myši a polohovací zařízení.
- Klikněte pravým tlačítkem na jméno výrobce.
- Vyberte Aktualizovat ovladače.
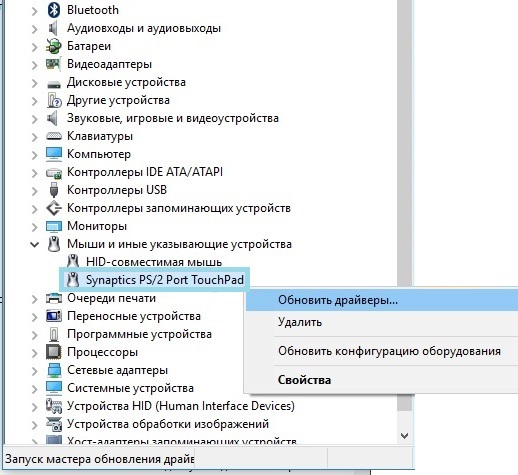
- Lepší použít Automatické vyhledávání potřebné ovladače.

Velkým překvapením je to nainstalovaný ovladač na notebooku může být nejnovější. A ukázalo se, že další oprava Windows 10 nefunguje. V této kuriózní situaci musíte jít na oficiální stránky výrobce notebooku a stáhnout si ovladače odtud. Obvykle je lze snadno najít zadáním vašeho modelu do vyhledávání. Načítání probíhá standardním způsobem, ne složitějším než běžný film nebo hudební soubor.
Po stažení ze sítě stačí spustit instalační soubor ve Windows 10, aby byl ovladač nainstalován v počítači. To je vše, navržené metody by v zásadě měly k odstranění problémů stačit. Pokud se to vše ukázalo jako zbytečné a touchpad stále nefunguje, je čas vzít notebook do servisního střediska a zkontrolovat jeho funkčnost. Vysvětlení servisu, proč prodali vadný notebook nebo proč se ukázalo, že je rozbitý, je úplně jiný příběh, který přesahuje rámec tohoto článku.
Již ve Windows 8 začali vývojáři Microsoftu pracovat na zjednodušení správy systémových prvků. Mnoho z nich přešlo na Windows 10. Například swipe z okraje dotykové obrazovky nebo vysoce přesný touchpad, které mají na starosti určité funkce (vyvolání okna zobrazení úkolu, minimalizace programu a podobně). Pokud se vám z nějakého důvodu nelíbí, jak tato gesta fungují, tento návod vám řekne, jak je deaktivovat.
Zakažte přesná gesta touchpadu ve Windows 10
Společnost Microsoft zatím neposkytla oficiální způsob, jak gesta zakázat, ale pokročilí uživatelé stále našli způsob, jak to provést pomocí Editoru registru. Stojí za zmínku, že tato příručka zakazuje gesta pouze pro konkrétního uživatele počítače. Pro ostatní účty budete muset udělat stejné kroky.
Varování: Všechny akce v pokynech musí být provedeny jako správce.
Windows 10 Creators Update přidává další jemné nastavení gesta Najdete je v aplikaci Nastavení - Zařízení - Touchpad. Možná pro vás bude vhodnější možnost personalizace gest než jejich úplné vypnutí, protože vám umožní přizpůsobit touchpad přímo vašim potřebám nebo zvykům.
Touchpady Synaptics
Zařízení v rozpočtové a střední cenové kategorii mají obvykle zabudované levnější panely od Synaptics(to se však stává i na špičkových zařízeních, jako je ). Pokud je to přesně to, co máte, pak nastavení nenajdete touchpad v aplikaci Možnosti a výše uvedené řešení pro deaktivaci gest nebude fungovat. Chcete-li panel přizpůsobit, musíte použít proprietární nástroj Synaptics:
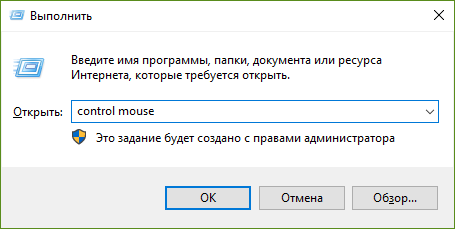
Rozhraní těchto oken se značně liší v závislosti na verzi ovladače, firmwaru touchpadu a samotném panelu. Například takto vypadají v HP ProBook 450 G1 a HP Spectre x360 G2:

HP Probook 450 G1

HP Spectre x360 G2
Podrobné pokyny k tomu obvykle najdete na webu výrobce zařízení.
Zakažte gesta dotykové obrazovky ve Windows 10
Větší štěstí mají majitelé tabletů nebo konvertibilních zařízení s Windows 10. Vývojáři společnosti Microsoft zajistili deaktivaci gest na obrazovce, takže níže uvedená metoda by rozhodně měla fungovat.
Jak zakázat gesta obrazovky pomocí Editoru místních zásad skupiny
Tato metoda funguje pouze na Windows 10 Pro a vyšších (včetně Windows 10 S), protože nižší edice Windows nemají Editor místních zásad skupiny.

Změny budou fungovat pouze pro aktuálního uživatele. Pokud je chcete aplikovat na všechny účty počítač, změňte stejný parametr podél cesty Konfigurace počítače - Šablony pro správu - Komponenty Windows- Hranice UI.
Jak zakázat gesta obrazovky pomocí Editoru registru
Tato metoda je určena pro Uživatelé Windows 10 Home a Home SL.
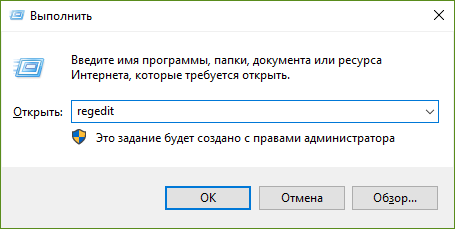
Změny se dotknou pouze aktuálního uživatele. Pokud je chcete použít na všechny účty, pracujte v kategorii HKEY_LOCAL_MACHINE, ne v HKEY_CURRENT_USER.
Nyní můžete gesta zakázat dotykové obrazovky nebo vysoce přesné touchpady.
