Pokud se ve správci zařízení zobrazí oznámení „Neznámé zařízení“. Zařízení Windows 7, najít pro něj vhodný ovladač nebude jednoduché. Koneckonců zde nejsou uvedeny potřebné informace: model zařízení, jeho výrobce atd. Podobný problém může nastat, pokud systém určil účel gadgetu, ale nenašel pro něj vhodný software. Poté se objeví chyba „Kód 28“. Zařízení se zobrazí ve správci. Ale nebudete to moci použít.
Pokud jste tento problém objevili nedávno, zkontrolujte desky a periferie, které jste nedávno připojili. Všechny potřebné utility tedy najdete na internetu. Nebo je nainstalujte z disku. Ve většině případů však není možné identifikovat neznámé zařízení „vědeckým šťoucháním“, střídavým připojováním a odpojováním různých gadgetů a desek. Existuje několik způsobů, jak se zbavit zprávy „Kód 28“.
- Přejděte na „Ovládací panely“.
- Pokud máte aktivní možnost zobrazení „Ikony“, pak jednoduše najděte správce. Všechna menu jsou uspořádána abecedně.
- Pokud máte displej zobrazený podle kategorie, přejděte nejprve na „Hardware a zvuk“. V podkategorii „Zařízení a tiskárny“ bude požadovaná položka. Pro jeho spuštění je potřeba aktivovat administrátorská práva.
- Pokud obsahuje neznámé vybavení, bude tam a Vykřičník ve žlutém trojúhelníku.
Ve Windows 8 a 8.1 to lze provést takto:
- Klikněte klikněte pravým tlačítkem myši myši v nabídce Start. Má logo Windows.
- Vyberte "Správce zařízení".
Ještě pár způsobů.
- Klepněte pravým tlačítkem myši na ikonu „Tento počítač“.
- Položka "Správa".
- Hierarchie Utilities bude mít to, co potřebujete.
A poslední možnost.
- Přejděte na Start - Spustit. Nebo stiskněte klávesy Win+R.
- Do vstupního pole napište „devmgmt.msc“ (bez uvozovek).
- Klepněte na tlačítko OK.
Chcete-li najít neidentifikovaná zařízení nebo chyby „Kód 28“ v dispečerovi, nemusíte rozbalovat všechny seznamy jeden po druhém. Kategorie obsahující „problematické“ vybavení je předem otevřena. A vedle něj bude odpovídající ikona.
Jednoduché způsoby
Než začnete hledat řidiče, vyzkoušejte nejběžnější věc:
- Restartovat váš počítač.
- Klikněte pravým tlačítkem na libovolný volný prostor okna dispečera (kde nejsou žádná tlačítka a názvy). Vyberte "Aktualizovat konfiguraci".
- Odpojte a znovu připojte zařízení, které systém nerozpoznal.
- Stáhněte si všechny nejnovější aktualizace pro Windows.
- Použijte nástroj pro hromadnou aktualizaci. Automaticky analyzuje veškeré vybavení a nabídne nejnovější verze softwaru. Vhodné např. Programy ovladačů Booster, Driver Easy, Driver Updater a podobně. Mohou najít zastaralý ovladač a na jeho místo vložte nový.
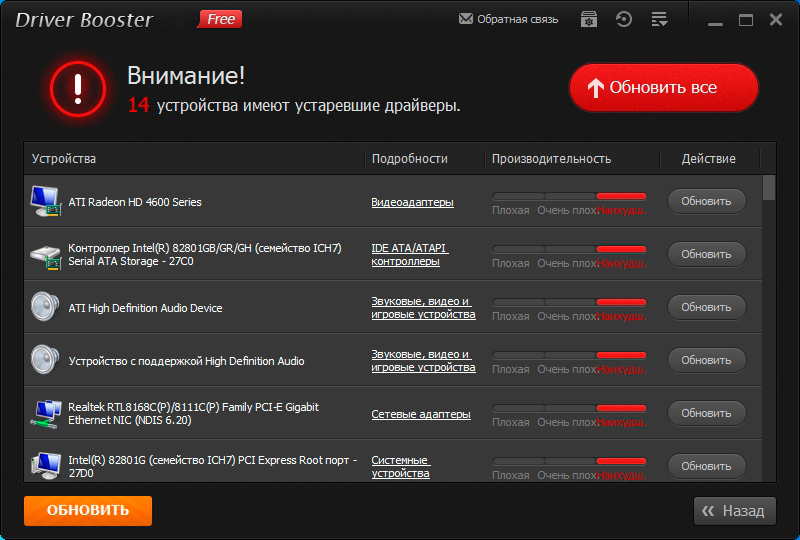
Také má smysl vyzkoušet Průvodce nastavením nových zařízení:
- Přejděte na Ovládací panely.
- Povolit zobrazení podle kategorie (pokud není aktivní). Chcete-li to provést, klikněte na odkaz „Zobrazit“ vpravo nahoře a vyberte požadovanou možnost.
- Otevřete Hardware a zvuk.
- Klikněte na Přidat zařízení.
- Windows začnou hledat nový hardware.
Pokud vše ostatní selže a žlutá ikona se stále zobrazuje v seznamu, musíte ovladač najít sami.
Podle ID zařízení
Když znáte model gadgetu, je hledání softwaru pro něj docela snadné. Můžete přejít na web výrobce a stáhnout si aktualizace odtud. Ale pokud nemáte žádné informace o zařízení nebo nevíte, která část dává chybu Code 28, bude úkol trochu obtížnější. Není možné nainstalovat do počítače všechny ovladače, které jsou dostupné v síti. Proto je třeba zjistit identifikátor.
- V Správce systému Windows klikněte pravým tlačítkem myši na neznámé zařízení.
- Položka „Vlastnosti“.
- Karta Podrobnosti.
- Z rozevíracího seznamu Vlastnost vyberte ID hardwaru, ID instance nebo ID.
- Bude zde identifikátor nedefinovaného zařízení. Vypadá to nějak takto: „USB\VID_8087&PID_0024&REV_0000“ nebo „PCI\VEN_8086&DEV_1E31&CC_0C0330“. Můžete jej použít k nalezení ovladače.
- V podstatě nepotřebujete všechna ID. Pouze určité hodnoty. Čísla za „VID“ nebo „VEN“ označují výrobce. A „PID“ nebo „DEV“ je model gadgetu.
- Před lomítkem („lomítko“) je uveden port, ke kterému je zařízení připojeno.
- U některých gadgetů vypadají identifikátory jinak.
- Otevřete jakýkoli vyhledávač.
- Zkopírujte do něj ID a spusťte vyhledávání. Výsledky budou zahrnovat model, výrobce a vhodný software.
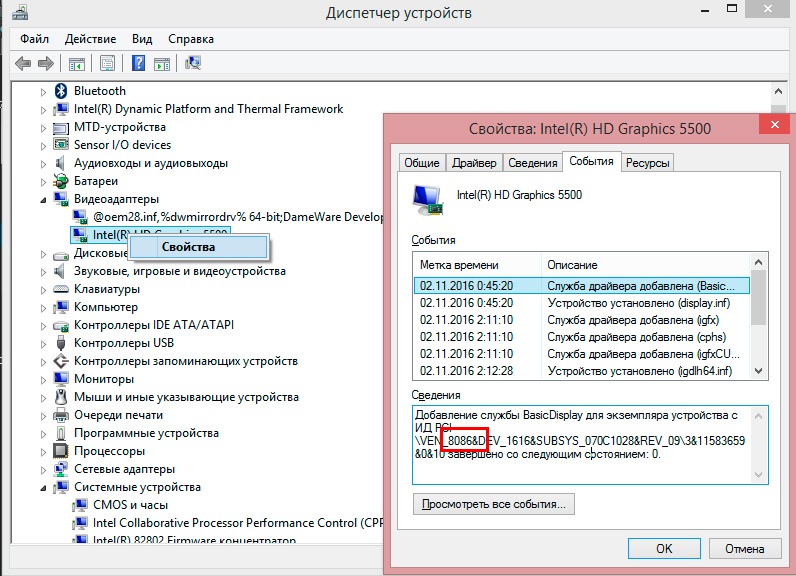
Zde je návod, jak najít ovladač pro neznámé zařízení, pokud nechcete používat vyhledávače:
- Webové stránky www.devid.info. Vložte ID gadgetu do vstupního pole a můžete vybrat software.
- Služba pcidatabase.com. Do řádku „Vendor Search“ zadejte číslo výrobce (uvedené v ID zařízení za „VID“ nebo „VEN“). V "Device Search" - identifikátor modelu (zapsaný za "PID" nebo "DEV"). Klikněte na druhé tlačítko „Hledat“. Může se zobrazit několik možností. Vyberte ten s modelem a výrobcem, který odpovídá vašemu ID. Otevře se popis zařízení. V poli „Poznámky“ bude odkaz na software.
Kód 28
Pokud se objeví chyba „Kód 28“, neznámé zařízení nebude fungovat. Zobrazí se, pokud pro zařízení neexistuje vhodný software. Někdy se to stane poté Přeinstalace Windows, rozsáhlý upgrade nebo připojení nového zařízení. Chcete-li chybu opravit, stáhněte si příslušné ovladače. Lze je najít podle ID gadgetu. Proces je podrobně popsán v předchozí kapitole.
Pokud se na „známém“ zařízení objeví chybový kód 28, můžete jej opravit přímo v dispečerovi.
- Otevři to.
- Klepněte pravým tlačítkem myši na model zařízení, který způsobil selhání.
- Vyberte Vlastnosti.
- Sekce řidiče.
- Tlačítko Obnovit.
- Systém zahájí vyhledávání Windows Center Aktualizace.
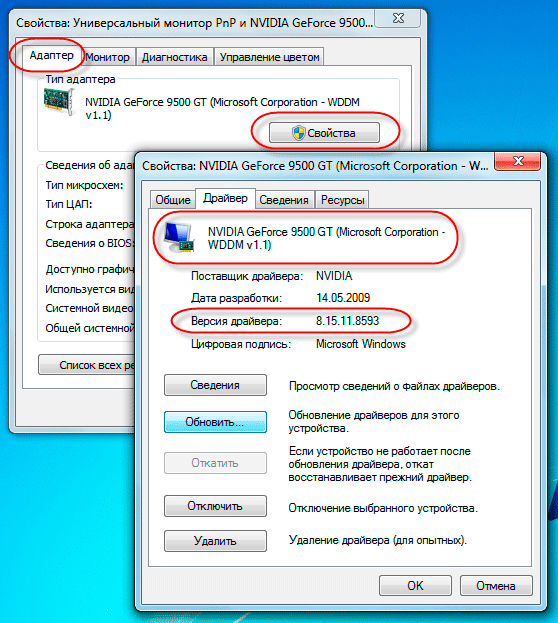
Klikněte na Aktualizovat a software se automaticky přeinstaluje
Zde můžete také zkusit software odebrat a znovu nainstalovat. To se vyplatí pouze v případě, že již máte příslušné nástroje pro váš hardware. Za žádných okolností nemažte programy, které jsou důležitými počítačovými prostředky. Pokud odeberete například nástroje grafické karty, vypne se.
V některých případech se zpráva „Code 28“ objeví právě kvůli novým verzím softwaru. Pokud jsou nestabilní nebo nekompatibilní konkrétně s vaším zařízením. Pak to musíte vrátit předchozí ovladače. To lze provést ve stejném menu. Ale místo "Aktualizovat" klikněte na tlačítko "Vrátit zpět".
Pokud software stále nefunguje, zkuste jej nainstalovat v režimu kompatibility. předchozí verze OS.
- Klepněte pravým tlačítkem myši na instalační program.
- Položka „Vlastnosti“.
- Karta Kompatibilita.
- Zaškrtněte příslušné políčko a ze seznamu vyberte verzi systému Windows.
- Nelze s jistotou říci, na jakém systému bude software fungovat. Proto budete muset vyzkoušet různé možnosti.
Programy
Ovladač pro neznámé zařízení se systémem Windows 7 lze najít pomocí programu Neznámé zařízení Identifikátor. „Vidí“ zařízení, které není v systému identifikováno. Problémy s utilitami úplný seznam desky a zařízení, která jsou připojena k PC.
Aplikace vypadá jako správce úloh. Proto je snadné se v něm orientovat. Podpora pro ruský jazyk ale zatím neexistuje.
Chcete-li přejít na webovou stránku s ovladači, klikněte pravým tlačítkem myši na název modelu a klikněte na „Najít ovladač“. Chcete-li uložit informace o hardwaru do souboru, kontextová nabídka vyberte "Uložit do souboru".
Pokud se ve správci objeví neznámé zařízení, můžete pro něj najít software podle ID. Existují také specializované programy pro stahování vhodných ovladačů a identifikaci gadgetů.
Počítač je složitá věc. Pro něj normální operace Je nutné, aby byly všechny ovladače součástí nainstalovány podle očekávání. Často se však stává, že zařízení je nainstalováno nesprávně nebo chybí ovladač a arzenál systémové ovladače neexistuje vhodný analog.
Ovladač budete muset hledat ručně na širokém internetu. Ale ne všechny programy jsou vhodné. Neidentifikované zařízení ve Windows je navíc zobrazeno takovými hieroglyfy, že je těžké mu porozumět. Jak najít ovladač pro neznámé zařízení? O tom si budeme povídat.
co je řidič?
Řidič je software, vytvořené pro konkrétní zařízení za účelem zajištění jeho plného provozu. Často je vyrábějí sami výrobci zařízení, protože je to jejich odpovědnost. Každá společnost musí poskytovat podporu pro svůj produkt. To je uvedeno v licenční smlouvě. Pokud to váš operační systém detekuje, znamená to, že požadovaný ovladač nebyl nalezen. Nejnovější verzi naleznete na oficiálních stránkách výrobce zařízení.
![]()
Pro svobodné operační systémy (Linux) existují dva typy ovladačů: bezplatné a proprietární. Je mezi nimi spousta rozdílů a každá vlastnost ovlivňuje výkon řidiče a jeho stabilitu. Proprietární ovladače mají uzavřenou strukturu a nemůže je měnit nikdo kromě samotného výrobce. Bezplatné ovladače vydává komunita svobodného softwaru. Oni mají open source a každý, kdo ví, jak na to, to může upravit. Je jasné, že v tomto případě není žádná stabilita.
Otázka, jak najít ovladač pro neznámé zařízení v Linuxu, zpravidla nevzniká, protože všechna zařízení jsou nainstalována po vybalení z krabice, to znamená okamžitě během instalace.
Pokud ovladač není na webu
Je to vzácné, ale stává se, že na oficiálních stránkách výrobce zařízení nejsou žádné ovladače. Zde budete muset použít velkou a výkonnou zásobárnu znalostí zvanou Google. Abyste v síti našli požadovaný ovladač, musíte zkopírovat digitální označení zařízení. Chcete-li to provést, přejděte do správce úloh a vyberte „Neznámé zařízení“. Poté musíte kliknout pravým tlačítkem myši na název a otevřít kartu „Vlastnosti“.

Dále vyberte záložku „Podrobnosti“ a v zobrazeném řádku vyberte položku „ID zařízení“. V okně se objeví sada písmen a číslic. Tuto stejnou šifru zadáme do řádku Google vyhledávání a chytrý vyhledávač poskytuje ovladač speciálně pro naše zařízení. Nyní zbývá pouze stáhnout a nainstalovat software.
Ale někdy ani tohle nepomůže. To znamená, že je čas přejít k dalšímu kroku v pokynech „Jak najít ovladač pro neznámé zařízení“.
Pomocí programů
Existovat speciální programy k instalaci ovladačů. Špičkoví odborníci na počítačovou bezpečnost se dohadují, dokud nejsou chraptí nad tím, zda lze takové nástroje použít. Faktem je, že se obvykle nacházejí na stránkách, které nejsou důvěryhodné a obsahují trojské koně. Existuje však několik programů, které se osvědčily.

Nejlepší z nejlepších se nazývá Toto není pouze nástroj pro vyhledávání ovladačů, ale také Výkonný nástroj pro monitorování systému a podporu zařízení. Program sám zkontroluje relevanci ovladačů a vyzve uživatele k jejich aktualizaci. Produkt je také schopen stáhnout a nainstalovat ovladače automatický režim bez zásahu uživatele. K tomu existuje speciální plánovač.
Jiné metody pro různé OS
Pokud náhle máte nainstalovaný operační systém Linux, vyvstává mnoho nejasných otázek. Kde najdu ovladače pro tento OS, pokud zařízení není podporováno a web výrobce je prázdný? Odpověď na tuto otázku lze poskytnout v komunitách věnovaných konkrétní distribuci tohoto OS. Toto je charakteristický rys operačních systémů podobných Linuxu. Všechno o nich je o komunitách. Stačí položit otázku na správném fóru a na pomoc vám přispěchá mrak uživatelů Linuxu.

Pokud máte OS Windows, pak číslo s komunitami nebude fungovat. Sami uživatelé o tomto OS vlastně nic nevědí, protože je uzavřený. Zde se musíte spolehnout pouze na výrobce. Naštěstí téměř všechny vždy uvolňují ovladače pro operační systém Microsoft. Dobrým pomocníkem jsou i programy pro instalaci ovladačů.
Ale s Mac OS je to ještě složitější. Pokud se výrobce neobtěžoval uvolnit ovladač, tak jej nikde nenajdete. Je pravda, že to platí pouze pro milovníky Hackintoshe. Originální Macy jsou dodávány se všemi ovladači, protože je vyrábí Apple. Jsou vždy aktuální.
Poslední metoda
Pokud žádná z výše uvedených metod nepomůže, zbývá jediné. Musíte vést zdlouhavou (a někdy zbytečnou) korespondenci s technická podpora. Některé společnosti se tak obávají o svou prestiž, že vás mohou klidně poslat Nejnovější verzeŘidiči. Tedy řečeno osobně a individuálně. Možná bude tato metoda nejjednodušší odpovědí na otázku, jak najít ovladač pro neznámé zařízení. Ale ne vždy to jde.
Závěr
Existuje mnoho způsobů, jak najít a nainstalovat potřebné ovladače. Tyto metody jsou relevantní pro všechny operační systém. Hlavní věc je přesně vědět, co potřebujete. Bez toho není možné řidiče najít. Pokud například potřebujete ovladač pro tiskárnu, musíte znát přesný model. Pokud takové informace máte, pak si uvědomte, že polovina bitvy je hotová.
Dobrý den, přátelé. Myslím, že každý z vás se setkal instalace ovladačů, nainstaloval do notebooku nebo počítače, ale problém byl v tom, že se ve Správci zařízení Windows objevila neznámá zařízení, když systém nemůže zařízení identifikovat a najít pro něj ovladače. Nejen, že je neznámá, ale nefunguje, dokud nenainstalujete správný ovladač.
Systém Windows dokáže identifikovat většinu zařízení a automaticky pro ně stáhnout ovladače. Když tento proces selže nebo pokud jste jej zakázali automatické stahováníŘidiči, budete muset zařízení sami identifikovat a najít pro něj ovladač.
Najděte neznámé zařízení
Zobrazí se informace o neznámé zařízení ve správci zařízení. Chcete-li jej otevřít v nebo 8, klikněte pravým tlačítkem na tlačítko v levém dolním rohu obrazovky nebo použijte klávesovou zkratku Windows + X a poté vyberte Správce zařízení. V systému Windows 7 klepněte na Windows + R, zadejte devmgmt.msc v dialogovém okně Spustit a stiskněte klávesu Enter. Do Správce zařízení můžete také vstoupit přes Ovládací panely a vyhledávat v nabídce Start nebo na obrazovce Start.
Neznámá zařízení a další nefunkční zařízení najdete v sekci „Další zařízení“. Vedle ikony každého problematického zařízení je malý žlutý vykřičník.

Taková zařízení budou nejčastěji nazývána "", ale někdy budou mít popisnější názvy. Nám je to jedno. Ačkoli můžeme vidět název zařízení, Windows stále neví, co to je, a nevíme, jaké ovladače bude potřebovat.
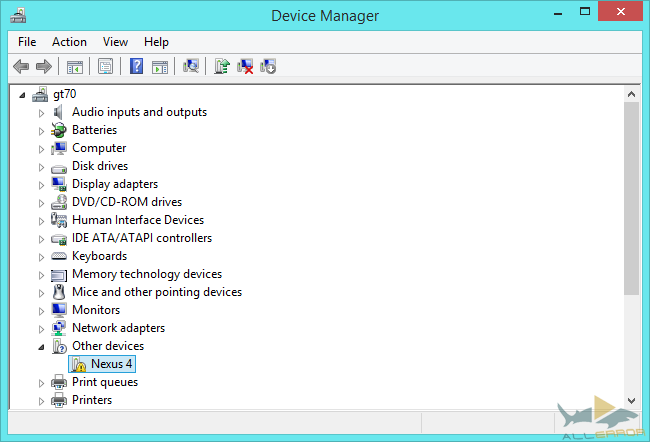
Nyní pojďme identifikovat zařízení. Chcete-li získat další informace, klikněte pravým tlačítkem na jeho název a vyberte „Vlastnosti“.
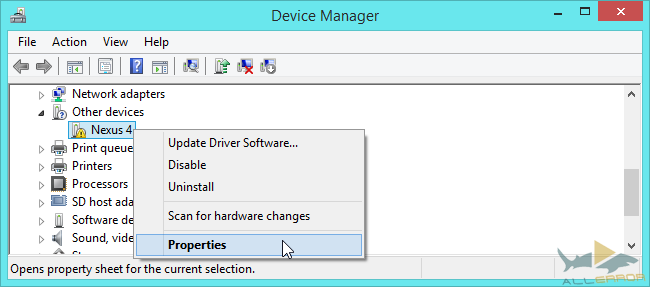
Systém Windows vás bude informovat, že pro zařízení nejsou nainstalovány žádné ovladače (kód chyby 28)
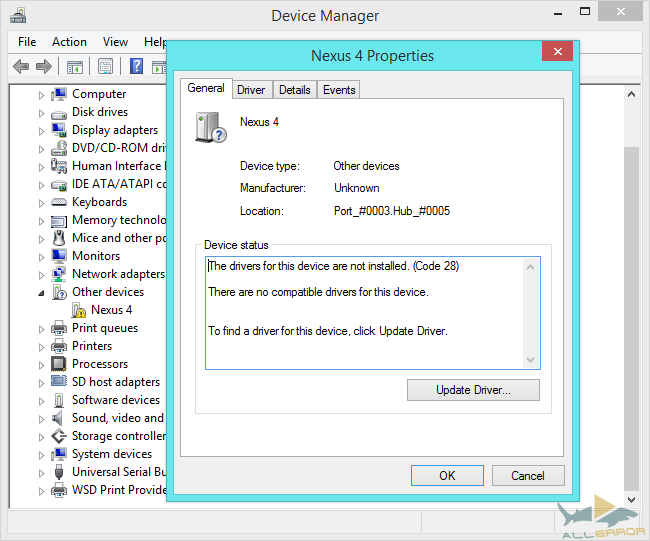
Přejděte na " inteligence“ a ze seznamu vyberte možnost „ “. Systém Windows zde zobrazí mnoho informací o zařízení, včetně ID hardwaru, které vám pomohou zařízení identifikovat.
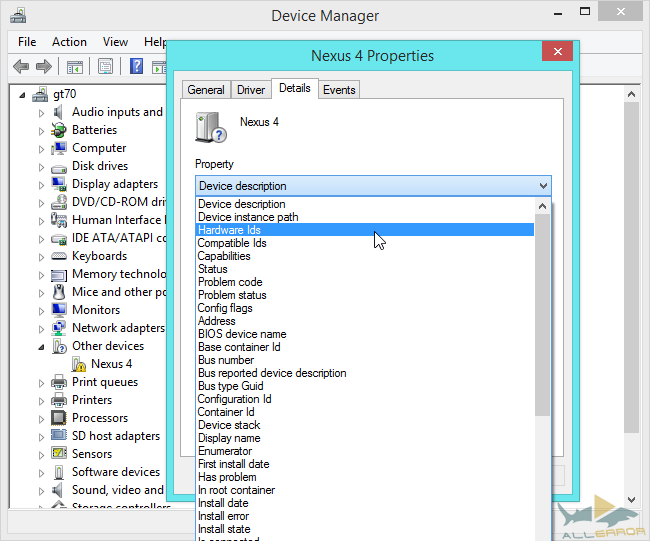
Obvykle jich uvidíte několik dlouhé línie. Pouhým pohledem na ně toho moc nepoznáte, ale tyto řetězce jsou ve skutečnosti jedinečné identifikátory hardwaru.

Prohledejte je prostřednictvím svých oblíbených vyhledávač. Musíte najít název zařízení, což je vaše neznámé zařízení. Nyní máte všechny informace, které potřebujete k nalezení ovladačů.
Zde vidíme, že naše zařízení je Nexus 4 nebo Nexus 7 (2013) s povoleným režimem ladění USB, takže musíme nainstalovat ovladače ADB. Poté systém Windows rozpozná rozhraní ADB a zařízení se správně nainstaluje a stane se „známým zařízením“.

Nainstalujte ovladač
Nyní můžete najít ovladač nezbytný pro fungování zařízení a nainstalovat jej jako obvykle. Už se nemusíte motat se správcem zařízení, stačí použít standardní instalátor a vše by mělo fungovat.
Pokud musíte ručně nainstalovat ovladač zařízení, může být již v systému přítomen. Použijte tlačítko Aktualizovat ovladač v okně Vlastnosti. Pokud je ovladač zařízení již nainstalován, klikněte na "" a vyberte nainstalovaný ovladač.
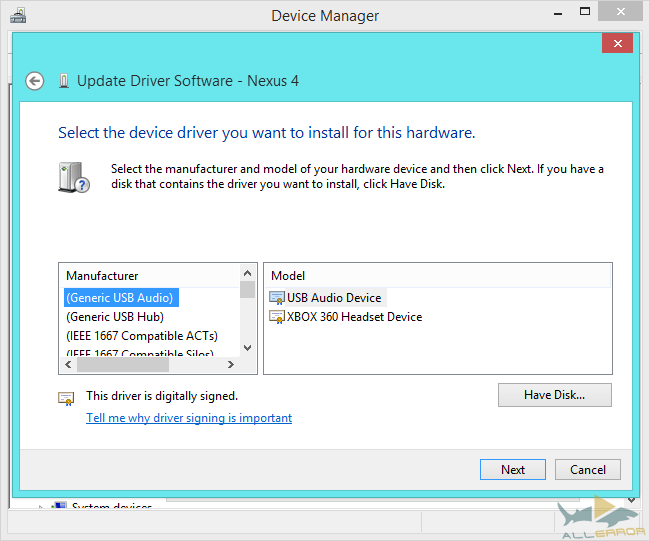
Automatická identifikace zařízení a instalace ovladače
Systém Windows se pokusí nainstalovat ovladače automaticky jejich vyhledáním a stažením prostřednictvím služby Windows Update. Systém rozpozná váš hardware a nainstaluje ovladače, takže vy nemusíte. Pokud tuto funkci zakážete, setkáte se s velkým množstvím neznámá zařízení.
Chcete-li zkontrolovat, zda tato funkce funguje, otevřete Ovládací panely a klikněte na Zobrazit zařízení a tiskárny v části Hardware a zvuk. Klepněte pravým tlačítkem myši na zařízení, které představuje váš počítač jako celek, a vyberte Možnosti instalace zařízení.
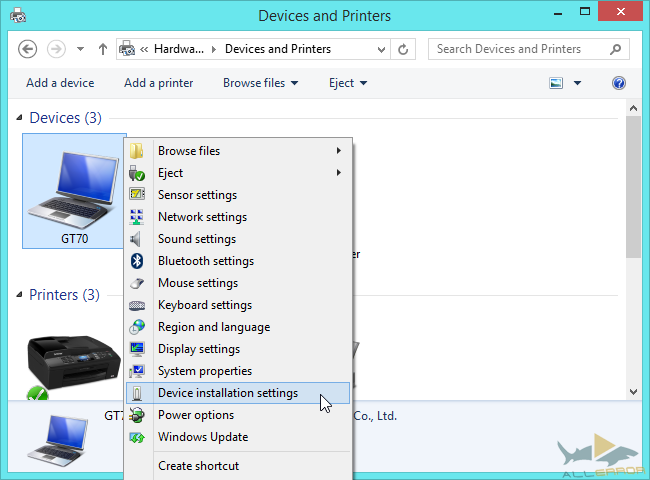
Ujistěte se, že je vybráno "Ano, provést to automaticky (doporučeno)" nebo alespoň "Vždy instalovat nejlepší ovladače z Windows Update". Tyto standardní nastavení umožní systému stáhnout ovladače a automaticky nakonfigurovat nové zařízení.
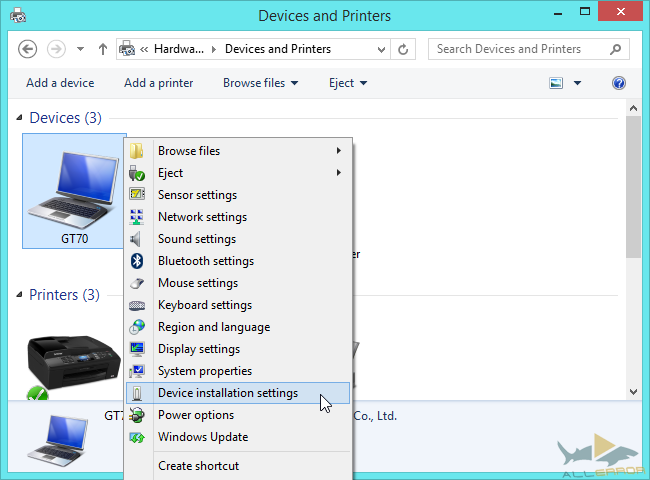
Po povolení této funkce klikněte na tlačítko Aktualizovat ovladač v okně Vlastnosti Správce zařízení. Ovladače můžete vyhledat prostřednictvím služby Windows Update. K tomu by mělo dojít automaticky, jakmile připojíte zařízení k počítači. Ale pokud jste právě znovu povolili funkci automatická aktualizace, musíte ještě stisknout tlačítko.
Windows Update nemá ovladače pro každé zařízení, které kdy bylo vytvořeno. Někdy budete muset hledat ovladače sami.
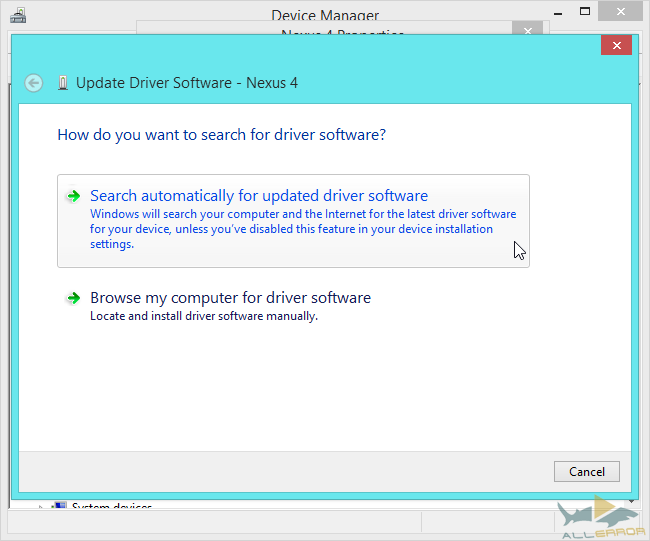 Neznámá zařízení nejčastěji způsobují problémy po přeinstalaci Windows. Pokud systém nemůže najít ovladače pro hardware vašeho počítače, musíte je najít a nainstalovat sami. Později byste s nimi neměli mít žádné problémy, pokud neupgradujete některé součásti svého počítače nebo k němu nepřipojíte nějaké exotické periferie.
Neznámá zařízení nejčastěji způsobují problémy po přeinstalaci Windows. Pokud systém nemůže najít ovladače pro hardware vašeho počítače, musíte je najít a nainstalovat sami. Později byste s nimi neměli mít žádné problémy, pokud neupgradujete některé součásti svého počítače nebo k němu nepřipojíte nějaké exotické periferie.
Těším se na vaše komentáře.
Sladký video dezert. Užijte si sledování.
https://www.youtube.com/watch?v=htG7flRbYMI
1. Jak získat přístup ke správci zařízení:
Windows XP: na ploše nebo v nabídce start klikněte pravým tlačítkem myši na Tento počítač => ovládání => správce zařízení
Start => Nastavení => Ovládací panely => Vlastnosti systému => Hardware => Správce zařízení
Windows 7: V Start nebo na ploše klikněte pravým tlačítkem na Počítač => Spravovat

správce zařízení

Start => do vyhledávacího pole zadejte Správce zařízení a otevřete jej

Windows 8:
Klikněte klávesy Windows+ C => Nastavení => Správce zařízení
hledat => správce zařízení

V Windows 8.1 Klikněte na start v levém dolním rohu pravým tlačítkem myši => správce zařízení.

2. Instalace zařízení, pokud máte disk s ovladačem:
Velmi často si člověk, který neumí instalovat ovladače pro zařízení, vezme všechny disky, které má a začne z nich bez rozdílu vše instalovat... Načež se v počítači objeví spousta nepotřebných věcí, špatný start na nový operační systém... Disk s ovladači je často dodáván s koupí počítače (laptopu) a je na něm uvedeno, jaké operační systémy podporuje. Pokud tedy říká, že podporuje Windows XP a pokoušíte se nainstalovat Windows 7, přeskočte tento krok a stáhněte si nové ovladače z internetu.
Tyto programy téměř vždy pomohou, pokud nemáte disk s ovladačem a neznáte modely svého zařízení. Můžete si stáhnout online verze, který prohledá systém a odčerpá potřebné ovladače, ale často síťová zařízení není nainstalován a není zde internet. Proto stahujte plná verze datové programy, zapsat je na disk, USB disk, nebo externí pevný disk a spusťte jej v počítači.

Pomocí SamDrivers můžete uložit ovladače, nainstalovat ovladače a konkrétní sada je součástí sestavy standardní programy. Pro instalaci ovladačů klikněte na Driver Installation: Driver Pack Solution Plus. Seznam nabídne aktualizaci a instalaci ovladačů pro zařízení
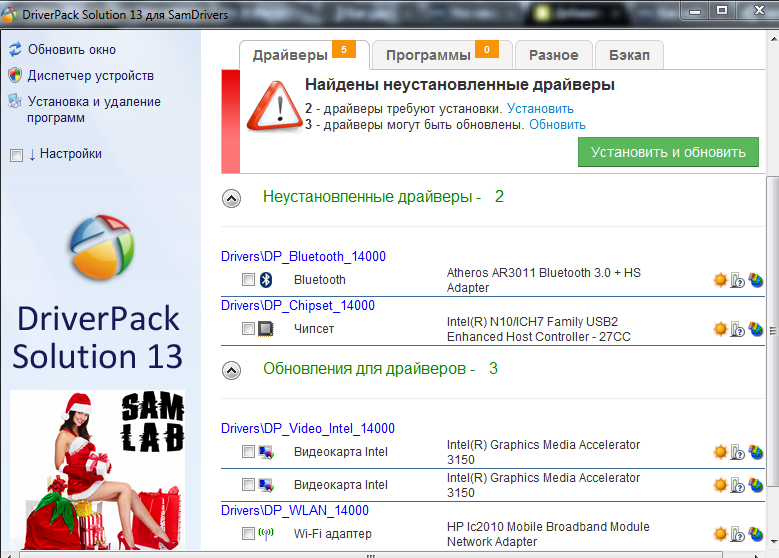
V horní části jsou karty ovladačů a programů; můžete vybrat, která zařízení chcete nainstalovat a aktualizovat, a také programy, které chcete nainstalovat. Nebo klikněte na „Instalovat a aktualizovat“ a nechte vše nainstalovat. V dalším okně vyberte, zda chcete instalovat pouze ovladače, nebo zda potřebujete nainstalovat i programy.
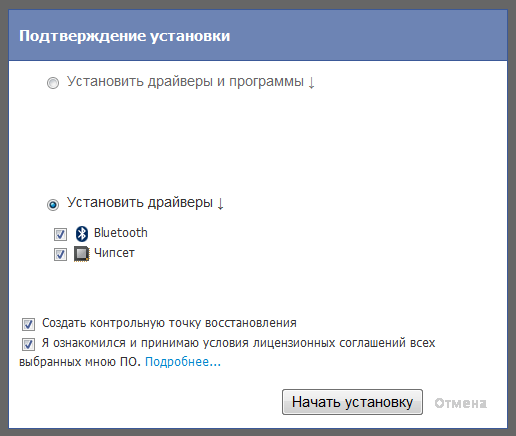
Chvíli čekáme, sledujeme obrázky, a pokud je vše v pořádku, ve správci zařízení nezůstanou žádná neznámá zařízení a nebudou tam žádné žluté ikony.
4. Instalace ovladačů podle modelu zařízení:
S notebooky je to o něco jednodušší než s počítačem, a pokud znáte model notebooku (často napsaný na spodní straně nebo pod baterií), můžete přejít na web výrobce a stáhnout ovladače pro všechna zařízení tohoto notebooku. Jdeme na stránky výrobce, zadáme model, ovladače a verzi operačního systému (verzi operačního systému lze zobrazit kliknutím na Počítač (můj počítač) pravým tlačítkem myši => vlastnosti => otevřou se vlastnosti systému ):
Nebudu uvádět všechny výrobce, pokud váš model v seznamu není, použijte vyhledávání a najděte oficiální stránky vašeho zařízení. Samozřejmě si jej můžete stáhnout na jiných stránkách, ale jak ukazuje praxe, je tam načten škodlivý software.
Pro uživatele PC: musíte znát model základní desky, grafické karty a dalších připojených zařízení. Název modelu najdete v papírech, které jste dostali při koupi PC, nebo se můžete podívat na nápis na samotných zařízeních. Chcete-li vidět nápisy, musíte sejmout boční kryt


například soudě podle nápisu jméno matky desky Asus KBV-X SE
Grafická karta může být vestavěná (integrovaná) nebo samostatná deska (diskrétní). Pokud je grafická karta integrována, pak instalací všech ovladačů podle názvu vaší základní desky budou ovladače nainstalovány na video, pokud je diskrétní, musíte se podívat na jeho název a poté stáhnout ovladače z internetu. Na obrázku název grafické karty: GeForce FX5500

Existuje další způsob, jak zjistit model zařízení a nedívat se na názvy modelů pod kapotou - stáhněte si program Aida nebo Everest a podívejte se na názvy zařízení

poté, co zjistíte název svého zařízení, přejděte na oficiální web výrobce a stáhněte si ovladače pro váš operační systém nebo vyhledejte ovladače ve vyhledávači podle názvu.
5. Instalace zařízení podle kódu zařízení:
Každé zařízení má identifikační kód, stejně jako lidé :). Pokud tedy není mnoho neznámých zařízení, pokud neexistuje disk s ovladači a pokud neznáte model, vyhledejte ID zařízení:
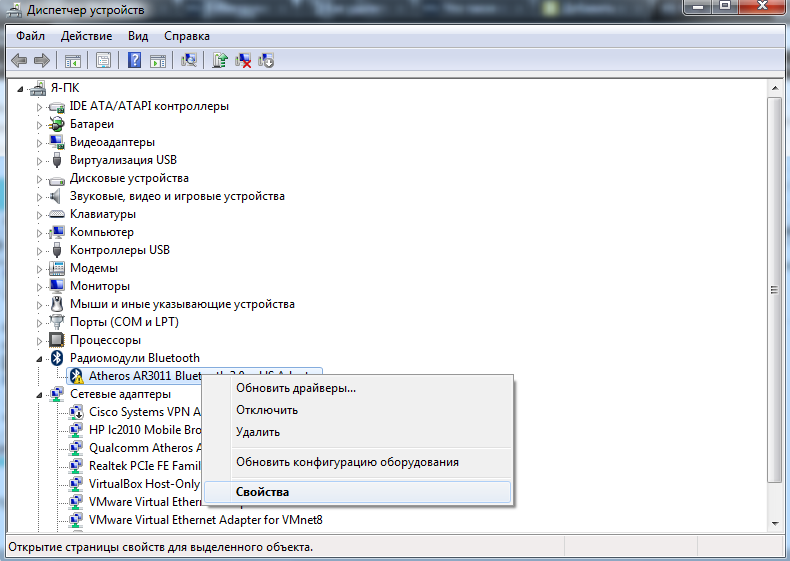
- přejděte na kartu Informace a v seznamu vyberte ID zařízení

- Pole hodnoty obsahuje jedinečné ID zařízení

- otevřete vyhledávač a zadejte toto ID (můžete jej zkopírovat z předchozího okna kliknutím pravým tlačítkem myši - kopírovat)

- seznam nemusí nutně obsahovat odkaz na ovladače, možná tam bude pouze nápověda s názvem zařízení a poté podle názvu jdete a stáhnete potřebné ovladače z oficiálních stránek.
6. Ruční instalace ovladačů:
Je to vzácné, ale stává se, že máme v počítači nebo na flash disku složku s ovladači a při instalaci zařízení musíme zadat cestu k této složce. Chcete-li to provést, přejděte do správce zařízení, klepněte pravým tlačítkem myši na požadované zařízení => aktualizujte ovladač

V zobrazeném okně vyberte „Vyhledat ovladače na tento počítač" (nebo ve Windows XP - Instalovat ze zadaného umístění)

Klikněte na Procházet a zadejte cestu ke složce s ovladači, poté klikněte na OK a počkejte, dokud se zařízení nenainstaluje

Také ve Windows je možné instalovat ovladače automaticky z Aktualizace systému Windows, ale aktualizace bohužel neobsahují ovladače pro každé zařízení. Ale přesto, pro kontrolu vybrané automatická instalaceřidiči s Windows Update nebo ne:
- Jdeme na Start, do vyhledávacího řádku zadáme Změnit parametry instalace => vybereme, co jsme našli
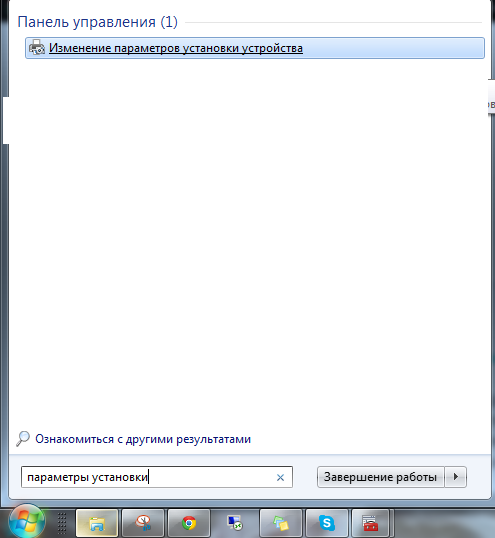

Doufám, že jste si našli cestu k instalaci ovladačů, v každém případě pamatujte - ovladače jsou potřeba nejen pro zařízení v PC (notebooku) samotném, ale i pro zařízení, která připojujete. To znamená, že pokud jste k tomuto notebooku připojili tiskárnu Samsung SCX 4200, přejděte na oficiální web Samsung a stáhněte si pro ni ovladače. Pokud něco není jasné, nebo máte návrhy, napište komentáře :). Hodně štěstí!
Není žádným tajemstvím, že na systémech Windows nemusí některá hardwarová a virtuální zařízení nejen fungovat, ale nemusí být vůbec detekována. Při použití příslušného ovládacího prvku tedy uživatel vidí ve „Správci zařízení“ systému Windows 7 neznámé zařízení. Jiné systémy také nejsou imunní vůči takovým problémům. Podívejme se však na problémy související se zřízením funkčnosti komponenty založené konkrétně na sedmé verzi operačního systému.
Proč se ve Správci zařízení v systému Windows 7 zobrazuje neznámé zařízení?
Pokud jde o důvody, proč systém neakceptuje hardware a virtuální součást, nejdůležitější je, že systém Windows jednoduše nemůže získat kontrolu kvůli nedostatku vhodného ovladače.
V některých případech dokáže založit, jak se jí zdá, nejvíce vhodný řidič, ale to nemá žádný vliv. To je důvod, proč se ve „Správci zařízení“ systému Windows 7 objevuje neznámé zařízení a i v systémové liště po pokusu o instalaci ovladače vyskočí upozornění, že nebylo možné nainstalovat ovládací ovladač pro detekované zařízení (dobře, pokud ano!) zařízení, proto nebude fungovat.
Proč se to děje, není těžké pochopit. Ovladač prostě není v databázi. A předpoklad, že by vývojáři systému Windows mohli do distribuční sady (i té nejúplnější) zahrnout ovladače pro naprosto všechna dnes známá zařízení, vypadá velmi pochybně. Kromě toho některá specifická zařízení, jako jsou vyměnitelné USB disky, paměťové karty, popř zvukové karty Služby Microsoftu nejsou podporovány vůbec. I během online vyhledávání je první hovor uskutečněn na servery společnosti, která systém vyvinula, a nikoli na zdroje výrobců zařízení.

Jak otevřít Správce zařízení v systému Windows 7?
Nyní pár slov k samotné ovládací části. Otázka, jak otevřít Správce zařízení v systému Windows 7, má několik řešení.
Klasickou metodou je volání z „Ovládacího panelu“, ve kterém je třeba při zobrazování sekcí nastavit velké nebo malé ikony pro zjednodušení vyhledávání.
![]()
K této sadě nástrojů se také snadno dostanete ze sekce správy (administrace), která se vyvolá přes nabídku RMB na ikoně počítače.
Nakonec můžete použít konzoli Run (Win + R), do které zadáte příkaz devmgmt.msc. V zásadě jsou všechny metody poměrně jednoduché a způsob volání ovládacích nástrojů lze spíše přisuzovat pouze preferenci.

Jak identifikovat neznámé nebo vadné zařízení?
Neznámé zařízení ve „Správci zařízení“ systému Windows 7 nebo jakoukoli jinou modifikaci operačního systému lze dokonce identifikovat vizuálně. Taková součást je označena žlutou fixou.
Nemusí však být na seznamu, takže k jejímu zobrazení budete muset použít další nástroje.

Dále můžete využít sekci systémových informací (msinfo32), kde můžete zvolit zobrazení zařízení s problémy. Obvykle však takové akce nejsou vyžadovány a jsou vhodné pouze v případech, kdy se zařízení v „Dispečeru“ vůbec nezobrazuje (i když tam také nemusí být).
Jak zobrazit skrytá zařízení
Skrytá zařízení ve Správci zařízení systému Windows 7 lze zobrazit v odpovídající nabídce zobrazení na hlavním panelu v horní části.

Když jej otevřete, jednoduše se aktivuje řádek pro zobrazení takových objektů, po kterém se seznam výrazně zvětší (například se objeví sekce pro přenosná zařízení).
Několik příkladů kódů indikujících poruchu zařízení
Nyní se podíváme na některé z nejčastějších popisů chyb v provozu hardwarových nebo virtuálních komponent.
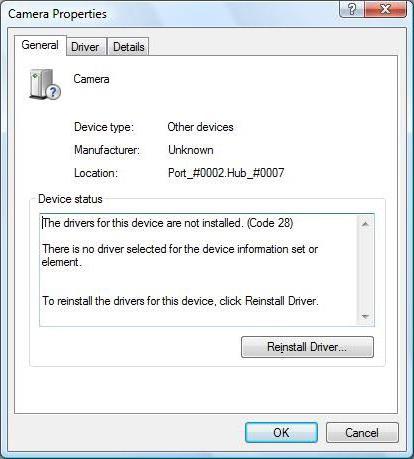
Nejprve byste měli věnovat pozornost neznámému zařízení ve „Správci zařízení“ systému Windows 7 (kód 28), jehož popis lze zobrazit v sekci vlastností. Znamená to, že pro zařízení prostě nejsou nainstalovány ovladače nebo systém nenašel dříve uložené ovládací programy.

Pokud se na neznámé zařízení podíváte ve Správci zařízení Windows 7 (kód 43), problém s jeho rozpoznáním se týká především USB disků resp. externí HDD. Přítomnost tohoto konkrétního kódu indikuje problémy s připojením, když základní deska nemůže přistupovat k zařízení přes odpovídající port, pokud deskriptor selže.
Způsob vyhledávání a instalace ovladačů
Při popisu možností nápravy situace začneme u zařízení, která mají popis ve tvaru kódu 43.
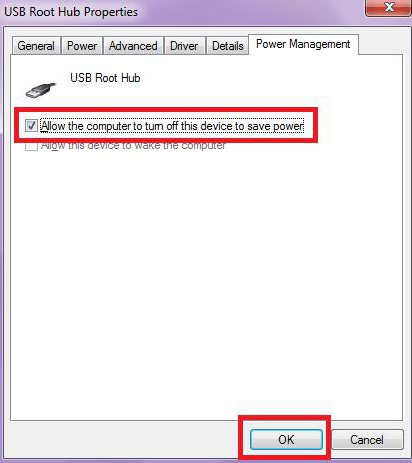
Aniž bychom mluvili o instalaci nebo aktualizaci ovladačů, nejúčinnější metodou je zakázat deaktivaci root USB hub pro úsporu energie. S nainstalovaným schématem nízké spotřeby energie to bude mít okamžitý účinek.
Ve většině případů však budete muset ovladače přeinstalovat nebo aktualizovat. Pokud tam instalační disk s ovladači, které jsou obvykle součástí nákupu počítačové zařízení nebo některé zařízení, při reinstalaci systému musíte specifikovat ne automatické vyhledávání a instalace ze zadaného umístění (optické médium, jednotka flash nebo složka v počítači, pokud je ovladač uložen na pevném disku). Jako poslední možnost můžete použít automatické vyhledávání ovladačů na pevném disku.
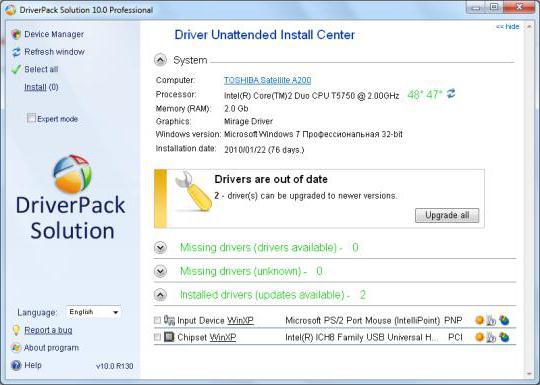
Neméně jednoduchá metoda Je považováno za použití automatizovaných nástrojů, které vám umožní snadno identifikovat zařízení jakéhokoli typu, stáhnout ovladač z internetu, konkrétně ze zdrojů výrobce zařízení, a poté jej integrovat do systému (Řešení Driver Pack Solution, Driver Booster atd. .). Tato metoda se zdá být nejvýhodnější.
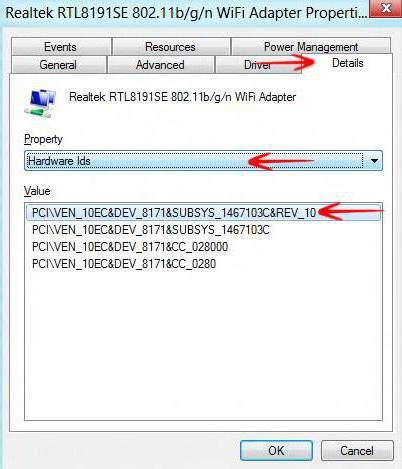
Pokud však takové programy nemáte, můžete si instalační program stáhnout z internetu sami. Nejprve byste však měli přejít do nabídky vlastností problematické součásti a na kartě podrobností nastavit zobrazení ID zařízení, poté vybrat ze seznamu nejdelší kód obsahující parametry VEN a DEV a nastavit vyhledávání na internetu pomocí tyto hodnoty. K tomu můžete použít buď speciální stránky, nebo zdroj výrobce (pokud je znám), nebo běžné vyhledávání pomocí nějaké služby (Google, Yandex atd.).
Poté zbývá pouze stáhnout instalační program do počítače a nainstalovat ovladač sami. To může být spustitelný soubor EXE a objekt s příponou INF, u kterého musíte použít nabídku RMB (ale pro některé soubory nejsou takové akce poskytovány).
závěry
Jak je patrné ze všeho výše uvedeného, problém nefunkčních nebo vadných zařízení v jakémkoli systém Windows Není to opravdu problém. Hlavní řešení k nápravě situace ve většině případů spočívá v nalezení a instalaci příslušného ovladače. Jak to udělat? Zde, jak je uvedeno výše, je nejlepší použít speciální programy třetích stran, spíše než používat základy Data společnosti Microsoft. Pokud jde o konkrétní (nestandardní) zařízení, je velmi možné, že takovéto automatizované nástroje nebudou schopny pomoci. Proto nejlepší řešení vyhledá řídicí ovladač pomocí speciálních identifikátorů.
Pokud uživatel bezpečně ví, že je zařízení připojeno, ale není vůbec detekováno, zkontrolujte nejprve jeho aktivaci v nastavení nastavení BIOSu. Pokud ani tam není, budete muset hledat příčiny poruch v samotné komponentě (možná zpočátku nefunguje, je poškozená nebo má výrobní vady). Situace však mohou být zcela odlišné. Stačí se podívat na problémy s napájením „železné“ součásti, pokud je to zajištěno pro její správnou funkci.
