Jedna ze speciálních situací, která vzniká při provozu operačních sálů Systémy Windows 7 a Windows 8 je případ, kdy se objeví Správce zařízení Neznámé zařízení. Důvodů pro tento jev může být několik. Pojďme se blíže podívat na ty nejběžnější:
1) je nainstalován nový „čistý“ systém Windows;
Toto je nejoblíbenější případ. Nejčastěji uživatelé po přeinstalaci systému Windows jednoduše zapomenou, že je také nutné nainstalovat ovladače.
2) došlo k poruše přístrojů popř operační systém;
Velmi často to naznačuje brzký zánik zařízení, ale také se stává, že se porouchá operační systém a stačí jej znovu nakrmit ovladačem.
3) k počítači byla připojena nová zařízení nebo komponenty. Systém nemá vhodný ovladač a nemůže rozpoznat připojené zařízení.
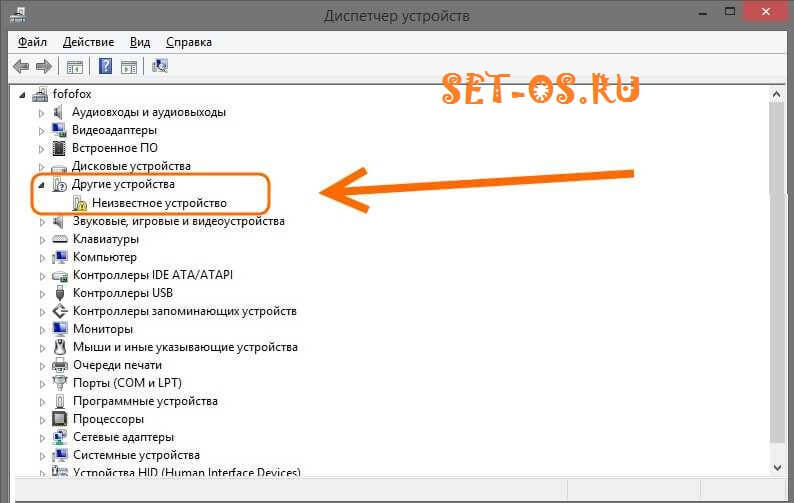
Pokud Správce zařízení Windows říká „Neznámé zařízení“, pak byste měli začít tím, že zjistíte, co to je. Zde nám pomůže kód zařízení a kód výrobce, které jsou vloženy do každé součástky resp periferní zařízení. Jak je poznat? Snadno! Klikněte na neznámé zařízení klikněte pravým tlačítkem myši myši a vyberte položku nabídky „Vlastnosti“:
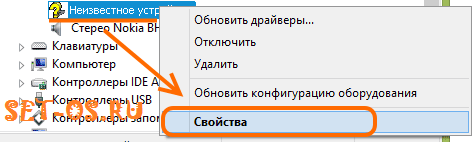
Otevře se okno vlastností, ve kterém musíte otevřít kartu „Podrobnosti“ a najít položku „ID hardwaru“ v seznamu vlastností pro Windows 7 a Windows 8 nebo „ID instance zařízení“ v Pouzdro na Windows XP:

V řádcích hledáme identifikátory VEN (vendor - výrobce) a DEV (device - device). V příkladu jsem záměrně zvolil definované zařízení, abyste jasně viděli, jak bude dále definováno.
Nyní musíte použít jednu z online databází komponent existujících na internetu. Osobně mohu doporučit dvě takové služby. První je devinfo.
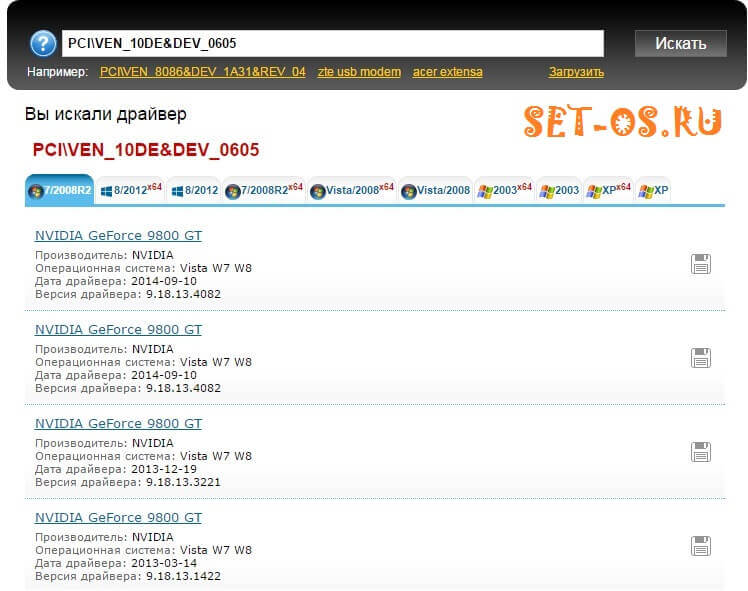
Zadejte nalezené identifikátory do vyhledávacího pole a klikněte na tlačítko „Hledat“. Ve výsledcích vyhledávání se zobrazí zařízení, které hledáte.
Pokud není nic nalezeno, zkuste použít službu PCIDatabase.

Jeho zvláštností je, že neznámé zařízení můžete hledat nikoli podle páru, ale podle každého identifikátoru zvlášť.

Ve Správci systému Windows jsme tedy identifikovali, co je toto neznámé zařízení. Teď musíme vymyslet, co s tím dělat.
Nejsprávnější cesta z této situace je stáhnout z webu výrobce a nainstalovat většinu Nejnovější verzeŘidiči. Pokud zařízení funguje správně, pak v 90% případů tato akce pomůže.
Druhou možností je zkontrolovat systém na přítomnost virů.Někdy se uživatelům podaří zachytit tak zákeřný špinavý trik, který to ovlivní systémové soubory a dokonce i ovladače zařízení.
Nepomáhá? Zkuste vrátit systém zpět na poslední funkční.
Pokud se problém vyskytne se zařízením USB připojeným pomocí kabelu, zkuste jej nejprve jednoduše znovu připojit k sousednímu portu USB. Není zařízení rozpoznáno? Měli byste zkusit vyměnit samotný kabel, může být vadný.
Když nic nepomáhá...
V této situaci je nejčastěji toto „neidentifikované zařízení“ jednoduše vadné. Než jej však vezmete do služby, zkuste jej připojit k jinému počítači a zkontrolovat.
1. Jak získat přístup ke správci zařízení:
Windows XP: na ploše nebo v nabídce start klikněte pravým tlačítkem myši na Tento počítač => ovládání => správce zařízení
Start => Nastavení => Ovládací panely => Vlastnosti systému => Hardware => Správce zařízení
Windows 7: V Start nebo na ploše klikněte pravým tlačítkem na Počítač => Spravovat

správce zařízení
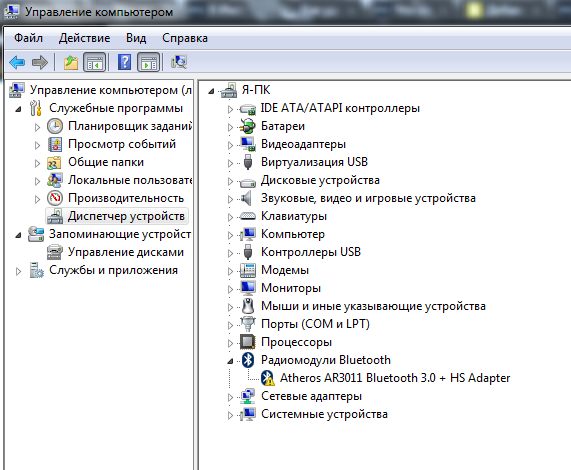
Start => do vyhledávacího pole zadejte Správce zařízení a otevřete jej
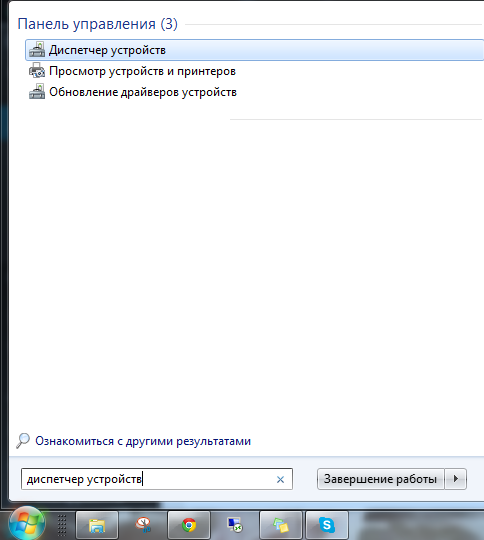
Windows 8:
Klikněte klávesy Windows+ C => Nastavení => Správce zařízení
hledat => správce zařízení
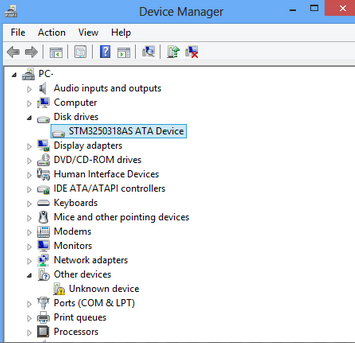
V Windows 8.1 Klikněte na start v levém dolním rohu pravým tlačítkem myši => správce zařízení.

2. Instalace zařízení, pokud máte disk s ovladačem:
Velmi často si člověk, který neumí instalovat ovladače pro zařízení, vezme všechny disky, které má a začne z nich bez rozdílu vše instalovat... Načež se v počítači objeví spousta nepotřebných věcí, špatný start na nový operační systém... Disk s ovladači je často dodáván s koupí počítače (laptopu) a je na něm uvedeno, jaké operační systémy podporuje. Pokud tedy říká, že podporuje Windows XP a pokoušíte se nainstalovat Windows 7, přeskočte tento krok a stáhněte si nové ovladače z internetu.
Tyto programy téměř vždy pomohou, pokud nemáte disk s ovladačem a neznáte modely svého zařízení. Můžete si stáhnout online verze, který prohledá systém a stáhne potřebné ovladače, ale často síťová zařízení není nainstalován a není zde internet. Proto stahujte plná verze datové programy, zapsat je na disk, USB disk, nebo externí pevný disk a spusťte jej v počítači.

Pomocí SamDrivers můžete uložit ovladače, nainstalovat ovladače a konkrétní sada je součástí sestavy standardní programy. Pro instalaci ovladačů klikněte na Driver Installation: Driver Pack Solution Plus. Seznam nabídne aktualizaci a instalaci ovladačů pro zařízení
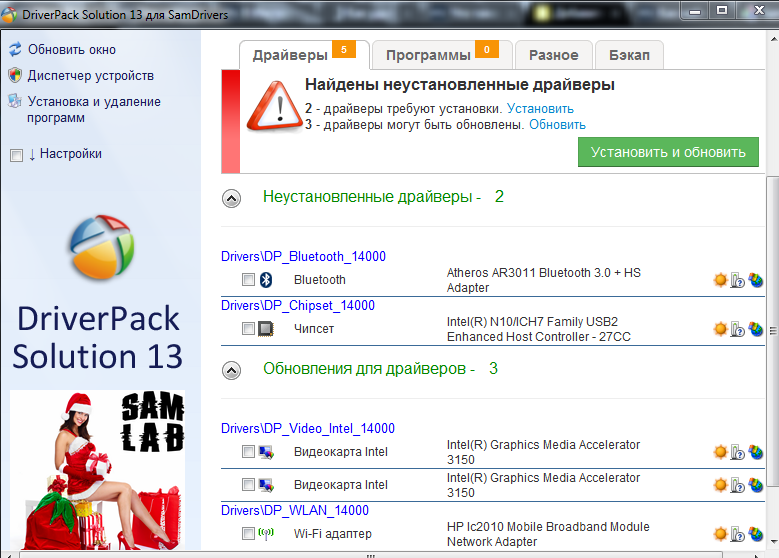
V horní části jsou karty ovladačů a programů; můžete vybrat, která zařízení chcete nainstalovat a aktualizovat, a také programy, které chcete nainstalovat. Nebo klikněte na „Instalovat a aktualizovat“ a nechte vše nainstalovat. V dalším okně vyberte, zda chcete instalovat pouze ovladače, nebo zda potřebujete nainstalovat i programy.
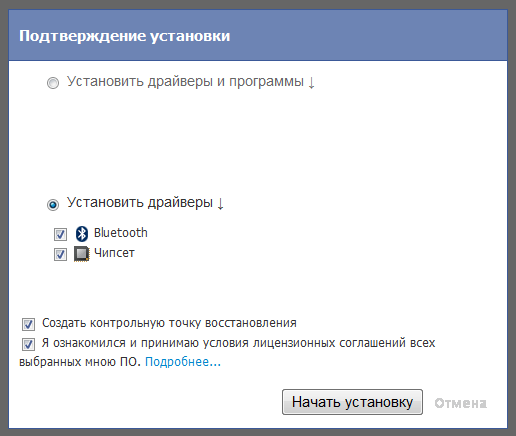
Chvíli čekáme, sledujeme obrázky a pokud je vše v pořádku, nezůstane ve správci zařízení neznámá zařízení a nebudou zde žádné žluté ikony.
4. Instalace ovladačů podle modelu zařízení:
S notebooky je to o něco jednodušší než s počítačem, a pokud znáte model notebooku (často napsaný na spodní straně nebo pod baterií), můžete přejít na web výrobce a stáhnout ovladače pro všechna zařízení tohoto notebooku. Jdeme na stránky výrobce, zadáme model, ovladače a verzi operačního systému (verzi operačního systému lze zobrazit kliknutím na Počítač (můj počítač) pravým tlačítkem myši => vlastnosti => otevřou se vlastnosti systému ):
Nebudu uvádět všechny výrobce, pokud váš model v seznamu není, použijte vyhledávání a najděte oficiální stránky vašeho zařízení. Samozřejmě si jej můžete stáhnout na jiných stránkách, ale jak ukazuje praxe, je tam načten škodlivý software.
Pro uživatele PC: musíte znát model základní desky, grafické karty a dalších připojených zařízení. Název modelu najdete v papírech, které jste dostali při koupi PC, nebo se můžete podívat na nápis na samotných zařízeních. Chcete-li vidět nápisy, musíte sejmout boční kryt


například soudě podle nápisu jméno matky desky Asus KBV-X SE
Grafická karta může být vestavěná (integrovaná) nebo samostatná deska (diskrétní). Pokud je grafická karta integrována, pak instalací všech ovladačů podle názvu vaší základní desky budou ovladače nainstalovány na video, pokud je diskrétní, musíte se podívat na jeho název a poté stáhnout ovladače z internetu. Na obrázku název grafické karty: GeForce FX5500

Existuje další způsob, jak zjistit model zařízení a nedívat se na názvy modelů pod kapotou - stáhněte si program Aida nebo Everest a podívejte se na názvy zařízení
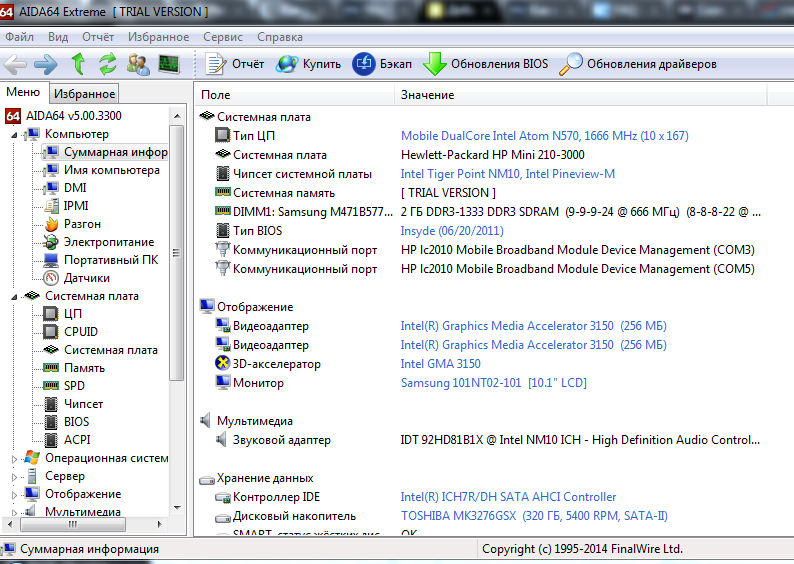
poté, co zjistíte název svého zařízení, přejděte na oficiální web výrobce a stáhněte si ovladače pro váš operační systém nebo vyhledejte ovladače ve vyhledávači podle názvu.
5. Instalace zařízení podle kódu zařízení:
Každé zařízení má identifikační kód, stejně jako lidé :). Pokud tedy není mnoho neznámých zařízení, pokud neexistuje disk s ovladači a pokud neznáte model, vyhledejte ID zařízení:
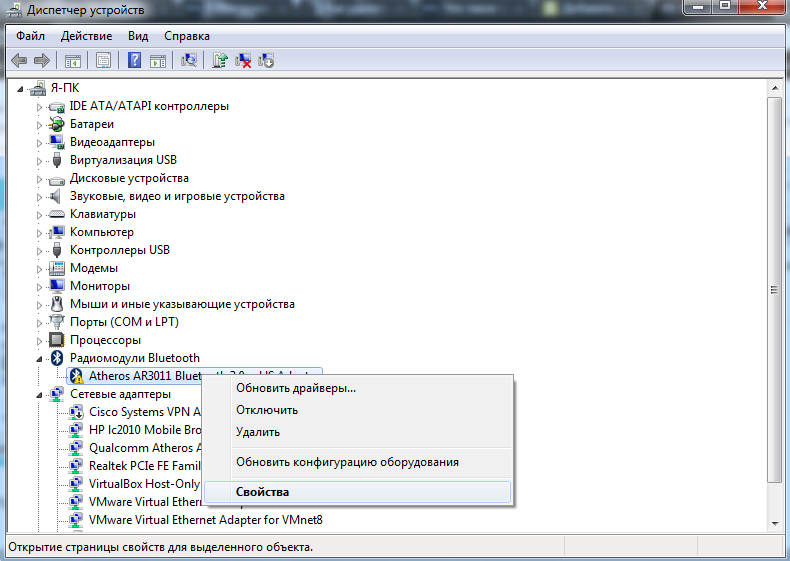
- přejděte na kartu Informace a v seznamu vyberte ID zařízení

- Pole hodnoty obsahuje jedinečné ID zařízení

- otevřete vyhledávač a zadejte toto ID (můžete jej zkopírovat z předchozího okna kliknutím pravým tlačítkem myši - kopírovat)
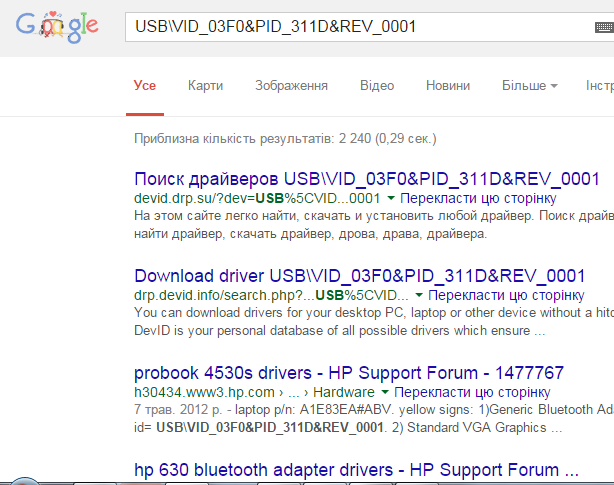
- seznam nemusí nutně obsahovat odkaz na ovladače, možná tam bude pouze nápověda s názvem zařízení a poté podle názvu jdete a stáhnete potřebné ovladače z oficiálních stránek.
6. Ruční instalace ovladačů:
Je to vzácné, ale stává se, že máme v počítači nebo na flash disku složku s ovladači a při instalaci zařízení musíme zadat cestu k této složce. Chcete-li to provést, přejděte do správce zařízení, klepněte pravým tlačítkem myši na požadované zařízení => aktualizujte ovladač

V zobrazeném okně vyberte „Vyhledat ovladače v tomto počítači“ (nebo ve Windows XP – Instalovat ze zadaného umístění)
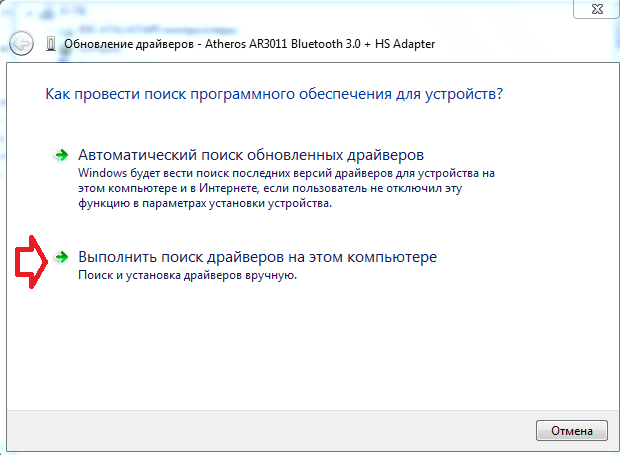
Klikněte na Procházet a zadejte cestu ke složce s ovladači, poté klikněte na OK a počkejte, dokud se zařízení nenainstaluje
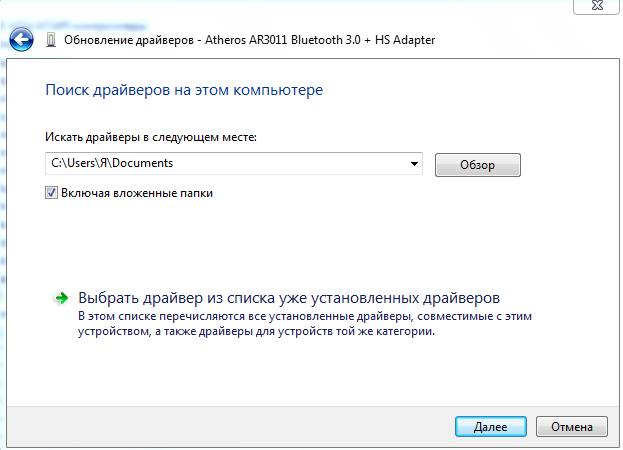
Také ve Windows je možné instalovat ovladače automaticky z Aktualizace systému Windows, ale aktualizace bohužel neobsahují ovladače pro každé zařízení. Ale přesto, pro kontrolu vybrané automatická instalaceřidiči s Windows Update nebo ne:
- Jdeme na Start, do vyhledávacího řádku zadáme Změnit parametry instalace => vybereme, co jsme našli


Doufám, že jste si našli cestu k instalaci ovladačů, v každém případě pamatujte - ovladače jsou potřeba nejen pro zařízení v PC (notebooku) samotném, ale i pro zařízení, která připojujete. To znamená, že pokud jste k tomuto notebooku připojili tiskárnu Samsung SCX 4200, přejděte na oficiální web Samsung a stáhněte si pro ni ovladače. Pokud něco není jasné, nebo máte návrhy, napište komentáře :). Hodně štěstí!
Pokud se ve Správci zařízení systému Windows 7 zobrazí oznámení „Neznámé zařízení“, nebude pro něj snadné najít vhodný ovladač. Koneckonců zde nejsou uvedeny potřebné informace: model zařízení, jeho výrobce atd. Podobný problém může nastat, pokud systém určil účel gadgetu, ale nenašel pro něj vhodný software. Poté se objeví chyba „Kód 28“. Zařízení se zobrazí ve správci. Ale nebudete to moci použít.
Pokud jste tento problém objevili nedávno, zkontrolujte desky a periferie, které jste nedávno připojili. Všechny potřebné utility tedy najdete na internetu. Nebo je nainstalujte z disku. Ve většině případů však není možné identifikovat neznámé zařízení „vědeckým šťoucháním“, střídavým připojováním a odpojováním různých gadgetů a desek. Existuje několik způsobů, jak se zbavit zprávy „Kód 28“.
- Přejděte na „Ovládací panely“.
- Pokud máte aktivní možnost zobrazení „Ikony“, pak jednoduše najděte správce. Všechna menu jsou uspořádána abecedně.
- Pokud máte displej zobrazený podle kategorie, přejděte nejprve na „Hardware a zvuk“. V podkategorii „Zařízení a tiskárny“ bude požadovaná položka. Pro jeho spuštění je potřeba aktivovat administrátorská práva.
- Pokud obsahuje neznámé vybavení, bude mít vedle sebe vykřičník ve žlutém trojúhelníku.
Ve Windows 8 a 8.1 to lze provést takto:
- Klepněte pravým tlačítkem myši na nabídku Start. Má logo Windows.
- Vyberte "Správce zařízení".
Ještě pár způsobů.
- Klepněte pravým tlačítkem myši na ikonu „Tento počítač“.
- Položka "Správa".
- Hierarchie Utilities bude mít to, co potřebujete.
A poslední možnost.
- Přejděte na Start - Spustit. Nebo stiskněte klávesy Win+R.
- Do vstupního pole napište „devmgmt.msc“ (bez uvozovek).
- Klepněte na tlačítko OK.
Chcete-li najít neidentifikovaná zařízení nebo chyby „Kód 28“ v dispečerovi, nemusíte rozbalovat všechny seznamy jeden po druhém. Kategorie obsahující „problematické“ vybavení je předem otevřena. A vedle něj bude odpovídající ikona.
Jednoduché způsoby
Než začnete hledat řidiče, vyzkoušejte nejběžnější věc:
- Restartovat váš počítač.
- Klikněte pravým tlačítkem na libovolný volný prostor okna dispečera (kde nejsou žádná tlačítka a názvy). Vyberte "Aktualizovat konfiguraci".
- Odpojte a znovu připojte zařízení, které systém nerozpoznal.
- Stáhněte si všechny nejnovější aktualizace pro Windows.
- Použijte nástroj pro hromadnou aktualizaci. Automaticky analyzuje veškeré vybavení a nabídne nejnovější verze softwaru. Vhodné programy jsou například Driver Booster, Driver Easy, Driver Updater a podobně. Mohou najít zastaralý ovladač a na jeho místo vložte nový.
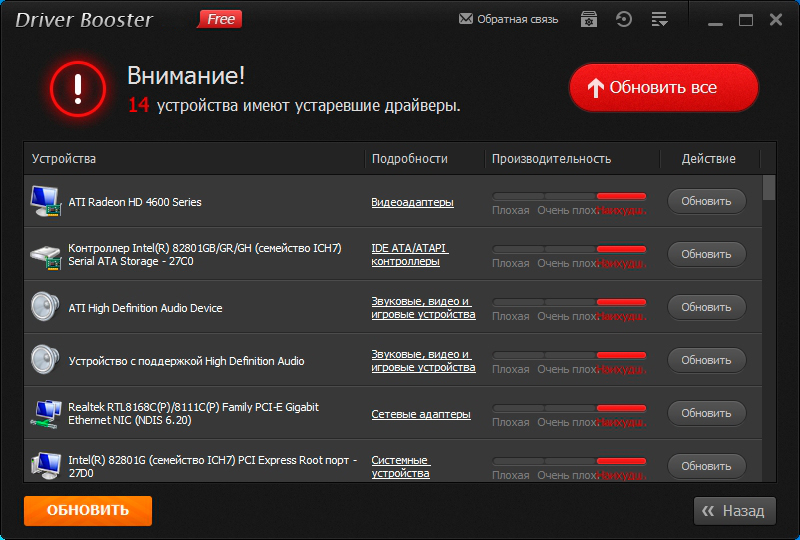
Také má smysl vyzkoušet Průvodce nastavením nových zařízení:
- Přejděte na Ovládací panely.
- Povolit zobrazení podle kategorie (pokud není aktivní). Chcete-li to provést, klikněte na odkaz „Zobrazit“ vpravo nahoře a vyberte požadovanou možnost.
- Otevřete Hardware a zvuk.
- Klikněte na Přidat zařízení.
- Windows začnou hledat nový hardware.
Pokud vše ostatní selže a žlutá ikona se stále zobrazuje v seznamu, musíte ovladač najít sami.
Podle ID zařízení
Když znáte model gadgetu, je hledání softwaru pro něj docela snadné. Můžete přejít na web výrobce a stáhnout si aktualizace odtud. Pokud ale nemáte žádné informace o zařízení nebo nevíte, která část dává chybu Code 28, bude úkol trochu obtížnější. Není možné nainstalovat do počítače všechny ovladače, které jsou dostupné v síti. Proto je třeba zjistit identifikátor.
- V Správce systému Windows klikněte pravým tlačítkem myši na neznámé zařízení.
- Položka „Vlastnosti“.
- Karta Podrobnosti.
- Z rozevíracího seznamu Vlastnost vyberte ID hardwaru, ID instance nebo ID.
- Bude tam identifikátor neidentifikovaného zařízení. Vypadá to nějak takto: „USB\VID_8087&PID_0024&REV_0000“ nebo „PCI\VEN_8086&DEV_1E31&CC_0C0330“. Můžete jej použít k nalezení ovladače.
- V podstatě nepotřebujete všechna ID. Pouze určité hodnoty. Čísla za „VID“ nebo „VEN“ označují výrobce. A „PID“ nebo „DEV“ je model gadgetu.
- Před lomítkem („lomítko“) je uveden port, ke kterému je zařízení připojeno.
- U některých gadgetů vypadají identifikátory jinak.
- Otevřete libovolný vyhledávač.
- Zkopírujte do něj ID a spusťte vyhledávání. Výsledky budou zahrnovat model, výrobce a vhodný software.

Zde je návod, jak najít ovladač pro neznámé zařízení, pokud nechcete používat vyhledávače:
- Webové stránky www.devid.info. Vložte ID gadgetu do vstupního pole a můžete vybrat software.
- Služba pcidatabase.com. Do řádku „Vendor Search“ zadejte číslo výrobce (uvedené v ID zařízení za „VID“ nebo „VEN“). V "Device Search" - identifikátor modelu (zapsaný za "PID" nebo "DEV"). Klikněte na druhé tlačítko „Hledat“. Může se objevit několik možností. Vyberte ten s modelem a výrobcem, který odpovídá vašemu ID. Otevře se popis zařízení. V poli „Poznámky“ bude odkaz na software.
Kód 28
Pokud se objeví chyba „Kód 28“, neznámé zařízení nebude fungovat. Zobrazí se, pokud pro zařízení neexistuje vhodný software. Někdy se to stane poté Přeinstalace Windows, rozsáhlý upgrade nebo připojení nového zařízení. Chcete-li chybu opravit, stáhněte si příslušné ovladače. Lze je najít podle ID gadgetu. Proces je podrobně popsán v předchozí kapitole.
Pokud se na „známém“ zařízení objeví chybový kód 28, můžete jej opravit přímo v dispečerovi.
- Otevři to.
- Klepněte pravým tlačítkem myši na model zařízení, který způsobil selhání.
- Vyberte Vlastnosti.
- Sekce řidiče.
- Tlačítko Obnovit.
- Systém zahájí vyhledávání Windows Center Aktualizace.

Klikněte na Aktualizovat a software se automaticky přeinstaluje
Zde můžete také zkusit software odebrat a znovu nainstalovat. To se vyplatí pouze v případě, že již máte příslušné nástroje pro váš hardware. Za žádných okolností nemažte programy, které jsou důležitými počítačovými prostředky. Pokud odeberete například nástroje grafické karty, vypne se.
V některých případech se zpráva „Code 28“ objeví právě kvůli novým verzím softwaru. Pokud jsou nestabilní nebo nekompatibilní konkrétně s vaším zařízením. Pak to musíte vrátit předchozí ovladače. To lze provést ve stejném menu. Ale místo "Aktualizovat" klikněte na tlačítko "Vrátit zpět".
Pokud software stále nefunguje, zkuste jej nainstalovat v režimu kompatibility. předchozí verze OS.
- Klepněte pravým tlačítkem myši na instalační program.
- Položka „Vlastnosti“.
- Karta Kompatibilita.
- Zaškrtněte příslušné políčko a ze seznamu vyberte verzi systému Windows.
- Nelze s jistotou říci, na jakém systému bude software fungovat. Proto budete muset vyzkoušet různé možnosti.
Programy
Řidič pro neznámé Zařízení Windows 7 lze nalézt pomocí programu Neznámé zařízení Identifikátor. „Vidí“ zařízení, které není v systému identifikováno. Problémy s utilitami úplný seznam desky a zařízení, která jsou připojena k PC.
Aplikace vypadá jako správce úloh. Proto je snadné se v něm orientovat. Podpora pro ruský jazyk ale zatím neexistuje.
Chcete-li přejít na webovou stránku s ovladači, klikněte pravým tlačítkem myši na název modelu a klikněte na „Najít ovladač“. Chcete-li uložit informace o hardwaru do souboru, kontextová nabídka vyberte "Uložit do souboru".
Pokud se ve správci objeví neznámé zařízení, můžete pro něj najít software podle ID. Existují také specializované programy pro stahování vhodné ovladače a identifikaci gadgetů.
Ovladač je sada součástí, se kterými může systém komunikovat se zařízeními připojenými k počítači. Pokud systém nemá požadovaný ovladač pro zařízení, zobrazí se v seznamu a nebude fungovat. „Firewood“ je zabudován do systému pro myš, klávesnici a další potřebná zařízení a je také instalován automaticky nebo na žádost uživatele při připojení grafické karty, fotoaparátu, telefonu, fotoaparátu atd. Co dělat, když některé zařízení nebylo rozpoznáno? Na to, jak najít ovladač pro neznámé zařízení, se podíváme v tomto článku.
Proč systém nerozpozná zařízení?
Odpověď je zřejmá – systém prostě nenajde požadovaný ovladač. To se děje z následujících důvodů:
- Zařízení ve svém firmwaru neobsahuje soubory ovladačů pro počítače. V souladu s tím, když dojde k připojení, počítač nerozumí, že byl připojen. To je problém u zařízení z Číny, která se prodávají na nízké ceny na rozdíl od analogů;
- Ovladač pro zařízení je na internetu, Windows ví, co přesně má hledat, ale není přístup k internetu - což znamená, že nebude ani žádný ovladač. V tomto případě se systém pokusí najít ovladač v počítači, tzn. v dříve nainstalovaných, ale to je zbytečná funkce, která nijak nepomůže;
- Byl nainstalován nesprávný ovladač a zařízení je rozpoznáno, ale nesprávně, takže s ním nelze pracovat.
Jak vidíte, existuje mnoho důvodů, není jasné, co dělat hned, ale existuje několik možností pro hledání ovladače pro neznámé zařízení, které nyní zvážíme.
Hledání ovladače pro neznámé zařízení
Samozřejmostí musí být přístup k internetu, jinak nemá smysl vůbec nic dělat, když k zařízení není instalační disk. Mimochodem, instalační disk Není to také všelék, například pro telefony značky Lenovo. Pokud se pokusíte synchronizovat telefon s počítačem pomocí speciální program(samozřejmě oficiální), pak neuspějete. Program prostě nevidí telefon, ačkoli jsou nainstalovány všechny potřebné ovladače. V důsledku toho není možné s telefonem pracovat.
Chcete-li se pokusit najít ovladač pro grafickou kartu, tiskárnu, diskovou jednotku, webovou kameru, smartphone, fotoaparát nebo jiná zařízení, musíte provést následující:

Jiné možnosti pro hledání ovladače pro neznámé zařízení téměř neexistují. Pokud máte konkrétní dotazy k tomuto tématu, zeptejte se v komentářích a pokusíme se vám co nejdříve pomoci.
Související příspěvky
Bezdrátový přístup na internetu plně odhaluje funkčnost a výhody mobilní notebook. Používání notebooku s Windows na palubě je opravdovým potěšením, pokud je více či méně kvalitní a operační systém je jako...
V mé praxi často nastávají situace, kdy se po přeinstalaci systému zjistí, že pro tohoto počítače nejsou tam žádné disky s ovladače zařízení. O důležitosti právě těchto disků pro plnohodnotný provoz počítače mnoho lidí zpravidla netuší a jednoduše je ztratí. Jak pak může člověk najít ovladače pro neznámá zařízení? Existuje několik možností, jak tento problém vyřešit.
Nejprve můžeme sejmout kryt systémová jednotka, vytáhněte a pečlivě prohlédněte potřebné součásti (ať už je to grafická karta, LAN karta, základní deska, nebo něco jiného). Poté najdeme jeho název na zařízení, přejdeme k počítači s fungujícím internetem a vyhledáme v globální síti požadovaný ovladač(nejlépe na oficiálních stránkách výrobce).
Za druhé, můžete do svého počítače nainstalovat program, který poskytuje informace o Hardware počítač. Například (dříve Everest). Tento software vám umožní určit, která zařízení jsou na vašem počítači. Obsahuje také odkazy na stažení ovladačů z webu výrobce. 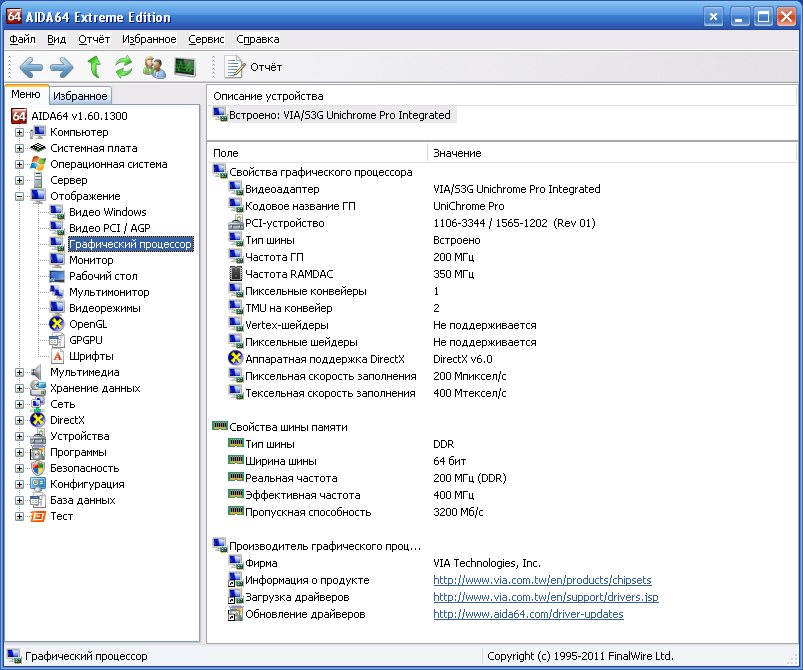 Ať už použijeme kteroukoli z popsaných metod, stále to ztrácí značné množství drahocenného času. Navíc v prvním případě budete muset otevřít systémovou jednotku a ve druhém nainstalovat další software.
Ať už použijeme kteroukoli z popsaných metod, stále to ztrácí značné množství drahocenného času. Navíc v prvním případě budete muset otevřít systémovou jednotku a ve druhém nainstalovat další software.
Ve Windows existuje jiný, pohodlnější způsob najít správný ovladač – podle kódu zařízení. Nejprve tedy určíme kód neznámého zařízení. Klikněte pravým tlačítkem na „Tento počítač“ a poté na „Spravovat“. V levém panelu vyberte „Správce zařízení“. Vpravo uvidíme zařízení, pro které potřebujeme nainstalovat ovladač (bude označeno žlutě vykřičník), klikněte na něj pravým tlačítkem a vyberte „Vlastnosti“.  V okně, které se otevře, přejděte na kartu „Podrobnosti“ a v rozevírací nabídce vyberte „ID instance zařízení“ (ve Windows 7 musíte vybrat „ID hardwaru“).
V okně, které se otevře, přejděte na kartu „Podrobnosti“ a v rozevírací nabídce vyberte „ID instance zařízení“ (ve Windows 7 musíte vybrat „ID hardwaru“). 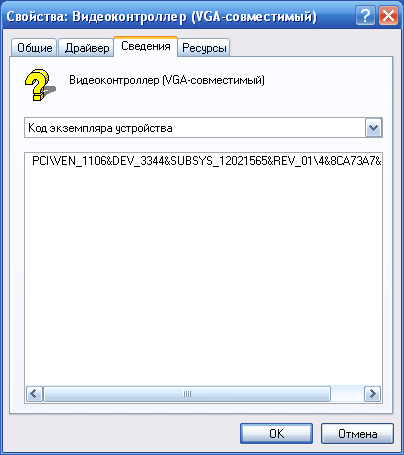 Ve stejném okně uvidíme kód zařízení. Klikněte na něj myší a zkopírujte jej pomocí klávesnice (Ctrl+C nebo Ctrl+Insert).
Ve stejném okně uvidíme kód zařízení. Klikněte na něj myší a zkopírujte jej pomocí klávesnice (Ctrl+C nebo Ctrl+Insert).
Co nám zbývá dál, je najít ovladač podle kódu a stáhněte si ji. Chcete-li to provést, přejděte na báječnou webovou stránku devid.info a tam vložíme kód zařízení, který jsme zkopírovali, do vyhledávacího pole.
Klikněte na „Hledat“ a po chvíli se zobrazí celý seznam nalezených ovladačů. Vybereme více či méně aktuální verzi, která je vhodná pro naši verzi operačního systému, a poté ji stáhneme.
