Tento článek se bude zabývat tím, jak rychle a efektivně zorganizovat doma vysoce výkonnou bezdrátovou síť s přístupem.
Jednoduché a levné bezdrátové připojení
Řekněme, že máte doma stolní počítač s trvalým připojením k internetu a notebook, který byste chtěli se stolním počítačem připojit k lokální síti a zároveň poskytovat sdílený přístup k internetu. Dnes existuje několik řešení tohoto problému, ale ne všechna lze nazvat jednoduchými a přístupnými, zejména pro uživatele, kteří nemají speciální síťové znalosti.
Podle našeho názoru nejjednodušší a přístupným způsobem je použití dvou adaptérů (tzv. připojení Ad-Hoc nebo „point-to-point“) pracujících podle standardu 802.11b poskytujících směnný kurz 11 Mbit/s, což je pro běžný provoz zcela dostačující .
Pro naše experimenty jsme použili USB USB řadič WNC-0101 a bezdrátový LAN řadič Realtek RTL 8180 zabudovaný do notebooku MaxSelect Mission Hammer Wide, Mini - PCI.
Proč USB Wi-Fi ovladač? Je opravdu jedno, jaký řadič použijete, můžete si vybrat PCI, PCMCIA, CF nebo SD. Všechny poskytují přibližně stejnou úroveň funkčnosti a kvality komunikace. Hlavní Výhodou USB Regulátor spočívá v jeho snadné instalaci a univerzálnosti použití. Jinými slovy, pro instalaci ovladače není potřeba otevírat počítač a můžete jej použít nejen s běžným stolním počítačem, ale i se starým notebookem, který nemá vestavěný Wi-Fi ovladač, např. stejně jako s různými kompaktními platformami Barebone, kde není vždy možné najít volný PCI slot.

Pokud jde o nevýhody USB Wi-Fi ovladačů, pak si můžeme všimnout vestavěné antény, která poněkud omezuje dosah, nicméně vzhledem k tomu, že se bavíme o domácí síti, kde krátký dosah bezdrátové sítě není kritický, nevěnujeme pozornost na tuto funkci.
Vlastnosti instalace…
Nejprve doporučujeme nainstalovat ovladač a utilitu pro konfiguraci parametrů a sledování připojení a teprve poté připojit USB Wi-Fi ovladač LevelOne WNC-0101 USB. Tato doporučení platí nejen pro použitý ovladač LevelOne, ale také pro jakékoli jiné USB Wi-Fi ovladače.
Jakmile nainstalujete ovladač USB Wi-Fi, můžete začít s nastavením sítě. Toho lze dosáhnout dvěma způsoby. V prvním případě můžete použít vlastní IEEE 802.11b WPC Utility (USB) a ve druhém můžete použít nástroje Windows XP. Navíc je důležité poznamenat, že před objevením druhého service packu, který důrazně doporučujeme nainstalovat, pokud vám opravdu záleží na bezpečnosti a stabilitě vašeho počítače, nástroje zabudované do XP poněkud omezily možnosti. bezdrátové připojení, i když byly docela funkční. V druhém service packu Microsoft výrazně rozšířil možnosti a výrazně zjednodušil práci s bezdrátovými připojeními.
Abyste plně porozuměli konfiguračním funkcím, uvádíme obě metody a začínáme s nástroji zabudovanými do XP.

Nejprve si tedy otevřete vlastnosti síťového prostředí, kde se zobrazuje vše na vašem počítači síťová připojení. Jak můžete vidět, v našem počítači je nainstalováno mnoho různých kabelových a bezdrátových síťových řadičů, ale nyní nás zajímá pouze „bezdrátové připojení 3“, které je založeno na USB řadiči LevelOne WNC-0101. Nyní otevřeme vlastnosti tohoto připojení, kde nás zajímá druhá karta „Bezdrátové sítě“. Zde provedeme všechna nastavení pro naši bezdrátovou síť.
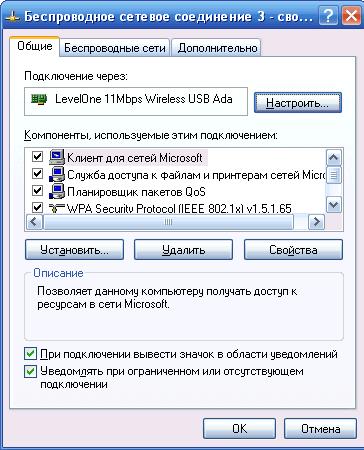
Nejprve věnujte pozornost zaškrtávacímu políčku v horní položce „Použít ke konfiguraci sítě Windows“; tato volba vám umožňuje vybrat, které nástroje budou použity ke konfiguraci sítě.
V dalším kroku byste měli vytvořit svůj první bezdrátová síť, proč stisknout tlačítko přidat v sekci "Preferované sítě", kde je třeba zadat název vaší sítě (my jsme zvolili název MyHome) a také nastavit některé speciální parametry, které poskytují určitou úroveň zabezpečení vaší bezdrátové sítě.
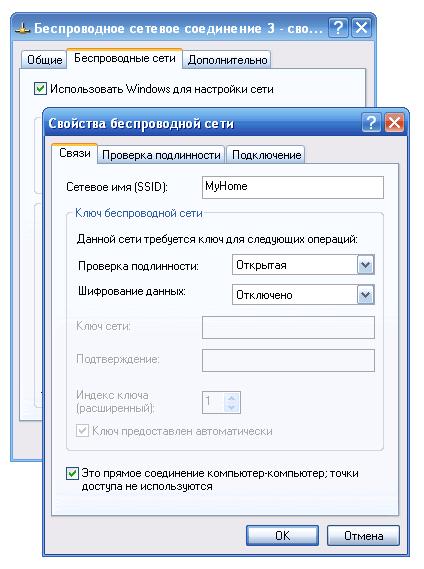
Pro zjednodušení našeho prvního připojení jsme se rozhodli použít otevřená síť bez povolení šifrování dat. Jak jste pochopili, taková síť neposkytuje dostatečné zabezpečení vašich dat, ale pro domácí připojení, jako je Ad-Hoc nebo počítač-počítač, je zcela dostačující.
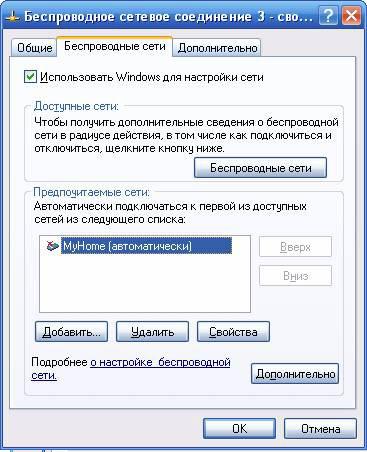
Nástroje systému Windows XP umožňují vytvořit bezdrátovou síť pomocí speciálního průvodce dostupného v " Dostupné sítě" Chcete-li to provést, klikněte na tlačítko „Bezdrátové sítě“ a ve správci bezdrátové sítě, který se otevře, klikněte na tlačítko „Nastavit bezdrátovou síť“. Hlavním rozdílem tohoto průvodce je možnost uložit nastavení bezdrátové sítě na Flash disk, což výrazně zjednodušuje přenos konfigurace sítě na další počítače ve vaší síti, nicméně pro naši situaci, kdy potřebujeme propojit dva počítače, toto funkce není relevantní.

K tomuto správci se vrátíme o něco později, ale zatím zvážíme druhý způsob konfigurace pomocí utility dodávané s USB řadičem LevelOne WNC-0101. Připomeňme, že chcete-li povolit použití proprietárního nástroje, musíte zrušit zaškrtnutí políčka „Používat systém Windows ke konfiguraci sítě“ na kartě „Bezdrátové sítě“.

Nástroj obsahuje o něco větší sadu funkcí než Nástroje Windows. Zde je šest záložek. První záložka „Stav LAN“ zobrazuje všechny bezdrátové sítě nalezené v okolí, v našem případě zatím žádné, a také sílu a kvalitu signálu (také se nezobrazuje u připojení Ad-Hoc).

Novou síť můžete vytvořit otevřením karty „Nastavení“. Jak můžete vidět zde, vše je velmi podobné tomu, co jsme viděli výše, ale několik funkcí usnadňuje práci v bezdrátových sítích.

V první řadě věnujte pozornost možnosti vytvořit až pět profilů, které vám umožní rychle měnit parametry připojení. Vytvoříme tedy první profil, nejprve zadáme název sítě (SSID), typ sítě (AD - Hoc). Použitý komunikační kanál a zemi lze ponechat beze změny. Další vlastnosti připojení jsou k dispozici v okně Advance. Zde si uživatel může vybrat přenosovou rychlost, režim úspory energie (důležité pro notebooky) a režim šifrování.

Zbývající záložky plní informační funkce a nejsou nijak zvlášť žádané, pokud vše funguje dobře.
V zásadě lze v tomto okamžiku považovat první fázi nastavení stolního počítače za dokončenou a je čas nastavit bezdrátovou síť na notebooku.

Obecně je tento proces zcela totožný s výše popsaným a nebudeme se opakovat, pouze připomeneme, že v závislosti na použitém Wi-Fi řadiči se může funkčnost konfigurační utility lišit, základní nastavení však zůstává totožné. .
Navazování spojení
Je čas navázat spojení mezi dvěma počítači. K tomu můžete použít buď proprietární nástroj nebo správce sítě. Připojení Windows XP, o kterém jsme si řekli pár slov výše, ale než to uděláte, restartujte oba počítače, což umožní navázání automatického spojení obou počítačů, o čemž svědčí ikona v systémové oblasti plochy.

Pokud nedojde k připojení, otevřete nástroj Nastavení Wi-Fiřadič nebo správce síťových připojení Windows XP. Osobně doporučujeme použít správce. Poskytuje snadnější a intuitivnější bezdrátový zážitek.

V hlavním okně správce se zobrazí seznam detekovaných sítí. Pokud vidíte něco podobného našemu snímku obrazovky, pak můžeme předpokládat, že jste téměř dosáhli hlavního cíle – připojení dvou počítačů k síti.
Pokud tomu tak není, doporučujeme kliknout na tlačítko „Aktualizovat seznam sítí“. Pokud se v tomto případě nic nestalo, zkontrolujte, zda je druhý počítač zapnutý, zda funguje ovladač Wi-Fi a zda nedošlo k chybě v nastavení bezdrátového připojení.
Poslední kroky...
Takže jsme se dostali do poslední fáze připojení počítačů do sítě - nastavení IP připojení, nastavení brány a sdílení do souborů a tiskáren. Navzdory tak složitému názvu pro nadcházející postup je vše provedeno velmi jednoduše, za což patří zvláštní poděkování vývojářům systému Windows XP.
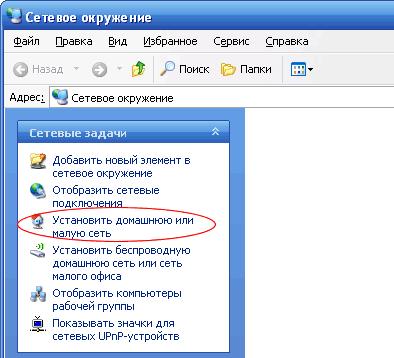
Než se však pustíte do nastavování, doporučujeme věnovat pozornost některým skrytým nástrahám, na které jsme narazili při prvním nastavování bezdrátové sítě.
Pokud je váš stolní počítač připojen k vyhrazenému internetovému kanálu a používá interní IP adresu (například 192.168.0.0…255 nebo v jiném interním rozsahu), doporučujeme vypnout síťový kabel. Faktem je, že během nastavování váš bezdrátový ovladač stolnímu počítači bude přidělena adresa 192.168.0.1, která se obvykle používá ve vnitřní síti, což způsobí konflikt adres a bránu nebudete moci nakonfigurovat.
Druhým „kámenem“, který nás přiměl pohrát si s nastavením bezdrátového připojení, je firewall zabudovaný v Pandě internetová bezpečnost. Aby bezdrátová síť fungovala, musíte správně nakonfigurovat bránu firewall, a to jak na stolním počítači, tak na notebooku, nebo ji jednoduše dočasně deaktivovat. Mimochodem, firewallový balíček zabudovaný do druhé služby nezpůsobuje žádné problémy.
Spusťte tedy průvodce na stolním počítači s připojením k internetu. Po zodpovězení několika triviálních otázek musíte provést některé akce, které masteru naznačí, které připojení se k čemu používá.
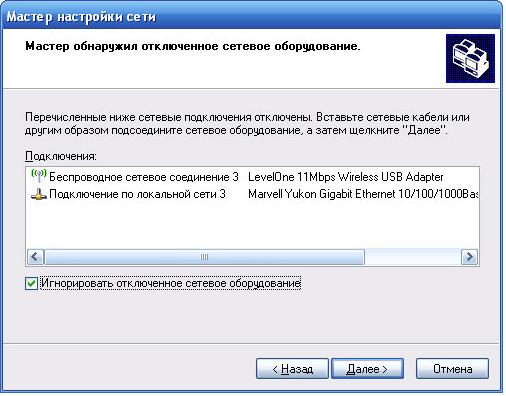
Nejprve musíte zaškrtnout políčko „ignorovat odpojené síťové zařízení“, které vám umožní používat kabelový ovladač, který je odpojen od sítě. V dalším okně musíte vybrat roli tohoto počítače ve vaší síti.

Vzhledem k tomu, že náš stolní počítač má trvalé připojení k externí síti a notebook se přes ni připojí k internetu, volíme první způsob připojení.
V dalším kroku určíte, které připojení se používá pro připojení k internetu. V našem případě se jedná o „Připojení k místní síti“.
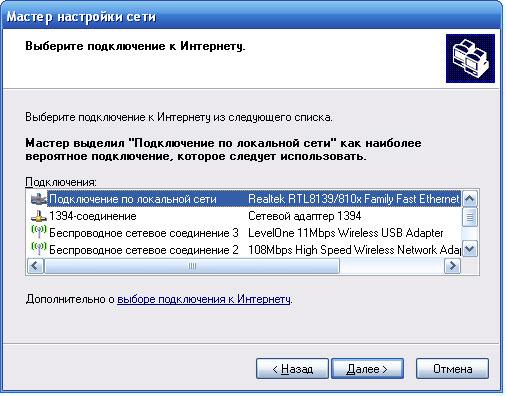
Dále vybereme, která připojení se používají pro připojení k dalším počítačům v síti. Upozorňujeme, že zde můžete kombinovat kabelové a bezdrátové připojení. V našem případě jsme vybrali pouze „Wireless Connection 3“, které je založeno na USB řadiči LevelOne WNC-0101.

V dalších dvou oknech zadáte název počítače a popis (volitelné) a také název pracovní skupiny.

Upozorňujeme, že počítače ve vaší místní síti musí patřit do stejné pracovní skupiny, jinak je v síti neuvidíte.

Poslední okno umožňuje povolit nebo zakázat sdílení souborů a tiskáren.

Po kliknutí na tlačítko „Další“ průvodce začne konfigurovat parametry připojení IP, stejně jako sdílení a zabezpečení. Pokud jste vše udělali správně, otevře se závěrečná obrazovka, ve které budete vyzváni k uložení nastavení nebo jednoduše k dokončení průvodce, což s radostí provedeme.

Po nastavení si všimnete některých změn v nastavení síťového připojení.
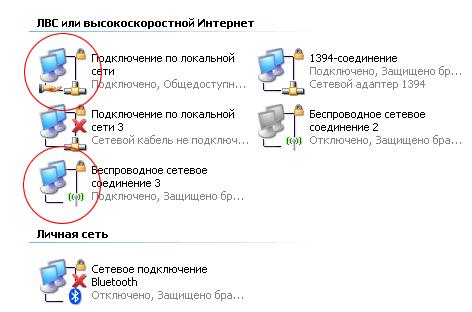
Takže ve vlastnostech „Připojení k místní síti“ na kartě „Upřesnit“ budou zaškrtnuta všechna zaškrtávací políčka a budou definována připojení pro domácí síť.

A ve vlastnostech protokolu TCP / IP „Wireless Connection 3“ bude nastavena pevná IP adresa a maska podsítě.
![]()
Nyní můžete přistoupit ke spuštění průvodce na vašem notebooku. Zde se vše děje znatelně rychleji a stačí nainstalovat druhý typ připojení. Mistr udělá zbytek za vás.

To je vše, proces nastavení lze považovat za dokončený a vy jako úplný vlastník domácí bezdrátové sítě můžete spouštět jakékoli internetové aplikace, včetně. Navíc můžete snadno pracovat jak s disky na jiném počítači, tak s tiskárnami a zajistit tak bezdrátový tisk z notebooku umístěného v jiné místnosti.
Pár slov o rychlosti a dosahu bezdrátové sítě...
Jak jsme řekli výše, pro naši první bezdrátovou síť jsme použili ovladače pracující podle standardu 802.11b s maximální rychlost výměna 11 Mbit/s. V dnešní době to samozřejmě není mnoho a na pozadí moderních řadičů pracujících s protokolem 802.11 g a 802.11 Super G, které poskytují přenosové rychlosti 54 Mbit / sa 108 Mbit / s, to nevypadá příliš dobře. . Pro první zkušenost je však toto řešení dostačující, umožňuje dosáhnout docela dobrých schopností, aniž byste se museli zabývat některými specifiky vysokorychlostního připojení, se kterými si budeme muset v budoucnu ještě pohrát.
Pokud jde o skutečnou rychlost výměny, pro její studium jsme použili program ICB 2000, který umožňuje měřit síťový provoz. Navíc nás nezajímá rychlost uměle generovaného provozu, ale rychlost skutečného přenosu souborů a dalších informací.
Nejprve se tedy podíváme na to, čeho je schopna naše bezdrátová síť při kopírování velkého souboru ze stolního počítače do notebooku při současném sledování on-line filmu nahraného na stolním počítači na notebooku. V tomto režimu zatěžujeme bezdrátový kanál co nejvíce.

Jak vidíte, maximum propustnost Bezdrátový kanál v tomto režimu má průměrnou rychlost 4636 Kb/s. Zde je velmi důležité poznamenat, že při sledování filmu jsme nezaznamenali žádné zpomalení, což nám umožňuje usuzovat, že v malých domácích sítích jsou možnosti sítí 802.11b zcela dostatečné.
Pokud začnete kopírovat v opačném směru, tzn. v režimu stahování pro stolní počítač bude maximální propustnost našeho kanálu o něco vyšší - 4984 Kb/s se špičkovou hodnotou 5305 Kb/s.
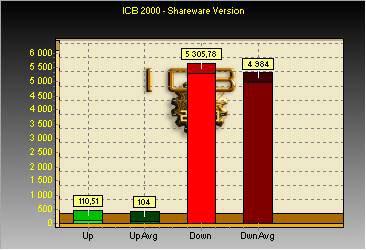
Pokud při kopírování souboru ze stolního počítače do notebooku spustíme stejnou úlohu, ale v opačném směru, rychlost mírně klesne. Rychlost v režimu Upload navíc nijak výrazně neklesá, ale v režimu Download pozorujeme znatelný pokles výkonu.

A nakonec se podívejme, co se stane, když nějaké spustíme síťová aplikace, generující vyvážené zatížení kanálu. Zde jsme jednoduše začali sledovat film nahraný na stolním počítači na notebooku.

Jak vidíte, v tomto režimu je zatížení kanálu tak nepatrné, že můžete snadno spustit sledování sítě na několika dalších počítačích. To vysvětluje nedostatek zpomalení při sledování filmu při paralelním kopírování souboru. Pokud jde o dosah, v takové síti není příliš velký a závisí na konfiguraci místnosti. Ve skutečnosti v běžném bytě nebo malé kanceláři bude vše fungovat dobře.
Kolik počítačů může být připojeno k takové bezdrátové síti?
Příjemným překvapením pro mnohé z vás bude, že jednoduchá Ad-Hoc síť může zahrnovat několik počítačů najednou, které lze snadno vzájemně propojit a poskytnout snadný přístup k internetu. Pamatujte však, že zvýšení počtu počítačů pracujících současně v síti výrazně snižuje výkon sítě, což je způsobeno nutností přenášet všechna data přes stolní počítač, kterým je v našem případě brána.
Závěr…
Doufáme tedy, že výše uvedené podrobná doporučení vám zjednoduší první zkušenost s vytvářením bezdrátové domácí sítě. Přes zdánlivou složitost procesu se vše ukázalo být více než jednoduché. Nemůžeme však tvrdit, že předložené řešení je univerzální a bude stejně správné pro všechny případy. Zkušenosti ukazují, že téměř každá instalace bezdrátové sítě s novým vybavením vyvolává určité otázky, zejména u uživatelů, kteří nemají speciální školení. Hlavní věc je, že musíte jasně pochopit a představit si sled akcí, které by měly vést k úspěšnému spuštění bezdrátové sítě. V příštím článku vám představíme zařízení, které dokáže výrazně zvýšit výkon vaší domácí sítě.
Děkuji za pozornost!
Zanechte svou recenzi:
Mnoho uživatelů notebooků a komunikátorů je zvyklých na to, že letiště, obchodní centra, hotely, univerzity, knihovny, kavárny nebo restaurace poskytují možnost využívat bezdrátový internet. To je velmi výhodné, protože vám to umožňuje víceméně neustále zůstat v kontaktu při pohybu po městě nebo budově. Současně je rychlost komunikačního kanálu vysoká, signál je stabilní, ale nemusíte se připojovat k žádným vodičům. Pokud nakonfigurujete, můžete také získat mobilní přístup k internetu doma bezdrátový internet přes Wi-Fi.
Technologie Wi-Fi byla vyvinuta pro bezdrátové zařízení Wireless LAN. Jeho název pochází ze zkratky anglického Wireless Fidelity, což znamená „bezdrátová přesnost“, analogicky se standardem Hi-Fi (High Fidelity – „vysoká přesnost“) pro zařízení pro reprodukci zvuku.

[b]Ochranná známka Wi-Fi patří vývojáři, konsorciu Wi-Fi Alliance
Wi-Fi je založena na mezinárodní standardy IEEE 802.11, jehož poslední schválená verze, nazvaná IEEE 802.11n, umožňuje zvýšit rychlost přenosu dat na 480 Mb/s při současném používání kompatibilních zařízení. Při budování domácí bezdrátové sítě byste měli zvolit zařízení, které podporuje jeden standard, abyste nenarazili na situaci, kdy se zařízení jednoduše „nevidí“. Vytvořením ochranného mechanismu pro heterogenní síť se dostáváme k síti, ve které všechna zařízení pracují mnohem nižšími rychlostmi, než kdyby byla všechna vybavena adaptéry ještě dřívějšího standardu.
Informace jsou přenášeny pomocí rádiových vln vyzařovaných zdrojem ve frekvenčním rozsahu odpovídajícím standardu IEEE 802.11. Připojení se provádí přes bezdrátové body přístup. Oblast pokrytí sítě kolem jednoho přístupového bodu se nazývá „hot spot“ nebo „hot spot“. Minimální konfigurace sítě Wi-Fi je jeden přístupový bod plus jeden klient.
[b] Síťové vybavení
Chcete-li nastavit domácí bezdrátový internet v běžném bytě, budete potřebovat alespoň jeden přístupový bod. Může to stačit pro sousední byty a dokonce i pro sousední dům, protože dosah sítě uvnitř je 45 m a venku - vše 450 m. Přístupový bod není nic jiného než síťový rozbočovač.

[b]Rozmanitost dostupných modelů vám umožňuje vybrat si přístupový bod, který splní všechna přání uživatelů
Kromě toho může být přístupový bod zabudován bezdrátový router– toto zařízení je také široce používáno při budování bezdrátových sítí. Router (router) funguje na hranici dvou sítí – vnitřní a vnější. Místní síť se připojuje k internímu portu LAN a internet k externímu portu WAN. Obvykle existuje několik vnitřních portů, které jsou spojeny do přepínače. K externímu portu je připojen ethernetový kabel nebo ADSL modem. Bezdrátový směrovač má schopnost připojit bezdrátová zařízení prostřednictvím rádiového signálu a ta spolu s těmi, která jsou připojena k portu LAN, budou mít přístup k externí síti.
Většina moderních routerů určených pro malé kanceláře a domácí použití, mají vestavěné firewally, které umožňují chránit vaši vnitřní síť před neoprávněným přístupem zvenčí.
Musíte si vybrat, na základě kterého ze dvou zařízení – přístupového bodu nebo bezdrátového routeru – naplánovat svou síť v závislosti na jejím budoucím účelu.
[b]Budování sítě
Aby bylo možné vybudovat bezdrát domácí síť Podle Technologie Wi-Fi, můžete jít dvěma způsoby. První se nazývá Ad-hoc. Slouží k propojení několika skupin počítačů s bezdrátovými síťovými adaptéry do samostatných sítí. Tento režim nevyžaduje přístupový bod. Pokud jeden z počítačů nemá bezdrátový adaptér, je připojen k přístupovému bodu. Tento režim je vhodný, pokud potřebujete spojit několik blízko umístěných zařízení do jedné místní sítě. V tomto režimu ale nebudete mít přístup k internetu.
Druhá cesta se nazývá „infrastruktura“. Je relevantní, když je vyžadován přístup k internetu. Tato síť má dva provozní režimy: základní (BSS) a rozšířený (ESS). V základním režimu jsou všechna zařízení vzájemně propojena prostřednictvím jednoho přístupového bodu, který zároveň slouží jako síťový most mezi kabelovou a bezdrátovou částí sítě a je kanálem pro přístup k externí síti. V rozšířeném režimu je několik přístupových bodů vzájemně propojeno buď pomocí rádiového signálu nebo přes kabelové připojení. Každý přístupový bod tvoří svou vlastní síť a mohou mezi sebou přenášet redundantní provoz. Každý počítač je nakonfigurován pro přístup k internetu prostřednictvím místní sítě.
Existuje další způsob, jak se k internetu přistupuje pomocí technologie DSL, přes ethernetové připojení nebo pomocí kabelového modemu. V tomto případě je samozřejmě nutné zvolit bezdrátový router.
[b]Nastavení sítě
Aby měla místní síť přístup k internetu, musíte nakonfigurovat každý počítač a vybrané bezdrátové zařízení. Všechna zařízení musí mít stejnou IP adresu a musí být zadána v nastavení sítě na každém z nich.
Každý to má síťové zařízení, včetně přístupového bodu a bezdrátového směrovače, mají z výroby nastavené adresy IP. Tato nastavení a heslo pro provádění změn na zařízení jsou uvedeny v uživatelské příručce.
Poté je třeba připojit přístupový bod nebo router k počítači, který má ethernetový řadič. Pokud je místo přístupového bodu použit bezdrátový směrovač, počítač by měl být připojen k jeho LAN portu.
Předpokládejme, že výchozí přístupový bod je nakonfigurován s adresou IP 192.168.1.254. Musíte změnit IP adresu připojeného počítače na adresu ze stejné podsítě, například 192.168.1.100. Chcete-li to provést, klikněte klikněte pravým tlačítkem myši myší nad " síť" na ploše a vyberte nabídku "Vlastnosti" - otevře se okno "Síťová připojení". V něm je potřeba znovu vybrat "Místní síť" a "Vlastnosti". Otevře se okno "Vlastnosti síťového připojení", ve kterém potřeba nakonfigurovat síťový adaptér.

[b]V okně „Vlastnosti síťového připojení“ vyberte „Internetový protokol (TCP/IP)“
Po výběru "Internet Protocol (TCP/IP)" musíte kliknout na tlačítko "Properties". V okně, které se otevře, musíte zaškrtnout políčko „Použít následující adresu IP“ a pečlivě zadat novou adresu IP a údaje o masce sítě. V tomto příkladu to budou 192.168.1.100 a 255.255.255.0.

[b]V tomto okně byste měli změnit nastavení IP adresy počítače
Po nastavení počítače na novou statickou IP adresu byste měli přejít do nastavení přístupového bodu nebo bezdrátového směrovače. Vstupte adresní řádek Prohlížeč, který používáte, má tovární IP adresu (192.168.1.254). Otevře se nastavení přístupového bodu nebo routeru (pokud vás systém požádá o zadání přihlašovacího jména a hesla obsaženého v pokynech, udělejte to). Pokud potřebujete změnit adresu IP přístupového bodu, budete muset síťovému adaptéru v počítači přiřadit novou adresu IP, jinak nebude možné udržovat komunikaci s přístupovým bodem.
V dialogovém okně nastavení přístupového bodu (směrovače) byste měli také uvést, které standardy budete používat v bezdrátové síti, kterou vytváříte. Pokud budou v síti zařízení, která podporují různé protokoly, uveďte to (například: 802.11b/g). Při výběru frekvenčních kanálů má smysl specifikovat položku automatického výběru. Nastavení zařízení musí také odrážet jedinečný identifikátor SSID budoucí bezdrátové sítě. Musí být stejný pro přístupový bod a pro každého klienta v síti. Rychlost vytvářeného připojení je lepší nevolit ručně, ale také jej svěřit automatizaci.
[b] Nastavení počítačů v síti
Po nastavení přístupového bodu byste měli nakonfigurovat všechny počítače v síti. Chcete-li to provést, musíte na každém z nich vytvořit bezdrátové připojení podle průvodce nastavením bezdrátového adaptéru. Je to docela jednoduché a univerzální metoda. Klepněte pravým tlačítkem myši na ikonu "Network Neighborhood" a vyberte "Properties". V seznamu Síťová připojení, který se otevře, klikněte na Bezdrátová připojení a klikněte na Vlastnosti. Otevře se okno Vlastnosti bezdrátového připojení k síti. V tomto okně musíte vybrat kartu „Bezdrátové sítě“ a kliknout na tlačítko „Přidat“. V dialogovém okně „Vlastnosti bezdrátového připojení“, které se otevře, zadejte SSID. Zbývajících bodů není třeba sahat.
Po dokončení konfigurace bezdrátového adaptéru nezávisle naváže spojení s přístupovým bodem nebo bezdrátovým routerem.
Dále můžete vytvořit logický pohon nebo sdílená složka s sdílené zdroje, ke kterému budou mít přístup všichni uživatelé sítě. Chcete-li to provést, musíte na každém počítači vybrat v okně „Tento počítač“ libovolnou jednotku nebo složku, kterou chcete sdílet, a klepněte pravým tlačítkem myši. Ze seznamu, který se otevře, vyberte „Vlastnosti“ a na kartě „Přístup“ klikněte na štítek s jediným varováním.

[b]Výstražné upozornění označuje riziko sdílení disku.
V dialogovém okně, které se otevře, zaškrtněte políčka, aby klienti ve vaší síti mohli používat tento disk (složku) a měnit na něm data (je-li to nutné).
Nyní máte doma bezdrátovou síť, jejíž uživatelé mohou přistupovat k internetu a sdílet soubory.
Jen si to představte: můžete procházet web, když sedíte na pohovce v obývacím pokoji, chatovat s přáteli, když ležíte v posteli, a odesílat dokumenty na domácí kancelářskou tiskárnu z počítače v kuchyni. Bezdrátová síť poskytuje výjimečné možnosti a velmi snadno se nastavuje. Tento článek poskytuje pokyny krok za krokem Podle nastavení bezdrátové sítě a začal ho používat.
Zařízení potřebné k připojení systému Windows k bezdrátové síti
K nastavení bezdrátové sítě jsou nutné následující součásti:
Širokopásmové připojení k internetu a modem
Širokopásmové připojení k internetu zaručuje vysokou rychlost přenosu dat - na rozdíl od pomalého vzdálený přístup, není dostatečně výkonný pro podporu bezdrátové sítě. Širokopásmové připojení je obvykle vytvořeno pomocí digitální účastnické linky (DSL) nebo kabelu. Chcete-li získat širokopásmové připojení, kontaktujte svého poskytovatele internetových služeb. Obvykle jsou k dispozici připojení DSL telefonní společnosti a kabelové připojení je od společnosti kabelové televize.
Poskytovatelé internetových služeb často poskytují a dokonce instalují širokopásmové modemy. Někteří poskytovatelé internetových služeb nabízejí kombinaci modemu a bezdrátových směrovačů. Toto vybavení lze také zakoupit v prodejnách počítačů a elektronických zařízení.
Bezdrátový router
Router přenáší data mezi sítí a internetem. Bezdrátový router umožňuje připojte počítač k síti pomocí rádiových signálů místo kabelů.
Existuje několik typů bezdrátových síťových technologií, včetně 802.11a, 802.11b, 802.11g a 802.11n. Doporučujeme používat směrovač, který podporuje technologii 802.11g nebo 802.11n, protože takové modely mohou poskytovat adekvátní rychlosti přenosu dat a podporovat dostatečnou sílu rádiového signálu.
Bezdrátové síťové adaptéry
Síťový adaptér je zařízení, které připojuje počítač k síti. Chcete-li připojit notebook nebo stolní počítač k bezdrátové síti, musí být vybaven bezdrátovým síťovým adaptérem. Většina notebooků a stolních počítačů se dodává s předinstalovaným bezdrátovým síťovým adaptérem. Chcete-li zjistit, zda je v počítači nainstalován adaptér bezdrátové sítě, postupujte takto:
- OTEVŘENO správce zařízení
- Poklepejte na ikonu Síťové adaptéry .
- Nalézt síťový adaptér, která má ve svém názvu slovo „wireless“.
Pokud váš počítač vyžaduje bezdrátový síťový adaptér, můžete si jej zakoupit v obchodě s počítači a elektronikou a nainstalovat si jej sami.
Doporučujeme zvolit adaptéry univerzální sériové sběrnice (USB): mají malé rozměry, snadno se instalují a lze je přenášet z počítače na počítač. Ujistěte se, že typ adaptérů je stejný jako typ ve vašem bezdrátovém routeru. Obvykle je typ adaptéru uveden na obalu a je označen písmenem (například G nebo A).

Nastavení modemu a připojení k internetu
Po instalaci veškerého potřebného vybavení je třeba nakonfigurovat modem a připojení k internetu.
Pokud váš ISP nenastavil váš modem, připojte modem k počítači a Internetu podle pokynů v dokumentaci k modemu. Pokud používáte digitální účastnickou linku (DSL), připojte modem k telefonní zásuvce. Pokud používáte kabel, připojte modem ke konektoru kabelu.
Umístění bezdrátového směrovače v síti
Váš bezdrátový router by měl být umístěn tam, kde může přijímat silný signál s minimálním rušením. Pro získání nejlepší výsledky použijte následující tipy.
- Umístěte bezdrátový router do středu. Router by měl být umístěn blíže středu domu, aby poskytoval silný bezdrátový signál v celém domě.
- Nepokládejte bezdrátový směrovač na podlahu nebo do blízkosti zdí nebo kovových předmětů, například kovové kartotéky. Čím méně fyzických překážek je mezi vaším počítačem a routerem, tím silnější bude signál routeru.
- Snížit rušení. Síťové zařízení 802.11g používá rádiovou frekvenci 2,4 GHz (GHz). Na této frekvenci obvykle pracují mikrovlnné trouby a mnoho bezdrátových telefonů. Při zapnutí mikrovlnná trouba nebo přijetí hovoru bezdrátový telefon Signál bezdrátové sítě může být dočasně přerušen. Většině těchto problémů se lze vyhnout používáním bezdrátového telefonu s vysoká frekvence(např. 5,8 GHz).
Ochrana bezdrátové sítě pomocí systému Windows
Zabezpečení je vždy důležité a při používání bezdrátové sítě se tento problém stává ještě naléhavějším, protože signál se může šířit mimo prostory. Pokud svou síť nezabezpečíte, uživatelé ostatních okolních počítačů budou moci přistupovat k datům uloženým v počítačích ve vaší síti a používat vaše internetové připojení. Chcete-li zabezpečit bezdrátovou síť, postupujte takto:
- Chraňte svůj router změnou výchozího uživatelského jména a hesla. Většina výrobců poskytuje routeru výchozí uživatelské jméno, heslo a název sítě. Tyto informace lze použít pro přístup k routeru bez vědomí vlastníka. Abyste tomu zabránili, změňte výchozí uživatelské jméno a heslo routeru. Další pokyny naleznete v dokumentaci dodané se zařízením.
- Nastavte bezpečnostní klíč pro svou síť. Kartotéky jsou chráněny klíčem, trezory jsou chráněny kódem a bezdrátové sítě jsou chráněny před neoprávněným přístupem síťovým bezpečnostním klíčem.
Jak nastavit klíč zabezpečení sítě ve Windows?
- OTEVŘENO Centrum sítí a sdílení .
- Klepněte na položku Nastavení nového připojení nebo sítě .
- Jídelní lístek nastavení nová síť a vyberte Další.
Průvodce poskytne podrobné pokyny pro vytvoření názvu sítě a bezpečnostního klíče. Pokud váš router podporuje zabezpečení Wi-Fi připojení chráněný přístup (WPA nebo WPA2), průvodce jej nakonfiguruje ve výchozím nastavení.
Technologie WPA2 nebo WPA navíc umožňuje používat přístupovou frázi, což znamená, že není třeba si pamatovat složitou sekvenci písmen a čísel.
Zapište si bezpečnostní klíč a uschovejte jej na bezpečném místě. Bezpečnostní klíč lze zapsat na USB flash paměť podle pokynů průvodce.
- Použijte firewall. Firewall je součástí vybavení resp software který pomáhá chránit váš počítač před hackery a malware. Používání firewallů na všech počítačích v síti pomůže kontrolovat šíření malwaru v síti a také chrání počítače při přístupu k internetu. Brána firewall systému Windows je dodáván s Windows!
Přidání počítačů do bezdrátové sítě
Chcete-li připojit svůj notebook nebo stolní počítač k bezdrátové síti, postupujte takto.
- Otevřete okno Připojit k síti.
- Vyberte ze seznamu síť, ke které se chcete připojit, a klikněte na tlačítko Připojit.
- Zadejte svůj bezpečnostní klíč. Můžete zadat klíč nebo připojit USB flash paměť se záznamem tohoto klíče do USB portu počítače.
Sdílení souborů a tiskáren
Většinou se instaluje bezdrátová síť, aby měli přístup k internetu z jakékoli místnosti v domě, ale uživatelé potřebují také bezdrátový přístup k souborům a tiskárnám.
Sdílení souborů
Nejjednodušší způsob poskytování obecný přístup do souborů v síti - nastavit sdílení pro vaši domácí skupinu. Pokud nemáte domácí skupinu, můžete sdílet soubory tak, že je umístíte do složky v části Veřejné složky. Uživatelé připojení k síti automaticky sdílejí všechny soubory nebo složky ve sdílené složce. Chcete-li udělit přístup ke sdílené složce, postupujte takto:
- Otevřete okno další nastavení veřejný přístup .
- Kliknutím na dvojitou šipku rozbalíte aktuální síťový profil .
- V poli Sdílení složky Obecné vyberte jednu z následujících možností:
- povolit sdílení, aby všichni uživatelé s přístupem k síti mohli číst a zapisovat soubory do sdílených složek;
- zakázat přístup ke sdílené složce (uživatelé připojení k počítači mají stále přístupová práva k těmto složkám).
- Klepněte na tlačítko Uložit změny . Pokud budete vyzváni k zadání hesla správce nebo potvrzení, zadejte heslo nebo potvrďte.
Výše uvedené kroky jsou nezbytné běží na všech počítačích, které hostí soubory pro veřejný přístup.
Poskytnout přístup k vlastním souborům, uložit nebo zkopírovat tyto soubory do složky v počítači. Pro každý typ knihovny (Dokumenty, Hudba, Obrázky a Videa) existuje sdílenou složku. Každý člověk má účet na počítači má přístup k těmto složkám. Chcete-li například otevřít složku Sdílené dokumenty, postupujte takto:
- Otevřete knihovnu dokumentů.
- V navigačním podokně v části Knihovny poklepejte na položku Dokumenty a potom poklepejte na položku Sdílené dokumenty.
Sdílení tiskárny
Pokud máte tiskárnu připojenou k jednomu z počítačů v síti, můžete na ní tisknout z libovolného počítače připojeného k této bezdrátové síti. Nejjednodušší způsob, jak sdílet tiskárnu, je zkontrolovat Tiskárny při nastavování domácí skupiny. Pokud nemáte domácí skupinu, můžete postupovat podle těchto kroků.
- Přihlásit se systém Windows ke kterému je tiskárna připojena.
- Otevřete okno Rozšířené možnosti sdílení.
- Kliknutím na dvojitou šipku rozbalíte svůj aktuální síťový profil.
- V části Sdílení souborů a tiskáren klepněte na Povolit sdílení souborů a tiskáren a poté klikněte na tlačítko Uložit změny. Pokud budete vyzváni k zadání hesla správce nebo potvrzení, zadejte heslo nebo potvrďte.
Poznámka: Když je povoleno sdílení chráněné heslem, uživatelé mohou pro přístup k tiskárně použít účet s heslem.
Pro přístup k tiskárně z libovolného počítače v síti, Následuj tyto kroky:
- Otevřete složku Network.
- Poklepejte na ikonu počítače, ke kterému je tiskárna připojena.
- Poklepejte na ikonu tiskárny. Systém Windows automaticky přidá a nainstaluje ovladač tiskárny do vašeho počítače.
Užívejte si svobodu!
To je vše – bezdrátová síť je připravena k použití. Nyní můžete surfovat po internetu, odesílat e-mailem a nakupujte online, když ležíte na gauči nebo odpočíváte na terase.
Od nynějška má každý byt několik počítačů a mobilní zařízení s Wi-Fi, často běžní uživatelé Vyvstává otázka, jak je konfigurována bezdrátová síť. V tomto článku si osvětlíme tento kluzký problém. Bude uveden příklad nastavení bezdrátové sítě ve Windows 7.
Nejprve je třeba nakonfigurovat hlavní počítač naši budoucí síť. Může to být buď notebook nebo Chcete-li to provést, aktivujeme adaptér Wi-Fi na našem počítači. Poté otevřete nabídku a klikněte pravým tlačítkem myši na počítač, kde v kontextové nabídce klikněte na vlastnosti. Po tom všem jdeme Extra možnosti systému a klikněte na název počítače a ve sloupci „Popis“ uvedeme náš popis, například „Počítač Vladimíra Iljiče“. Dále vyberte „Změnit“ a pojmenujte toto zařízení, které by nemělo být duplikováno jinými uživateli v síti. Ve sloupci " Pracovní skupina„Uveďte název této skupiny, který by měl být stejný na všech zařízeních v naší síti, a restartujte počítač.
Po restartování počítače pokračuje nastavení bezdrátové sítě. Vyberte ikonu kabelového připojení a přejděte na „Správa sítě“, kde klikneme na „Správa bezdrátové sítě“. V nabídce, která se zobrazí, vyberte „Přidat“ a poté nastavte bezdrátovou síť. Zde musíte také zadat název, který chcete pro vaši síť. Poté vyberte „WPA2 Personal Security“. Pokud jsou v síti zařízení se systémem Windows XP, vyberte „WEP“.
Poté nastavte heslo, klikněte na „Další“ a v novém dialogovém okně, které se objeví, povolte sdílení internetu pro síťové počítače a poté okno zavřete.
Ale to je vše pro nastavení bezdrátové sítě. Nyní je naším úkolem nastavit zbývající počítače v této síti. Zapnout bezdrátový adaptér, otevřete nabídku tlačítka Start. Pokračujeme kliknutím na tlačítko na pravé straně manipulátoru na ikoně „Počítač“, kde vybereme „Vlastnosti a další nastavení systému“. Nyní klikněte na sekci „Název počítače“ a zadejte své osobní jméno. Dále zadejte název skupiny, který se musí shodovat s názvem skupiny na hostitelském počítači.

Opět přejdeme do správy sítě, kde přejdeme do sekce „Změny parametrů adaptéru“ a vybereme „Vlastnosti“, načež skočíme na řádek protokolu verze 4. Zde označíme bod nastavení IP adresy. Ve sloupci „IP adresa“ přiřadíme tomuto počítači tu naši, a to na základě IP hlavního PC. Pokud je například adresa IP hlavního zařízení 192.168.0.1, budou adresy IP všech počítačů stejné, s výjimkou poslední číslice. Je velmi důležité, aby v síti nebyly stejné IP adresy. Do sloupce napíšeme 255.255.255.0 a řádek bude obsahovat IP adresu hlavního počítače. V polích „Preferovaný server DNS“ a „Alternativní server DNS“ uvádíme adresy poskytovatele.
Po všech těchto manipulacích změny přijímáme. A teprve nyní přejdeme k síťovým připojením, vybereme naši síť, zadáme heslo a je to. Pokud v síti nejsou žádné další počítače, je nastavení bezdrátové sítě dokončeno. Pokud existují nějaké další počítače nebo notebooky, pak je v tomto případě nutné opakovat postup pro nastavení posledního počítače.

Rád bych přidal vlastní doporučení pro zajištění bezpečnosti sítě. V poslední době se stále častěji objevují případy vniknutí neoprávněných uživatelů do bezdrátových sítí. Nezapomeňte nainstalovat na svůj hostitelský počítač antivirový program. Vymyslete také dlouhé a složité heslo s velkými a malými písmeny smíchanými s čísly. To zvýší bezpečnost a minimalizuje riziko zásahu neoprávněných osob a také zabrání krádeži cenných informací a stahování softwaru třetích stran.



