Čas od času se na stránkách výrobců základních desek objeví aktualizované verze BIOSu. To je způsobeno skutečností, že v době, kdy je nový produkt uveden na trh, ne vždy mají čas vyvinout pro něj optimální firmware.
BIOS (Basic Input/Output System) – software, implementovaný ve formě mikroprogramu a zaznamenaný v paměti základní deska. Inicializuje provoz počítačových komponent a konfiguruje jeho provozní režim.
Jinými slovy, tento mikrokód spouští počítač. Řídí činnost grafické karty, pevné disky, různé porty a další zařízení. Zajišťují také další spouštění operační systém.
Než přejdete k procesu aktualizace, rozhodněte se, zda vůbec potřebujete aktualizovat BIOS? Pokud počítač již funguje dobře, není třeba aktualizovat firmware základní desky. Je potřeba pouze pro:
- Rozšíření funkčnosti a seznamu podporovaných zařízení. Například nové modely procesorů.
- Odstraňte chyby v aktuální verzi, které to znemožňují normální operace. Například v počítači není žádný zvuk a důvodem nejsou ovladače zvuku.
Řekněme hned, že aktualizace systému BIOS je vážný a docela riskantní podnik. Pokud je upgrade proveden nesprávně nebo během procesu upgradu dojde k výpadku napájení, základní deska může selhat. V takovém případě jej možná budete muset odnést do servisního střediska.
Navíc, pokud je základní deska v záruce a vy se rozhodnete ji předělat, záruka pozbude platnosti. Zvažte proto znovu, co je lepší: aktualizovat BIOS a zrušit záruku nebo odložit tuto akci na později, až uplyne záruční doba.
Pokud se rozhodnete pro upgrade, je velmi vhodné, aby byl váš počítač připojen k .
Pokud se po aktualizaci systému BIOS počítač nespustí, nepropadejte panice. Mnoho základních desek poskytuje možnost resetování nastavení na tovární nastavení. Přečtěte si o nich více v návodu k vaší základní desce.
Chcete-li resetovat konfiguraci základní desky desky MSI, o kterém bude řeč později v aktualizaci BIOSu, použijte propojky na základní desce. Odpojte počítač a umístěte propojku na kolíky 2-3, abyste vymazali CMOS (volatilní paměť). Nezapomeňte před zapnutím počítače vrátit propojku do předchozího stavu (sepněte kontakty 1 – 2). Pokus o vymazání paměti CMOS, když je počítač zapnutý, může poškodit systémovou desku.
Aktualizace MSI BIOSu
Přejděte na oficiální web MSI, sekce stahování. Stáhněte si nástroj Live Update. Nyní se nachází na adrese: ru.msi.com/service/download
Po spuštění programu přejděte na záložku Live Update, zaškrtněte volbu Manual Scan, dále MB BIOS (BIOS základní desky) a klikněte na Scan.
Pokud máte nejnovější BIOS, zobrazí se následující zpráva.
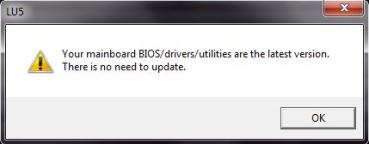
To znamená: BIOS základní desky má nejnovější verzi. Není třeba aktualizovat.
Pokud vás Live Update informuje, že je nutné aktualizovat BIOS, kliknutím na příslušnou ikonu (stáhnout a nainstalovat) načtěte BIOS základní desky. Po stažení se automaticky spustí instalační program.
V okně, které se otevře, klikněte na tlačítko Další.

Následující okno nabídne 2 způsoby Aktualizace systému BIOS. Vyberte V režimu Dos (USB) a klikněte na Další. - Podívejme se trochu níže.
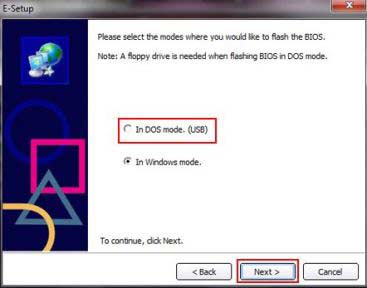
Připojte USB flash disk k počítači a poté vyberte požadovaný USB disk ze seznamu.

Klikněte na tlačítko Další a potvrďte vymazání všech dat na jednotce flash kliknutím na OK.

Začne se vytvářet spouštěcí flash disk, bude to chvíli trvat. Po dokončení se zobrazí zpráva oznamující, že spouštěcí disk byl úspěšně vytvořen.
Klepnutím na tlačítko Start restartujte počítač.

Ujistěte se, že je váš BIOS nastaven na bootování z flash disku. Toto bylo podrobněji probráno v předchozím článku:.
Když se počítač spustí z jednotky flash, postupujte podle poskytnutých pokynů.
Druhý způsob aktualizace MSI BIOS
Ve fázi výběru metody aktualizace zadejte V režimu Windows, což znamená v Režim Windows a potom klepněte na tlačítko Další.
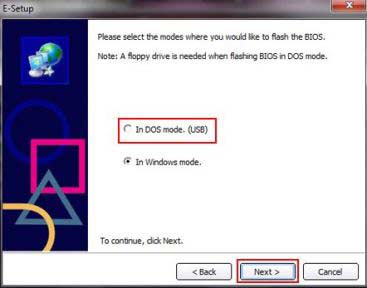
V dalším okně zavřete všechny programy kliknutím na Zavřít všechny uvedené programy a klikněte na Další.

Kliknutím na Start zahájíte proces výměny BIOSu. Po dokončení se počítač restartuje.
Pokud máte jinou základní desku - nová verze Vyhledejte BIOS a informace o jeho aktualizaci na webu výrobce. Řešení samozřejmě můžete použít vývojáři třetích stran, ale lepší jsou oficiální aktualizace.
Ahoj milí návštěvníci blogu! Dnes jsem se rozhodl aktualizovat BIOS na svém počítači a napsat o tom blog. Udělal jsem fotky a screenshoty, takže článek bude zajímavý a nejspíš i dlouhý, no nic moc, ale srozumitelný :).
O systému BIOS Napsal jsem již mnoho článků a pokud chcete vědět, co je BIOS, přečtěte si tento článek. Můj počítač je už trochu starý :), a ještě jsem na něm neaktualizoval BIOS, tak jsem se rozhodl, že by měla být aktualizace. Nyní se podíváme na to, jak zjistit, která základní deska je nainstalována v počítači, kde hledat aktualizace systému BIOS, Jak aktualizovat BIOS a rozhodnout se možné problémy v procesu aktualizace.
Proč aktualizovat BIOS?
No, myslím, že tady je vše jasné. Aktualizace téměř vždy zlepší výkon zařízení; BIOS je stejný. Po aktualizaci se mohou objevit nové funkce, zvýší se stabilita provozu a objeví se podpora nových technologií a komponent. Zkrátka je třeba aktualizovat a je lepší to dělat často.
Chci hned říci o nebezpečích aktualizace systému BIOS. Vše musí být provedeno pečlivě a podle pokynů, v případě jakéhokoli selhání může dojít k neblahým následkům. I když tento způsob aktualizace, o kterém dnes napíšu, se mi zdá minimalizovat všechna rizika.
Verze základní desky a BIOSu
Než začneme s aktualizací BIOSu, musíme zjistit, jaká základní deska a verze BIOSu je na našem počítači nainstalována. Protože budeme stahovat aktualizace z webu výrobce základní desky.
K tomu potřebujeme program EVEREST, můžete si jej stáhnout na internetu zadáním vyhledávač požadavek "stáhnout EVEREST". Nainstalujte program a spusťte jej. Pokud se vám tyto kroky zdají velmi komplikované, pak je lepší, abyste neaktualizovali BIOS sami, ale pokud to opravdu chcete, kontaktujte počítačový servis.
Pokud je vše v pořádku, spusťte EVEREST, přejděte na kartu „Základní deska“ a podívejte se, jaká základní deska je na vašem počítači nainstalována.
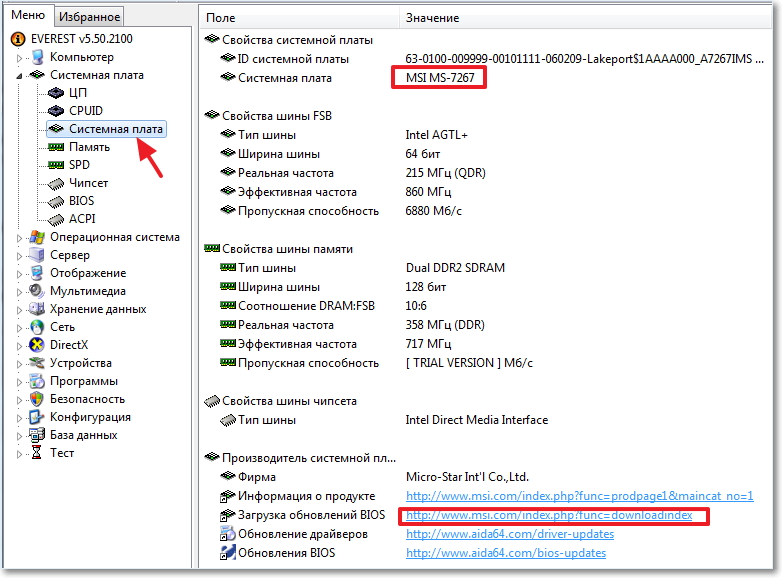
Jak vidíte, mám základní desku MSI MS-7267, proto budeme hledat aktualizace systému BIOS. Níže jsem zvýraznil odkaz, který vede na stránku pro stažení různých aktualizací z webu výrobce. Klikněte na tento odkaz a otevřete záložku BIOS v programu EVEREST, abyste viděli, jaká verze firmwaru je nainstalována.
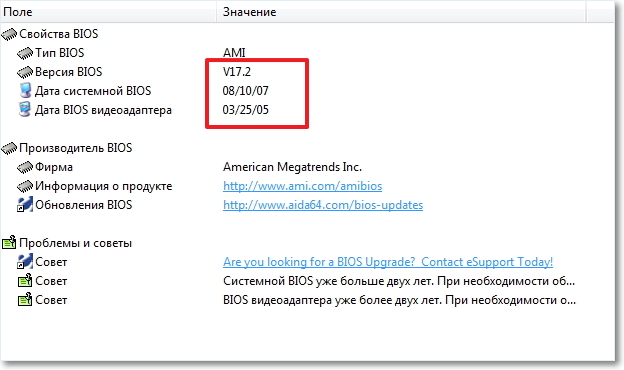
Po firmwaru porovnáme tato data a verzi. Jak vidíte, mám verzi BIOSu z roku 2007 a verzi grafického adaptéru z roku 2005. Budeme aktualizovat :).
Kde mohu získat aktualizace systému BIOS?
Nyní se vracíme na stránky výrobce základní desky, moje jsou stránky MSI, otevřel jsem je přes odkaz v programu EVEREST, ale lze je najít jednoduše přes vyhledávání. Nebo zde je ruská verze sekce stahování na webu MSI ru. msi. com/service/download/.
Jak vidíte, existují tři možnosti vyhledávání aktualizací.
- První metoda na žádost MSI MS-7267 mi nepřinesla žádné výsledky, pravděpodobně proto, že základní deska je již stará. Ani jsem nepoužil druhou metodu, protože okamžitě říká, že je to možnost pro nové modely. Pokud máte nový produkt, můžete jej vyhledat v seznamu. No, třetí možnost vám umožňuje stáhnout si nástroj, který prohledá váš počítač a poskytne seznam potřebných aktualizací s možností jejich stažení. Skvělý! Klikněte na „Klikněte sem“ a klikněte na „Otevřít“.


Archiv se otevře, spustí se v něm instalační souborŽivotní změna. exe a v několika krocích nainstalujte nástroj Live Update 5.
Po dokončení instalace ji spusťte a klikněte na tlačítko „Skenovat“, počkejte několik sekund, než vyhledá aktualizace.

Program zobrazí seznam výsledků. Zajímá nás aktualizace s názvem „MB BIOS“. Pokud je taková aktualizace v seznamu (obvykle je úplně nahoře), pak existuje aktualizace systému BIOS pro naši základní desku. Stáhněte si jej do počítače kliknutím na tlačítko „Stáhnout“ (šipka).

Je lepší kliknout na „Procházet“ a vybrat umístění pro uložení souboru aktualizace sami. Například jsem si to uložil na plochu.


To je vše, nyní máme soubor aktualizace systému BIOS, nyní můžeme přejít k další fázi.
Jak aktualizovat BIOS?
Spusťte uložený soubor s aktualizací systému BIOS a postupujte podle pokynů.

Klikněte na „Další“.
 Pokračujme...
Pokračujme...

Zde jsou dvě možnosti: první je pravděpodobně zapsat obraz firmwaru USB flash disk a aktualizujte BIOS z flash disku (nebo firmware, pokud není možné aktualizovat zespodu). Ale protože jsem neměl volnou flashku, zvolil jsem druhou možnost, která podle názvu znamená flashování BIOSu z Windows.
![]()
Zde musíme pohřbít spuštěné programy a kliknout na „Další“.
Proces aktualizace systému BIOS:

Stiskněte libovolnou klávesu. Počítač by se měl restartovat. To je vše, BIOS je aktualizován!
Problémy po aktualizaci BIOSu
Mám dva malé problémy, o kterých si myslím, že stojí za to napsat.
1. Ihned po prvním restartu se objevilo černé okno s bílým textem (bohužel jsem to nevyfotil), ve kterém bylo nutné stisknout F1, zdánlivě pro nastavení. A F2 pro spuštění optimální nastavení BIOS. Stiskl jsem F2 a tato zpráva se již neobjevila.
2. Druhým problémem je absence A: mechaniky.

Stačí stisknout F1, ale tato zpráva se bude stále zobrazovat. Počítač prostě nenašel jednotku A:, je to disketa, nemám ji, ale je uvedena v BIOSu. Tuto chybu jsem dostal také poté. Je velmi snadné jej zakázat.
Přejděte do části „Standardní funkce CMOS“.
![]()
Umístěte kurzor na „Floppy Drive A“ a stiskněte „Enter“.

Ze seznamu vyberte „Not Installed“ a stiskněte „Enter“.

Uložte změny stisknutím F10 a potvrďte uložení nastavení. Ukončete BIOS stisknutím „Esc“.
No a to je vše přátelé, BIOS aktualizován, problémy opraveny, doufám, že počítač funguje :).
Na začátku článku jsem zveřejnil svůj screenshot z programu EVEREST s verzí firmwaru BIOSu před aktualizací. Pojďme se podívat, co se tam změnilo.

Jak vidíte, vše bylo aktualizováno. Přestože je rok vydání aktualizace 2009, je to dáno tím, že mám zastaralou základní desku a aktualizace na ni již nevycházejí.
Doufám, že vám vše vyšlo.
BIOS je nejdůležitější součástí počítače, která kontroluje funkčnost zařízení, umožňuje provádět nastavení počítače a je také odpovědná za spuštění operačního systému. Aktualizace systému BIOS mohou být také vydány v průběhu času, což způsobí, že je uživatelé budou chtít nainstalovat.
Upozorňujeme, že se nedoporučuje aktualizovat systém BIOS, pokud to není nezbytně nutné. Pokud se během procesu aktualizace něco pokazí, můžete zcela ztratit funkčnost svého počítače.
Jak aktualizovat BIOS pro základní desku MSI?
Fáze 1: Model základní desky
Nejprve musíte znát model základní desky nainstalované ve vašem počítači. Informace můžete získat několika způsoby: pomocí dokumentace dodané s počítačem, přímým prozkoumáním povrchu základní desky (obsahuje nálepku s informacemi, které vás zajímají), a také programová metoda, například pomocí programu AIDA64, jehož odkaz ke stažení je umístěn na konci článku.
Fáze 2: stažení nové distribuce
Dalším krokem je stažení speciálního nástroje Live Update do vašeho počítače, který vám umožní najít aktualizace pro vaši verzi BIOSu a následně jej ihned nainstalovat do počítače z prostředí Windows. Chcete-li to provést, přejděte na webovou stránku vývojáře základních desek MSI pomocí tohoto odkazu. Klikněte na tlačítko na stránce "stahování" .
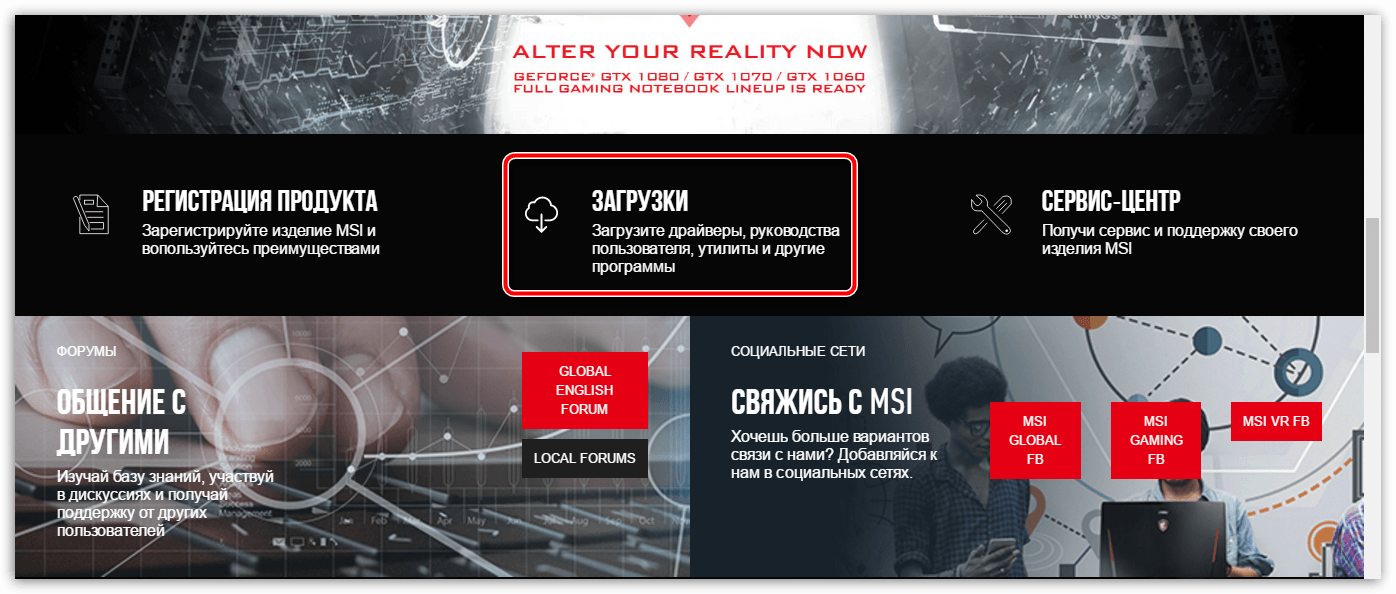
V okně, které se otevře, zadejte název modelu základní desky a klikněte na klávesu Enter.
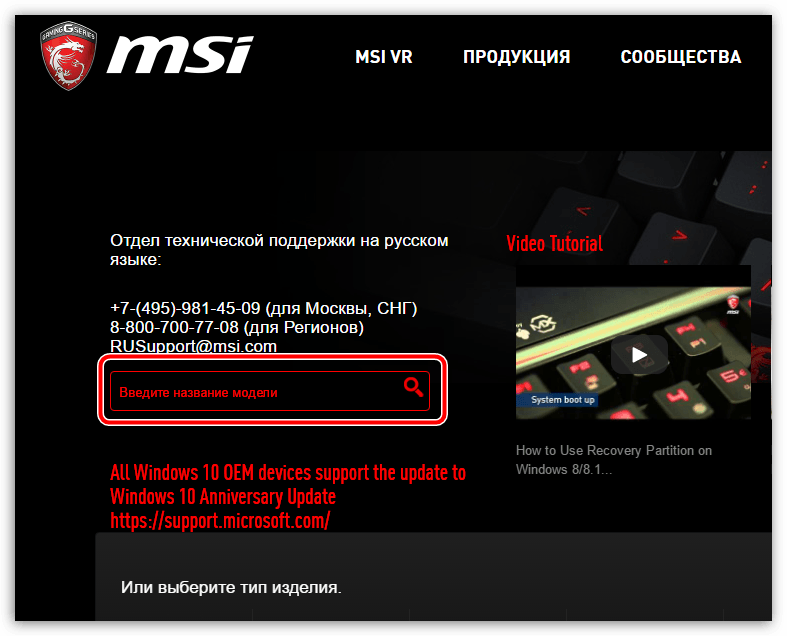
Po otevření stránky pro váš model základní desky přejděte na stránku dolů a klikněte na tlačítko "Podpěra, podpora" .
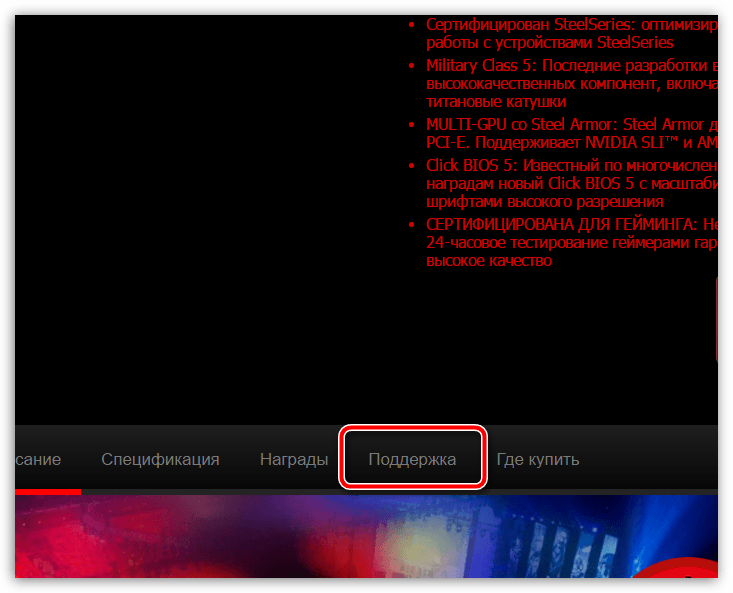
Přejděte na kartu "Utility" a poté zadejte verzi operačního systému. Najděte a stáhněte si nástroj Live Update ze seznamu.

Krok 3: Nainstalujte aktualizaci systému BIOS
Jakmile je nástroj stažen, spusťte jej. Zaškrtněte políčko vedle položky "MB BIOS" a v případě potřeby odeberte z ostatních položek a poté klikněte na tlačítko "Skenovat" .

Program začne vyhledávat aktualizace vašeho nainstalovaného systému BIOS v počítači. Pokud je zjištěna aktualizace, zobrazí se na obrazovce nástroje. Chcete-li jej začít instalovat, budete muset kliknout na tlačítko "Stáhnout a nainstalovat" .

Instalační program systému BIOS se spustí automaticky. Jakmile se na obrazovce objeví nové okno, vyberte "V režimu Windows" a jít dál.

Obslužný program vám poté doporučí ukončit některé programy. Chcete-li zavřít uvedené aplikace, klepněte na tlačítko "Zavřít všechny uvedené programy" a jít dál.

Dále vše, co musíte udělat, je spustit postup aktualizace systému BIOS kliknutím na tlačítko "Start" . Vezměte prosím na vědomí, že během procesu aktualizace byste měli zajistit, aby váš počítač běžel bez přerušení – náhlý výpadek proudu může váš počítač poškodit.

Ve skutečnosti, jakmile nástroj dokončí svůj postup, BIOS vaší základní desky MSI bude aktualizován.
Live Update 6 podporuje následující aktualizace pro produkty MSI:
Základní desky: Ovladače / BIOS / Nástroje;
Grafické karty: Ovladače/BIOS
NEPOUŽÍVEJTE Live Update pro AIO a notebooky.
1. Po instalaci a spuštění Live Update 6 se otevře hlavní stránka Live Update 6 -- . Zobrazí informace o systému, včetně data poslední kontroly a počtu položek vyžadujících zvláštní pozornost.
2. Na stránce Existují dva režimy kontroly objektů pro možnosti aktualizace – ruční a automatické skenování. Vyberte Auto Scan , Systém automaticky zkontroluje všechny objekty a vyhledá nejnovější verze soubory k aktualizaci. Můžete také zvolit manuální režim a označte objekty, u kterých chcete zkontrolovat možnosti aktualizace.

3. Po dokončení kontroly zkontrolujte obsah následujícího sloupce s výsledky vyhledávání. Zobrazí seznam odstraněných objektů a objektů, pro které jsou k dispozici nové verze. Kliknutím na ikonu zobrazíte informace o objektu a poté kliknutím na ikonu stáhnete a nainstalujete. Můžete také vybrat položky, které chcete nainstalovat, a kliknout na tlačítko Stáhnout.

4. Na stránce (Historie) Zobrazí se informace o historii aktualizací. Kliknutím na ikonu zobrazíte podrobné informace.
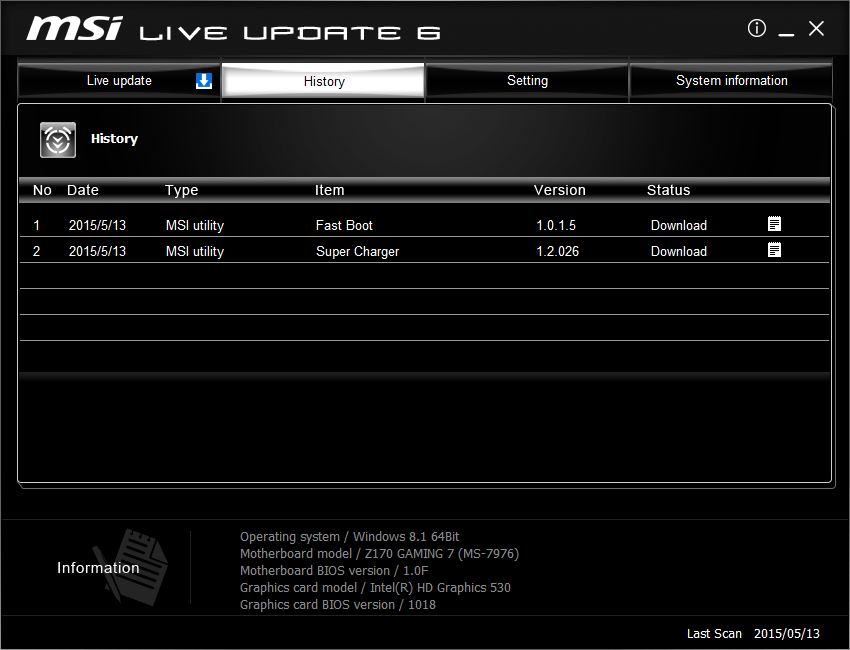
5. Na stránce (Nastavení) Můžete nastavit dobu připomenutí aktualizace, aby byl váš systém aktuální. Výchozí frekvence připomenutí je jednou měsíčně. Systém připomenutí Live Update vám připomene zkontrolovat systém a aktualizovat podle zadaného období. Klepněte na tlačítko (Použít) pro uložení nastavení.
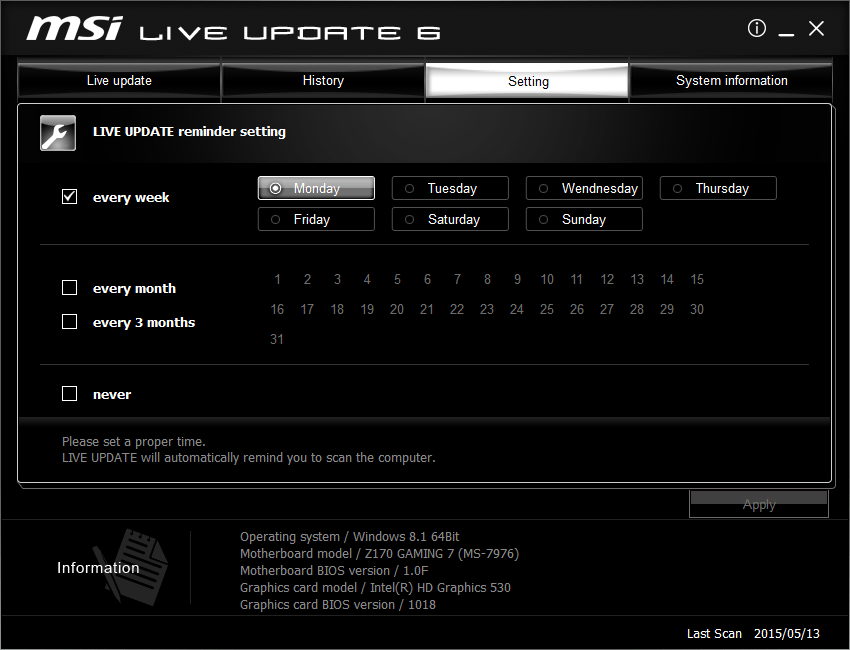
6. Připomenutí Live Update 6 se automaticky otevře v určený čas. Vybrat (Ano nebo (ne) aktualizovat. Vybrat (připomeňte mi později) nebo nikdy nepřipomínat), chcete-li nastavit připomenutí.
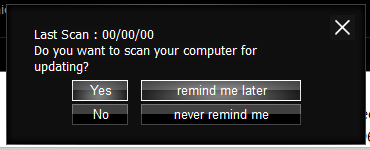
7. Na stránce (System Information) uvidíte seznam všech nainstalované ovladače a aplikací kliknutím na tlačítko .

8. Kliknutím na tlačítko [i] můžete vidět webovou adresu MSI a také Live Update 6.
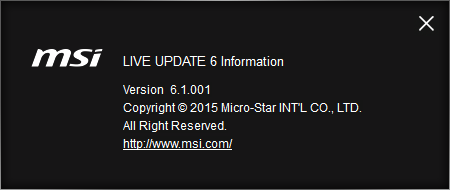
Pokyny pro aktualizaci systému BIOS:
Tak či onak se mnoho uživatelů počítačů a notebooků bez ohledu na nainstalovaný OS potýká s konceptem primárního vstupního/výstupního systému, nazývaného BIOS nebo BIOS. A poměrně často je potřeba nainstalovat aktualizaci, zejména na základní desky MSI. Právě pro tohoto výrobce se nyní bude uvažovat. Téma nápravy bude probráno samostatně možné chyby, který se může objevit během instalace nového firmwaru.
MSI: a proč je to potřeba?
Samozřejmě při koupi počítače nebo notebooku nikdo konkrétní Specifikace základní deska nepronikne. Potenciálního uživatele více zajímá procesor, RAM, hlasitost pevný disk, grafická karta atd. A ne každý si uvědomuje, že všechny tyto komponenty jsou nainstalovány na základní desce a pro správný chod všech zařízení je nutný primární systém v podobě BIOSu nebo UEFI.
Nic netrvá věčně. Jak ovladače zařízení zastarávají a neustále vyžadují aktualizace, nemluvě o Systémy Windows, tak systém BIOS také není věčné. Podívejme se, jak na notebooku (jako základ je použita deska MSI) nebo na stolní počítač. V zásadě v tom není velký rozdíl.
Obecná pravidla pro instalaci firmwaru
Chcete-li nainstalovat aktualizace systému BIOS, měli byste jasně pochopit, že nesprávná verze firmwaru nebo jeho nesprávná instalace může mít prostě katastrofální následky. Proto je potřeba používat přísně definované balíčky určené výhradně pro tuto značku základních desek MSI. Jak aktualizovat BIOS? Nejprve musíte splnit několik předpokladů.
Jako na základní desce MSI: první věc, kterou musíte udělat
V první řadě je potřeba zjistit úpravu základní desky. Jméno MSI zatím nic neznamená. K tomu můžete použít několik jednoduchých metod.

Například přístup k Detailní popis konfigurace lze získat pomocí utilit jako Everset, kde se zobrazí popis všech zařízení počítačového systému, včetně základní desky.

Můžete to však udělat jednodušeji, protože systémy Windows mají nativně nástroj pro prohlížení všech informací. Chcete-li to provést, použijte příkaz msinfo32 zadaný v konzole Spustit. Navíc není absolutně nutné, aby byl spuštěn jako správce. Můžete se také prohrabat „Správcem zařízení“, kde budete muset najít dva identifikátory DEV a VEN a poté je vyhledat (mimochodem, to je nejlepší volba).
Požadovaný software
V zásadě poté můžete začít s instalací aktualizace. Upozorňujeme, že ne všechny programy pro vyhledávání a instalaci aktualizací ovladačů mohou provádět odpovídající vyhledávání. Proto je použití automatizovaných programů jako Posilovač ovladače zde nebude mít žádný účinek.

To znamená, že budete muset sami přejít na web výrobce základní desky prostřednictvím libovolného webového prohlížeče. V samotném prohlížeči může být ve výchozím nastavení povolen speciální blokátor AdBlock, který by měl být dočasně zakázán.
Pokud je nalezena požadovaná aktualizace, stačí ji stáhnout a nainstalovat a spustit na úrovni správce. Jinak na stejné stránce si můžete stáhnout specializovaný nástroj s názvem MSI Live Update.
Chyba MSI Live a oprava disku "A".
Nakonec se podívejme, jak aktualizovat BIOS. MSI Live Update jako program není tak těžké se naučit. Nejdůležitější funkcí je zde spuštění skenování.
Aplikace mimochodem funguje stejně jako automatické aktualizace ovladačů, ale má specifické zaměření. Jakmile jsou distribuční soubory nalezeny, stačí pro instalaci vybrat verzi, která je lepší než modifikace dostupná na počítači.
Samotný proces se scvrkává na skutečnost, že zdrojová distribuce je uložena na pevném disku, ale je lepší zadat umístění uložení ručně, protože program ve výchozím nastavení používá tak hlubokou cestu, že pozdější nalezení samotného staženého souboru může být problematické. . Samotný soubor je archiv, ze kterého je třeba extrahovat data pomocí libovolného archivátoru nebo jednoduše pomocí systémových nástrojů. Teprve poté můžete začít spustitelné soubory, celý proces proběhne v automatický režim, po kterém bude vyžadován úplný restart.
V zásadě se pro aktualizaci nedoporučuje používat to, co je navrženo k vyřešení otázky, jak aktualizovat MSI BIOS z flash disku. Za prvé budete muset zapisovat informace na jednotku a za druhé, takové zařízení není imunní vůči poruchám. Jak se ukázalo, nejjednodušší způsob aktualizace je ze souboru uloženého na pevném disku.
Po spuštění utility stačí jen souhlasit automatická instalace firmware, po kterém se proces spustí. Pak stačí počkat, až to skončí (poznámka: některé další nastavení může být vyžadováno ve Windows 7).
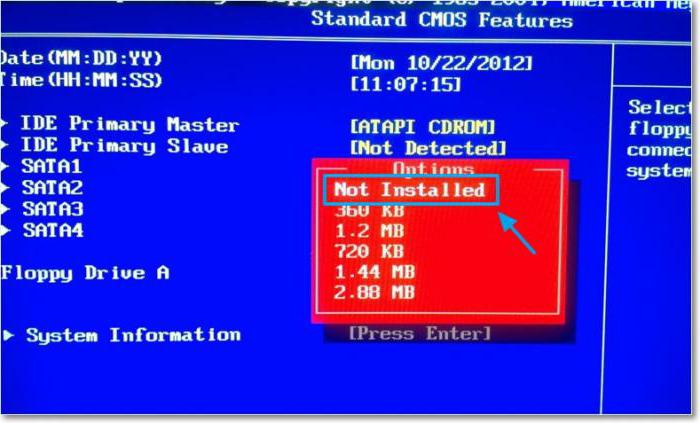
V případě „sedmičky“ může dojít k chybě čtení disku „A“. To je normální, zejména proto, že se disketové jednotky dlouho nepoužívaly. Chcete-li problém vyřešit, přejděte do nastavení a vyberte sekci Standardní nastavení CMOS, kde je zařízení Floppy Drive nastaveno na Not Installed, uložte změny (F10 a poté potvrďte stisknutím tlačítka „Y“). Poté bude následovat automatický restart a problém zcela zmizí.
Místo celkem
Ve skutečnosti je to vše o základních deskách MSI. Doufejme, že je již jasné, jak aktualizovat BIOS. Nejzajímavější je, že mnoho uživatelů se to bojí udělat, protože věří, že tímto způsobem mohou jednoduše poškodit systém. Není na tom nic špatného. Předpokládá se (o tom svědčí recenze od mnoha odborníků), že po aktualizaci systému BIOS je často zaznamenán i nárůst výkonu počítačové systémy. A samotný proces aktualizace obecně není nijak zvlášť obtížný. Zde je nejdůležitější správně identifikovat model základní desky a stáhnout přesně tu aktualizaci, která mu odpovídá. No, pak, jak se říká, je to otázka technologie. Kromě toho může každý uživatel snadno provádět takové operace při dodržení několika hlavních podmínek popsaných výše.
