Ahoj admine! Mám doma router a přístup k němu bezdrátová síť Wi-Fi připojeno k notebooku s Windows 10, vše fungovalo v pořádku až do včerejška, kdy za mnou přišel kamarád s notebookem a také nainstalovaný systém Windows 10. Rozhodli jsme se připojit jeho notebook k Wi-Fi síti mého routeru, zadali bezpečnostní klíč, ale nic se nestalo, Win 10 nainstalovaný na notebooku mého přítele začal zobrazovat chybu: „“. Rozhodl jsem se, že to vše je způsobeno specifikací šifrování dat mé bezdrátové sítě - WPA2-PSK a změnil jsem ji v nastavení routeru na WPA-PSK a ponechal typ šifrování na AES, poté uložil změněné nastavení routeru, po které bezdrátová síť Wi-Fi zastavila, vidí můj notebook, nyní také zobrazuje chybu „Nelze se připojit k této síti“.
Co dělat? Na internetu radí přihlásit se Nastavení sítě -->Správa nastavení sítě Wi-Fi-->Správa známých sítí a zapomeňte na vytvořenou síť Wi-Fi, poté restartujte počítač a znovu se připojte k síti Wi-Fi. Bohužel to nepomáhá.
Chyba „Nelze se připojit k této síti“ v systému Windows 10
Dobrý den, přátelé! Pojďme rovnou k věci, jsem si jistý, že všechna vysvětlení budou jasnější, jak budeme pokračovat v článku.
Pokud při připojování notebooku k bezdrátové síti Wi-Fi router, zobrazí se chyba: „Nelze se připojit k této síti“,
To se obvykle děje ve dvou případech.
1. V nastavení routeru, které jste změnili WPA2-PSK) nebo jste změnili klíč zabezpečení sítě a poté, jako by se nic nestalo, jste se rozhodli připojit k sítiWi-Fi vašeho routeru.
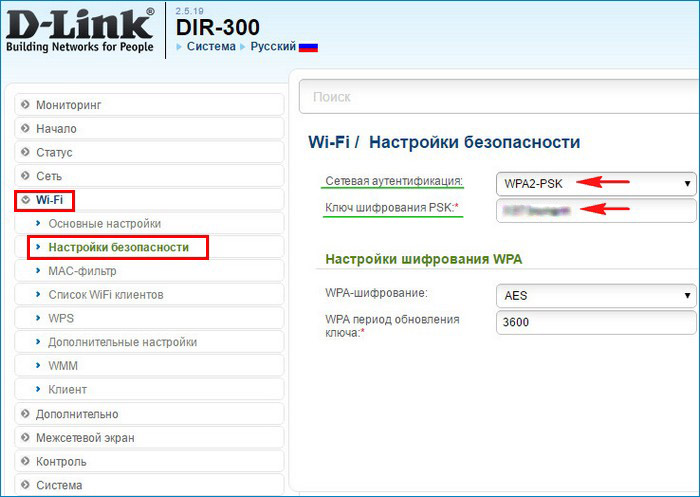
V takovém případě se určitě objeví zpráva: „Některá data se od vašeho poslední spojení. K navázání spojení jsou vyžadovány další informace." Budete muset zadat nový klíč zabezpečení, pokud jste jej změnili, pokud ne, zadejte starý klíč a stiskněte"Dále ", notebook automaticky uvidíspecifikace šifrování bezdrátové sítě (WPA-PSK nebo WPA2-PSK) a typ šifrování(ve většině případů AES) a poté se připojte k Wi-Fi sítě.
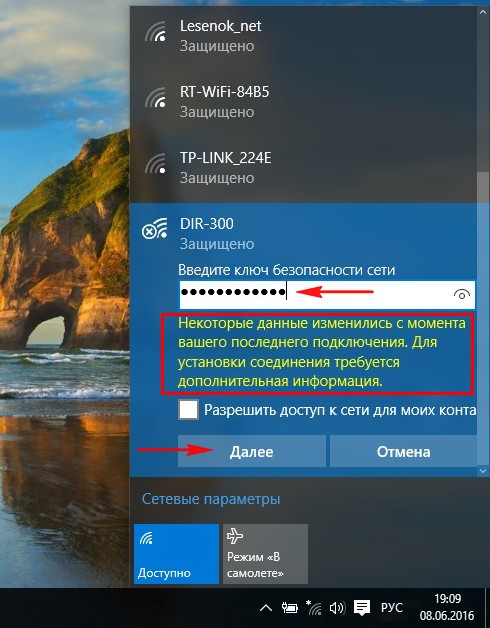
2. Nebo jste přišli k někomu na návštěvu se svým notebookem a chtěli jste se připojitdo sítě Wi-Fi někoho jiného. V tomto případě stačí zadatbezpečnostní klíč, který vám majitelé sdělí.
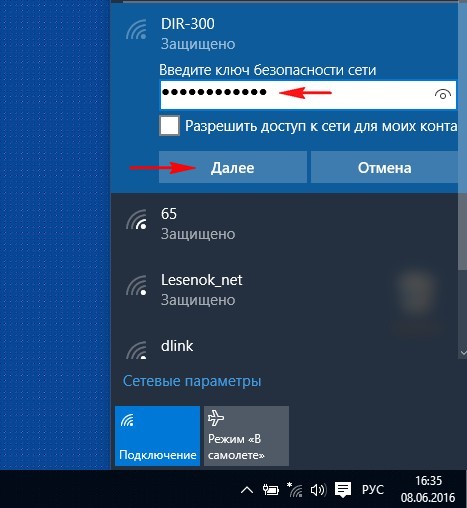
Často se však stává, že ve všech výše uvedených případech se notebook nemůže automaticky připojit k síti Wi-Fi a chyba „ Chráněný. K této síti se nelze připojit“, pole pro zadání bezpečnostního klíče se nezobrazí! co potom dělat?

Přátelé, stačí „zapomenout“ na tuto síť a poté se k ní znovu připojit, téměř vždy, když se znovu připojíte k síti, notebook automaticky uvidí jinou specifikace šifrování bezdrátové sítě (WPA-PSK, WPA2-PSK) a typ šifrování(AES) a poté se připojte k síti Wi-Fi (budete muset zadat klíč zabezpečení sítě). Pokud to nepomůže, existuje jiná cesta.
Takže první „zapomeňte“ na síť.
Klikněte levým tlačítkem na ikonu bezdrátové připojení v zásobníku.
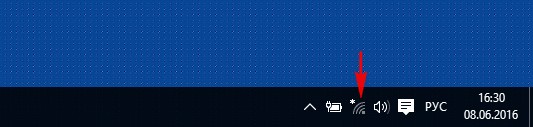
Klikněte na tlačítko „Nastavení sítě“.
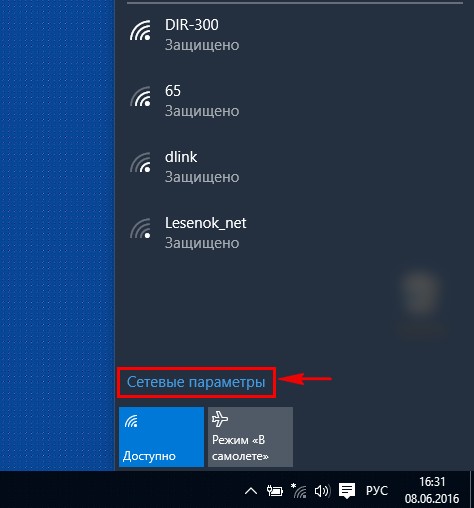
"Spravovat nastavení sítě Wi-Fi"
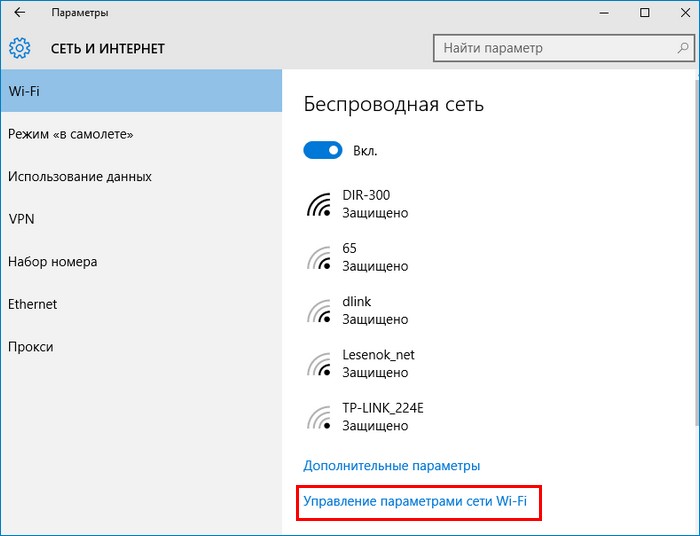
Toto okno bude obsahovat seznam uložených bezdrátových sítí. Klikněte levým tlačítkem myši na síť, ke které se zobrazí chyba „ K této síti se nelze připojit“ a klikněte na tlačítko „Zapomenout“ a nastavení pro tuto síť budou odstraněna.
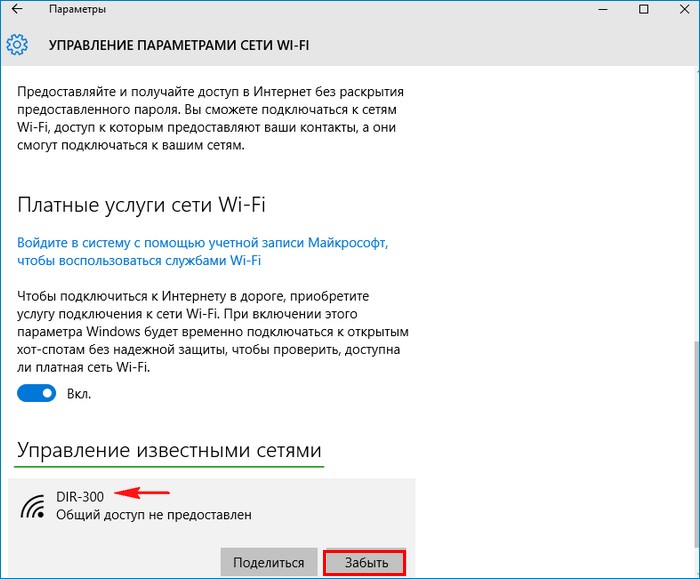
Nyní klikněte levým tlačítkem myši na ikonu bezdrátového připojení v oznamovací oblasti.
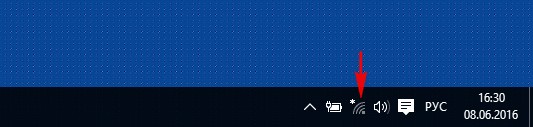
Vyberte naši síť a klikněte na „Připojit“.
Poznámka: Pokud vaše síť není v seznamu sítí Wi-Fi, pak musíte restartovat notebook.
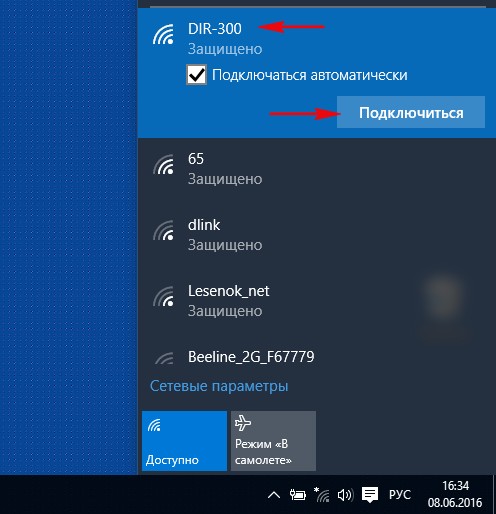
To je vše, jsme připojeni k naší Wi-Fi síti.
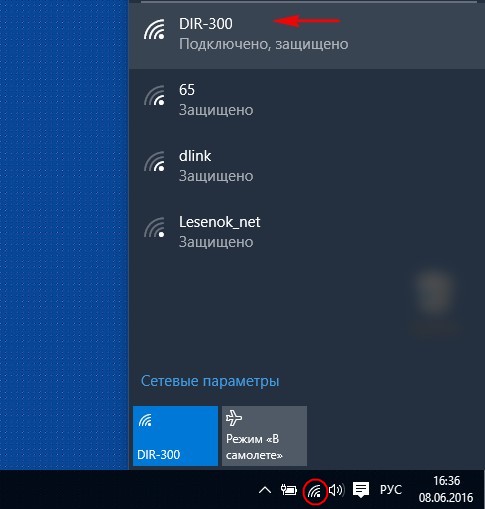
Ale ne vždy se takový příznivý výsledek stane. Často se stává, že kontrola síťových požadavků trvá věčnost a ikona bezdrátového připojení v zásobníku výmluvně naznačuje, že právě nemáme internet.
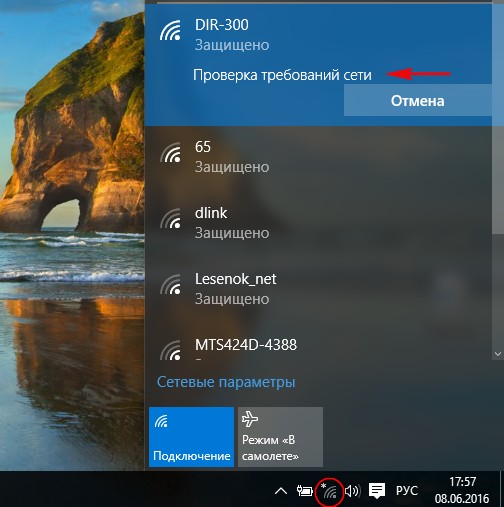
V tomto případě přejděte do Správce zařízení a rozbalte položku „Síťové adaptéry“ a poté klikněte na náš síťový adaptér Wi-Fi a kontextová nabídka Vybrat"Smazat".
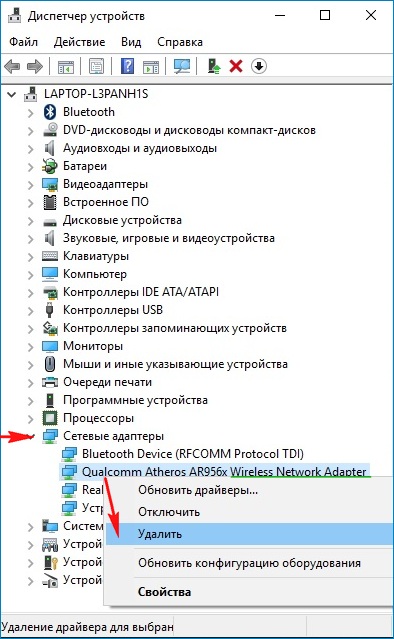
Síťový adaptér Wi-Fi byl odstraněn.
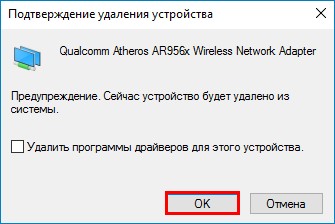
Restartujeme notebook, ovladač se automaticky obnoví, pak se v klidu připojíme k našemu virtuální síť Wi-Fi. Pokud přeinstalujete síť Wi-Fi adaptér nepomůže, pak resetujte router do továrního nastavení, můžete to udělat podle našich článků z.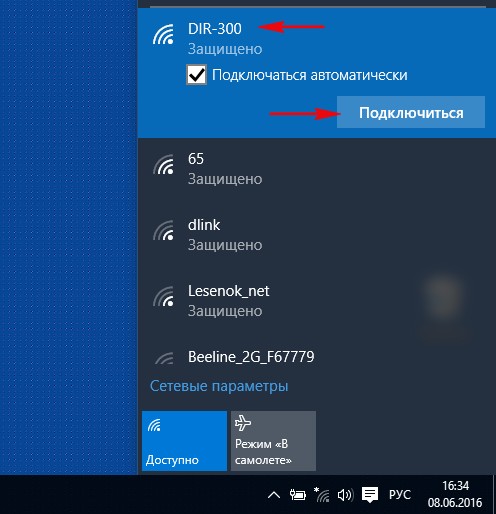
Ať už používáte zařízení se systémem iOS, Mac nebo Windows pro připojení k některému z obchodů s digitálním obsahem společnosti Apple, mohou vás trápit chyby „Nelze se připojit k“. iTunes store“ nebo „Nelze se připojit k Obchod s aplikacemi" To se může stát kdykoli, dokonce i v nejnevhodnějším okamžiku, když se pokusíte použít App Store, iBooks Store a dokonce i iTunes.
Nelze se připojit k iTunes nebo App Store na iOS: co dělat
Pokud máte potíže s připojením k App Store nebo k jakémukoli jinému online obchodu s digitálním obsahem společnosti Apple prostřednictvím některého ze svých iOS zařízení, ať už je to iPhone, iPod nebo iPad. Důvodů, proč k tomu dochází, může být mnoho. Někdy to může být problém s bezdrátovou sítí, odpojeným internetovým kabelem nebo to může být tím, že ovladače nejsou aktuální. Tyto problémy můžete vyřešit pomocí následujících kroků.
Zkontrolujte nastavení data a času
Pokud je datum a čas na zařízení vypnuté, obchodům s digitálním obsahem Apple se to evidentně nebude líbit. Chcete-li zkontrolovat nastavení data a času, musíte provést následující:
Ujistěte se, že máte v systému nainstalovanou nejnovější verzi iOS
Další věc, kterou můžete zkontrolovat, je ujistit se, že vaše verze pro iOS aktualizováno. Chcete-li to provést, zkontrolujte aktualizace; to lze provést podle pokynů níže.
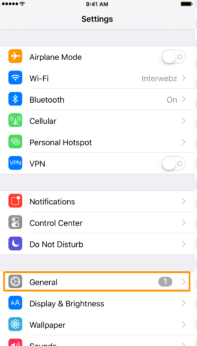
Ujistěte se, že máte dobré datové připojení
Pokud používáte Wi-Fi, ujistěte se, že jste připojeni správná síť Wi-Fi tak, že přejdete do „Nastavení“ a otevřete položku „Wi-Fi“ a zda je váš signál dostatečně silný.
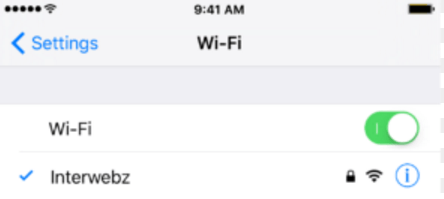 Kontrola Nastavení Wi-Fi spojení
Kontrola Nastavení Wi-Fi spojení Pokud použijete mobilní komunikace, zkontrolujte, zda máte nastavena mobilní data v Nastavení > Mobilní a ujistěte se, že máte dostatečně silný signál pro slušné připojení k síti. Pokud je to možné, měli byste používat LTE, protože obvykle má lepší datové rychlosti.
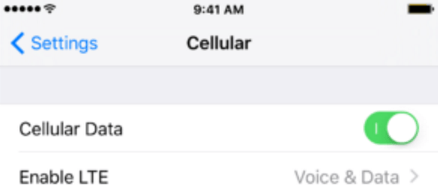 Povolit použití Cellular
Povolit použití Cellular Zakázání aktivních VPN
Pokud používáte VPN, která může blokovat úložiště digitálního obsahu Apple, měli byste okamžitě deaktivovat VPN v Nastavení > VPN, abyste zjistili, zda se můžete připojit nebo ne. Pokud po deaktivaci VPN vše funguje, pak byla VPN po celou dobu vaším problémem.
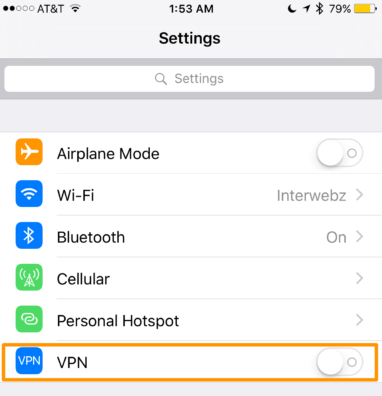 Vypněte VPN
Vypněte VPN Mají ostatní zařízení ve stejné síti stejný problém?
Můžete zkontrolovat, zda je problém pouze ve vašem zařízení, nebo jde o problém se servery společnosti Apple, otestováním jiného zařízení iOS nebo jiného počítače Mac nebo PC, abyste zjistili, zda tyto počítače také nemají problémy s připojením. Pokud se problém vyskytne na všech zařízeních, je pravděpodobné, že servery Apple mají výpadek a měli byste to zkusit znovu později.
Ujistěte se, že s vaším routerem nejsou žádné problémy.
Nikdy byste neměli vyloučit, že se mohou vyskytnout problémy s vaším bezdrátovým směrovačem. Pokud se vám zobrazují nekonečné chybové zprávy, můžete také zkusit resetovat směrovač a tím obnovit připojení k internetu, což může problém vyřešit.
Na Macu se nelze připojit k iTunes nebo App Store
Syn iOS zařízení, pokud používáte Mac App Store, iBooks Store nebo iTunes Store, můžete zaznamenat podobné problémy s připojením. Zde je několik kroků, které můžete podniknout k vyřešení problémů s připojením na vašem Macu.
Ujistěte se, že váš software je aktuální
Operační systém Apple OS X používá pro připojení k webu dvě klíčové aplikace, a to online obchody s digitálním obsahem – Safari a iTunes. Pokud používáte jejich zastaralou verzi softwarových produktů Apple může z bezpečnostního hlediska zablokovat jejich připojení k webům pro ukládání digitálního obsahu.
Můžete se ujistit, že jsou oba aktuální, když spustíte Mac App Store a otevřete kartu Aktualizace a v případě potřeby nainstalujete aktualizace.
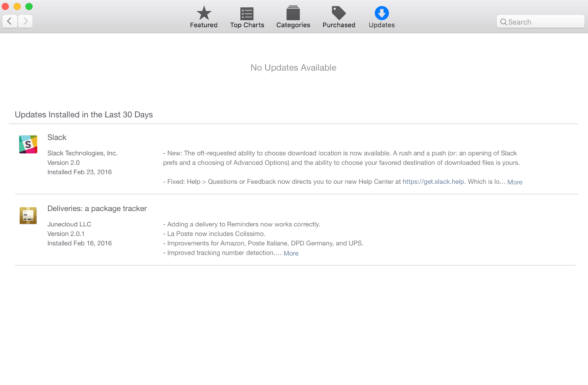 Přejděte na kartu „Aktualizace“.
Přejděte na kartu „Aktualizace“. Ujistěte se, že váš firewall neblokuje úložiště digitálního obsahu společnosti Apple
Uživatelé počítačů Mac mají přístup k nastavení brány firewall, ale pouze pro příchozí připojení. Třetí strana software Firewall, jako je LittleSnitch, vám umožní blokovat odchozí připojení. Ujistěte se, že vaše příchozí a odchozí připojení vám umožní používat Mac App Store, iBooks a iTunes.
Chcete-li zkontrolovat příchozí připojení brány OS X Firewall, můžete spustit aplikaci Předvolby systému z nabídky na liště nabídek, poté kliknout na panel Zabezpečení a soukromí a otevřít kartu Firewall. Zde můžete odemknout nastavení brány firewall a kliknutím na tlačítko „Možnosti brány firewall“ nakonfigurovat povolená a zakázaná nastavení.
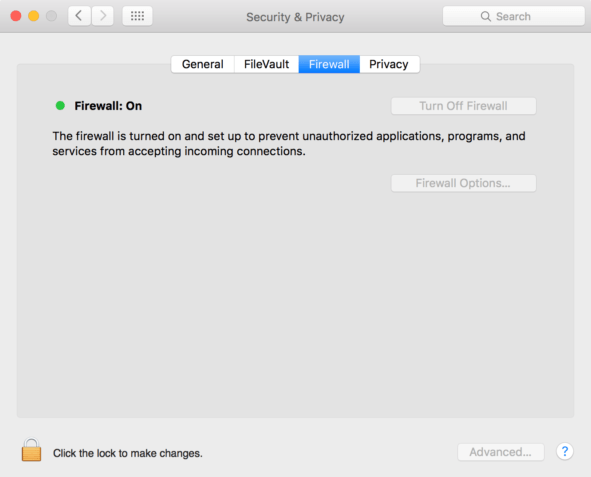 Odemknutí nastavení brány firewall
Odemknutí nastavení brány firewall Ujistěte se, že VPN neblokují přístup
Stejně jako u iOS můžete zkontrolovat, zda je váš Mac připojen k VPN, která může omezovat přístup. Obecně je software VPN přístupný z panelu nabídek, když je používán.
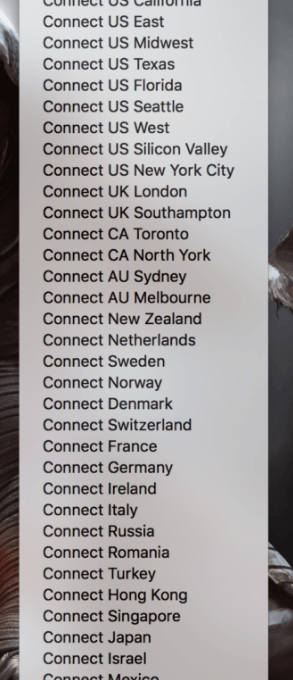 Kontrola, zda je Mac připojen k VPN
Kontrola, zda je Mac připojen k VPN Resetování routeru nebo modemu
Protože počítače Mac mohou používat bezdrátové, resp drátové připojení Připojení k internetu, můžete zkusit resetovat bezdrátový nebo kabelový směrovač, problém může vyřešit.
Někdy mohou být problémy s vaším routerem příčinou chyb připojení k iTunes Store a App Store.
Zkontrolujte stav serveru Apple
Chcete-li zjistit, zda je problém se servery společnosti Apple, a nikoli s počítačem Mac, navštivte webovou stránku Stav systému, která vás upozorní na jakékoli problémy se systémy Apple. Pokud jsou všechny položky označeny zeleně, pak problém s největší pravděpodobností souvisí s vaším počítačem, nikoli se servery.
Nelze se připojit k iTunes nebo App Store ve Windows
Pokud máte potíže s připojením k iTunes Store na vašem počítači se systémem Windows, můžete postupovat podle některých z následujících kroků a doufejme, že to váš problém vyřeší:
Ujistěte se, že je iTunes aktuální
Vzhledem k tomu, že Apple je poměrně přísný, pokud jde o aktualizaci softwaru, může být problém způsoben nepodporovaným Verze iTunes. Ujistěte se, že jej máte nainstalovaný v počítači Nejnovější verze iTunes.
Zkontrolujte nastavení sítě
Důvodem, proč se nemůžete připojit, může být vaše síťové připojení. Zkuste se ujistit, že jste připojeni ke správné síti Wi-Fi, nebo zkontrolujte, zda váš router funguje. V případě potřeby můžete router resetovat.
Ujistěte se, že váš proxy nebo VPN vám nezpůsobují problémy
Jak je uvedeno ve výše uvedených krocích pro řešení problémů se systémy iOS a Mac, servery VPN a proxy servery mohou způsobit problémy s připojením k určitým serverům. Zkuste je deaktivovat a zkuste se znovu připojit k iTunes Store.
Zkontrolujte svůj antivirový software
Některý antivirový software může označit iTunes jako nebezpečný program třetí strany a může blokovat jeho oprávnění pro přístup k internetu. Vzhledem k tomu, že antivirový software je v systému Windows běžný, je to skvělé místo ke kontrole.
Zkontrolujte stav serveru Apple
Stejně jako uživatelé počítačů Mac Uživatelé Windows můžete navštívit webovou stránku Apple Server Status a zjistit, zda některá z jeho služeb při pokusu o připojení nefunguje.
Chyby připojení iTunes a App Store se mohou objevit v nejnepříjemnějším okamžiku, když se pokoušíte stáhnout novou hru nebo aktualizovat aplikaci, vždy to způsobuje bolest a utrpení. Naštěstí je tento problém zcela řešitelný, existuje mnoho způsobů, jak zjistit příčinu jeho vzniku a účinně ji odstranit.
Pokud máte přístup k webovým stránkám, pokračujte dalším krokem.
Krok 2: Ujistěte se, že je váš počítač připojen k internetu.
V systému Windows XP klepněte na Start, vybrat předmět Vykonat, zadejte příkaz ncpa.cpl a stiskněte klávesu ENTER.
Start, vyberte pole Chcete-li začít hledat, zadejte příkaz ncpa.cpl a stiskněte klávesu ENTER.
V systému Windows 7 klepněte na Start, vyberte pole Najděte programy a soubory, zadejte příkaz ncpa.cpl a stiskněte klávesu ENTER.
Klikněte klikněte pravým tlačítkem myši najeďte myší na název připojení a vyberte Stát.
Pokud je počítač připojen, ve Windows XP se stav připojení zobrazí jako Připojeno, Zahrnuta nebo Ověření bylo úspěšně dokončeno. V Windows Vista a stavu Windows 7 IPv4 se zobrazí jako Internet.
Pokud stav počítače neindikuje připojení, klepněte na připojení pravým tlačítkem a vyberte Připojit, Dovolit, Zkontrolujte pravost nebo Opravit.
Krok 3: Restartujte počítač.
Zavřete vše open source software a restartujte počítač.
Krok 4: Pokud se stále nemůžete připojit k internetu, zkontrolujte připojení.
Pokud používáte vytáčené připojení, zkontrolujte spojení mezi telefonní šňůrou a modemem.
Pokud používáte kabelový modem, zkontrolujte kabelové připojení k modemu a připojení mezi modemem a počítačem.
Pokud používáte kabelový modem popř DSL router, zkontrolujte připojení k routeru a počítači. Zkuste odpojit a vypnout router a modem. Počkejte několik minut, poté nejprve připojte modem, počkejte jednu minutu, poté připojte router a restartujte počítač.
Krok 5: Použijte nástroj Windows Network Diagnostic Tool
Pro počítače se systémem Windows Vista a Windows 7
V systému Windows Vista klepněte na Start, vyberte pole Chcete-li začít hledat, zadejte příkaz ncpa.cpl a stiskněte klávesu ENTER.
V systému Windows 7 klepněte na Start, vyberte pole Najděte programy a soubory, zadejte příkaz ncpa.cpl a stiskněte klávesu ENTER.
Klikněte pravým tlačítkem myši internetové připojení který by měl váš počítač používat pro připojení k internetu, vyberte Diagnostika a postupujte podle pokynů na obrazovce.
Pokud používáte kabelový modem nebo směrovač DSL, zkontrolujte připojení ke směrovači a počítači.
Zkuste odpojit a vypnout router a modem. Počkejte několik minut, poté nejprve připojte modem, počkejte jednu minutu, poté připojte router a restartujte počítač.
Pro počítače se systémem Windows XP
V okně Kontrolní panel vyberte komponentu a poté klikněte Diagnostika sítě.
Pokud položka Síťové a internetové připojení nezobrazuje se na Ovládací panely, zmáčknout tlačítko Start a poté vyberte Pomoc a podpora. Na stránce Centrum nápovědy a podpory V kapitole Výběr práce vybrat předmět Použijte nástroje k zobrazení informací o počítači a diagnostice problémů. V levém sloupci na stránce Utility vyberte Diagnostika sítě.
Krok 6: Pokud se stále nemůžete připojit k internetu, kontaktujte svého poskytovatele internetových služeb nebo společnost poskytující přístup k internetu
Článek, slíbil, že promluví o tom, jak se zbavit podobné chyby operační systém Windows 8 nebo Windows 8.1. Chyba „Nastavení sítě uložená v tomto počítači nesplňuje požadavky této sítě“, která se objevuje ve Windows 7, vypadá a zní trochu jinak ve Windows 8. Zní to takto: „Nelze se připojit k této síti“, ale vypadá to takto:
Protože samotná chyba a její řešení jsou různé, rozhodl jsem se pro Windows 8 napsat samostatný článek. Ve kterém vám řeknu a ukážu, jak se zbavit chyby „Nelze se připojit k této síti“, která se objeví při pokusu o připojení k Wi-Fi nebo při automatickém připojení.
Samozřejmě neznám všechny možné důvody proč k tomuto problému dochází (ani sami vývojáři Windows je pravděpodobně neznají :), ale jeden důvod vím jistě. A je to stejné jako ve Windows 7.
Tato chyba se zpravidla objeví po změně nastavení bezdrátové sítě, ke které byl počítač již připojen. Nyní vám to vysvětlím trochu podrobněji, abyste pochopili, v čem je problém. Máme počítač, který běží na provozní systém Windows 8, nebo 8.1. S některými je to spojené Wi-Fi sítě a úspěšně funguje (samozřejmě, pokud neexistuje). A při příštím zapnutí počítače se zobrazí zpráva „Cheking network requirements“ a poté chyba Nelze se připojit k této síti.
S největší pravděpodobností někdo nebo vy sami změnili nastavení bezdrátové sítě na routeru. Heslo, typ šifrování, zabezpečení atd. Nastavení této sítě Wi-Fi, která byla uložena v počítači, již jednoduše neodpovídají nastavením nainstalovaným na routeru. Tady je chyba.
Řešení: Nelze se připojit k této síti
Stačí na tuto síť zapomenout a znovu navázat spojení. Ve Windows 8 je to velmi snadné.
Klepněte na ikonu sítě v oznamovací liště. Vpravo se otevře panel, kde můžete kliknout pravým tlačítkem na síť, ke které se osmička nechce připojit. Vyberte položku „Zapomeňte na tuto síť“.
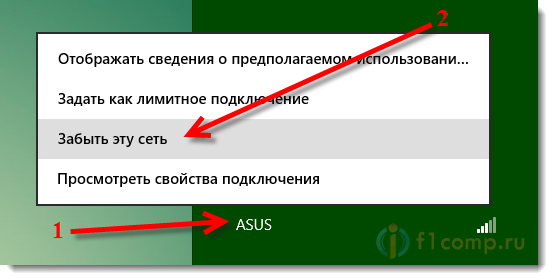 Znovu otevřete seznam dostupné sítě, klikněte na naši síť a vyberte Připojit.
Znovu otevřete seznam dostupné sítě, klikněte na naši síť a vyberte Připojit.
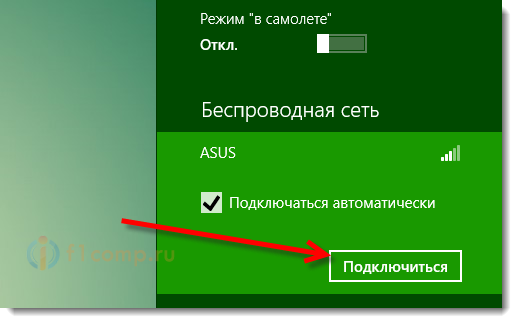 Zadejte heslo sítě a klepněte na Dále. Pokud změníte heslo, musíte zadat nové. Pokud jste změnili heslo a zapomněli jste ho, zkuste toto. Nebo se ujistěte, že je vaše heslo správné.
Zadejte heslo sítě a klepněte na Dále. Pokud změníte heslo, musíte zadat nové. Pokud jste změnili heslo a zapomněli jste ho, zkuste toto. Nebo se ujistěte, že je vaše heslo správné.
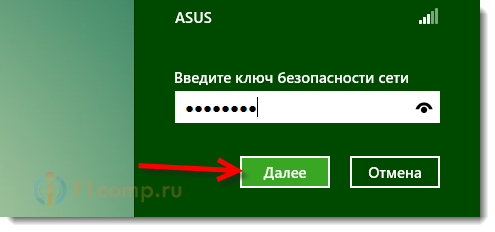 Všechno funguje. Stav Připojeno, žádná chyba.
Všechno funguje. Stav Připojeno, žádná chyba.
Pokud něco nefunguje, napište do komentářů, pokusím se pomoci. Pokud znáte další řešení (nebo důvody) tohoto problému, můžete se o ně podělit v komentářích, budeme vděční!
