Proč to může být nutné?
Většina notebooků je vybavena jedním HDD - tak se to stalo historicky (mobilita). Nyní nejsou z hlediska parametrů prakticky o nic horší než desktopy a stále častěji působí jako jediné pracoviště, a proto jeden pevný disk nestačí, protože uživatelé si musí ukládat nejen to nejnutnější pro práci.
Vznik levných SSD je přitom atraktivní pro urychlení startu notebooku a zvýšení komfortu práce s aplikacemi, samotné SSD však nestačí (malý objem) - je nutné jej doplnit běžným HDD pro ukládání dat.
Třetím bodem je úložiště záložní kopie systémový disk je na něm nepřijatelné – pouze na jiném fyzickém médiu.
To vše nás nutí používat externí disky. Noste však externí disk ne vždy pohodlné. Existuje jen málo modelů notebooků určených pro dva pevné disky a jsou drahé, ale téměř všechny mají optickou mechaniku, která se používá velmi zřídka. Zkusme zjistit, zda je možné nainstalovat druhý pevný disk místo nečinného disku?
Které notebooky umožňují instalaci druhého HDD?
Instalace druhého pevného disku bude vyžadovat oběť optická mechanika, který stejně jako v stolní počítače, spojuje standardní rozhraní(obvykle SATA, mnohem méně často IDE), takže teoreticky neexistují žádná omezení pro instalaci druhého HDD. Jelikož je optická mechanika v drtivé většině případů snadno vyjímatelná, není těžké ji nahradit speciální nádobou na pevný disk (tzv. Optibay) - konstrukčně jsou naprosto totožné.

Vlevo je schránka optibay (bez disku), vpravo typická DVD mechanika.
Tvarem i designem jsou zcela totožné.
Obecně platí, že pro konverzi je vhodný téměř každý notebook – pokud je jednotka vyjímatelná a rozhraní je standardní. Systém a BIOS nemají žádné problémy: správně rozpoznávají jakékoli zařízení SATA. Výše uvedené platí pro notebooky kompatibilní s PC i Macy, takže pro takový upgrade neexistují žádná omezení.
Jak nainstalovat druhý HDD místo optické mechaniky
Nejprve si musíte koupit Optibay. Na internetu lze snadno najít prodejce, kteří jsou ochotni požadované zařízení poskytnout. Nejjednodušší způsob– přejděte na optibay.ru, prodají nejen to, co vám vyhovuje, ale také vám pomohou vybrat, co potřebujete. Pokud dáváte přednost přímému jednání s vývojáři, věnujte pozornost produktům Espada: její produkty jsou univerzální a vhodné pro drtivou většinu notebooků.
Při výběru adaptéru věnujte pozornost nejen připojovacímu rozhraní, ale také tloušťce: standardní velikosti jsou 9,4 mm (pro MacBook) a 12,5 mm (pro všechny ostatní).

Nádoba o výšce 12,5 mm je vhodná pro většinu notebooků.
Na fotografii je ocelové šasi, nejlepší volba pro mechanický HDD.

Majitelé MacBooků potřebují nádobu o výšce 9,4 mm. Navíc je často k dostání v bílé barvě.
Verze je nabízena buď v plastovém nebo kovovém pouzdře. Není mezi nimi velký rozdíl, ale pro mechanický disk doporučuji použít kovový kontejner (odolný vůči vibracím, ale zvyšuje hmotnost) a pro SSD - plastový (váží méně). Barva závisí pouze na vašich preferencích: existují černé i bílé možnosti.
Samotný postup výměny je poměrně jednoduchý, potřebujete pouze křížový šroubovák.
Krok 1. Odšroubujte jeden šroub (méně často dva) ze spodního krytu notebooku, poté odepněte zajišťovací západky (pokud existují) a poté vyjměte jednotku ze slotu.
Krok 2. Nainstalujte HDD do krabicového kontejneru podle přiloženého návodu, zajistěte jej šrouby, poté nainstalujte adaptér do slotu místo optické mechaniky a zajistěte jej v opačném pořadí.
Pokud je vše provedeno správně a bez chyb, systém BIOS disk automaticky rozpozná a vy budete muset provést pouze nezbytné akce - vytvořit oddíly a formátovat, nainstalovat systém nebo na něj přenést data.
Často kladené dotazy: co dělat s uvolněnou optickou mechanikou? Moje odpověď zní: kupte si k tomu adaptér. Například Espada USD01 nebo USD02 vám umožní proměnit vyjmutou DVD mechaniku na kapesní zařízení, které můžete připojit přes USB rozhraní. Preferuji ale multifunkční externí kontejner od stejného výrobce připojení tvrdě mechanika (US04): kromě optické mechaniky obsahuje USB splitter se třemi porty, slot na SD kartu a umožňuje instalaci dalšího pevného disku. Tato možnost je samozřejmě méně mobilní, ale pro stacionární režim je velmi pohodlná, zvláště vezmeme-li v úvahu, že přídavný HDD je perfektní pro ukládání systémových záloh a dalších důležitých záloh. Nahradí také dokovací stanici: nemusíte připojovat myš, klávesnici, optickou mechaniku atd. externí HDD– místo více konektorů stačí k notebooku připojit jeden USB konektor.

A vnější tvrdý disk a DVD mechanika a čtečka karet a USB HUB -
dobrá volba k instalaci optické jednotky vyjmuté z notebooku.
Samozřejmě vás nikdo neobtěžuje jednoduše položit nevyzvednutou optickou mechaniku na stůl nebo ji někomu darovat, pokud ji absolutně nepotřebujete. Nakonec můžete nabootovat notebook z flash disku, přenášet na něm data a ještě stahovat ovladače a software z internetu.
závěry
Jak často používáte optickou mechaniku? Jak moc vám chybí kapacita vestavěného pevného disku? Chcete výrazně zvýšit rychlost spouštění systému a celkový výkon notebooku? Odpovědi na tyto otázky jsou podle mého názoru jasné: používáme je zřídka, nemáme dost, samozřejmě je chceme! V souladu s tím je získání Optibay relativně levným způsobem, jak vyřešit několik problémů. Nezapomeňte, že pomocí speciálních nástrojů můžete přenést do čerstvě připojeného SSD systém s aplikacemi, protože notebooku je jedno, ze kterého disku bootuje. Co s mouchou? Je to malé: spotřeba systému se zvýší. Pravda, ne tak významné, aby to bylo kritické.
Dobrý den, přátelé! Na naše webové stránky dostáváme mnoho dopisů, které nás žádají, abychom popsali náhradu. DVD mechanika na přídavný HDD nebo SSD SSD diskv notebooku, což budeme dělat v dnešním článku. Pro čtenáře, kteří příliš nerozumí, o čem mluvíme, stručně vysvětlím.
Nyní v počítačových obchodech aOnline supermarkety pro počítačové a digitální vybavení prodávají speciální adaptéry. SlimDVD -> 2.5 za cenu 1200-1300 rublů.Pevný disk notebooku se nainstaluje do samotného adaptéru, poté se adaptér vloží do notebooku místo optické mechaniky a na místo pevného disku notebooku se nainstaluje SSD disk. Ve výsledku máte v notebooku dva pevné disky. Na SSD, který nainstalujete operační systém (Pokročilejší uživatelé mohou jednoduše přenést Windows z HDD na SSD)a k ukládání souborů použijte pevný disk notebooku. Podle mého názoru je velmi dobrý nápad odstranit disk a místo něj nainstalovat HDD, protože když se vás zeptáte, kdy jste disk naposledy použili, ani si nevzpomenete.
Pevný disk notebooku Toshiba ve speciálním adaptéru Espada SS95
Všechny vaše dotazy k tomuto tématu:
1. Je možné vyměnit DVD-ROM (disk mechaniku) za další SSD svépomocí, bez použití servisu, pomocí speciálního adaptéru? Není to příliš obtížné?
2. Bude v BIOSu vidět SSD disk nainstalovaný místo disku a je možné na něj nainstalovat operační systém?
3. Je lepší nainstalovat do tohoto adaptéru běžný pevný disk notebooku a místo pevného disku nainstalovat SSD disk? Pokud ano, jak v tomto případě přesunout operační sál? systém Windows 7, 8.1 na SSD z běžného HDD notebooku?
Chcete-li nainstalovat SSD disk do notebooku místo diskety, nemusíte být počítačový průvodce, protože nemusíte celý notebook rozebírat, stačí vyjmout diskovou jednotku a pevný disk, ale stále k věci je třeba vzít v úvahuse vší vážností, práceopatrně a pomalu.
Přátelé, tento článek je poskytován pro vaši informaci a pokud je váš notebook stále v záruce, tak po takové výměně samozřejmě o tuto záruku přijdete. Pokud si nejste jisti, proveďte takovou výměnu ve službě, ale přesto si nejprve přečtěte článek, abyste se rozhodli, co přesně do takového adaptéru nainstalujete - běžný pevný disk pro notebook nebo SSD, doporučuji HDD a nainstalujte SSD na svém normálním místě pevný disk notebook.
Připravte se na to, že ve většině případů nepůjde vše hladce (schválně jsem zvolil obtížný příklad, abyste poznali některá úskalí), jelikož takové DVD -> HDD adaptéry oficiálně nevyrábí žádná firma vyrábějící notebooky, ale přesto toto, velký Některá z těchto čínských zařízení fungují skvěle.
- Poznámka: Nejprve vyjměte baterii z notebooku, pokud ji nelze vyjmout, nezapomeňte ji odpojit od základní deska, při rozebírání notebooku byste to měli dělat vždy. Tímto způsobem pojistíte sebe a svůj notebook před možnými problémy. Při práci se nedotýkejte rukama ani šroubovákem komponent umístěných na základní desce notebooku.
Vyberte a kupte adaptér pro Instalace HDD místo diskové jednotky v notebooku
Jeden z mých přátel koupil tento adaptér Espada SS95 9,5 mm SATA za 1200 rublů

a požádal mě o výměnu DVD-ROM za HDD, ale nevzal v úvahu skutečnost, že v notebookech jsou dva typy jednotek: běžná jednotka vysoká 12,7 mm a ultratenká jednotka od 9,5 mm. Notebook mého přítele není nový a má 12,7 mm disk, ale přesto byl 9,5 mm adaptér stále nainstalován a sedí pevně na svém místě.
Přesto vám radím koupit adaptér o velikosti vašeho disku a bude méně problémů s instalací.
Při výběru adaptéru pro instalaci HDD místo diskové jednotky na notebooku mějte na paměti, že některé adaptéry jsou dodávány se speciálními „uši“ a takový adaptér lze snadno vyjmout zpět.
Vyjmutí jednotky notebooku
Přátelé, články o tom, jak udělat takovou náhradu na notebookech HP, Toshiba, ASUS již byly napsány a téměř připraveny, a začneme SONY.

Vypněte náš notebook a otočte jej vzhůru nohama.
Odpojení baterie
Li akumulátorová baterie není odnímatelný, což znamená, že musíte odpojit konektor baterie od základní desky!
Odpojení DVD-ROM
Nespěchejte s rozebráním celého notebooku! Pro odpojení diskové jednotky na notebooku většinou není potřeba sundávat spodní kryt notebooku nebo ještě hůře celý notebook rozebírat, ale stačí odšroubovat dva šrouby. Pokud jste to nikdy neudělali, zadejte do vyhledávače požadavek - Jak vyjmout diskovou jednotku z (dále jen model vašeho notebooku).

Odpojení pevného disku notebooku
V případě notebooku SONY nejsou vůbec žádné problémy, odšroubujeme dva šrouby a sejmeme kryt a zde je náš pevný disk. Odšroubujte další dva šrouby

A opatrně zatáhněte za silikonový výstupek, HDD se vyjme ze svého místa.

Instalace pevného disku notebooku do adaptéru Espada SS95
Podle mého názoru musíme do tohoto adaptéru nainstalovat pevný disk notebooku a na správné místo HDD nainstalujeme SSD jednotku SSD, na kterou nainstalujeme nebo přeneseme operační systém. To je třeba provést, protože port SATA disku (až 1,5 Gb/s) je často pomalejší než port SATA (6 Gb/s) pevného disku.
Windows na SSD poběží mnohem rychleji než na běžném HDD. Téměř všechny pevné disky pro notebooky mají tvarový faktor 2,5, stejně jako SSD, takže SSD se perfektně hodí na místo HDD.
Pevný disk notebooku je umístěn ve speciálních „skluzech“ a je k nim připevněn čtyřmi šrouby; odšroubujte je a uvolněte HDD.


P adaptér Espada SS95
Nyní, přátelé, nastal čas pro náš adaptér. Máme to v této krabici,

Plastový obal obsahuje kromě samotného adaptéru malý šroubovák, sáček na šroubky, plastovou záslepku a distanční vložku.
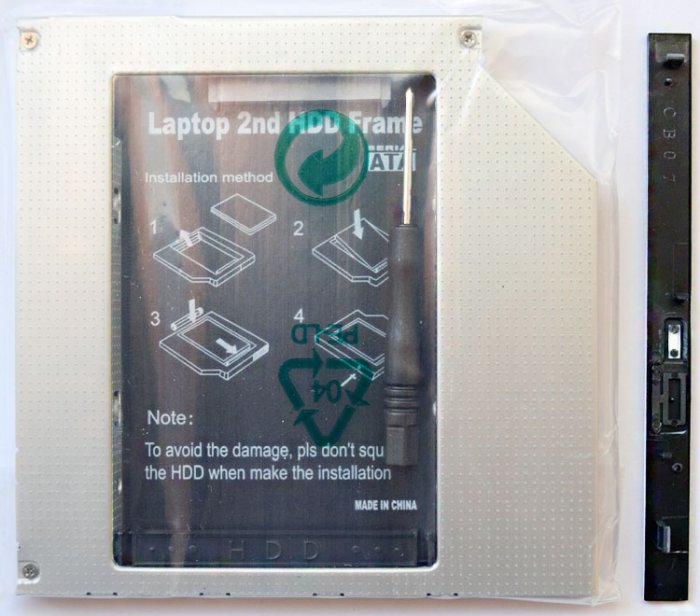
Vyjmeme adaptér

Nejprve musíte odstranit speciální upevňovací prvky z pohonu a připojit je k našemu adaptéru.
Poznámka. Nachází se nahoře optická mechanika a níže je náš adaptér. Tento držák na jednotce musí být odstraněn a připevněn stejnými dvěma šrouby k adaptéru. Pomocí tohoto držáku bude adaptér připevněn k tělu notebooku.



Nainstalujeme pevný disk notebooku do adaptéru a opatrně jej vložíme do konektoru SATA.

Poté nainstalujeme „distanční vložku“ do adaptéru.


Pevný disk v adaptéru je zajištěn nejen pomocí distanční vložky. Otočte adaptér a utáhněte šroub zajišťující pevný disk v adaptéru.


Na druhé straně adaptéru je také šroub, jen je na svém místě poněkud „zapuštěný“, zašroubujeme tenkým šroubovákem.

Nyní vyjměte z disku další držák

a připojte jej k adaptéru.

Na adaptér nasadíme zástrčku


Adaptér nainstalujeme do notebooku místo mechaniky.

Připevníme sáně zbývající z pevného disku notebooku k disku SSD


a nainstalujte SSD na místo HDD a připevněte jej k pouzdru notebooku dvěma šrouby.

Uzavřete pozici pevného disku krytem a zajistěte ji šrouby. Adaptér také připevníme dvěma šrouby k tělu notebooku. Vložili jsme baterii na místo.

Boční pohled na náš notebook.

Instalace Windows 8.1 na SSD
Vstupujeme do BIOSu a vidíme pouze jeden 120GB SSD SSD disk, běžný notebookový HDD připojený přes adaptér BIOS nevidí. To se občas stává na různých noteboocích, ale přesto, pokud na SSD nainstalujete operační systém, pak bude prostor na HDD připojeném přes adaptér k dispozici.

Program Instalace Windows 8.1 stále vidí obě jednotky: Disk 0 (SSD) a Disk 1 (HDD).

Na SSD nainstalujeme operační systém Windows 8.1.

Jdeme do Správa disků a vidíme náš SSD SSD (kapacita 120 GB). nainstalovaný systém Windows 8.1 a běžný HDD (kapacita 320 GB) s nainstalovaným Windows 7.

Co se stane, když necháte jeden adaptér v notebooku bez SSD?
Sami vidíte, že v systému BIOS nejsou žádné definované modely pevných disků,

Závěr:
Řekněme, že jste ve svém notebooku se vším spokojeni, pak se do podobných experimentů rozhodně nepouštějte, jiná věc je, pokud jste nadšenci a chcete ze svého notebooku dostat maximum, pak určitě, náš článek je pro vás !
 Každý uživatel by chtěl nainstalovat moderní SSD disk pro lepší produktivitu a vyšší rychlost systému. Instalace SSD do počítače je neuvěřitelně snadná a samotný proces většinou neprovázejí žádné potíže.
Každý uživatel by chtěl nainstalovat moderní SSD disk pro lepší produktivitu a vyšší rychlost systému. Instalace SSD do počítače je neuvěřitelně snadná a samotný proces většinou neprovázejí žádné potíže.
Mimochodem, podobný článek byl dříve, ale v něm jsme potřebovali pouze odstranit malý kryt na zadní straně pouzdra, což nezpůsobuje žádné potíže.
Instalace SSD do notebooku místo DVD mechaniky je ale mnohem obtížnější, protože jej nejprve musíte pečlivě rozebrat. A mnoho uživatelů má již v této fázi potíže. Pojďme se tedy na celý proces podívat podrobněji.
Co je potřeba pro instalaci?
Nejprve byste se měli seznámit s charakteristikami svého notebooku, abyste pochopili, jaké komponenty musíte zakoupit. Jak ukazuje praxe, ve většině moderní modely Pomocí jednotky CD můžete snadno nainstalovat další pevný disk. Proto by neměly být žádné problémy.
Než začnete, měli byste se ujistit, že máte vše, co potřebujete pro plnohodnotnou práci.
Budete potřebovat:

Zvláštní pozornost by měla být věnována poslední bod, tak se na to podíváme podrobněji
Jak vybrat adaptér?
Velikost disku je k dispozici ve dvou typech a liší se tloušťkou - 9,5 mm a 12,7 mm. Před zakoupením adaptéru si pečlivě změřte tloušťku vašeho disku a teprve poté si kupte příslušný adaptér. V opačném případě se adaptér SSD disku do notebooku místo DVD mechaniky prostě nevejde.

Měli byste také věnovat pozornost rozhraní, přes které je disk připojen. Pokud je rozhraní SATA, pak pomocí adaptéru s adaptérem na mSATA můžete místo diskové jednotky snadno nainstalovat SSD. Pokud je ale vaše DVD mechanika připojena přes IDE, a to je zastaralá technologie, pak pro připojení SSD budete potřebovat adaptér z IDE na SATA.

Jak již bylo zmíněno výše, adaptéry se liší pouze tloušťkou, přičemž jejich tvar a šířka jsou stejné. Adaptér je obvykle dodáván s jednorázovým šroubovákem, šrouby pro zajištění pevného disku a plastovým krytem. Ten je nutný pro instalaci na adaptér, aby se zavřel volný prostor, který se vytvoří po odstranění pohonu.
Rozebírání notebooku
Poté, co připravíme vše potřebné k výměně a zakoupíme vhodný adaptér pro SSD, můžeme začít s otevíráním notebooku a následnou výměnou disku.
Můžete to udělat následovně:

Po odpojení baterie je nutné ji vyjmout nainstalované natvrdo disk.
Pro tohle:
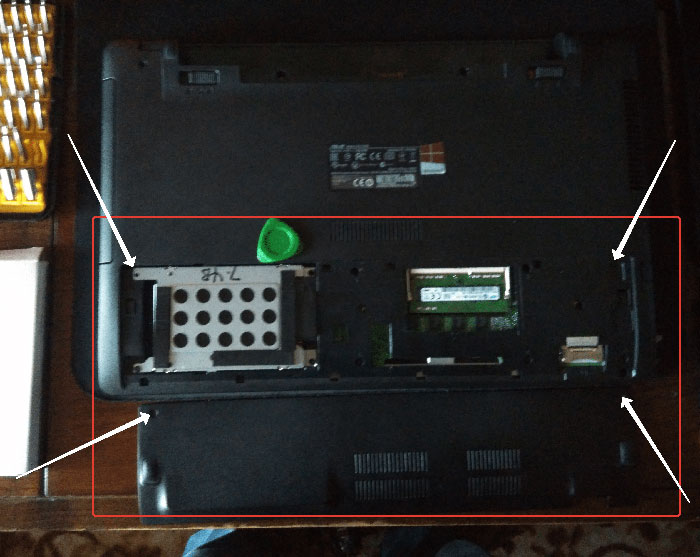
Pod krytem se nachází pevný disk a paměťové moduly. Musíme vyjmout pevný disk, protože na jeho místo bude nainstalován SSD.
Pokud se ptáte, proč instalujeme SSD sem, a ne místo disku, pak pro to existuje jednoduché vysvětlení.
Když je rychlost sběrnice, ke které je připojen pevný disk, vyšší (in v tomto případě pevný disk je připojen přes SATA 3, zatímco disk má SATA 2), pak se SSD instaluje na místo HDD.
Chcete-li jednotku správně vyjmout, musíte pečlivě dodržovat následující pokyny:

Oba disky odložíme, vrátíme se k nim později.
Sejmutí horního krytu
Nyní musíme odstranit horní kryt notebooku odšroubováním všech upevňovacích šroubů. Měli byste vzít v úvahu skutečnost, že se dodávají v různých velikostech a určitě si musíte pamatovat, odkud byly odšroubovány.
Po odšroubování všech šroubů zůstává záležitost u trsátka. Nyní je třeba oddělit spodní a nejlepší část notebook. Při otevírání musíte být velmi opatrní, protože většina modelů má nespolehlivé západky, které se mohou snadno zlomit. Znovu zkontrolujte, zda byly odstraněny všechny šrouby, jinak hrozí poškození pouzdra přístroje.

Chcete-li kryt sejmout, musíte trsátko zasunout do štěrbiny, která se nachází mezi horním a spodním krytem, a pomalu jím otáčet, aby se uvolnily západky umístěné uvnitř pouzdra. Měli byste začít od přední části notebooku, kde jsou umístěny kontrolky. Je nutné projít prostředníkem po obvodu celého těla.
Po oddělení horního krytu od spodního jej náhle nezvedejte. Obě části jsou propojeny kabely a můžete je poškodit.
Při práci s některými zařízeními nemusíte odpojovat kabely, protože někdy můžete vyměnit DVD mechaniku bez demontáže horní části zařízení, což může výrazně ušetřit váš čas.
DVD mechanika
Nyní odšroubujte jednotku DVD. K vyjmutí šroubu, který upevňuje disk ke skříni, budeme potřebovat krátký šroubovák. Jakmile je odšroubován, můžete disk bez problémů vyjmout.

Poté sejměte plastový kryt z jednotky DVD. Chcete-li to provést, musíte jej otevřít. K tomu budete potřebovat kancelářskou sponku nebo jehlu. Najděte malý otvor na předním panelu zařízení a vložte do něj kancelářskou sponku. Po lehkém zatlačení se hnací vozík vysune z pouzdra a vy budete mít plný přístup k jeho spodní části a můžete zástrčku snadno oddělit od vozíku.

Jakmile je zástrčka odstraněna, bude nutné ji umístit na adaptér.


Poté nainstalujeme adaptér na místo pohonu, který jsme předtím odstranili, a utáhněte upevňovací šroub.

Nezbývá než notebook otočit a na místo starého HDD nainstalovat SSD disk. Zavřete kryt odstraněný na začátku demontáže a dotáhněte zbývající šrouby po obvodu zařízení, vložte baterii.
Notebook je nyní sestaven a připraven k použití. Nainstalovali jsme dva pevné disky: starý HDD jsme vložili do adaptéru a připojili místo diskové jednotky a na jeho místo je namontován nový SSD.
Nastavení softwaru
Dalším krokem bude Nastavení biosu, totiž zahrnutí Režim AHCI. Tento režim umožňuje zvýšit rychlost pohonu především díky výhodám technologie NCQ. Otevírá také další možnosti, jako je hot swapping.

Nyní víte, jak nainstalovat SSD do notebooku místo staré DVD mechaniky, a zvládnete to bez problémů sami, přesně podle našeho návodu.
Mimochodem, systém můžete zcela přenést, aniž byste ztratili jeho funkčnost speciální programy, jako je například Acronis Universal Restore, Macrium Reflect a další. Mají širokou funkčnost a v této situaci vám pomohou.
Toto téma je plně probráno v tomto videu
