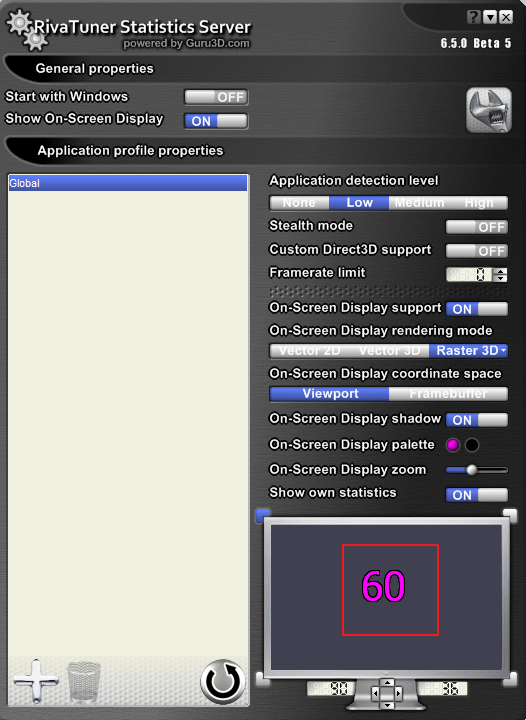Moderní počítačové hry jsou dnes, jako nikdy předtím, velmi náročné na „hardware“. To platí zejména pro grafické karty. Jak ale správně nakonfigurovat grafický čip, aby bylo hraní pohodlné a karta fungovala na maximum? K tomu je k dispozici speciální bezplatný nástroj MSI Afterburner. na první pohled je to velmi jednoduché. To je však pouze na první pohled, protože při nastavování určitých parametrů je třeba vzít v úvahu některé nuance, aby karta nezklamala.
Náhled MSI Afterburner
Stručně řečeno, MSI Afterburner je program pro ovládání všech parametrů grafických karet, úpravu jejich výkonu a přetaktování. Proto je velmi oblíbený mezi hráči, kteří se snaží „vymáčknout“ z karty všechno možné, a overlockery.
Existuje však jedno upozornění, že nastavení MSI Afterburner funguje pouze ve vztahu k oficiálně vydaným modelům grafických čipů NVIDIA a AMD Radeon. Některá nastavení aplikace mohou být navíc uzamčena a automatický režim použití parametrů v programu není nejlepší. Níže popíšeme, jak s tímto nástrojem pracovat a aby nedošlo k poškození karty.
Instalace a počáteční konfigurace MSI Afterburner
První fází konfigurace je správná instalace nástroje. Po spuštění instalačního programu začne obvyklý proces instalace, během kterého aplikace nabídne dodatečnou instalaci Riva tuner Statistický server. S tím musíte souhlasit, protože některé funkce a nastavení hlavního programu nemusí být k dispozici.
Jakmile je instalace dokončena, konfigurace MSI Afterburner pro hry zahrnuje změnu některých klíčových prvků rozhraní. Pokud byla ve výchozím nastavení nainstalována anglická verze, použijte nabídku Nastavení, kde vybereme sekci Uživatelské rozhraní. Zde je třeba změnit jazyk a deaktivovat výzvy, pokud nejsou potřeba.
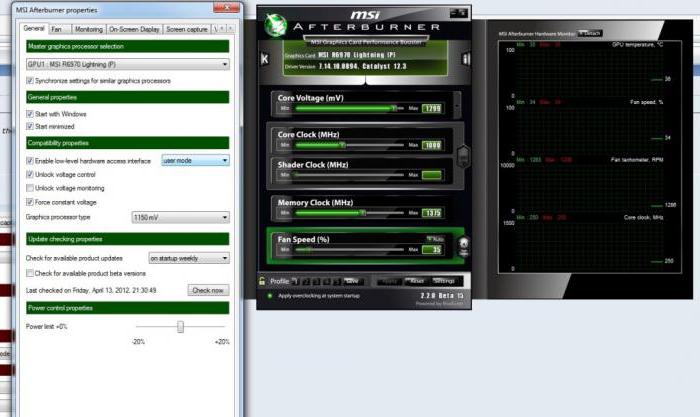
Poté musíte použít kartu hlavních nastavení. Zde by měla být zkontrolována všechna pole, kromě horního řádku pro synchronizaci nastavení stejného GPU (používá se pouze v případě několika grafických karet), napětí pro vynucení linky a položky pro kontrolu přítomnosti beta verzí (volitelně) . Můžete také nastavit spuštění programu při spuštění operační systém... Po uložení předvoleb bude nutné aplikaci restartovat, aby se projevila.
Parametry základních hodin
Počáteční nastavení MSI Afterburner je dokončeno. Nyní se podívejme na hlavní body s dostupnými parametry. Přechod na frekvenční sekci GPU.
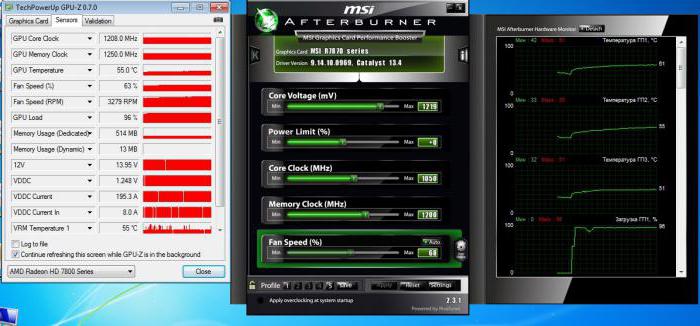
Nejprve můžete posuvník posunout trochu doprava (asi 40–50 MHz). Aktuální frekvence se zobrazí ve speciálním okně. Poté je vhodné grafickou kartu vyzkoušet pomocí libovolného nástroje určeného pro tento účel, například 3D Mark nebo FurMark. Je třeba poznamenat, že během testu teplota nestoupne nad 90 stupňů a monitor nevykazuje vedlejší účinky (pruhy, blikání, nepravidelnosti v paletě barev atd.). Pokud test neodhalil nic zásadního, pro spolehlivost je lepší spustit hru náročnou na zdroje a hrát alespoň hodinu. Pokud je zde vše v pořádku, můžete posunout posuvník frekvence ještě více doprava, ale již na menší hodnotu (řekněme ne 40, ale 20 MHz) a provést test znovu. Čím více se posuvník posune doprava, tím nižší hodnota se použije.
V průběhu procházení hrou můžete na obrazovce zobrazit zobrazení aktuálních parametrů ve formě průsvitného okna. Jakmile si toho všimnete nesprávná práce karty s určitou hodnotou, jezdec by měl být vrácen na předchozí pozici a tam zastaven.
Nastavení hodin paměti
Pro paměť je posuvník umístěný těsně pod. V zásadě můžete postupovat stejně jako v předchozím případě. Nejprve ji posuneme doprava o 50 jednotek, otestujeme ji, poté přidáme dalších 20 jednotek atd. Opět bude třeba hodnotu oproti předchozímu stavu snížit přibližně o 1,5–2krát.
MSI Afterburner: ladění chladiče
Tyto parametry lze vyvolat v sekci nastavení, ve které je vybrána odpovídající karta. Chcete -li k nim získat plný přístup, měli byste okamžitě zaškrtnout políčko vedle řádku pro povolení naprogramovaného uživatelského režimu.
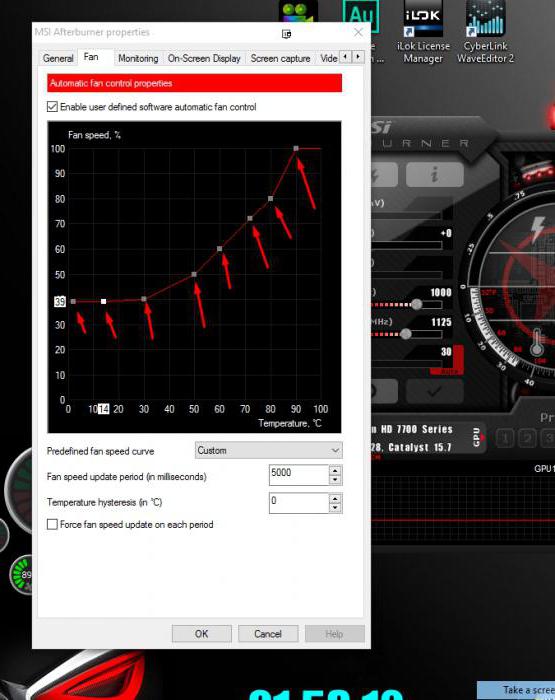
Níže je graf ukazující přímou závislost rychlosti ventilátoru na doladění je vhodné je použít velké množství pouhým kliknutím na prázdné místo vazební čáry a změnou polohy určitých bodů. Nenechte se ale unést nastavením maximálních hodnot pro jakoukoli teplotu. Samotný chladič tedy může selhat. Kombinací parametrů grafu a výše uvedeného nastavení můžete dosáhnout optimálního výsledku.
Ukládání nastavení a profilů
Aby bylo zachováno aktuální nastavení, nastavení MSI Afterburner nabízí uživateli pět profilů, ze kterých si může vybrat.
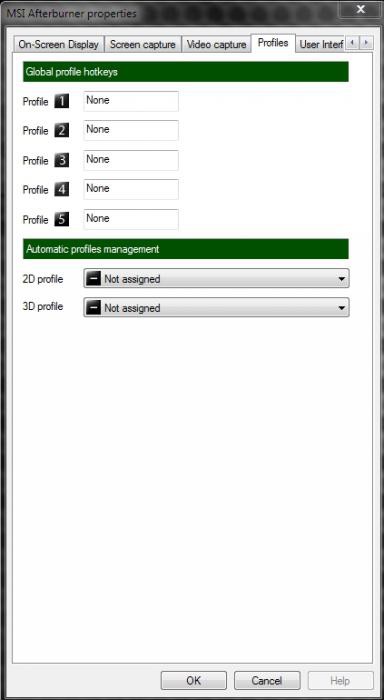
Na odpovídající kartě v sekci 2D necháme vše beze změny a v rozevírací nabídce 3D vybereme náš nově konfigurovaný profil, který bude obsahovat nastavení (je tam také hodnota „Auto“, tedy tento profil bude ve výchozím nastavení použit při spuštění aplikace).
Co když nastavení není k dispozici?
Někdy můžete narazit na situaci, kdy jsou všechny posuvníky posunuty doprava a není možné změnit jejich polohu. Toto je běžné blokování v případě, že grafická karta nepodporuje přetaktování. Ale existuje cesta ven.
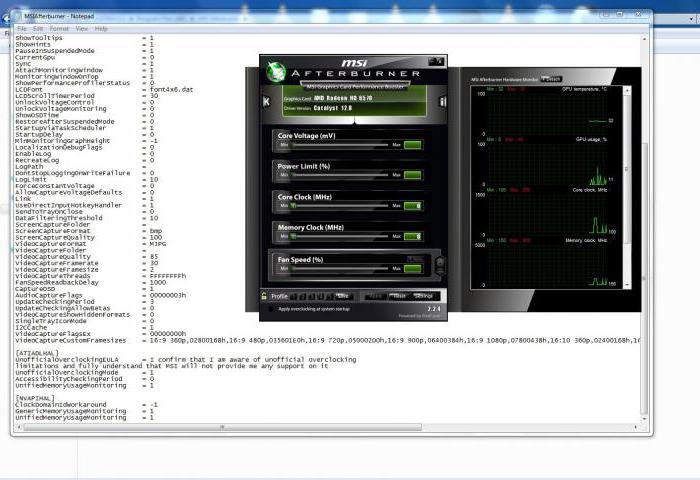
Nejprve najděte soubor MSIAfterburner.cfg v adresáři, kde byl program nainstalován, a otevřete jej pomocí programu Poznámkový blok. Procházejte obsahem na řádek UnofficialOverclockingEULA. V něm za znaménkem rovnosti musíte napsat text „Potvrzuji, že jsem si vědom neoficiálních omezení overlockingu a plně chápu, že MSI mi v tom neposkytne žádnou podporu“ “, a poté do řádku UnoficcialOverlockingMode za podepsat, dát jeden.
Překryvný monitor
To byly hlavní body související s otázkou, zda
MSI Afterburner je poměrně populární přetaktovací program pro jemné doladění a monitorování grafické karty.
MSI Afterburner je program od tvůrce Riva Tuner - Alexey Nikolaychuk (Unwinder).
Na první pohled vypadá MSI Afterburner jako velmi jednoduchý program, ale je to jen poprvé. Při hlubším seznámení se názor na program mění.
Tato poznámka je vytvořena za účelem usnadnění používání výše uvedeného softwaru.
Návod k použití MSI Afterburner.
Část první: Instalace
Stáhněte si program a nainstalujte jej. Po instalaci budete mít na serveru pro zobrazení MSI Afterburner a MSI Afterburner.
Část druhá: Počáteční nastavení.
1) Spusťte Afterburner a přejděte do nabídky „Nastavení“:
2) Posuňte jej úplně doprava a přejděte do nabídky „Uživatelské rozhraní“. Měníme jazyk na ruštinu.
3) Vypněte výzvy, pokud je nepotřebujete, ve stejné nabídce:
4) Přejděte na první kartu „Základní“:
Kde:
a) Synchronizace nastavení se dvěma GPU - pro ty, kteří mají tandemy SLI nebo CrossFireX.
b) Zavádění z Windows. Pokud chcete, aby se program vždy načítal z Windows - zaškrtněte políčko.
c) Minimalizace programu v zásobníku - to je tak, že když je zavřený, program pokračuje v práci, ale bude v zásobníku.
d) Odemykací napětí - POZORNOST! BUĎTE OPATRNÍ S NAPĚTÍMI, jejich nadměrné zvýšení může způsobit SMRT GPU.
e) Povolení monitorování napětí v okně monitoru.
f) Vynucení konstantní napětí- pokud je tato možnost povolena, vaše napětí se v režimech 2D a 3D nezmění.
5) Po zavedení změn nezapomeňte kliknout na OK.
6) Přejděte na kartu Cooler - zaškrtněte políčko v nabídce „Povolit programovaný uživatelský režim“.
Studujeme graf a nastavíme křivku, která vám vyhovuje. Doporučuje se držet mnoho přechodů - ukáže se, že budou lépe nakonfigurovány.
7) Přejděte na kartu „Monitorování“:
A) Můžete upravit dobu čtení dat. Výchozí hodnota je 1000 ms.
B) Monitorování lze zaznamenávat. To prakticky neovlivňuje výkon, takže kdo má zájem - může jej bezpečně umístit a označit místo jeho dalšího uložení.
Nastavení aktivních plánů monitorování:
A) Zaškrtněte políčka vedle indikátorů, které vás zajímají.
Doporučuji všem všude, aby zaškrtli před položkou „Stažení GP“.
Sledování tohoto parametru vám pomůže určit, jak procesor odpovídá vaší grafické kartě. Pokud grafická karta ve hře není neustále plně načtena (načtení 50-90%), pak to znamená, že procesor buď musí být přetaktován (pokud ještě není přetaktovaný), nebo je třeba jej změnit na výkonnější jeden, nebo pokud vám vyhovuje FPS (počet snímků za sekundu), můžete nastavení grafiky překroutit na maximum.
B) Aby se vše, co jste označili, projevilo na monitoru během hry, zaškrtněte položku, která vás zajímá - například „Načtení GPU“, a zaškrtněte políčko pod „Zobrazit v překryvném zobrazení na obrazovce ":
K překrytí tedy můžete přidat ukazatele zájmu. Doporučuji přidat zátěž GPU. Je velmi výhodné sledovat zátěž GPU ve hrách, kde nemáte dostatečný výkon procesoru. Myslím, že tato postava mnohé překvapí.
Tento softwarový telefon je zodpovědný za zobrazování monitorovacích indikátorů na obrazovce během spouštění aplikace.
Aby se program sám spustil, vložíme před nápis „Začít s Windows“ „ZAPNUTO“:
Také jsem zakroužkoval položky s bílými kruhy, které lze použít k úpravě velikosti písma, barvy a polohy na obrazovce.
Tím je nastavení monitorování v reálném čase dokončeno. Nyní se na obrazovce zobrazí parametry, které jste zadali.
9) Vraťte se zpět do MSI Afterburner v Nastavení a přejděte na kartu „EDM“.
Všechno je v ruštině, takže by neměly být žádné otázky. vše jasné.
10) Přejděte na kartu „Pořizovat snímky obrazovky“. Všechno o ní je také docela jednoduché. Vyberte místo na pevném disku, kam budou uloženy (snímky obrazovky), a formát grafického souboru.
Část třetí: Rychlost chladiče, přetaktování, deaktivace shaderu a synchronizace hodin GPU pro GeForce:
1) Synchronizace frekvence ON / OFF.
2) Aby graf, který jste nakreslili pro váš chladič, fungoval, musíte v okně MSI AB kliknout na tlačítko „User Define“ (obrázek 2 na obrazovce). A pro ovládání rychlosti chladiče přímým nastavením rychlosti stiskněte tlačítko AUTO v okně „Rychlost ventilátoru“ a poté na stupnici nastavte rychlost v procentech.
3) Chcete -li povolit přetaktování po restartu, stiskněte tlačítko označené na obrázku 3.
Při provádění změn NEZAPOMEŇTE stisknout tlačítko Použít nebo OK
Část čtvrtá: Vytvoření a použití profilů přetaktování.
1) K vytvoření profilu potřebujeme nastavit požadované frekvence.
2) Uložení profilů odemknete stisknutím tlačítka 1.
Po stisknutí by se měl zámek otevřít a rozsvítit se tlačítko „Uložit“ (na obrázku označeno 2).
3) Stiskněte tlačítko ULOŽIT a uložte profil na jedno z pěti políček, která začnou blikat.
4) Vytvoříme tolik profilů, kolik potřebujete. A stiskneme zámek - aby nikdo nevystřelil
5) Přejděte do nabídky „Nastavení“ a přejděte dolů na kartu „Profily“. V něm vybereme profil pro 2D a 3D.
Klikněte na OK.
Při provádění změn NEZAPOMEŇTE stisknout tlačítko Použít nebo OK.
Okamžitě se omlouvám za velké obrazovky a nemám čas ukrojit křivý text.
Všechny funkce MSI AB jsem popsal, jak nejlépe jsem mohl a jak mi to čas dovolil. Tato příručka by měla pomoci začínajícím přetaktovačům a zkušeným soudruhům při používání všech funkcí tohoto programu.
Doporučuji všem, aby Overlay přinesli zátěž GPU, protože velmi často se lidé na fóru ptají, zda ten či onen procesor stačí k uvolnění potenciálu grafické karty.
PS:
1) Otázky typu: „na jaké frekvence by měla být karta vedena a jaké napětí mám nastavit?“ zeptejte se na speciálních fórech V KONFERENCI Overclockers.ru. Neodpovím jim.
2) Ani na MSI AB nedám žádnou radu, protože návod vše popisuje, jen je potřeba si vše přečíst do konce.
3) Monitorujte zatížení GPU v reálném čase - získáte tak mnoho informací o hrách a o tom, co jim chybí.
4) Šťastné používání tohoto jednoduchého, ale velmi funkčního nástroje, všichni!
Přetaktování grafické karty pomocí MSI Afterburner vyžaduje pravidelné testování. Aby bylo možné sledovat jeho parametry, program poskytuje monitorovací režim. Pokud se něco pokazí, můžete vždy opravit činnost karty, aby nedošlo k jejímu zlomení. Pojďme se podívat, jak to nastavit.
Karta monitorování
Po spuštění programu přejděte na kartu "Monitorování nastavení"... V poli "Aktivní grafika monitoru", musíme rozhodnout, které parametry se zobrazí. Po označení požadovaného grafu se přesuňte do spodní části okna a zaškrtněte políčko Zobrazit na obrazovce (OSD)... Pokud sledujeme několik parametrů, přidejte zbytek jeden po druhém.
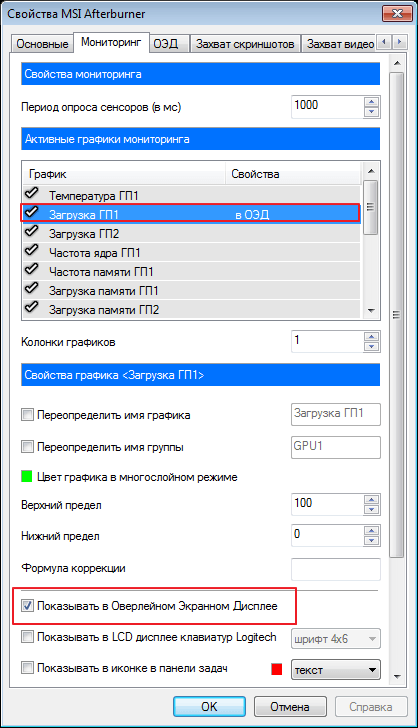
Po provedených akcích v pravé části okna s grafy, ve sloupci "Vlastnosti", měly by se objevit další nápisy „V OED“.
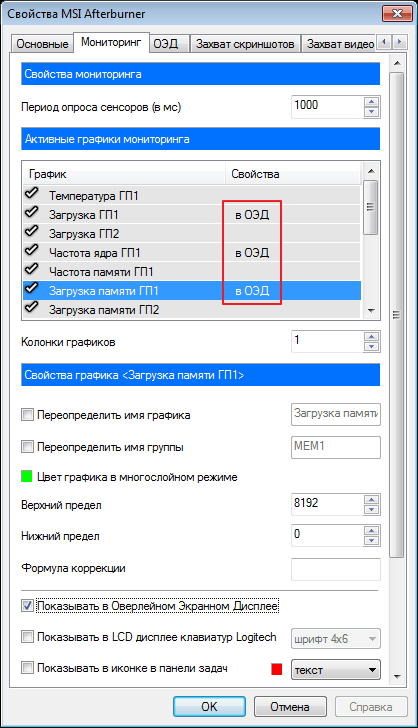
OED
Bez opuštění nastavení otevřete kartu "OED".
Pokud se vám tato karta nezobrazuje, pak kdy Instalace MSI Afterburner, jste nenainstalovali doplňkový program RivaTuner. Tyto aplikace spolu souvisí, proto je nutná její instalace. Přeinstalujte MSI Afterburner bez zrušení zaškrtnutí RivaTuner a problém zmizí.
Nyní nastavíme klávesové zkratky, které budou ovládat okno monitoru. Chcete -li jej přidat, vložte kurzor do požadovaného pole a stiskněte požadovanou klávesu, zobrazí se okamžitě.
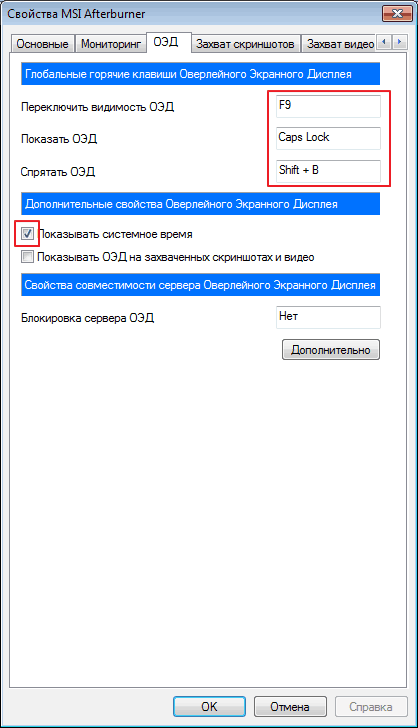
Stiskneme "Dodatečně"... Zde potřebujeme pouze nainstalovaný RivaTuner. Zapneme potřebné funkce, jako na snímku obrazovky.
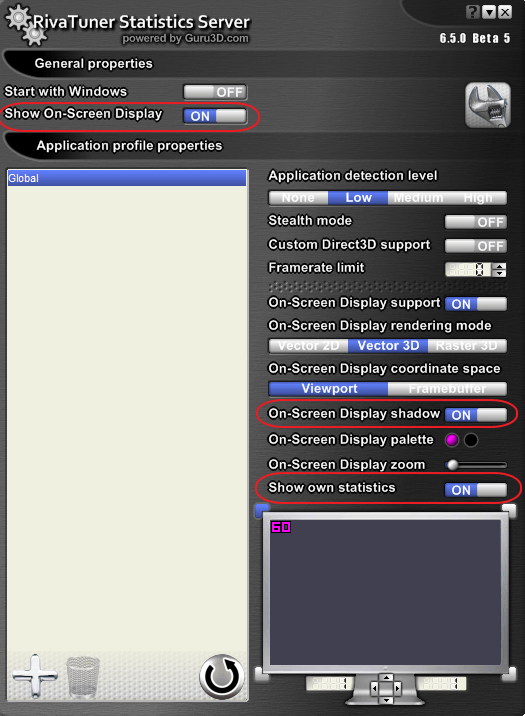
Pokud chcete nastavit určitou barvu písma, klikněte na pole "Paleta zobrazení na obrazovce".
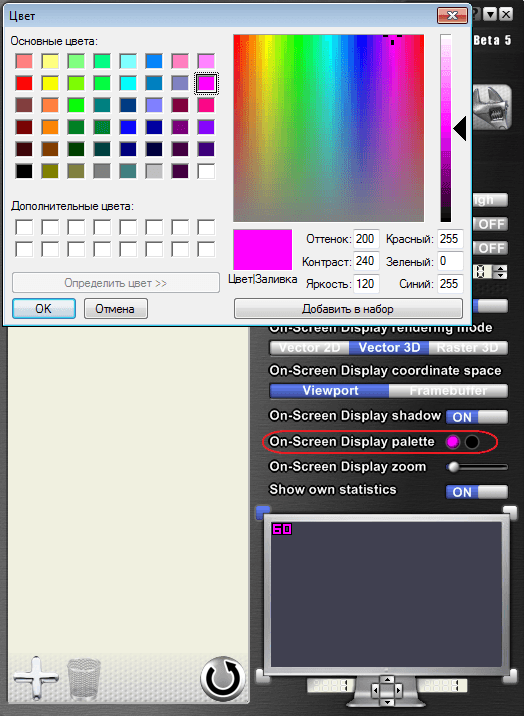
Chcete -li změnit měřítko, použijte možnost "Zoom na obrazovce".
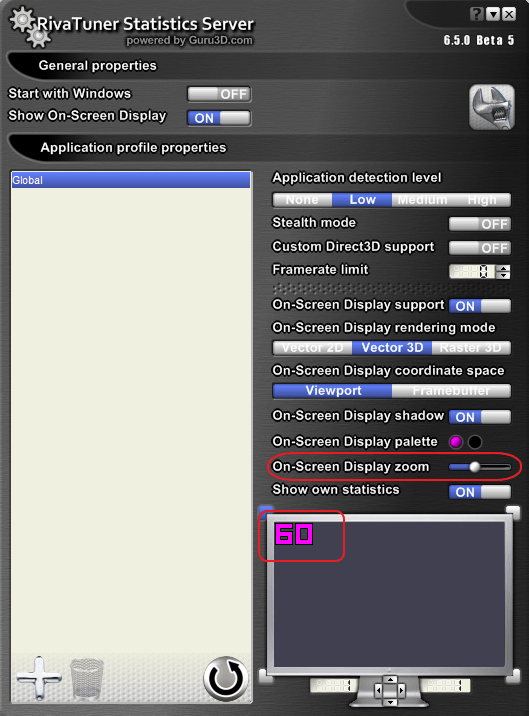
Můžeme také změnit písmo. Chcete -li to provést, přejděte na "Rastrový 3D".
![]()
Všechny provedené změny jsou zobrazeny ve speciálním okně. Pro větší pohodlí můžeme text přesunout do středu jednoduchým přetažením myší. Stejným způsobem se během monitorování zobrazí na obrazovce.