Programy, které jsou aktivní na vašem počítači, lze vždy zobrazit otevřením „Správce úloh“. Někdy se však může stát, že potřebujete spuštění programu zneviditelnit. Pokud máte také takovou touhu, pravděpodobně začnete hledat odpověď na otázku, jak skrýt proces ve Správci Úkoly systému Windows.
Přečtěte si, jak skrýt proces Správce úloh systému Windows
Anonymita provádění některých programů samozřejmě umožní sledovat ty, kteří nadměrně odhazují odpadky Osobní počítač. Takový dohled je zvláště důležitý, když má k počítači přístup několik uživatelů.
Mezi těmi, kteří instalují, také vzniká touha skrýt proces vlastním programem a snaží se zabránit tomu, aby to pokročilí uživatelé mohli jednoduchými způsoby odhalit jeho přítomnost.
Jakékoli spouštění programu je proces, který potřebuje určitou část paměti RAM. Procesy se dělí na:
- systémové;
- anonymní;
- Zvyk;
- související s internetem.
Nedoporučuje se zasahovat těm, kteří nemají praktické zkušenosti a potřebné technické znalosti systémové procesy, protože taková nepřiměřená implementace může vyvolat extrémně nežádoucí důsledky. Jedním z těchto důsledků může být selhání následného spuštění operačního systému.
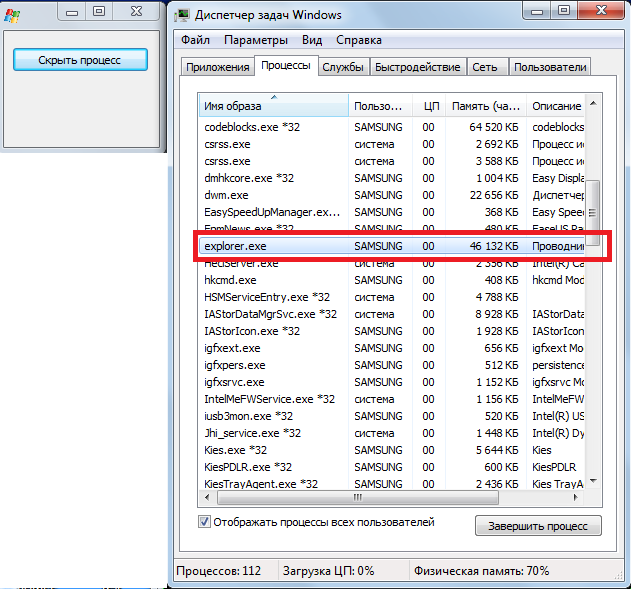
Můžete se naučit skrýt jakékoli uživatelské programy a nemusíte vynakládat velké úsilí, stačí si pozorně přečíst naše doporučení. Upozorňujeme na skutečnost, že ani pokročilý inženýr, který si není vědom vašich „tvůrčích činů“, si jednoduše nevšimne procesu „vlevo“.
Algoritmus akcí
Pokud potřebujete skrýt softwarovou aplikaci, musíte nejprve zjistit, zda je jednoduchá, zda spouští další procesy, které ji mohou jednoduše dát pryč, bez ohledu na to, jak se pokusíte program skrýt.
Pokud je váš program skutečně jednoduchý, pokud se ve Správci úloh zobrazuje jako jeden řádek, navrhujeme nejjednodušší způsob, jak proces skrýt. Chcete-li to provést, stačí jej přejmenovat.
Pomůžeme vám tedy zjistit, jak přejmenovat proces ve Správci úloh, aby program i nadále perfektně fungoval v anonymním režimu.
Krok 1
Zpočátku byste měli přejít do složky, kde se nachází spouštěcí soubor konkrétního programu. Pokud víte, kde se nachází, použijte svou obvyklou „trasu“ otevřením okna „Počítač“, přejděte na systémovou jednotku C a poté přejděte do její kořenové složky.
Pokud nevíte, kde je spouštěcí soubor ukryt, nevadí, stačí tento proces najít v seznamu zobrazeném ve Správci úloh, kliknout na něj pravým tlačítkem myši a poté vybrat řádek „Otevřít úložiště souborů umístění“ v okně, které se otevře.
![]()
Krok 2
Po těchto akcích se otevře složka, kterou hledáte, v ní stačí najít prováděcí soubor. Hledání nebude obtížné, protože tento soubor má přesně stejný název jako v seznamu procesů ve Správci úloh. Tento soubor má navíc příponu „exe“.
Krok 3
Chcete-li soubor přejmenovat, klikněte na něj znovu pravým tlačítkem myši a vyberte řádek „Přejmenovat“. Nyní, když se vám podařilo přiřadit nový název vaší softwarové aplikaci, otevřete „Správce úloh“, podívejte se, že toto přejmenování je zobrazeno i tam.
![]()
Název, který vymyslíte, samozřejmě určí, jak „zahalený“ se váš program stane pro ostatní uživatele PC. Neznámý proces s novým názvem ještě rychleji vzbudí podezření a donutí technického inženýra zjistit, jaký program na PC běží.
Z tohoto důvodu mnoho zkušených uživatelů doporučuje vymýšlet názvy, které na první pohled nevzbuzují žádné podezření.
Zejména když je otevřený prohlížeč Chrome, vytváří více procesů současně, stejně jako Windows. Je vhodné použít stejný název procesu, ale protože systém nedovolí, aby dva procesy stejného jména fungovaly současně, doporučuje se při přejmenování použít malý trik. Místo některých anglických písmen v názvu jako by bylo náhodné napsat ruská. Navenek není možné rozlišit ruská písmena od anglických, ale systém bude rozlišovat, a proto umožní pracovat programům s podmíněně identickými názvy.
Výsledek
Takže, jak jste si všimli, můžete některé softwarové aplikace bez větších potíží učinit anonymními. Samozřejmě stále existují poměrně pokročilé metody, které umožňují spolehlivěji skrýt jakýkoli proces, ale jsou založeny na psaní složitých kódů a programovacích dovednostech. Pokud si nestanovíte tak složité cíle, pak skrývání funguje softwarových aplikací přejmenováním je zcela přijatelná možnost.
Jsou situace, kdy potřebujete nainstalovat a používat program tajně před jinou osobou, která rozumí počítačům a často mrkne na procesy správce úloh, když zařízení zamrzne nebo je nestabilní. Někdy je potřeba aktivovat sledování vašeho počítače, abyste zabránili jeho přetížení nepotřebné soubory. V ostatních případech musíte osobu následovat. Důvodů může být spousta, každý má svůj.
Co jsou procesy?
Proces je program, který běží na počítači a zabírá určité místo paměť s náhodným přístupem.
Procesy se dělí na:
Systém(programy a obslužné programy, které jsou součástí operačního systému a jakékoli nouzové ukončení jednoho z nich může vést k negativním důsledkům, jako je pád systému Windows).
Anonymní(jsou extrémně vzácné, jsou to programové soubory, které jsou spouštěny jako pomocné kvůli manipulaci uživatelem, aniž by bylo vyžadováno povolení ke spuštění).
Síť/místní(procesy ve správci úloh spojené s lokální síť, Internet a Registr jsou důležité programy a součásti systému Windows).
Zvyk(programy, které spouští uživatel).
Je možné definovat "levý" proces?
Ne vždy je možné určit „levý“ proces. Pokud osoba, která jej vytvořila a důkladně zamaskovala, je nepravděpodobné, že by to dokázal spočítat i zkušený počítačový inženýr, aniž by dostal náznak této skutečnosti a podrobnou studii o chování každého procesu.
Ovšem člověk, který si je jistý, že na počítači něco visí extra program, a dokonce i špatně zamaskovaný, bude schopen to spočítat během několika minut.
Jak skrýt proces ve správci úloh?
Nejjednodušší možností pro skrytí procesu je přejmenování hlavního spustitelného souboru. Ale stojí za to zvážit, jak program funguje a zda nevytváří další procesy, které jej vydávají.
Pokud neexistují žádné zbytečné procesy, můžete pokračovat:
1. Otevřete složku pomocí spustitelný soubor. To lze provést několika způsoby: pokud víte, kde se soubor nachází, můžete přejít do složky s ním nebo kliknout na proces klikněte pravým tlačítkem myši myši a vyberte „Otevřít umístění souboru“.
2. Po přechodu do složky najděte spustitelný soubor, měl by odpovídat názvu procesu ve správci.
3. Přejmenujte soubor tak, aby bylo obtížné určit změnu názvu. Přejmenování můžete provést prostřednictvím stejnojmenné položky kontextová nabídka. Přípona souboru musí být stále spustitelná (.exe).
4. Přejděte do správce úloh a podívejte se na proces, který jste sami změnili.
Vše proběhlo v pořádku, ale proces je vidět a měl by být zamaskovaný, aby nikdo neuhádl jeho skutečný účel? Chcete-li to provést, stojí za to zvážit několik nuancí, které vám umožní skrýt proces ve správci úloh bez cizí pomoci.
Proces by měl být podobný programu, který vytváří mnoho kopií sebe sama a je vždy zapnutý. Jasným příkladem toho jsou všechny prohlížeče založené na enginu Crome, nebo trvale běžící program Windows, která nevzbudí podezření.
Jména lze změnit přepínáním rusko-anglických písmen, například nahrazením angličtiny ruským a opravou cizích písmen: a, b, d, e.
Nakonec je třeba poznamenat, že možná budete muset přejmenovat několik dalších souborů, které jsou „podprocesy“ programu.
Doufáme, že chápete, jak skrýt proces v systému Windows. Experimentujte, schovávejte se, učte se.
Otevřením Správce úloh, uživatel Windows můžete vidět netěsnosti v systému procesy a zavřít ty, které se mu zdají podezřelé. Aby ochránili své programy před detekcí, autoři trojských koní a ad-aware se snaží ze všech sil možné způsoby schovat je procesy.
Instrukce
Chcete-li ze Správce úloh vytěžit maximum, musíte jej správně nakonfigurovat. Otevřete nástroj (Ctrl + Alt + Del), vyberte „Zobrazit“ - „Vybrat sloupce“. Zaškrtněte políčka: „Process ID“, „CPU Load“, „Memory – Usage“, „USER Objects“, „User Name“. Ty skryté neuvidíte procesy, ale víc detailní informace o viditelných může být také velmi užitečné. Například mnoho jednoduchých trojských koní se maskuje jako proces svchost.exe. Původní proces ve sloupci Uživatelské jméno je označen jako SYSTEM. Proces trojského koně bude mít status správce, to znamená, že bude spuštěn jako správce.
Téměř každý dobře napsaný trojský kůň je nyní schopen skrýt svou přítomnost před Správcem úloh. Dá se to v tomto případě odhalit? Zde přijdou na pomoc speciální nástroje, které vám umožní identifikovat skryté procesy. Program AnVir Task Manager je velmi pohodlný, umožňuje vám identifikovat mnoho nebezpečných programů. Program má ruské rozhraní a lze jej zdarma stáhnout na internetu.
Velmi dobré příležitosti Process Hacker je jednoduchý a snadno použitelný program pro hledání skrytých procesů. Pomocí tohoto nástroje můžete vidět běh procesy, služby a aktuální připojení k síti.
Jeden z nejlepší programy pro hledání skrytých procesů je Spyware Process Detector, jeho 14denní zkušební verzi si můžete stáhnout z odkazu na konci článku. Program má širokou škálu mechanismů pro vyhledávání skrytých procesů, což jej odlišuje od mnoha jiných podobných utilit.
Užitečný pomocník v boji proti Trojské koně HijackThis může být malý nástroj. Nástroj je určen pro poměrně zkušené uživatele. Návod na jeho použití si můžete prohlédnout níže v seznamu zdrojů.
Anonymita a utajení často hrají klíčovou roli v úspěšném provádění jakýchkoli akcí jak ve skutečnosti, tak ve virtualitě, zejména v operační systémy. Tento článek bude hovořit o tom, jak se stát anonymním v OS Windows. Veškeré informace jsou poskytovány pouze pro informační účely.Pokusíme se tedy skrýt před očima uživatele ve Správci úloh systému Windows. Způsob, jakým toho dosáhneme, je extrémně jednoduchý ve srovnání s těmi, které jsou založeny na zachycení funkcí jádra (často nezdokumentovaných) a vytvoření našich vlastních ovladačů.
Podstata metody: vyhledejte okno Správce úloh -> vyhledejte v něm podřízené okno (seznam) obsahující názvy všech procesů -> odeberte náš proces ze seznamu.
Jak vidíte, s naším procesem nebudou žádné manipulace: fungoval a bude fungovat i nadále. Vzhledem k tomu, že standardní běžný uživatel Windows zpravidla nepoužívá žádné další nástroje k prohlížení běžících procesů na svém počítači, bude nám to hrát pouze do karet. Ve většině případů nebude proces detekován.
Co bylo použito pro studium:
1) Spy++ od společnosti Microsoft (pro studium hierarchie podřízených oken Správce úloh)
2) OllyDBG pro zobrazení funkcí používaných dispečerem k získání snímku procesů.
3) Vlastně já sám taskmng.exe(Správce úloh)
Pro psaní kódu využijeme prostředí Delphi. Spíše bude Delphi v našem případě pohodlnější než C++. Ale to je jen můj skromný názor.
Nejprve se pokusíme zjistit, co je seznam procesů a jak funguje. Na první pohled je zřejmé, že se jedná o běžné okno třídy „SysListView32“ (seznam), které se aktualizuje s frekvencí 2 snímky za sekundu (každé 0,5 sekundy). Podívejme se na hierarchii oken:
Jak vidíte, seznam procesů je ve skutečnosti běžné okno třídy „SysListView32“, která je potomkem okna (karty) „Procesy“, které je také potomkem hlavního okna úlohy. Manažer. Máme pouze dvojitou úroveň hnízdění. Kromě toho má seznam jedno podřízené okno třídy „SysHeader32“, což, jak asi tušíte, je záhlaví (značka pole) pro seznam procesů.
Protože se jedná o běžný seznam, máme k dispozici celou sadu makro příkazů pro správu jeho obsahu. Jejich rozmanitost je na první pohled úžasná. Ale mnoho z nich funguje pouze z nadřazeného procesu, to znamená, že abychom je mohli používat, budeme muset předstírat, že běží v nadřazeném procesu. Ale ne všechny mají tuto vlastnost, zejména makro příkaz ListView_DeleteItem, který odstraní prvek z okna seznamu (třída „SysListView32“).
To je to, co v procesu použijeme. náš aplikací. Tato funkce druhý parametr je index prvku, který má být odstraněn.
Nyní musíme nějak zjistit, jaký index má prvek se skrytým popiskem procesu ve správci úloh. K tomu musíme nějak vytáhnout všechny prvky (štítky s názvy procesů) ze seznamu procesů ve správci úloh a postupně je porovnat s názvem procesu, který chceme skrýt.
Pomocí maker jako ListView_GetItemText by naše akce vypadaly takto:
1) Alokace paměti v procesu správce úloh (VirtualAllocEx)
2) Odeslání zprávy LVM_GETITEMTEXT (SendMessage) do podřízeného okna Správce úloh
3) Zapište informace o položce seznamu do oblasti přidělené paměti Správce úloh (WriteProcessMemory)
4) Načtení informací, které nás o procesu zajímají, z paměti dispečera (ReadProcessMemory)
Pomocí této metody se můžete snadno „střelit do nohy“ počítáním offsetových bajtů od začátku různých struktur používaných v kódu. Také tato metoda bude poměrně obtížná pro ty, kteří nejsou ve WinAPI příliš hluboko, takže ji okamžitě odložíme. V opačném případě najděte implementaci tato metoda na internetu to nebude těžké. Místo toho vám navrhnu, abyste si vytvořili svůj vlastní seznam procesů a již se na něj zaměřili a hledali cenný index procesů v seznamu procesů ve Správci úloh.
Microsoft se rozhodl, že se nebude příliš starat o nástroj nazvaný „Správce úloh“ a k získání všech procesů v systému použil obvyklé funkce WinAPI. Díváme se povrchně taskmng.exe pod debuggerem:

Vidíme použití funkce WinAPI CreateToolHelp32SnapShot.
Každý ví, že „tuto funkci lze použít nejen k získání snímku procesů, ale například i procesních vláken nebo modulů. v tomto případě to je nepravděpodobné. Je nepravděpodobné, že budou používat něco jako procesní enumerátor (EnumProcesses).
Usadili jsme se na tom, že si chceme vytvořit vlastní seznam procesů a hledat v něm svůj proces. K tomu použijeme funkci, kterou jsme našli v debuggeru. Pokud otevřeme správce úloh na kartě „Procesy“, všimneme si, že všechny procesy jsou seřazeny podle abecedy, aby se usnadnilo vyhledávání. Proto potřebujeme získat seznam názvů všech procesů v systému a seřadit je vzestupně abecední pořadí
. Začněme psát kód v Delphi.
Nejprve si vytvoříme demo okenní aplikace se dvěma časovači: první vygeneruje seznam s procesy se stejnou frekvencí jako Správce úloh systému Windows (jednou za dvě sekundy); druhý se spustí 1000x za sekundu a bude sloužit ke sledování aktualizace seznamu procesů v manažeru a tím i vzhledu našeho skrytého procesu. Do formuláře přidáme i tlačítko.
Kód:
var ind:integer; h:rukojeť; last_c:integer; procedura UpdateList(); var th:THandle; zadání:PROCESSENTRY32; b:boolean; i,new_ind:integer; plist:TStringList; begin // Seznam procesů plist:=TStringList.Create; // Vytvoří seznam procesů th:= CreateToolHelp32SnapShot(TH32CS_SNAPPROCESS,0); entry.dwSize:=sizeof(PROCESSENTRY32); b:=Proces32First(th,entry); while(b) do begin plist.Add(entry.szExeFile); b:=Proces32Next(th,entry); konec; // Seřaďte to tak, aby se indexy prvků // shodovaly s indexy ve správci úloh plist.Sort; last_c:=plist.Count; // Nalezení indexu našeho procesu "explorer.exe" pro i:=1 to plist.Count-1 do if(LowerCase(plist[i])="explorer.exe") then new_ind:=i-1; // Odebrání objektu ze seznamu if(new_ind<>ind) pak ListView_DeleteItem(h,ind); ind:=new_ind; plist.Free; // Spusťte časovač sledování aktualizací v seznamu procesů if(Form1.Timer2.Enabled=false) then Form1.Timer2.Enabled:=true; konec; procedure TForm1.HideProcessButton(Sender: TObject); begin // Hledání podřízeného okna třídy "SysListView32" h:=FindWindow(nil,"Správce úloh systému Windows"); h:=FindWindowEx(h,0,nul,"Procesy"); h:=FindWindowEx(h,0,"SysListView32",nil); // Spustí časovač pro reformování seznamu procesů Timer1.Enabled:=true; konec; procedure TForm1.Timer1Timer(Sender: TObject); beginUpdateList(); konec; procedure TForm1.Timer2Timer(Sender: TObject); begin // Vyhledání změn v seznamu if(ListView_GetItemCount(h)>last_c) then ListView_DeleteItem(h,ind); last_c:=ListView_GetItemCount(h); konec;Zde je ve skutečnosti celý kód.
Skryjme si například ve Správci úloh proces samotného Správce úloh:
Tady to je:

A když kliknete na tlačítko „Skrýt proces“, proces zmizí ze seznamu:

Všechny stopy jeho přítomnosti v systému jsou smazány a sám tiše běží v normálním režimu někde v hlubinách procesoru :)
Outro
No, myslím, že tato metoda si zaslouží existovat, i když vyžaduje určitá drobná vylepšení. Ano, samozřejmě, nelze jej použít ke skrytí procesu před samotným systémem, ale schovat jej do standardního nástroje Windows, který používá lví podíl všech uživatelů, také není špatné.Doufám, že se mi podařilo vás tímto tématem alespoň trochu zaujmout.
Uvidíme se později! A ať je s vámi síla anonymity...
Štítky:
