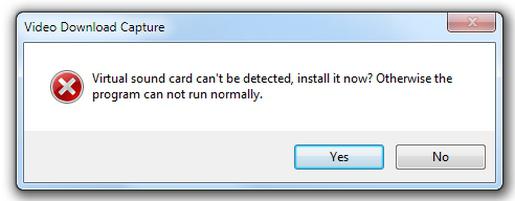Což postrádá multimediální přednosti, se ukáže jako téměř nemožná zkouška představivosti. Protože první, co mě napadne, je nesmyslnost použití takové techniky. Mnoho majitelů moderního výpočetního zařízení si přitom nevšimne, jak obrovský a nepředstavitelně bohatý tvůrčí potenciál je tomuto stroji vlastní. Často se vyskytující problém „nejsou nainstalována zvuková zařízení“ však uživatele stále nutí myslet si, že bez podpory zvuku je PC velmi nudné zařízení.
K problému nemlčme: pro začínající uživatele se nečekaný „bojkot“ systému často stává jakýmsi testem, ze kterého se ne každému nováčkovi podaří vyjít vítězně. Ale ty, milý čtenáři, máš štěstí! Během několika minut budete schopni situaci napravit. Jednoduché, ale účinné metody pro obnovení zvuku v počítači vám pomohou odhalit a neutralizovat nepříznivou příčinu elektronického „ticha“, která se objevila z ničeho nic. S vaším svolením přejděme ke studiu materiálu.
Ovladač zvuku - zařízení, ve kterém je generován zvuk
Jak jste ze všeho výše pochopili, článek je věnován speciálně těm uživatelům, kteří nevědí, kde přesně začít, když systém nejednoznačně hlásí, že zvuková zařízení nejsou nainstalována. Prostudujme si proto předmět naší diskuse podrobněji.
V závislosti na úpravě počítače může být audio subsystém v něm implementovaný diskrétního nebo integrovaného typu, nejběžnější je druhý zmíněný typ zařízení, jehož funkčnost je zajištěna prostřednictvím koordinovaného provozu dvou základních prvků: hostitelský řadič, který je součástí čipové sady Southbridge, a malý čip umístěný samostatně na základní desce známý jako zvukový kodek.
V obou případech je však proces odstraňování problémů typu „zvuková zařízení nejsou nainstalována“ téměř identický, s výjimkou některých nuancí, které si také uvědomíte z materiálu v tomto článku.
Proč počítač mlčí: hlavní důvody a metody jejich zjišťování
Jak ukazuje praxe, ve většině případů dochází k problémům se zvukem vinou samotného uživatele. Hlavním faktorem je stejná nepozornost a také neochota mnoha lidí seznámit se s technická dokumentace PC. Uživatel často zapomene zapnout reproduktory nebo nesprávně používá audio konektory. Je těžké si nevšimnout ikony přeškrtnutého reproduktoru v systémové liště, přesto se mnoho lidí obtěžuje ji ignorovat. Při řešení problémů se zvukem se často také nepočítá s možností mechanického poškození některého z propojovacích kabelů. V důsledku takových banálních opomenutí a nesprávně vyhodnocené situace uživatel začne přeinstalovat ovladače zvuku, upravovat registr a obecně experimentovat. Takové unáhlené akce zpravidla vedou k výše uvedenému problému. Proto vyřešit otázku: "Proč nejsou nainstalovány?" - musíte přistupovat takříkajíc komplexně a systematicky, abyste neztráceli drahocenný čas a energii bojem s „větrnými mlýny“. Nicméně pojďme dál.
Co dělat, pokud navigujeme systémem na počítači
Existují dva typy poruch: hardware a software. Nejčastěji je však „viníkem“ mlčení ten druhý. Proto, abyste se ujistili jinak, první věc, kterou musíte udělat, je zkontrolovat systémová nastavení vašeho zvukového zařízení:
- Klepněte na tlačítko Start a přejděte do nabídky Ovládací panely.
- Dále přejděte do části „Správce zařízení“.
- Věnujte pozornost položce „Zvuk, video a...“. Pokud v něm vidíte nějaké „atributy pozornosti“, pak jsou problémy s největší pravděpodobností způsobeny poruchou nainstalovaného ovladače.
- Když uživatel nepozoruje žádné odchylky ve zmíněné sekci, je pravděpodobné, že se „tichá chyba“ skrývá v některé z položek nastavení systému.
Nucený ústup
Servisní hlášení: „Zvuková zařízení nejsou nainstalována“ samozřejmě vyžaduje přímý zásah uživatele. V zásadě je absence nebo nefunkčnost kritického ovladače vyřešena instalací současná verze odpovídající software. Nebudeme však mlčet o tom, že při dodržování zmíněných pokynů mohou nastat některé komplikace, které se stanou jakousi překážkou dosažení očekávaného výsledku. O něco později budeme určitě zvažovat takový mnohostranný problém týkající se správného fungování příslušného zvukového ovladače. Vraťme se k předchozí diskusi.
Kontrola povolených parametrů služby Windows Audio
V důsledku použití software třetích stran a také v případě, že je OS „infikován“ škodlivým strojovým kódem, lze změnit nastavení zvuku systému. V důsledku toho je nepravděpodobné, že budete moci úspěšně nainstalovat zvukové zařízení: Windows 7 bude stále „ztlumený“ (nicméně jako jakákoli jiná verze systému Microsoft), pokud budou deaktivovány provozní parametry multimediální služby OS. .
- Použijte kombinaci kláves Win+R.
- Do pole Spustit zadejte příkaz services.msc.
- Po otevření panelu „Služby“ musíte z prezentovaného seznamu vybrat „Building Tools“ koncové body Zvuk".
- Po vás dvojklik myši budete přesměrováni do servisního okna služby, věnujte pozornost zaškrtávacímu políčku „Typ spouštění“: zde by měla být zobrazena hodnota „Automaticky“.
- Po provedené změny aktivujte tlačítko „Spustit“.
Pokud výše uvedené kroky neposkytnou pozitivní výsledek, pokračujte podle následujících pokynů.
Řešení BIOS
Někdy, abyste mohli nainstalovat zvukové zařízení do počítače, musíte použít některé parametry v základním vstupním/výstupním systému. V závislosti na výrobci a také na verzi firmwaru BIOSu se mohou sekce, ve kterých je audio komponenta konfigurována, lišit (jak názvem, tak umístěním v prostředí BSVV). Proto je nutné podrobněji prostudovat provozní pas počítače. Vždy se však můžete zaměřit na obecně platná slova Audio, Sound nebo Controller. Pouze pokud jste si naprosto jisti, že se nacházíte v určité sekci, zadejte parametr Enabled nebo Auto.
Jak nainstalovat zvukové zařízení
Windows 7 nebo následná osmá verze operačního systému při instalaci jakéhokoli ovladače zkontroluje, zda má aktuální uživatel práva správce. Jak jste pochopili, následný proces implementace ovladače je možný pouze tehdy, budete-li postupovat podle výše uvedených pokynů. Přejděme k praktické části našeho materiálu.
- Nejprve je třeba odstranit starý, nefunkční zvukový ovladač. Navíc s následným použitím speciálního nástroje (například CCleaner), jehož funkčnost má schopnost opravit chyby registru a odinstalovat zbytkové záznamy v systémovém protokolu Windows.
- Teprve po restartu budete moci správně nainstalovat zvukové zařízení do počítače pomocí stabilní verze multimediálního ovladače.

Zjistěte více o virové hrozbě a efektivní metodě obnovy registru
Jak známo, škodlivé software může zcela deaktivovat operační systém. V našem případě se může stát, že virus ponechaný bez dozoru může některé poškodit systémové soubory, což tak či onak ovlivní plný výkon operačního systému.
- Prohledejte počítač na přítomnost škodlivého kódu. Stojí za zmínku, že někdy tradiční antivirový program v takových situacích bezmocní. Proto po standardní proces skenovat, uchýlit se k „dezinfekčním“ nástrojům třetích stran, jako je Malwarebytes Anti-Malware.
Pozor: často častým problémem mnoha lidí, když počítač napíše: „Zvuková zařízení nejsou nainstalována,“ je destruktivní výsledek škodlivého kódu zabudovaného v OS. Následné akce uživatele zaměřené na reinstalaci poškozeného softwaru jsou blokovány virovým programem. Výše uvedené doporučení by proto nemělo být opomíjeno. 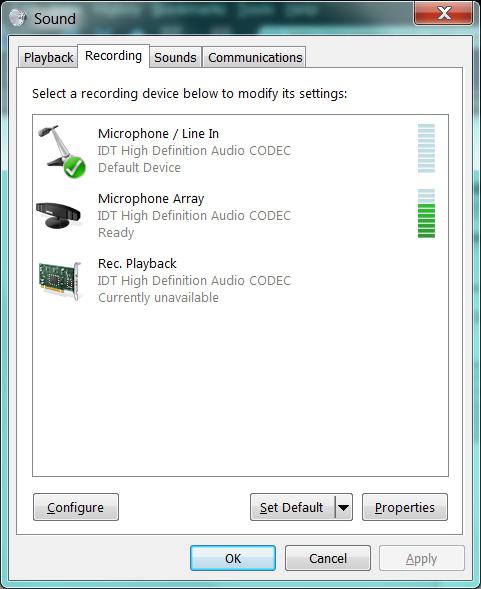
Pokud jsou zjištěny nekonzistence softwaru, musíte restartovat počítač. Pokud nástroj nedokázal opravit některé problémové oblasti operačního systému, měli byste se uchýlit k procesu jejich obnovení. Vyberte dříve vytvořený kontrolní bod a aktivujte nouzový návrat systému.
Jiné potíže se zvukem nebo Co ještě brání uživateli v instalaci zvukového zařízení
Práce na notebooku je nejen pohodlná. Přenosné zařízení se často používá jako multimediální centrum, zvláště když se majitel notebooku považuje za nenapravitelného milovníka hudby. Intenzivní používání v režimu, kdy reproduktory pracují na plný výkon, přitom dříve či později povede k přirozené nevyhnutelnosti – „splnily svůj účel“. Proto se někdy problém se ztrátou zvuku řeší čistě technicky – výměnou stereo páru. To je obecně drahé potěšení. Vzhledem k určité obecnosti v přenosných konfiguracích stojí za zmínku, že většina moderních notebooků (včetně úprav stolních počítačů) je vybavena zvukovým obvodem standardu Audio HD, což znamená použití speciálního zvukového ovladače.
Proč nemohu nahrávat?
"Zvuková zařízení nejsou nainstalována" na v tomto případě není problém. Řešení spočívá ve správném zapojení záznamového zařízení a v nastavení systému! 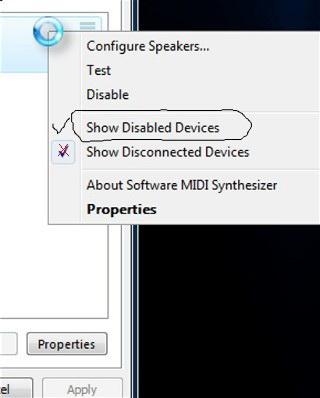
- Zkontrolujte, zda je mikrofon zapojen do správného konektoru.
- Otevřete nabídku Start.
- Přejděte na "Ovládací panely".
- Vstupte do sekce "Zvuk".
- Nyní klikněte na kartu „Záznam“.
- Pokud je na seznamu aktivní zařízení Je tam mikrofon, věnujte pozornost blízkému indikátoru. Při přehrávání zvuků byste měli vizuálně sledovat, jak grafický ekvalizér ožívá.
- V opačném případě se musíte ujistit, že je zařízení technicky v pořádku.
- Pokud ve výše uvedeném seznamu není žádný mikrofon, klikněte klikněte pravým tlačítkem myši jednou myší v pracovní oblasti servisního okna. Z kontextového seznamu vyberte "Zobrazit nepřipojeno...".
- Poté klikněte na klávesu manipulátoru na nalezený prvek a aktivujte položku „Použít jako výchozí“.
Shrnutí
Do rozsahu tohoto článku se toho samozřejmě mnoho nevešlo, ale i tak jste se, milý čtenáři, dokázali seznámit s hlavními důvody často se vyskytujících situací, kdy nejsou instalována zvuková zařízení a nefunguje mikrofon. Přesto doufejme, že výše uvedená doporučení vám pomohou překonat obtížnost „zvuku“ jako vítěz. Pamatujte: když žádný z softwarové metody obnovení zvukového výkonu nepomůže, jedná se o hardwarovou poruchu. Buďte proto opatrní a vyhledejte pomoc u specialistů. Gratulujeme a kvalitní nahrávky!
Může dojít k vyhoření základní desky popř zvuková karta, ale problémy se zvukem často nevznikají kvůli poruchám počítače. Jde o programy, které se ukážou jako nekompatibilní mezi sebou nebo s Windows, a je jich mnoho důležité body je pracovat odlišné typy tato rodina operační systém.
Naposledy velký počet selhání zvukových zařízení nebo programů dochází v důsledku „aktualizace“ Windows XP na 7 nebo přechodu ze „sedmi“ na Windows 8. Před několika lety to bylo možné - přeinstalace verze 7 místo XP, ale nyní to nelze být hotovo, protože modely počítačů se dramaticky změnily a jsou „pevně zapojeny“ pouze pro konkrétní Windows.
I při instalaci více nová verze XP zapnuto starý počítač může být problém se zvukem, nemluvě moderní typy Okna. Nové programy, pro které v systémech nejsou žádné ovladače, se ukazují jako nekompatibilní.
Možná jste si všimli, že při odinstalaci programu se zobrazí varování, že ostatní aplikace nemusí správně fungovat. Toto upozornění je zvláště důležité vzít v úvahu při instalaci nebo odinstalaci počítačových audio přehrávačů, programů pro formátování zvukových souborů atd.
Řešení
Nenechte se vyděsit výstrahami počítače, že systém nenašel žádná zvuková zařízení. Opravdu to může být poslední možnost kompletní přeinstalace operační systém, ale nejprve musíte vyzkoušet některé možnosti.
Zkušení uživatelé používají Everest k tomu, aby se dozvěděli více o zvukové kartě svého počítače a našli pro ni vhodný ovladač. Můžete použít neméně populární Program DriverPackŘešení, ale je lepší zkusit najít řešení sami.
Nejprve musíte zjistit, jaké úpravy zařízení se v počítači používají. Chcete-li to provést, klikněte pravým tlačítkem myši na „Tento počítač“ a v kontextové nabídce vyhledejte kartu „Správce zařízení“. Kliknutím na něj se zobrazí seznam počítačových zařízení.
Vyberte „Další zařízení“ nebo „Zvuková, video a herní zařízení“. Pokud ovladač není uveden, znamená to, že neexistuje a musíte jej vybrat buď na webu výrobce počítače, nebo jednoduše vyhledat na internetu.
V 7 správce systému Windows zařízení naleznete po kliknutí na „Vlastnosti“ v záložce „Počítač“.
Pokud nainstalujete stejný operační systém na různé počítače, nebuďte překvapeni, když uvidíte zprávu o tom, že žádný zvuk – všechny počítače mají vestavěné různá zařízení vyžadující vhodné ovladače.
Stává se, že při aktualizaci softwaru dochází ke ztrátě funkcí, zejména zvukové karty. Výchozí hodnota by měla být například automatické zapínání zvuk, ale po poruše karta vyžaduje manuální aktivaci.
Chcete-li to zkontrolovat, otevřete Ovládací panely. Mimochodem, zobrazení Panelu v XP může být buď kategorizované, nebo klasické. Navržené schéma uvidíte v klasické podobě.
Po Ovládacích panelech otevřete: „Nástroje pro správu“, „Služby“, „ Windows Audio", "Vlastnosti", "Typ spouštění". Vyberte „Auto“, poté se zobrazí systémové zprávy o provozním stavu zařízení a adrese spustitelného souboru soubor Windows. Pokud nic z výše uvedeného nepomůže, zbývá udělat jediné – najít ovladač.
Po přeinstalaci operačního systému se často objevují problémy s reprodukcí zvuku. Někdy se to stane, i když jsou ovladače zvuku, jak si uživatel myslí, na svém místě. Jak situaci napravit? Co dělat, když zvuk nefunguje v systému Windows.
Důvody, proč zvuk poté nefunguje re Instalace Windows možná několik
Proč nefunguje zvuk ve Windows 7 a dalších verzích systému?
Kořenem tohoto problému je zvuk. Nevhodná zařízení mohou být nainstalována omylem.
Odkaz. Ovladač je obslužný program, který je zodpovědný za interakci PC s různá zařízení a zařízení třetích stran. Pokud ve vašem operačním systému chybí konkrétní ovladač, navštivte webovou stránku centra Kompatibilita se systémem Windows. Zde najdete informace o stovkách zařízení a odkazy na stažení programů. Ovladače naleznete také na disku dodaném s vaším zařízením.
Někdy je řešení problému mnohem jednodušší, než si dokážeme představit. Pokud zvuk ve Windows 10 nefunguje, neignorujte tyto jednoduché kroky.
- Zkontrolujte, zda jsou správně připojeny reproduktory nebo sluchátka. Možná příčina problémů se zvukem spočívá v kočičí vlastní vůli. Stojí za to se ujistit, že reproduktory jsou v dobrém provozním stavu. Chcete-li to provést, připojte je jako sluchátka k mobilnímu telefonu.
- Zkontrolujte, zda je s přehrávacími zařízeními vše v pořádku. To lze provést otevřením stejnojmenné sekce, která se nachází v ovládacím panelu. Chcete-li se do něj dostat, klikněte na ikonu hlasitosti. Poté pečlivě prostudujte vlastnosti reproduktorů.
- Pokud je počítač vybaven speciální program, který obsluhuje zvukovou kartu, otevřete ji a zkontrolujte, zda je zvuk vypnutý. Překážky pro normální reprodukci zvuku mohou být vytvářeny optickým výstupem, zatímco vaše reproduktory mohou fungovat.
- Stisknutím kláves Win+R zadejte do zobrazeného řádku devmgmt.msc. Poté přejděte do části „Zvuková, herní a video zařízení“. Po kliknutí na název zvukové karty otevřete „Vlastnosti“. Zde se musíte podívat na informace o „Stavu zařízení“.
Vypnutí zvuku v BIOSu
V některých případech lze zvuk vypnout v systému BIOS. Věnujte proto čas kontrole nastavení této sady firmwaru. Pro vstup do něj po zapnutí PC stiskněte „Del“, „F2“ nebo „Esc“. Poté by se měla objevit zpráva „Stiskněte Del (?) pro vstup do nastavení“. Místo „Del“ se zobrazí požadovaný klíč.
Dále v zobrazené nabídce vyberte odstavec „Konfigurace zařízení“. Mělo by tam být " Vysoké rozlišení Zvuk". Pokud je vše v pořádku, hodnota bude „Povoleno“. V systému Windows 7 není vždy nutné přeinstalovat ovladač zvuku.
Co mám dělat, když po instalaci systému Windows 7 není slyšet žádný zvuk?
Boj s problémem by měl začít z ovládacího panelu, nebo spíše ze správce zařízení. Uvidíte tedy, zda audio zařízení chybí nebo je nainstalováno. Nejčastěji se ukáže, že chybí potřebný ovladač pro zvuk nebo není nainstalováno zvukové zařízení.
Než budete na internetu hledat ovladače, vyzbrojte se znalostmi. Nejprve zjistěte výrobce a model základní deska. Potvrzení o koupi počítače nebo označení na základní desce vám pomohou určit model. Informace o této položce se mohou zobrazit po zapnutí počítače.
Pokud máte potřebné informace, přejděte na web výrobce. Tyto zdroje mají sekci určenou pro stahování ovladačů. Zároveň nezaměňujte zdroj patřící výrobci základní desky s webem zvukového čipu (slavný Realtek). Ještě lepší je, když ještě máte instalační disk s řidiči.
Nyní si promluvme podrobněji o tom, jak nainstalovat ovladač zvuku v systému Windows 7. Chcete-li přejít do „Správce zařízení“, budete muset postupovat podle následujících kroků.
- Klepněte pravým tlačítkem myši na ikonu „Tento počítač“ a přejděte na „Vlastnosti“.
- Přejděte do části „Hardware“ výběrem „Správce zařízení“.
- Vyberte řádek s , videem a dalšími zařízeními (první bude zvukový ovladač).
- V kontextové nabídce klikněte na „Aktualizovat ovladač“.
- Klikněte na možnost „Vyhledat ovladače v tomto počítači“.
- Zadejte umístění, kde se nachází ovladač, po kterém se systém začne aktualizovat.
Stejným způsobem můžete nainstalovat zvukové zařízení v systému Windows XP. Pokud ne na oficiálních stránkách požadovaný ovladač, budete muset trávit více času. Pomoc poskytnou specializovaná fóra, kde uživatelé sdílejí způsoby řešení vznikajících problémů.
PODÍVEJTE SE NA VIDEO
Rychlý způsob, jak obnovit zvuk ve Windows
Pokud zvuk nefunguje v systému Windows XP a několika novějších verzích tohoto operačního systému, problém vyřeší balíček ovladačů z webového zdroje drp.su. Servis Obslužný program ovladače Pack Solution dokáže automaticky detekovat vaši zvukovou kartu a poté nainstalovat příslušné ovladače. Jedná se o soubor různých softwarových zařízení s automatický systém instalací. S jeho pomocí můžete nainstalovat zvuková zařízení na Windows 8 během několika minut.
Driver Pack Solution je účinný nástroj pro řešení různých pracovních problémů stolní počítač, což se o překonání říci nedá.
Popsané metody ovládání zvuku ve Windows 7 nelze nazvat všelékem. Problém může být mnohem závažnější. Výše uvedené metody navíc zahrnují přeinstalaci operačního systému. Proto by nebylo zbytečné provádět povrchovou kontrolu provozuschopnosti zvukových zařízení.
Zvuk nefunguje na Windows 10: video řešení
PODÍVEJTE SE NA VIDEO
Nyní víte, co dělat, pokud zvuk v systému Windows nefunguje. Zeptejte se odborníků.
Dnes zjistíme, proč není zvukové výstupní zařízení nainstalováno v systému Windows 10, ačkoli ovladače pro zvuková karta nainstalována a reproduktory nebo audio systém nebyly nedávno vypnuty.
- Fyzické poškození zařízení pro přehrávání zvuku.
- K chybě často dochází kvůli nedostatku softwaru pro řízení provozu zvukové karty nebo použití poměrně zastaralé nebo navržené pro předchozí. Edice Windows verze ovladače.
- Nesprávná konfigurace reproduktorů.
Podívejme se, co dělat v každém případě, abyste problém vyřešili a vrátili počítač do normálního provozního režimu.
Kontrola zvukového systému
Začněme s nápravou situace od první příčiny chyby. Zde je potřeba pouze zkontrolovat, zda jsou správně připojeny reproduktory, sluchátka nebo akustika a připojením k jinému PC nebo smartphonu se ujistit, že zařízení pro přehrávání zvuku funguje správně.
Instalace ovladačů
1. Vyhledejte výrobce zvukové karty (ve Správci úloh, pokud je potřeba pouze aktualizovat ovladač, nebo v návodu k použití PC nebo základní desky/zvukové karty).
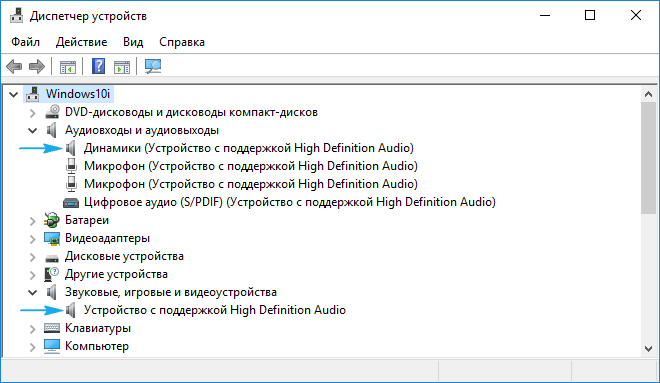
2. Přejděte na oficiální zdroj podpory zařízení.
Měli byste nainstalovat pouze ovladač stažený z oficiálních stránek! V takových situacích je často zdrojem problému použití Centra aktualizací nebo balíčků ovladačů.
3. Stáhněte si odtud verzi instalačního programu zvukový ovladač, určený pro Windows 10 příslušné bitové úrovně (lze nalézt přes položku „Systém“ v nabídce Win→X).
4. Spusťte instalační program a nainstalujte ovladač.
5. Po dokončení operace nezapomeňte restartovat počítač.
Pokud instalace aktualizovaného softwaru nepomohla, pokračujte.
1. Otevřete „Správce zařízení“ pomocí Win→X.

2. Najděte zvukové zařízení ve zvukových, herních a dalších zařízeních.
3. Otevřete jeho „Vlastnosti“.
4. Klikněte na „Roll back driver“ a potvrďte operaci.
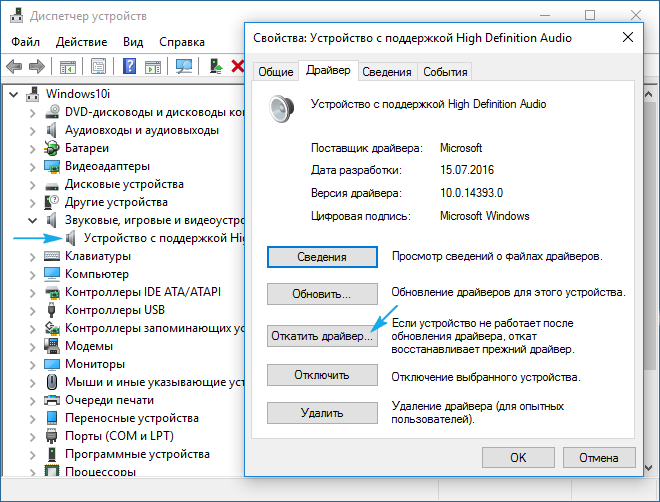
5. Po dokončení restartujte počítač.
Správně označujeme zařízení pro přehrávání
Poslední možností, jak problém vyřešit, je volba potřebné vybavení přehrát zvuk. Možná je v systému Windows 10 ve výchozím nastavení používán nesprávný stereo systém (to je důležité, když je připojeno několik přehrávacích zařízení nebo existují virtuální zvuková zařízení).
1. Otevřete kontextová nabídka Ikony "Reproduktory" v zásobníku.
2. Klikněte na druhou položku v rozevírací nabídce.
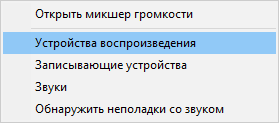
3. Vyberte aktuální reproduktory.
4. Vyvolejte kontextovou nabídku jejich ikon a klikněte na „Použít jako výchozí“, aby se reproduktory staly zařízením pro přehrávání zvuku.
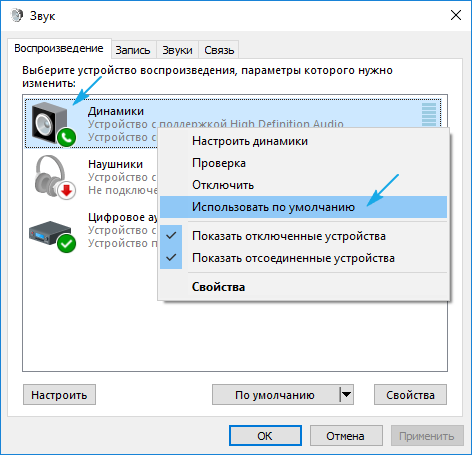
Můžete také použít průvodce odstraňováním problémů (vyvolá se prostřednictvím kontextové nabídky reproduktoru).
![]()
Někdy bez viditelné důvody Zvuková zařízení v počítači přestanou fungovat. Příčiny poruchy mohou být různé: od úplné vypnutí k hardwarovým problémům a poruchám zvuku konkrétních aplikací.
Hardwarové závady
Pokud se při přihlašování zobrazí zpráva „Není nainstalována žádná zvuková zařízení“ a na hlavním panelu se zobrazí ikona reproduktoru s křížkem, může to být z následujících důvodů:
- Ovladače se nestihly načíst a v tomto případě pomůže jednoduchý restart.
- Zvukový adaptér je ve Správci zařízení Windows zakázán. Tento problém je také snadno vyřešen, stačí jej zapnout.
- Ovladač pro čipovou sadu základní desky není nainstalován. Řešením je vložit to.
- Ovladače zvuku nefungují nebo nejsou nainstalovány. Chcete-li to opravit, musíte přeinstalovat ovladače.
- Zvukový adaptér nebo zvuková karta je vadná.
Pokud nejste specialista, pak je lepší nepokoušet se tento problém vyřešit sami, ale kontaktovat odborníka.
Po přeinstalaci systému
Funkce zvuku může přestat fungovat v důsledku přeinstalace operačního systému. Systémy Windows. Obecně všechno potřebné ovladače najdete na stránkách výrobce. Pokud je ale například hardware starý a jeho podpora byla ukončena, hledání ovladačů může zabrat obrovské množství času.
Chcete-li vybrat potřebný software, přejděte do Správce zařízení (Start-Ovládací panely-Zařízení a tiskárny) a vyhledejte položku „Zvuková, video a herní zařízení“.
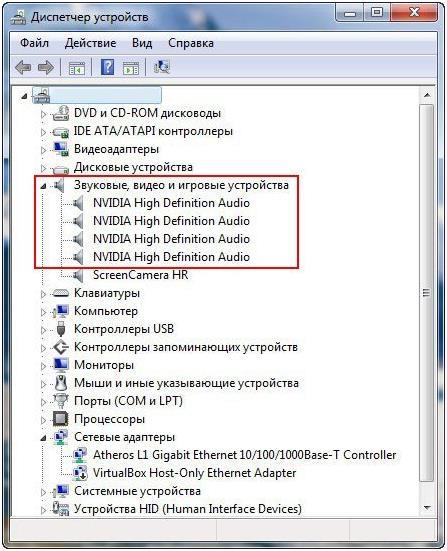 Přestože se zařízení zobrazuje normálně, nezobrazí se žádný zvuk, pokud není nainstalován ovladač. Chcete-li najít tu správnou, musíte zjistit, která zvuková karta je ve vašem počítači. Chcete-li to provést, můžete použít dva způsoby: buď se podívat na vyhledávač podle ID, nebo použít program AIDA nebo jeho ekvivalent.
Přestože se zařízení zobrazuje normálně, nezobrazí se žádný zvuk, pokud není nainstalován ovladač. Chcete-li najít tu správnou, musíte zjistit, která zvuková karta je ve vašem počítači. Chcete-li to provést, můžete použít dva způsoby: buď se podívat na vyhledávač podle ID, nebo použít program AIDA nebo jeho ekvivalent.
Nejpohodlnějším způsobem je použití programu. Stáhněte si jej, nainstalujte a otevřete. Dále v okně vyberte „Počítač“ a poté „Souhrnné informace“. Na obrazovce se objeví vše, co je nainstalováno v počítači, včetně připojeného zvukového adaptéru.
 Po zjištění názvu a modelu přejděte na oficiální web Realtek a jeho horní menu klikněte na Stáhnout. Mezi prezentovanými ovladači vyberte High Definice zvuku Kodeky (Software). Tato verze je nejuniverzálnější, podporuje všechny nové zvukové formáty a je vhodná pro každého Verze Windows. Po stažení spusťte soubor a postupujte podle pokynů a po instalaci restartujte počítač, po kterém se objeví zvuk.
Po zjištění názvu a modelu přejděte na oficiální web Realtek a jeho horní menu klikněte na Stáhnout. Mezi prezentovanými ovladači vyberte High Definice zvuku Kodeky (Software). Tato verze je nejuniverzálnější, podporuje všechny nové zvukové formáty a je vhodná pro každého Verze Windows. Po stažení spusťte soubor a postupujte podle pokynů a po instalaci restartujte počítač, po kterém se objeví zvuk.