Poměrně častý problém, zvláště častý po některých změnách: přeinstalace operační systém, výměna routeru, aktualizace firmwaru atd. Někdy není nalezení příčiny dost snadné ani pro zkušeného mistra.
V tomto krátkém článku bych se rád zastavil u několika případů, kvůli kterým se notebook nejčastěji nepřipojuje přes Wi-Fi. Doporučuji, abyste se s nimi seznámili a pokusili se obnovit síť sami, než se obrátíte na pomoc zvenčí. Mimochodem, pokud je tam uvedeno „bez přístupu k internetu“ (a svítí žlutá značka), pak se raději podívejte na tento článek.
Velmi častý důvod, proč se notebook nepřipojuje přes Wi-Fi. Nejčastěji se před vámi objeví následující obrázek (pokud se podíváte do pravého dolního rohu):
Koneckonců, jak se to stává: uživatel si stáhl nový OS Windows, vypálil ho na disk, zkopíroval všechna svá důležitá data, přeinstaloval OS a nainstaloval ovladače, které bývaly ...
Faktem je, že ovladače, které fungovaly ve Windows XP, nemusí fungovat ve Windows 7, ty, které fungovaly ve Windows 7, mohou odmítnout fungovat ve Windows 8.
Pokud tedy aktualizujete operační systém a skutečně, pokud Wi-Fi nefunguje, nejprve zkontrolujte, zda máte ovladače, zda byly staženy z oficiálních stránek. Každopádně doporučuji je přeinstalovat a sledovat reakci notebooku.
Jak zkontrolovat, zda je v systému ovladač?
Velmi jednoduché. Přejděte na „můj počítač“ a klikněte kamkoli do okna klikněte pravým tlačítkem myši a ve vyskakovacím okně vyberte "vlastnosti". Dále vlevo bude odkaz "Správce zařízení". Mimochodem, můžete jej také otevřít z ovládacího panelu prostřednictvím vestavěného vyhledávání.
Zde nás nejvíce zajímá záložka se síťovými adaptéry. Podívejte se pozorně, zda máte bezdrátový síťový adaptér, jako na obrázku níže (samozřejmě budete mít svůj vlastní model adaptéru).

Rovněž stojí za to věnovat pozornost skutečnosti, že by neměly být žádné vykřičníky nebo červené kříže - což naznačuje problémy s ovladačem, že nemusí fungovat správně. Pokud je vše v pořádku, mělo by se zobrazit jako na obrázku výše.
Kde je nejlepší získat řidiče?
Nejlepší je stáhnout z oficiálních stránek výrobce. Také obvykle místo s notebookem přicházejí nativní ovladače, můžete je použít.
I když máte nainstalované nativní ovladače a Wi-Fi síť nefunguje, doporučuji zkusit je přeinstalovat stažením z oficiálních stránek výrobce notebooku.
Důležité poznámky při výběru ovladače notebooku
1) V jejich názvu by s největší pravděpodobností (99,8 %) mělo být slovo „ bezdrátový“.2) Správně určete typ síťového adaptéru, je jich několik: Broadcom, Intel, Atheros. Obvykle na webu výrobce i v konkrétní model laptop, může existovat několik verzí ovladačů. Chcete-li přesně vědět, který z nich potřebujete, použijte nástroj HWVendorDetection.
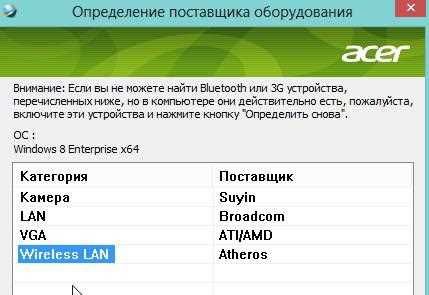
Několik stránek oblíbených výrobců:
Lenovo: www.lenovo.com/ru/ru/
Acer: www.acer.ru/ac/ru/RU/content/home
HP: www8.hp.com/en/en/home.html
Asus: www.asus.com/en/
Ještě jedna věc! Ovladač lze najít a nainstalovat automaticky. To je popsáno v článku o hledání ovladačů. Doporučuji se podívat.
2. Důvod č. 2 – Je zapnutá Wi-Fi?
Velmi často musíte sledovat, jak se uživatel snaží hledat příčiny poruch tam, kde žádné nejsou ...
Většina modelů notebooků má na pouzdře LED indikátor, který signalizuje Provoz Wi-Fi. Takže to musí být v plamenech. Chcete-li jej zapnout, existují speciální funkční tlačítka, jejichž účel je uveden v pasu produktu.
Například notebooky Zapněte Acer Wi-Fi se provádí kombinací tlačítek "Fn + F3".
Můžete to udělat jinak.
Přejděte na „ovládací panel“ operačního systému Windows, poté na kartu „síť a Internet“, poté na „síťové a ovládací centrum a veřejný přístup“ a nakonec – „změnit nastavení adaptéru“.
Zde nás zajímá ikona bezdrátového připojení. Neměl by být šedý a bezbarvý, jako na obrázku níže. Pokud je ikona bezdrátové sítě bezbarvá, klikněte na ni pravým tlačítkem myši a klikněte na „povolit“.

Okamžitě si všimnete, že i když se nepřipojí k internetu, zbarví se (viz níže). To signalizuje, že adaptér notebooku fungoval a lze se připojit přes Wi-Fi.
3. Důvod č. 3 – špatné nastavení
Často se stává, že se notebook nemůže připojit k síti kvůli změněnému heslu nebo nastavení routeru. To se může stát bez zavinění uživatele. Například může dojít ke ztrátě nastavení routeru, když se během jeho intenzivní práce vypne napájení.
1) Kontrola nastavení ve Windows
Nejprve věnujte pozornost ikoně na panelu. Pokud na něm není červený křížek, pak jsou dostupná spojení a můžete se k nim zkusit připojit.
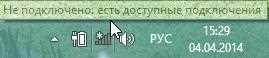
Klikneme na ikonu a před námi by se mělo objevit okno se všemi Wi-Fi sítěmi, které notebook našel. Vyberte svou síť a klikněte na Připojit. Budeme požádáni o zadání hesla, pokud je správné, měl by se notebook připojit přes Wi-Fi.

2) Kontrola nastavení routeru
Pokud se nelze připojit k síti Wi-Fi a systém Windows hlásí nesprávné heslo, přejděte do nastavení routeru a změňte výchozí nastavení.
Chcete-li zadat nastavení routeru, přejděte na " 192.168.1.1/ “ (Bez uvozovek). Obvykle se tato adresa používá jako výchozí. Výchozí heslo a přihlašovací jméno, nejčastěji, " admin“ (malým písmem bez uvozovek).
Dále změňte nastavení v souladu s nastavením poskytovatele a modelem routeru (pokud se pokazí). Těžko v této části radit, zde je obsáhlejší článek o tvoření lokální síť WiFi doma.
Důležité! Stává se, že se router automaticky nepřipojí k internetu. Přejděte do jeho nastavení a zkontrolujte, zda se pokouší připojit, a pokud ne, zkuste se k síti připojit ručně. Tato chyba se často stává na routerech značky TrendNet (alespoň u některých modelů, s čímž jsem se osobně setkal).
4. Pokud vše ostatní selže...
Pokud jste zkusili všechno a nic nepomáhá...
Dám dva tipy, které mně osobně pomáhají.
1) Čas od času se z mně neznámých důvodů Wi-Fi síť vypne. Příznaky jsou pokaždé jiné: někdy to říká, že není připojení, někdy se ikona na panelu rozsvítí, jak by měla, ale stále není síť ...
Recept ve dvou krocích pomáhá rychle obnovit síť Wi-Fi:
1. Na 10-15 sekund odpojím napájení routeru ze sítě. Pak to znovu zapnu.
2. Restartuji počítač.
Po tom, kupodivu, síť Wi-Fi a s ní internet fungují podle očekávání. Proč a kvůli tomu, co se to děje - nevím, nechci ani kopat, protože to se stává docela zřídka. Pokud víte proč, podělte se prosím v komentářích.
2) Kdysi to bylo takové, že obecně není jasné, jak zapnout Wi-Fi - notebook zapnutý funkční klávesy nereaguje (Fn + F3) - LED nesvítí a ikona na hlavním panelu říká, že „nejsou k dispozici žádná připojení“ (navíc nenajde více než jedno). Co dělat?
Zkoušel jsem spoustu způsobů, už jsem chtěl přeinstalovat systém se všemi ovladači. Zkusil jsem ale diagnostikovat bezdrátový adaptér. A co myslíte - diagnostikoval problém a doporučil opravit "resetovat nastavení a zapnout síť", s čímž jsem souhlasil. Po pár sekundách začala síť fungovat ... doporučuji vyzkoušet.

To je vše. Veselé nastavení...
V tomto článku vám povíme o takovém zajímavém případu. Na našem počítači běží Windows 8. Specifický problém vznikl s WI-FI.
Zde máme na WI-FI takovou hvězdičku „žádné připojení, jsou dostupná připojení“.
Otevíráme WI-FI. Vidíme dostupné spojení. A teoreticky, když na to klikneme, měli bychom mít spojení, ale vidíme, že se objeví kruh, že se to snaží spojit, a pak se nic neděje.
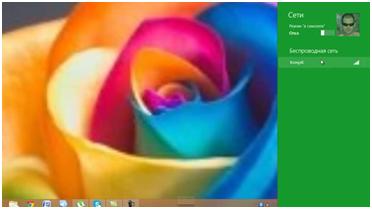
Nejprve přejdeme do Centra sítí a sdílení. Klikněte na Změnit nastavení adaptéru. A my jsme si mysleli, že problém je v nastavení, ale naše nastavení jsou nastavena automaticky.
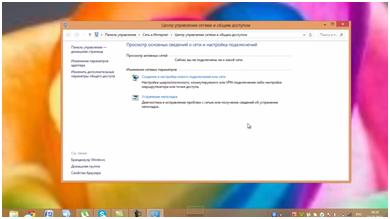
Nyní se pokusíme provést odstraňování problémů. Poté klikněte na Síťové adaptéry a klikněte na Další. Vidíme, že se zjišťují problémy.
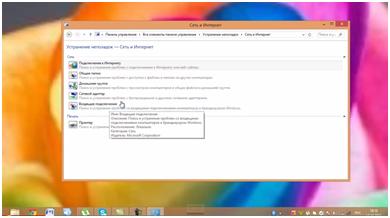
Máme vyskakovací okno Vyberte síťový adaptér pro diagnostiku a klikneme Bezdrátová síť a klepněte na tlačítko Další.
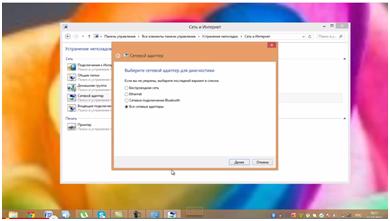
A vidíme, že náš problém není vyřešen.
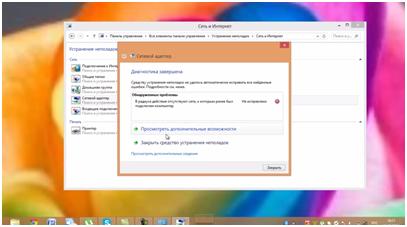
To znamená, že modul odstraňování problémů nám nepomohl. Nic nám nefungovalo.
Pojďme nyní k ovládacímu panelu. Je to správné horním rohu– parametry – ovládací panel.
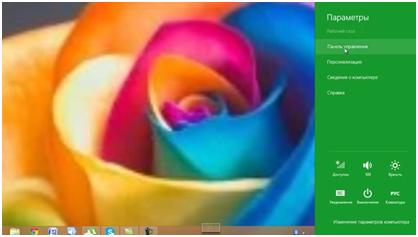
Mezi malými ikonami najdeme správce zařízení. kliknu na to.
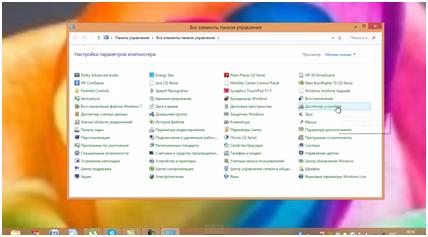
A tady vidíme, že ve správci zařízení máme nesrozumitelné zařízení s vykřičníkem. Zkusme to odstranit.
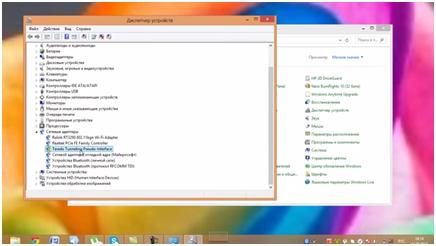
Zkusme se nyní připojit. Přesto se nic neděje. Ani tohle nepomohlo.
Zkusme odstranit WI-FI adaptér. Vezmeme to a odstraníme.
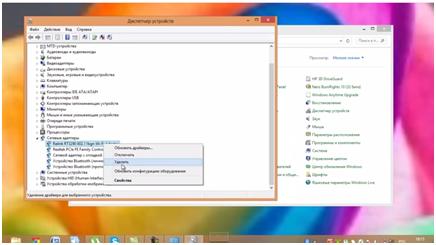
Nyní se pokusíme vyhledat ovladače. Klikněte na Aktualizovat konfiguraci hardwaru. A samozřejmě aktualizoval hardwarovou konfiguraci, ale nyní musíme stáhnout ovladače ze stránek.
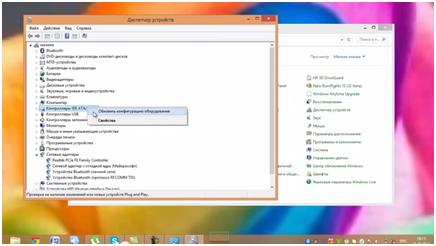
Šli jsme s vámi na web. Nyní hledáme notebooky.
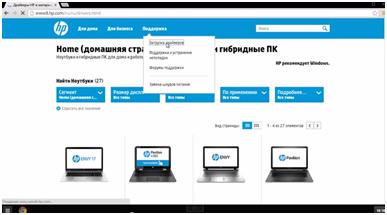
Do vyhledávacího pole produktu zadejte značku našeho notebooku.
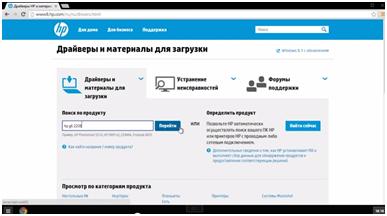
Takže vidíme, že našel náš laptop. Jdeme na to. A klikněte na další.
Níže vidíme Sítě a najdeme adaptér Ralink 802. Stáhněte si ovladače.
![]()
Vidíme, že naše ovladače již byly staženy. Spouštíme je.
Instalace byla zahájena. Klepněte na tlačítko Další. Archivujeme tam, kde vám to nabízíme, klikněte na Další.
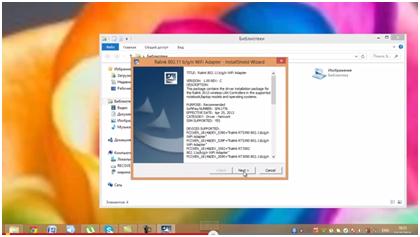
A vidíme, že instalace proběhla.
Máme následující okno:
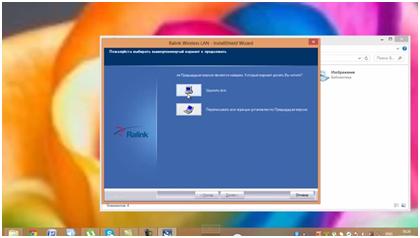
A klikneme na Odstranit vše.
Odstranění dokončeno.
Takže přejděte na náš disk C. Najděte správný řidič. A klikněte na Nastavení.
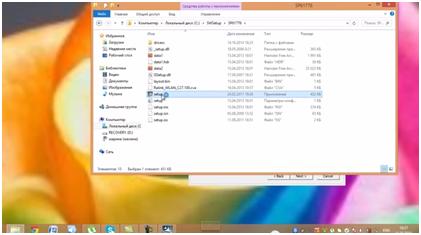
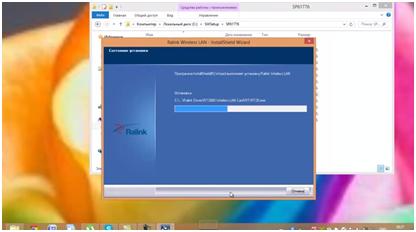
Klikněte na Hotovo. Na tomto jsou nainstalovány ovladače. Nyní musíme restartovat náš notebook. Nyní jej restartujeme a pak uvidíme, zda nám WI-FI začalo fungovat.
Všichni, restartovali jsme. Adaptér je v plamenech Vykřičník nažloutlý. To znamená, že ovladače neseděly nebo jsou nějaké problémy.
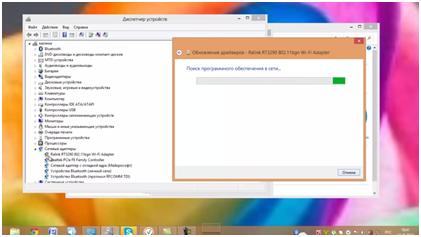
A klikli jsme na Hledat software na netu. Nyní nás hledá software. Třeba to najde a stáhne na netu.
Vše, aktualizace proběhla. Řekl tedy, že si stáhl ovladače a že nyní ovladače tohoto zařízení není třeba aktualizovat.
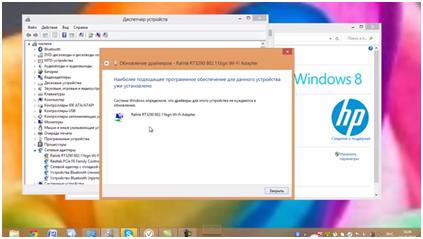
Ale zároveň tu máme pořád vykřičník.
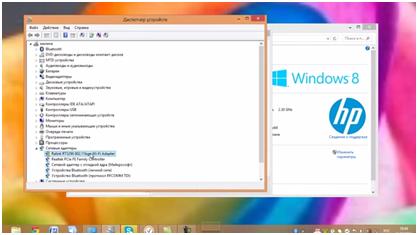
Klikneme na Vlastnosti. Vidíme, že píše "Nepodařilo se načíst ovladač."
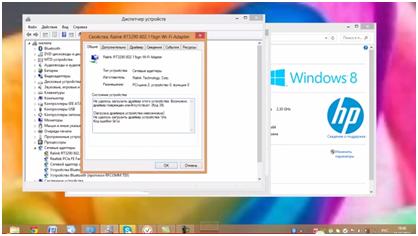
Zkusme nainstalovat DriverPack. Najděte to a spusťte.
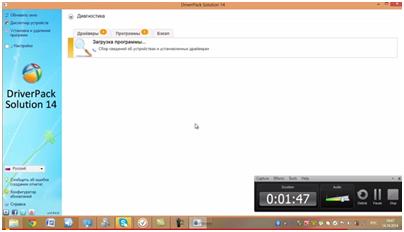
Nyní kontroluje konfiguraci našeho notebooku.
Našlo odinstalované ovladače. Klikněte na nainstalovat ovladač, pokud je nalezen. Vidíme, že jsou jmenováni i řidiči.
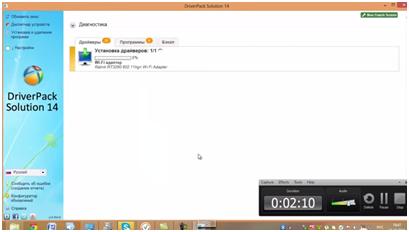
Máme okno „Chcete nyní restartovat počítač? a klikneme na Storno. A stále dobíjíme.
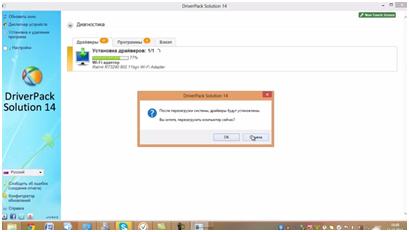
Jak vidíte, bez ohledu na to, co jsme udělali, bezdrátová síť nebyla žádným způsobem nakonfigurována. V našem případě pomohla pouze přeinstalace Windows. Nainstalovali jsme windows 7 po windows 8. A WI-FI nyní funguje. A vyskytly se nějaké problémy se samotným operačním systémem.
![]()
To znamená, že pokud máte stejný problém, můžete bezpečně přeinstalovat systém Windows. Doufáme, že bylo vše jasné a přejeme hodně štěstí.
Pokud máte nějaké dotazy, doporučujeme vám zhlédnout následující video:
Často se stává, že při nákupu zbrusu nového notebooku banální reinstalace systému Windows na něm nebo jednoduše poté požadované připojení routeru, není možné se rychle a okamžitě připojit k Wi-Fi. Ukázalo se, že váš notebook vůbec nedetekuje dostupné sítě a zároveň vidíte, že na panelu stavu připojení je přeškrtnutý červený křížek (všem připomínám - vždy se zobrazuje přímo na panelu oznámení).
Chci poznamenat, že k tomu dochází, jak ukazuje praxe, pouze ze 2 důvodů. První - pokud jste z nějakého důvodu nenainstalovali samostatné ovladače pro tzv bezdrátový adaptér. Za druhé, nemáte povolenou Wi-Fi.
Bezdrátová síť: notebook ji vůbec nenajde
Předpokládejme, že se potřebujete nějak připojit k Wi-Fi. A bohužel, zároveň nyní vidíte pouze značku s červeným křížkem a nemáte vůbec žádná data o aktivních (dostupných) sítích.Systém Windows s největší pravděpodobností nemůže detekovat bezdrátový adaptér.
Potřebné a nainstalované ovladače
V případě, že systém Windows nemůže detekovat bezdrátový adaptér, je docela možné, že jste ještě nenainstalovali ovladače pro váš modul Wi-Fi. Druhá možnost je, že se nainstalují ovladače, ale ne ty.Pojďme to zkontrolovat. Nejprve přejdeme do správce zařízení. Nyní klikněte pravým tlačítkem myši na ikonu „Tento počítač“, poté klikněte na kartu „Vlastnosti“ a poté přejděte na „Správce zařízení“ (toto je na levé straně okna). Zde se podíváme do sloupce s nápisem " Síťové adaptéry" něco takového:
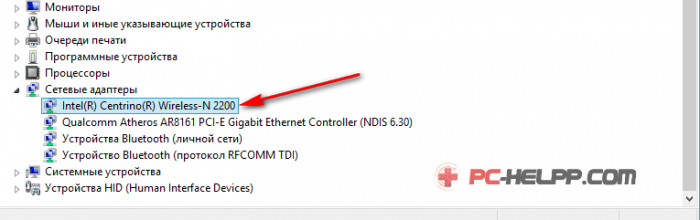
Je velmi pravděpodobné, že takový adaptér nemáte. Měli byste jej najít na internetu, stáhnout a podle toho nainstalovat ovladač.
Potřebný ovladač si samozřejmě můžete nainstalovat i pomocí disku (většinou je dodáván s notebookem). Tento ovladač si také můžete stáhnout přímo z oficiálních stránek (mimochodem, nejlepší možnost). Chcete-li to provést, musíte přejít na web společnosti, která vyrábí notebooky, jako je ten váš, a jednoduše zadat do vyhledávacího pole přesně její model.
Nainstalujte ovladač. Po dokončení instalace byste měli vidět bezdrátovou síť.
Kontrola připojení Wi-Fi
Je možné, že se Wi-Fi na vašem notebooku omylem vypnulo. K jeho aktivaci se obvykle používá specifická klávesová zkratka. Například v Asusu je tato kombinace Fn + F2. Prozkoumejte tlačítka na vašem notebooku F1, F2 a tak dále. Někde by měla být nakreslena tradiční ikona webu. Klikněte na něj a podržte klávesu Fn.Můžete také vyzkoušet následující možnost: přejděte na " Centrum sítí a sdílení" (klikněte na znak připojení pravým tlačítkem myši) a na levé straně vyberte " Změnit nastavení adaptéru».
V případě, že stav vašeho „ Bezdrátové připojení ' označeno jako ' zakázáno", klikněte na něj pravým tlačítkem myši a v poli vyberte" Zapnout».
Poté byste měli vidět, že nápis na oznamovacím panelu, který přímo charakterizuje stav připojení, se okamžitě změnil. Zároveň byste měli vidět aktivní sítě, tedy již dostupné pro připojení.
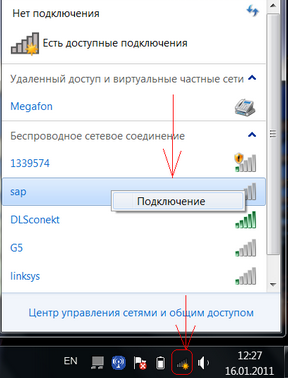
Nyní si můžete vybrat ten, který potřebujete, a připojit. Je to tak jednoduché.
Nejsou k dispozici žádná připojení
Když na panelu svítí tradiční ikona červeného kříže a když na ni umístíte kurzor, zobrazí se zpráva „žádná připojení nejsou k dispozici“, znamená to, že nemáte přístup k síti Wi-Fi. S největší pravděpodobností je váš router právě deaktivován. Druhou možností je, že v oblasti, kde se notebook nachází, není síť.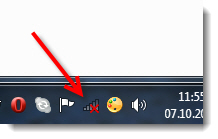
Jakmile se objeví síť, tato ikona se okamžitě změní a nebudete mít žádné problémy s připojením.
Stále větší místo v našem životě zaujímá počítačové sítě- i ti, kteří mají stolní počítač, se snaží nainstalovat modul Wi-Fi. Takové řešení má ale i negativní aspekty v podobě problémů s připojením. Za nejběžnější z nich lze považovat zprávu z vašeho zařízení, že nejsou k dispozici žádná připojení WI-Fi, ačkoli je router zapnutý.
obecná informace
Důvodů pro tento problém může být více než dost - hlavní jsou:
- Nesprávně nakonfigurovaný router nebo jeho nesprávná funkce.
- Chybí ovladače pro modul Wi-Fi.
- Porucha routeru nebo modulu v počítači / notebooku.
- Závady ve firmwaru počítače nebo routeru.
Co dělat
První věc, kterou budete muset udělat, bez ohledu na to, jak banální to může znít, je restartovat dávkovač i počítač. Faktem je, že při načítání systému nebo firmwaru může dojít k malé chybě, která se neprojeví na celkovém výkonu, ale může způsobit problém s připojením.
Pokud se situace po restartu nezměnila, pokračujte.
Kontrola počítače
Naším dalším krokem je provést úplnou kontrolu modulu v počítači. Pokud máte odnímatelný, zkuste jej odpojit a poté znovu připojit, ale pokud máte notebook, pak tuto položku vynecháme.
Dále, aby nedošlo k přerušení celého systému a hledání, zda zařízení modul detekovalo nebo ne, je lepší okamžitě přejít na web drp.su.ru a stáhnout si buď online verzi balíčku ovladačů, nebo plnou verzi - jak to pro vás bude pohodlnější.
Po stažení program spustíme, vybereme expertní režim a podíváme se do seznamu ovladačů pro instalaci, zda je váš modul dostupný. Pokud je nalezen a je navrženo jej aktualizovat, pak samozřejmě nainstalujeme ovladač - a s pravděpodobností 99% je problém vyřešen. Zbývající procenta značí konečnou poruchu modulu, která se stává poměrně zřídka.
Režim, ve kterém je síť skrytá, lze aktivovat čistě náhodou. Jak to zkontrolovat, zvážíme použití zařízení TP-Link jako příkladu.
Přejdeme do prohlížeče, který jste nainstalovali, a vstoupíme do něj adresní řádek 199.168.0.1 nebo stejný, ale na konci 1.1 - výrobci tento parametr zřídka mění, ale pokud něco nefunguje, podívejte se na čísla na štítku samotného zařízení.
Na další strana zadejte přihlašovací jméno a heslo, které jsou ve výchozím nastavení admin, nebo zkontrolujte, co je uvedeno na nálepce.
Uvnitř nás to zajímá levé menu a v něm "Bezdrátové" a poté podpoložka "Nastavení", kde musíte vše nakonfigurovat, jak je znázorněno na obrázku níže - zrušte zaškrtnutí položky a klikněte na tlačítko "Uložit", po kterém dojde k restartu.
Ještě vzácnější možností může být oxidace kontaktů na anténě, díky které se vzdálí a přestane cokoliv „vidět“. Neměli byste slevit z možnosti, že jste nedávno vyčistili svůj notebook a jednoduše zapomněli připojit modul.
Pokud poté problém přetrvává a vy jste zjistili, že s počítačem bylo vše v pořádku, přejděte k další části.
Kontrola routeru
Pokud mluvíme o routeru, může dojít také k několika incidentům. A měli byste vědět: i když router nepřijímá internet přes kabel, zařízení lze najít v seznamu bezdrátová připojení; To, že je váš router na seznamu, neznamená, že je vše v pořádku.
Pokud jste se nedotkli nastavení, možná došlo k samotnému selhání a musíte je vrátit do předchozího stavu - maximálně jednoduchým způsobem je resetování nastavení do továrního nastavení, které se provádí podržením vypínače nebo samostatného malého tlačítka vedle něj. To je vhodnější, pokud jste s nastavením velmi sofistikovaní.
V každém případě budete muset některé provést doladění, takže tento proces budeme uvažovat na základě stejného TP-Linku. Proces zadávání požadovaného menu jsme již studovali dříve, takže byste s ním neměli mít žádné problémy.
Nyní musíte nastavit několik sekcí. Začneme položkou „Síť“, která bude vlevo, a podpoložkou „WAN“ v ní. Zde musíte zadat „Typ připojení WAN“ a před nastavením tohoto parametru je lepší zavolat poskytovateli a podrobněji zjistit, jaký typ sítě máte. Po instalaci nezapomeňte kliknout na „Uložit“.
Druhou položku ve stejném menu vlevo, o něco níže, najdeme „MAC Clone“, jděte a klikněte na tlačítko uvedené na snímku obrazovky, poté vše znovu uložíme.
Přejděte na kartu "Zabezpečení" a nastavte vše, jak je znázorněno na snímku obrazovky, a vymyslete heslo pro síť.
Poslední věcí, kterou uděláme, je přejít na záložku „DHCP“ a v položce „Nastavení“ nastavíme zahrnutí jeho serveru a také vidíme, že je definován široký rozsah pro distribuci IP adres. Šetříme a jedeme dál.
Nakonec, aby se vše projevilo, najdeme položku „Systémové nástroje“ a v části „Restartovat“ klikneme na tlačítko restartovat.
Existuje také situace, kdy firmware z routeru prostě letí a přestane být definován jako přístupový bod. Určit přesně, které funkce nefungují, bude poměrně obtížné – zde pomůže pouze blikání, o kterém se můžete dozvědět kontaktováním oficiálních fór podpory vaší společnosti nebo napsáním přímo na podporu.
Pokud tato možnost nepomohla, je s největší pravděpodobností vaše distribuční zařízení vadné.
Co dělat, když notebook nevidí síť Wi-Fi: Video
