Takže, a Máme počítač a tiskárnu HP LJ 1018. Po neúspěšném pokusu o přeinstalaci nebo aktualizaci ovladačů tiskárny klientem v menuZařízení a tiskárny vedle ikony tiskárny žlutá Vykřičník. Zařízení odmítalo normálně fungovat.
Obvykle v takových případech neztrácím čas přehrabováním se v nastavení tiskárny, ale okamžitě úplně, úplně přeinstaluji ovladač a zbytek softwaru tiskárny.
Nejprve jsem z počítače odstranil vše, co se týkalo tiskárny HP, poté jsem začal instalovat ovladač, naštěstí jej klient pečlivě nechal na CD-ROM instalační disk. Tady ale začaly problémy. Samozřejmě, kdyby bylo všechno tak jednoduché, je nepravděpodobné, že by člověk hledal pomoc.
Vyhledejte službu Windows Update. Může to chvíli trvat…
Když instalační program požádal o připojení tiskárny přes USB, spustil se průvodce instalací Ovladače pro Windows, který se začal pokoušet vyrábět automatické vyhledávání vhodný ovladač na internetu.
Po 15 minutách čekání byl pocit, že vyhledávání aktualizací zaseklo, vzhledem k tomu, že toto dlouhé hledání nebylo v zásadě vyžadováno, protože ovladač byl na mém disku. Moje trpělivost došla a rozhodl jsem se operaci zrušit, abych natrvalo deaktivoval funkci automatického vyhledávání ovladačů ve Windows 7.
Mimochodem, situace často nastává Centrum aktualizací ovladačů systému Windows sady nesprávné ovladače do zařízení, nebo dokonce úplně, po velmi dlouhém hledání hlásí, že „ Nelze najít ovladač«.
Takže radím vám, abyste tuto funkci systému Windows zakázali a nainstalovali ovladače stažené z oficiálních stránek výrobců vašeho zařízení, nebo v tomto případě— z disku dodaného s tiskárnou.. Přihlásit se!
Jak zakázat automatické vyhledávání ovladačů v systému Windows Update 7?
Takže, začněme. Pojďme k menu Start, klikněte klikněte pravým tlačítkem myši myš podle Počítač, Vybrat Vlastnosti( Nebo stačí stisknout kombinaci kláves Win+Pause ).
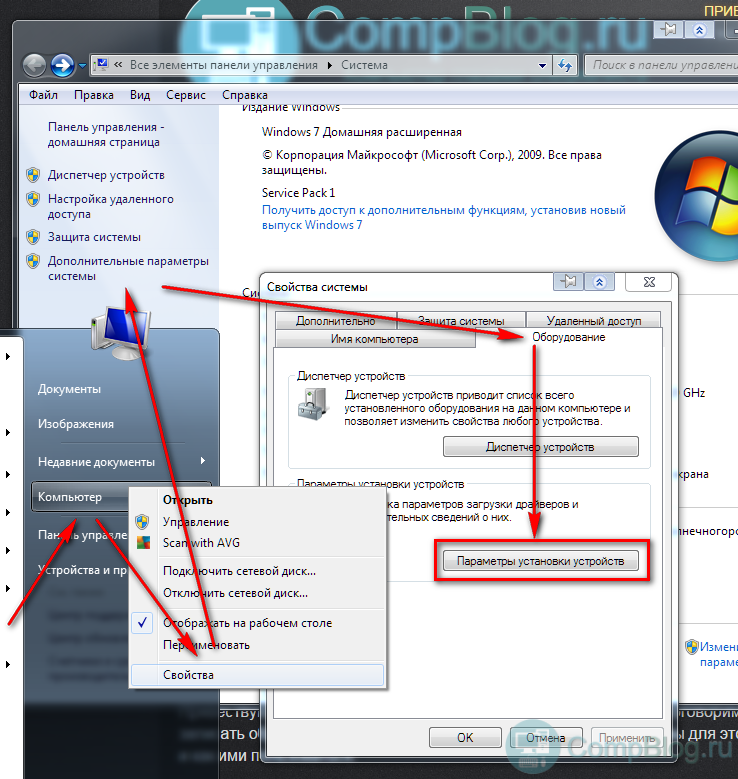
V této nabídce musíte vybrat " Nikdy neinstalujte ovladače z Centra Aktualizace systému Windows ". Nezapomeňte kliknout Uložit.
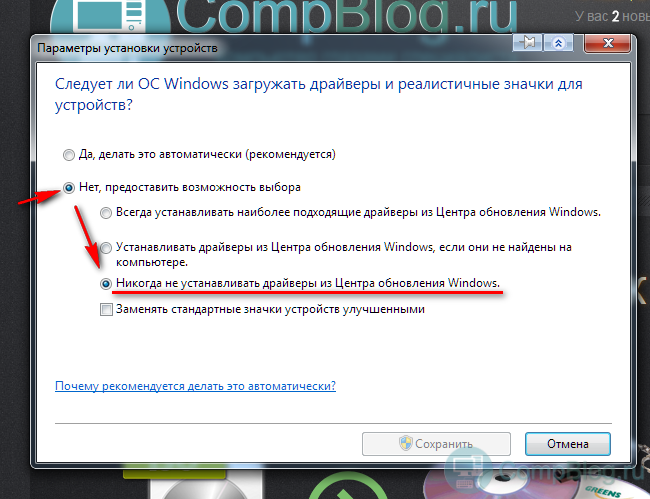
Windows Update nekonečně hledá aktualizace - [Vyřešeno].
Takže po vypnutí automatického vyhledávání ovladačů v centru aktualizací, když zapnete USB kabel tiskárny do systémové jednotky, Windows tuto zbytečnou operaci přeskočil a ihned pokračoval v hledání ovladače na disku, kde byl samozřejmě během 20 sekund úspěšně nalezen a nainstalován.
Tisk zkušební stránky - hurá, funguje to!
Mimochodem, možná lze problém vyřešit také jednoduchým odpojením internetového kabelu. Zkuste to, napište o výsledcích do komentářů!
Windows 7- nejoblíbenější systém, který je dnes instalován na většině počítačů na světě a je stabilním a snad nejspolehlivějším operačním systémem.
Určitě spousta lidí, kteří se s něčím alespoň jednou setkali, ví, že po instalaci operačního systému je potřeba do něj dodat chybějící ovladače, aby systém mohl normálně fungovat a bez problémů plnit všechny zadané úkoly.
O tom, jak to udělat ručně, jsem již psal. Nos příchod Windows 7 se objevila nová funkce, která vám umožnila automaticky vyhledávat ovladače na internetu. O tomto vhodném okamžiku vědělo jen málo lidí a ještě méně lidí vědělo, jak ve Windows 7 povolit a umožnit vyhledávání ovladačů na internetu.
Každý den relevance vyhledávání a ruční instalaceŘidičů je stále méně. U standardních a nejoblíbenějších zařízení jsou ovladače nainstalovány již při instalaci systému a některé se instalují přes Centrum aktualizací. A vše, co chybí, lze najít hledáním ovladačů na internetu.
Pokud jste vlastníkem tiskárny, možná jste si všimli, že při stahování ovladače pro Windows 7 z oficiálních stránek neexistuje žádný soubor ke stažení, ale místo toho výrobce doporučuje přejít do centra aktualizací a nainstalovat potřebné ovladače pomocí internetu.
Důvodem, proč mnoho spotřebitelů o této funkci prostě nevědělo, je to, že ve výchozím nastavení je vyhledávání ovladačů na internetu vypnuto, v důsledku čehož se po kliknutí na automatické vyhledávání jednoduše zobrazilo okno, které vhodný řidič nebyl nalezen.
Proto vám nyní řeknu, jak povolit vyhledávání ovladačů přes internet ve Windows 7 a jak poté nainstalovat ovladače, které potřebujeme pomocí této možnosti.
Zapneme vyhledávání ovladačů na internetu
Doporučuji, abyste si přečetli příručku, jak povolit vyhledávání ovladačů na internetu, s Detailní popis a doplněné obrázky, abyste měli jasný příklad, jak se to dělá.

Já osobně ze starého zvyku stále vše instaluji software ručně. Jenže, občas jsem narazil na notebooky, ke kterým jsem nenašel potřebné ovladače, ale jakmile jsem zapnul automatické vyhledávání ovladačů na internetu, většina se jich nainstalovala. Všimněte si, co jsem řekl většina, protože tato možnost nemůže 100% zaručit vyhledání požadovaného softwaru. Pomůže vám tedy něco najít, ale připravte se na to, že možná budete muset některá zařízení stále instalovat ručně.
Mnoho uživatelů již aktualizovalo své počítače na Windows 10 a všimli si, že existují nezbytné a užitečné funkce. Jednou z mnoha funkcí je vyhledávání a instalace ovladačů zařízení z webu Microsoft Update.
Věříme, že Microsoft udělal správnou věc, je to nejen pohodlné, ale také bezpečné. Pravda je, jako vždy, jedna věc - "ALE"..
Hned bych řekl, že tento nápad se ukázal jako dobrý. Jak jsme si všimli, většina uživatelů trávila spoustu času hledáním ovladačů na internetu a vystavovala tak svůj počítač virům. Zdá se, že vše je vyřešeno, vývojáři společnosti tento problém odstranili, ale bohužel... Uživatelé Windows 10 z takového „vylepšení“ nic jiného než nepříjemnosti a frustraci.
Malá poznámka. Pokud jste si všimli, centrum aktualizací ve Windows 10 začalo fungovat jinak. Nyní neexistuje způsob, jak odstranit určité aktualizace, na rozdíl od starších verzí, a neexistuje způsob, jak je zakázat Verze Windows Domov, Windows Pro(částečné vypnutí je možné ve firemních verzích). Toto je trik, který posloužil jako moucha.
Obtížnost. Na stole leží notebook Lenovo. Operační systém po instalaci na notebook nainstaloval téměř všechny ovladače pro zařízení. Ptáte se proč skoro? Všechno to způsobil ovladač touchpadu od Synaptic. Microsoft Update začal zobrazovat chybu: 04/8/2014 skončilo podpora Windows XP a ovladače nelze nainstalovat z centra aktualizací. Jen se zbláznit! Ovladač byl stažen z oficiálních stránek Lenovo pro operační systém Windows 7 x64. Záhadou nám zůstává, proč jej Microsoft nahradil ovladačem pro XP. Vrátit systém do funkčního ovladače se nepodařilo, neustále zasahovalo aktualizační centrum a neustále vracelo poškozený ovladač na místo. Situace je beznadějná.
Jak byl problém vyřešen. Toto řešení má své nevýhody, ale více níže. Z oficiálních stránek si stáhněte funkční ovladač do počítače. Dále vypněte (nebo zablokujte firewallem) internet a odinstalujte náš nefunkční ovladač, který se sám nainstaloval přes centrum aktualizací. To se dá udělat obvyklým způsobem- prostřednictvím správce zařízení. Klikněte Start - Nastavení - Zařízení a klikněte na správce zařízení. Dalším způsobem, jak se dostat do správce zařízení, je kliknout pravým tlačítkem na zástupce Tento počítač - Správa - Správce zařízení nebo ještě jednodušeji stiskněte klávesy Win+R a do zobrazeného pole vložte text devmgmt.msc a stiskněte OK. Dále odstraníme nefunkční ovladač z našeho operačního systému a restartujeme počítač. Naším dalším krokem je instalace ovladače, který potřebujeme, a poté přejdeme do Editoru zásad skupiny. Uděláme to takto, stiskněte kombinaci kláves Win+R a nyní vložte následující příkaz gpedit.msc a stiskněte OK k provedení. Shledáváme " Konfigurace počítače"a tam si vybereme" Šablony pro správu"pak "systém" - " Instalace zařízení" - "Omezení instalace zařízení" - zakázat instalaci zařízení, která nejsou popsána jinými nastaveními zásad. Tlačítko musíte přesunout do polohy " Zahrnuta", klikněte na " OK" a restartujte náš počítač a povolte přístup k internetu (pokud je blokován firewallem). Tímto mazaným způsobem nebudou ovladače nainstalovány z Microsoft Update.
Nevýhody této metody. Tato metoda fungovala na staré operační systém Windows 7 a pokračuje na Windows 10. Nevýhodou je, že pokud ta zařízení, která v době nastavení zásady nebyla připojena, nebudou se již moci připojit k počítači – zde je tedy třeba být opatrný. Pokud potřebujete nainstalovat jakékoli nové zařízení, hodnota nastavení zásad se musí vrátit do původního stavu. Doporučení: Při provádění této akce se odpojte od Celosvětová Síť(jinak dostanete opět nefunkční ovladač).
Výhoda této metody. Pokud zařízení nevypnete (například vy i já budeme mít telefon) a nenastavíte zásadu, systém si náš telefon zapamatuje a při připojování s ním již nebudou žádné problémy. Nemusíte se tedy tolik starat a musíte k počítači připojit všechna zařízení najednou.
Metoda je možná pokřivená, ale funguje! Pokud najdete jiný způsob, podělte se o něj s našimi uživateli v komentářích. Lidé vám určitě ve svých srdcích poděkují!
Tento návod vám řekne, jak zakázat automatickou aktualizaci ovladačů zařízení ve Windows 10 třemi způsoby - jednoduchým nastavením ve vlastnostech systému, pomocí editoru registru a také pomocí místního editoru skupinová politika(poslední možnost je pouze pro Windows 10 Pro a Enterprise). Na konci najdete i videonávod.
Podle pozorování mnoho problémů s Operace Windows 10, zejména na noteboocích, jsou v současné době spojeny právě s tím, že OS automaticky načte ovladač, který považuje za „nejlepší“, což může v konečném důsledku vést k nepříjemným následkům, jako je černá obrazovka, nesprávná funkce režimu spánku a hibernace a podobně. .
Zakažte automatické aktualizace ovladačů v systému Windows 10 pomocí nástroje od společnosti Microsoft
Microsoft po prvotním zveřejnění tohoto článku vydal vlastní utilitu Show or Hide Updates, která umožňuje zakázat aktualizace ovladačů pro konkrétní zařízení ve Windows 10, tzn. jen ti pro koho aktualizované ovladače způsobit potíže.

V seznamu zařízení a ovladačů, pro které můžete zakázat aktualizace, které se objeví (nezobrazí se všechny, ale pouze ty, u kterých, pokud jsem pochopil, jsou možné problémy a chyby během automatické aktualizace), vyberte ty, pro které chcete udělejte to a klepněte na tlačítko Další.

Po dokončení nástroje nebudou vybrané ovladače systémem automaticky aktualizovány. Adresa pro Microsoft ke stažení Zobrazit nebo skrýt aktualizace: support.microsoft.com/ru-ru/kb/3073930
Zakažte automatickou instalaci ovladačů zařízení v gpedit a Windows 10 Registry Editor
Zakázat automatická instalace Jednotlivé ovladače zařízení ve Windows 10 můžete nainstalovat ručně – pomocí Editoru místních zásad skupiny (pro edice Professional a Enterprise) nebo pomocí Editoru registru. Tato část ukazuje zákaz pro konkrétní zařízení podle ID zařízení.
Chcete-li to provést pomocí Editoru místních zásad skupiny, budete potřebovat následující jednoduché kroky:
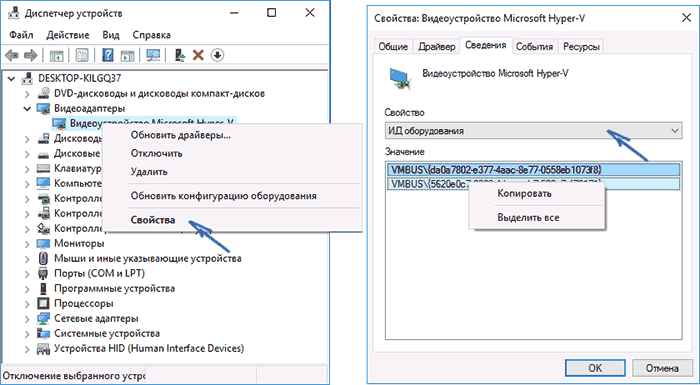
Po těchto krocích bude instalace nových ovladačů pro vybrané zařízení zakázána, a to buď automaticky samotným Windows 10, nebo ručně uživatelem, dokud nebudou změny zrušeny v editoru místních zásad skupiny.
![]()
V případě, že je gpedit ve vašem Edice Windows 10 není k dispozici, můžete totéž provést pomocí Editoru registru. Chcete-li začít, postupujte podle prvního kroku z předchozí metody (zjistěte a zkopírujte všechna ID zařízení).
Přejděte do editoru registru (Win+R, zadejte regedit) a přejděte do sekce HKEY_LOCAL_MACHINE\ SOFTWARE\ Policies\ Microsoft\ Windows\ DeviceInstall\ Restrictions\ DenyDeviceIDs(pokud taková sekce neexistuje, vytvořte ji).
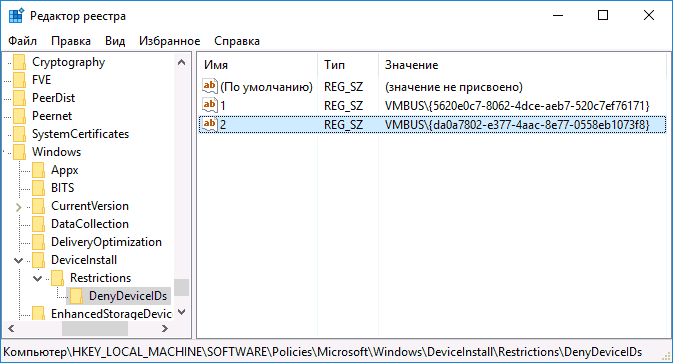
Poté vytvořte řetězcové hodnoty, jejichž název je čísla v pořadí počínaje 1 a hodnota je ID zařízení, pro které chcete zakázat aktualizace ovladačů (viz snímek obrazovky).
Zakázání automatického stahování ovladačů v nastavení systému
První způsob, jak zakázat aktualizace ovladačů, je použít nastavení Možnosti nastavení Zařízení Windows 10. K těmto nastavením se dostanete dvěma způsoby (obě možnosti vyžadují, abyste byli správcem počítače).

V možnostech instalace se zobrazí jediný požadavek: „Automaticky stahovat aplikace výrobce a vlastní ikony dostupné pro vaše zařízení?
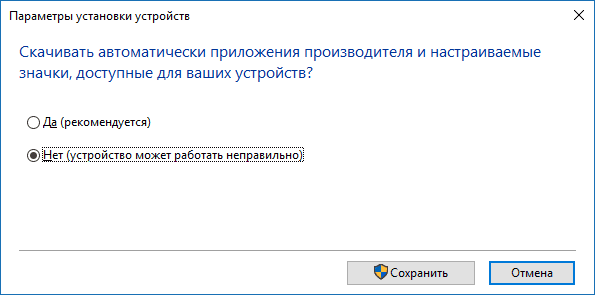
Vyberte „Ne“ a uložte nastavení. V budoucnu nebudete dostávat nové ovladače automaticky z Windows 10 Update.
Video návod
Video průvodce, který jasně ukazuje všechny tři způsoby (včetně dvou, které jsou popsány dále v tomto článku), jak zakázat automatické aktualizace ovladačů v systému Windows 10.
Níže - další možnosti vypnutí, pokud se vyskytnou určité problémy s výše popsanými.
Pomocí Editoru registru
Totéž lze provést pomocí editoru registru Windows 10. Chcete-li jej spustit, stiskněte klávesy Windows + R na klávesnici počítače a zadejte regedit v okně „Spustit“ a poté klepněte na tlačítko OK.
V Editoru registru přejděte na HKEY_LOCAL_MACHINE\ Software\ Microsoft\ Windows\ CurrentVersion\ DriverSearching(pokud oddíl Hledání ovladačů v zadaném umístění chybí, klepněte pravým tlačítkem myši na oddíl Současná verze a vyberte Vytvořit - Sekce a zadejte její název).
V kapitole Hledání ovladačů změnit (v pravé části editoru registru) hodnotu proměnné SearchOrderConfig na 0 (nulu) tak, že na něj dvakrát kliknete a zadáte novou hodnotu. Pokud taková proměnná chybí, pak v pravé části editoru registru klikněte pravým tlačítkem - Nová - 32bitová hodnota DWORD. Dejte tomu jméno SearchOrderConfig a poté nastavte hodnotu na nulu.

Poté zavřete Editor registru a restartujte počítač. Pokud jej budete v budoucnu potřebovat znovu povolit automatické aktualizace ovladače - změňte hodnotu stejné proměnné na 1.
Zakázání aktualizací ovladačů z aktualizace pomocí Editoru místních zásad skupiny
A poslední metoda zakázat automatické vyhledávání a instalaci ovladačů ve Windows 10, které je vhodné pouze pro verze Professional a Enterprise systému.

Hotovo, ovladače se již nebudou automaticky aktualizovat ani instalovat.
