Большинство пользователей телефонов компании Apple – Iphone 5, хорошо знают, что иногда происходят непредвиденные ситуации, исчезают файлы, или вы их самостоятельно удаляете, а потом понимаете, что вам они очень срочно нужны. Или бывает и другая ситуация, например, вы установили неподходящую прошивку для вашего телефона, и он просто перестал работать. Что же делать в такой непредвиденной ситуации? Стоит ли мчаться в ближайший сервисный центр? Для начала стоит не переживать, ведь существует несколько способов для того, чтобы восстановить ваши файлы или же новую прошивку для вашего телефона. Существует режим телефона Iphone 5 – DFU. Это режим, в котором телефон не является активным. Но войдя в этот режим телефон, дает возможность восстановить утерянные или удаленные файлы, либо же переустановить прошивку телефона.
Как перевести Iphone 5 в режим DFU:
- Нужно подключить USB-кабель и полностью выключить устройство или телефон.
- Далее следует нажать одновременно две кнопки («Home» и «Включить» / «Выключить») и удерживать их вместе в течение 10 секунд.
- После этого именно на 11 секунде отпустить кнопку «Включить» / «Выключить» и продолжать удерживать кнопку «Home» еще в течение 10 секунд.
- На экране вашего Iphone 5 не должно ничего появиться. Но если у вас появилась заставка (яблоко), то вам следует повторить попытку еще раз.
- Так как телефон подсоединен к компьютеру, то iTunes должен выдать сообщение такого вида: «iTunes обнаружила Iphone 5, находящийся в режиме восстановления. Для использования этого Iphone 5 вместе с iTunes необходимо восстановление настроек плеера».
Как вывести Iphone 5 из режима DFU:
- не должен иметь отображения на экране.
- Одновременно нажать две кнопки и удерживать 10 сек.
- Включить Iphone 5.
Очень часто во время использования девайса на iOS встает вопрос перепрошивки. Прошить девайс может практически любой человек на планете, ведь на самом деле в этом процессе нет абсолютно ничего сложного. Даже если вы не особо знакомы с самой iOS, прошить ее вы сможете в любом случае. Другой вопрос заключается уже в том, что будет, если вы что-то сделаете не так, а также какие проблемы могут возникнуть во время процесса прошивки. Сегодня мы с вами полностью разберемся в процессе прошивки, посмотрим на подводные камни и узнаем все тонкости.
Прошивка
![]() Что ж, давайте начнем пожалуй именно с самой прошивки. Особо полезных знаний тут я не предоставлю, но если вам по-настоящему интересно, то можете вчитаться. Прошивка iPhone \ iPad \ iPod Touch - это файл в формате IPSW, который на самом деле является переименованным zip архивом с максимальной степенью сжатия. Вообще существует аж четыре вида прошивок:
Что ж, давайте начнем пожалуй именно с самой прошивки. Особо полезных знаний тут я не предоставлю, но если вам по-настоящему интересно, то можете вчитаться. Прошивка iPhone \ iPad \ iPod Touch - это файл в формате IPSW, который на самом деле является переименованным zip архивом с максимальной степенью сжатия. Вообще существует аж четыре вида прошивок:
- Официальная - созданная программистами Apple для самих iPhone, она распространяется через iTunes и полностью бесплатна для обладателей iPhone, но вот за прошивку для iPod придется заплатить.
- Бета-прошивка - официальная, но доступна только Apple Developer с сертификатом разработчика приложений (который сам по себе стоит 99 долларов). Прошивки в бета-версии выходят до официального релиза полноценной версии, и существуют они для поиска проблем, ошибок в системе.
- Кастомная прошивка обычно создается с помощью программ PWNage Tools и Sn0wbreeze, и идет она обычно сразу с джейлбрейком. Официально такие прошивки запрещены, поэтому во время их установки возникает больше всего проблем.
- NOR-Only прошивка - прошивка по сути родственная Кастомной, не изменяет файловой системы, а прошивает исключительно чипы в которых хранятся такие данные как Boot \ Recovery logo.
- Собственно, теперь давайте углубимся в состав самих файлов IPSW. Для этого нужно просто открыть его обычным архиватором.

- 018-5540-599.dmg и 018-6461-399.dmg - DMG т.е. образ диска в Mac OS X, эти два файла могут иметь любую нумерацию, и от прошивки к прошивке они постоянно меняются. Отличить их можно только по размеру, ведь сами по себе они намного меньше третьего файла, о котором мы поговорим далее. Эти файлы - образы оперативной памяти для двух чипов, один из образов - восстановления, второй - обновление. Не стоит трогать эти файлы.
- 018-7319-141.dmg - образ полной файловой системы iPhone, закрыт ключем шифрования у Официальных прошивок, и свободен редактировании для кастомных.
- BuildManifest.plist - файл с настройками для iTunes, несет в себе информацию о том, что есть в этом IPSW файле, а также ключи для проверки изменения прошивки. Проверку такую делает сам iTunes, кстати.
- kernelcache.release.n88 - kernel, т.е. ядро операционной системы, опять же трогать не рекомендую.
- Restore.plist - еще один файл настроек для iTunes, который включает в себя информацию об устройстве, для которого предназначена прошивка, версия и т. п.

- Firmware - папка. Все данные из нее - исключительно системные, и прошиваются они в множественные микросхемы на материнской плате девайса, после самой прошивки они не будут вам доступны вообще.
- =dfu - папка с двумя файлами для... режима DFU, о котором мы поговорим ниже.
- ==iBEC - так называемый Fake DFU т.е. ложный режим стабилизации, на самом деле является пониженной версией iBoot, которая загружается из LLB (Low Level Bootloader) при неисправностях с основным загрузчиком, для перепрошивки.
- =all_flash - папка в которой содержатся img3 файлы (защищенные образы чипов), в ней так же присутствует папка all_flash.******.production ****** которой заменен буквами\цифрами согласно версии сборки.
- ===applelogo.s5l8920x.img3 - а вот это уже более интересно простым смертным, ведь это самая настоящая картинка, показываемая при загрузке устройства!
- ===batterycharging0.s5l8920x.img3 , batterycharging1.s5l8920x.img3 , batteryfull.s5l8920x.img3 , batterylow0.s5l8920x.img3 , batterylow1.s5l8920x.img3 , glyphcharging.s5l8920x.img 3 - файлы которые отвечают за изображения зарядки\разрядки пока устройство выключено.
- ===DeviceTree.n88ap.img3 - "карта" устройства, предназначенная для защиты от прошивки процессора или акселерометра вместо модема, например.
- ===glyphplugin.s5l8920x.img3 - этот файл известит пользователя, если он вдруг забудет подключиться при выключенном девайсе.
- ===iBoot.n88ap.RELEASE.img3 - iBoot - система загрузчика операционной системы, не путать с Bootloader, в отличии от последнего iBoot вполне себе прошивается.
- ===LLB.n88ap.RELEASE.img3 - Low Level Bootloader - практически тоже самое что и iBoot но если последний загружает iOS, то LLB управляет WTF \ iBEC \ iBSS Mode
- ===manifest - аналог Manifest.plist только на этот раз только о img3
- ===recoverymode.s5l8920x.img3 - Recovery Mode, благодаря которому мы вообще можем перепрошить девайс.
- Что ж, давайте теперь рассмотрим саму процедуру прошивки
Перепрошивка
Есть два варианта перепрошивки:
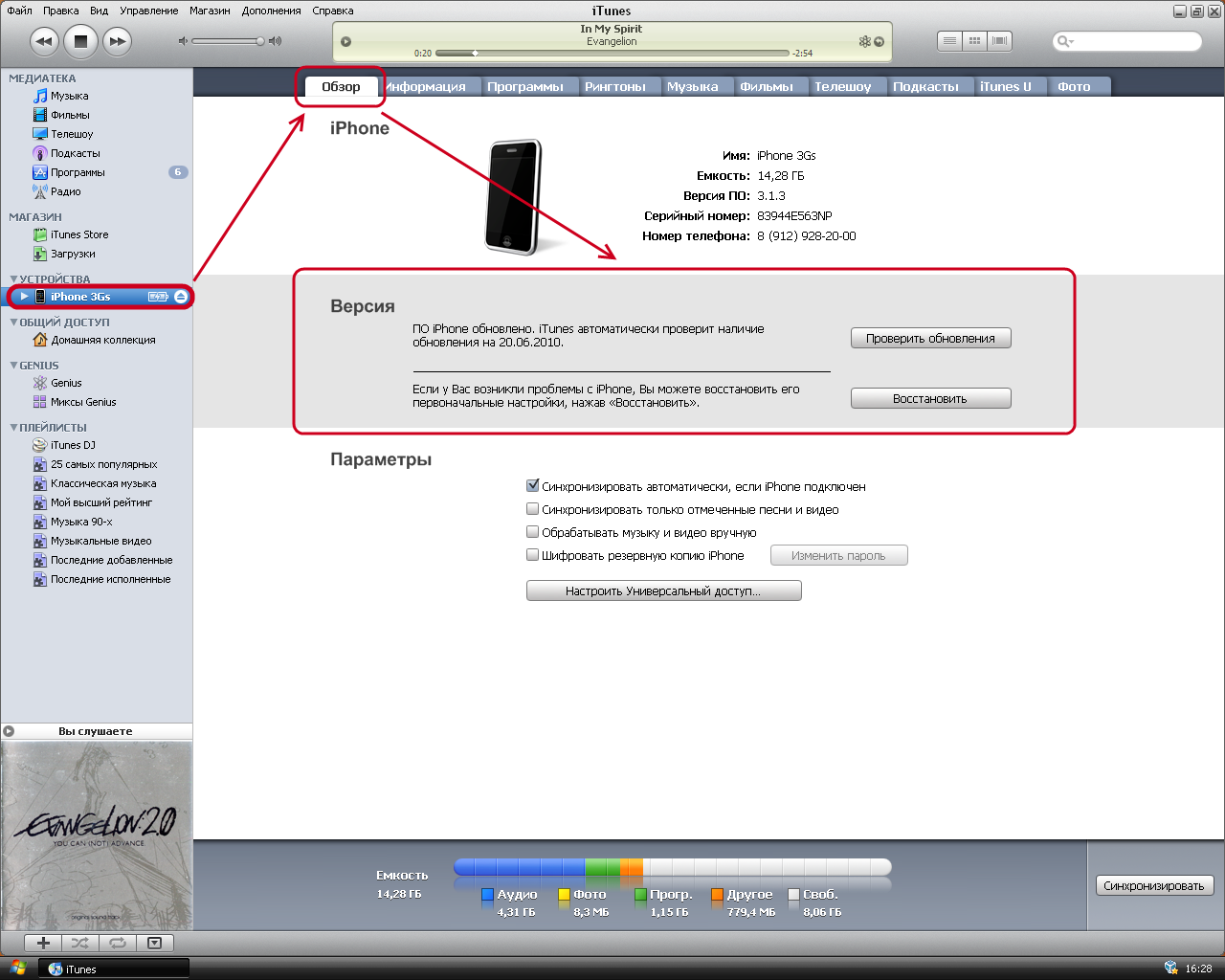
Обновить
- самый стандартный вариант, который используется при обновлении системы, и Только при нем. Все файлы в системе остаются на месте, если только это не глобальное обновление (при нем в версии меняется 1 цифра версии).
Восстановить - более продвинутый вариант, которым пользуется большинство. Это именно восстановление, которое нужно для исправления ошибок устройства, для понижения версии прошивки или установки кастомной прошивки.
В первом варианте делать практически нечего. Используйте этот вариант только в том случае, если ваш девайс полностью исправен. При этом обновлении ваши файлы останутся на месте, а ваше вмешательство в процесс вообще не требуется. Просто жмите кнопку и отдыхайте.
Восстановление - это уже более сложный процесс. Во время восстановления ваш телефон будет отформатирован, а после него мы даже увидим следующее сообщение:
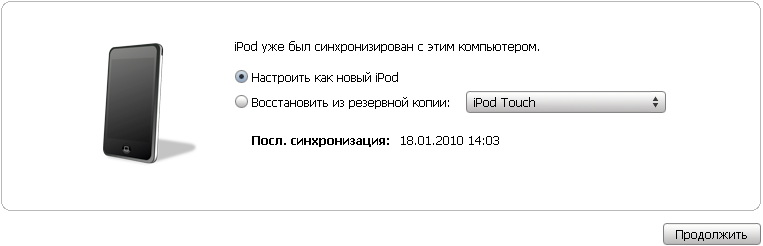
После восстановления вы можете выбрать два варианта - настроить телефон как абсолютно новый девайс, либо вернуть все свои настройки и файлы на него. Последний вариант можно осуществить только в том случае, если вы не забыли сделать бэкап своих файлов в iCloud. БУДЬТЕ ВНИМАТЕЛЬНЫ , ведь это очень важно ! Если вы не сделаете резервное копирование, то все ваши файлы будут в дальнейшем не доступны! Знайте, что первый вариант восстановления Рекомендуется в том случае, если ваш телефон был восстановлен после серьезных ошибок. Ну тут ситуация похожа на ту, что складывается во время переустановки Windows - если не оставить винчестер отформатированным, то множество ошибок может перенестись с него на новую систему.
Теперь скажу вам о том, как заставить iTunes восстановить девайс той прошивкой, какую именно хотим мы. Для этого дела нажмите на Shift (Windows) или Alt (Mac OS X) и нажмите на кнопку Восстановить, а затем выберите нужный файл IPSW.
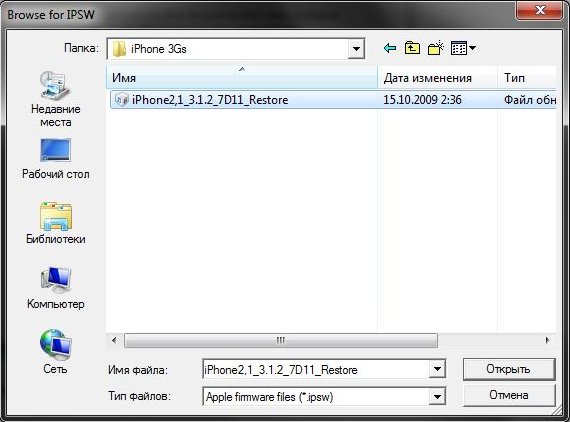
Сразу после выбора файла iTunes начнет работу. Сначала он извлечет старую прошивку, затем загрузит новую, прошьет Flash и модем, проверит прошивку, включит телефон, активирует прошивку и восстановит девайс из резервной копии, если таковая присутствует.
Тонкости
Первый вопрос, который возникает у человека, захотевшего перепрошить свой девайс - "что такое DFU "? Большинство пользователей просто не знают, как перевести свой iPhone в режим восстановления или DFU. Сейчас я представляю вам всеизвестную инструкцию по вводу девайса в режим Recovery Mode.
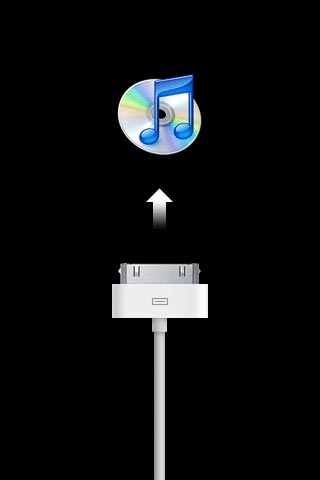 Recovery Mode
- штатный режим, в котором операционная система отключена, соединение через USB открыто. Любая прошивка проводится через этот режим - даже если вы делаете простое обновление, телефон будет использовать режим восстановления. В самом iTunes девайс распознается как Устройство в режиме стабилизации.
Recovery Mode
- штатный режим, в котором операционная система отключена, соединение через USB открыто. Любая прошивка проводится через этот режим - даже если вы делаете простое обновление, телефон будет использовать режим восстановления. В самом iTunes девайс распознается как Устройство в режиме стабилизации.
Как ввести iPod Touch /iPhone в режим восстановления (Recovery Mode):
- Полностью выключить iPod touch или iPhone и отключить от USB.
- Появится заставка, но кнопку «Home» не отпускать.
- Спустя 5-10 секунд появится логотип iTunes с USB.
- Появится сообщение: «iTunes обнаружила iPod/ iPhone, находящийся в режиме восстановления. Для использования этого iPod/ iPhone вместе с iTunes необходимо восстановление настроек плеера/телефона».
Как вывести iPod Touch/iPhone из режима восстановления (Recovery Mode):
- Полностью выключить iPod touch или iPhone.
- Отключить USB, нажать «Home» и удерживать.
- Нажать кнопку включения (2 сек.) и отпустить, продолжая удерживать «Home».
- Подождать, пока устройство загрузится.
Режим DFU - более серьезный, "Брутальный" режим. По кабелю USB будут отправляться только сигналы техинформации, в этом режиме всегда и полностью восстанавливаются все настройки, прошивается флеш-часть девайса. Во время работы режима вы не увидите ничего на дисплее девайса, и только на мониторе компьютера iTunes оповещит вас о включенном DFU.
- Подключить USB и полностью выключить устройство.
- Нажать одновременно две кнопки (Home и Вкл/Выкл) и удерживать в течение 10 сек.
- На 11 секунде отпустить кнопку "Вкл/Выкл" и продолжать удерживать «Home» еще в течение 10 сек.
- На экране не должно ничего появиться. Если у вас появилась заставка (яблоко), следует повторить попытку.
- iTunes должен выдать сообщение такого вида: «iTunes обнаружила iPod, находящийся в режиме восстановления. Для использования этого iPod вместе с iTunes необходимо восстановление настроек плеера».
- В режиме DFU на экране не должно ничего отображаться.
- Одновременно нажать две кнопки (Home и Вкл/Выкл) и удерживать 10 сек. По истечении времени обе кнопки отпустить.
- Включить девайс, как обычно.
Как ввести iPod Touch /iPhone в режим восстановления (Recovery Mode ):
- Полностью выключите iPhone или iPod touch. И отключите от USB.
- Нажать кнопку «Home» и удерживая ее, подключить USB.
- После появления яблока, продолжать удерживать «Home».
- Спустя 5-10 сек. отобразится логотип iTunes с USB. Вы вошли в режим восстановления. Устройство покажет такое сообщение:
Как Вывести iPod Touch/iPhone из Режима восстановления (Recovery Mode ):
- Полностью выключите устройство.
- Отсоедините USB, нажмите «Home» и удерживайте. Нажмите на 2 сек. кнопку Вкл/Выкл. и отпустите, продолжая нажимать «Home».
- Ждите запуска устройства.
Как ввести iPod Touch/iPhone в режим DFU:
- Подсоедините USB и полностью выключите iPhone.
- Нажмите одновременно две кнопки (Вкл/Выкл и «Home») и удерживайте 10 секунд.
- Отпустите на 11 секунде кнопку "Вкл/Выкл" и продолжайте удерживать «Home» еще 10 секунд.
- Экран должен быть пустым. Если отобразится яблоко, повторите процесс.
- Если все в порядке, гаджет выдаст сообщение:
Как вывести iPod Touch/iPhone из режима DFU:
- В режиме DFU экран должен быть пустым.
- Одновременно нажмите две кнопки (Вкл/Выкл и «Home») и держите в течение 10 секунд. Затем обе кнопки отпустите.
- Включите устройство обычным способом.
Вроде бы с этим все понятно, верно? Теперь давайте перейдем к некоторым особенностям.
Стоит отметить, что на iPhone 3Gs, iPhone 4, iPad, iPod Touch 3 появилась система подписи прошивок, благодаря которой вы не сможете восстановить прошивку с версией ниже той, что признана стабильной самой Apple. В общем, если на данный момент последняя стабильная 3.1.3, а вы обладаете одним из выше перечисленных девайсов и хотите восстановиться на прошивку 3.1.2 то произойдет ошибка, и восстановление прервется. Конечно, эту систему можно и обойти (как и можно обойти что угодно в нашем цифровом мире).
Во-вторых, для установки бета-версии официальной прошивки ваш UDID (Universal Device ID) должен быть занесен в действительный аккаунт Apple Developer с оплаченным сертификатом. Но как и во всех случаях, это ограничение можно также обойти - достаточно просто удалить обозначение бета-версии в SystemVersion.plist.
В-третьих, знайте, что перепрошивка - это решение практически всех проблем на программном уровне, и если ваш девайс продолжает демонстрировать нестабильную работу и ошибки, то тут уже проблема явно в самом железе.
Ну и естественно, вы должны иметь джейлбрейк, если решили поставить кастомную прошивку. Иначе вас ждет ошибка и тотальный ужас. Шучу, конечно, но все же факт присутствия джейла обязателен.
Самые популярные вопросы, взятые нами со всех форумов подряд:
Q. Я могу сломать свой девайс при перепрошивке?
A. Нет, не сможете, даже если не получится перепрошить, всегда есть второй шанс.
Q. Установил из Сидии программу **** после перезагрузки загорается яблоко и все.
A. Используйте DFU\Recovery чтобы восстановить устройство.
Q. Перепрошивать можно только в iTunes?
A. Нет, еще можно через SDK Organizer и iDeviceRestore, первое только для официальных разработчиков Apple, второе только для Линуксоидов. Итого - лучше iTunes пока ничего нет.
Q. У меня заблокированнный под симку телефон, и модем версии для которой нет анлока, если я перепрошью телефон модем понизится?
A. Нет, модем не понижается.
Q. У меня iPhone 3Gs с новым бутромом, я могу прошить его прошивкой N, чтобы бутром стал старым?
A. Нет, бутром перепрошить невозможно.
Q. Перепрошил телефон, настроил как новый, но в графе "Другое" занято 100-200 Мб, что это?
A. Это все что только можно, как правило остается от перепрошивки, и чем больше шьете телефон тем больше объем, хотя обычно рост этой графы замирает на отметке от 200 до 300 Мб.
Q. У меня телефон с джейлбрейком, если его перепрошить то он исчезнет?
A. Да.
Q. А анлок?
A. Тоже исчезнет.
Q. А программы из Cydia?
A. Вместе с джейлом.
Собственно, это все, что вы должны знать о процессе прошивки своего девайса. Надеюсь, теперь у вас не возникнет проблем. Если все же есть вопросы - отписывайтесь в комментариях.
Для восстановления или обновления прошивки смартфона от iPhone нужно войти в специальный режим DFU. Давайте обсудим, как в него войти или выйти.
Навигация
Айфон, как и другой девайс от компании Apple можно перевести в режим DFU. Многие люди полагают, что новичку сделать это с первого раза трудно, так как тут нужна сноровка. И это неудивительно, так как при переходе в данный режим, телефон вам ничего не покажет. Если бы при вводе в данное состояние смартфон выводил бы хоть какое-то изображение, то было бы намного легче.
Также стоит сказать, что кроме режима DFU есть ещё одно состояние, называемое Recovery Mode. Хотя мы даже не сказали, для чего же нужны данные режимы. Они выручают нас, когда на Айфоне слетела прошивка или вы забыли пароль и теперь вам нужно восстановление, то есть они нужны, чтобы обновить и восстановить аппарат.
Как правило, обычное восстановление считается более щадящим для телефона, потому оно и предпочтительнее, но если оно ничего поменять не может, то тут уже используется режим DFU (обновление прошивки).
Чем отличается DFU-режим от Recovery Mode?
Нередко два этих состояния путают, поэтому стоит сказать об их различиях.
- При восстановлении телефон через Recovery Mode, на дисплее светится значок iTunes. Когда же вы заходите в режим DFU, то кроме чёрного экрана вы ничего не увидите
- Обновление в режиме DFU нельзя включить без iTunes, а вот Recovery Mode запускается без проблем
- Обновление можно запустить на Айфоне через аппаратные средства, то есть без непосредственно использования ОС, а восстановление только с ее использованием. То есть, если система у вас сломалась, то решить проблему вы сможете только путём обновления прошивки
Как запустить режим DFU?
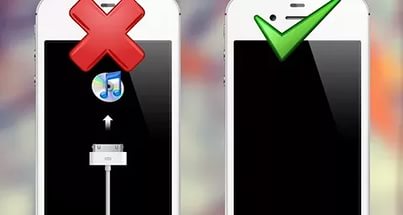
Есть несколько методов перехода в данное состояние, но мы поговорим о самых простых и доступных для обычных пользователей, у которых нет профессиональных навыков работы с системой iOS. Прежде чем ввести Айфон в DFU-режим, сначала откройте iTunes и подсоедините аппарат к компьютеру. После этого можно приступать к непосредственному вводу Айфона в режим DFU.
Способ 1
- Зажмите вместе клавиши включения и Home и подержите их в течение 10 секунд
- Далее уберите палец с кнопкой включения, но держите клавишу Home
- Теперь ваш девайс перешел в нужное вам состояние обновления
Способ 2
Если вы еще новичок, то будьте готовы к тому, что у вас может не получиться, с первого раза ввести телефон в нужный режим данным способом. Хотя профессионалы его считают единственным верным.
- Отключите iPhone полностью и дождитесь, пока подсветка дисплея не погаснет
- Зажмите кнопку включения и через три секунды нажмите на Home
- Посчитайте до десяти и отпустите кнопку включения, но продолжайте держать вторую клавишу
После использования одного из способов, вы попадете в режим DFU. Просто глядеть на гаджет будет не интересно, так как он показывает только черный экран. Вся нужная вам информация высветится только на экране компьютера, где iTunes оповестит вас о включении режима восстановления.
В высветившемся окне будет единственная кнопка — восстановление, ее и нажмите. Далее обратите внимание на дисплей гаджета, если он так и останется черным, то тогда все хорошо, если же высветится иконка iTunes, тоэто говорит о неправильных действиях и Айфон включился не в том режиме.
После ввода Айфона в режим восстановления, его после завершения всех дел нужно перевести обратно в обычный режим.
Как вывести телефон из режима DFU?

Для перевода смартфона в обычный режим, надо выполнить то же самое, что и при введении Айфона в это состояние. Чтобы убрать DFU-режим, перезагрузите телефон, при этом удерживая кнопку выключения и Home в течение десяти секунд.
Когда процедура будет выполнена, телефон самостоятельно перезагрузится и включится в привычном состоянии. То же самое относится и к режиму Recovery Mode.
Кстати, если аппарат во время операции будет соединен с компьютером, то он может не включиться.
Подводя итог, можно сказать, что иногда Айфон может восстановиться некорректно и попасть в петлю обновлений или восстановлений. Здесь вам уже придётся использовать специальные программы.
Видео: Как ввести iOS устройство в DFU?
Для чего вообще нужен режим восстановления в устройствах на iOS? Он позволяет восстановить функциональность операционной системы в случае возникновения фатальных ошибок или после неудачного обновления. Процедура перехода в режим восстановления не представляет собой ничего сложного, справиться с этой задачей сможет даже начинающий пользователь. Как ввести iPhone в режим DFU и вернуть жизнь своему смартфону?
Вы собрались перевести Айфон в режим DFU и восстановить функциональность операционной системы на своем смартфоне? Тогда вы должны приготовить:
- Компьютер с последней версией iTunes;
- Стабильный доступ в интернет;
- USB-кабель для Айфона с подходящим разъемом;
- Прямые руки.
Режим DFU работает с программным обеспечением смартфонов от Apple. Поэтому перед восстановлением техники необходимо позаботиться об обеспечении стабильного питания компьютера – он не должен выключиться из-за пропадания электроэнергии в сети или из-за севшей батареи. Если у вас стационарный ПК, подключите к нему бесперебойный блок питания, а если у вас ноутбук – полностью зарядите аккумулятор .
Также понадобится стабильный доступ в интернет, так как через сеть будет загружаться последняя прошивка. Если доступ к интернету прервется, это не даст смартфону дополнительного здоровья. Рекомендуется использовать для подобных целей широкополосный проводной доступ, а не беспроводной модем – это поможет обеспечить быстрое скачивание нужной прошивки.
Для того чтобы скачать последнюю версию iTunes, посетите официальный сайт разработчика. Зайдя в соответствующий раздел, вы обнаружите форму для скачивания приложения. Уберите ненужные галочки, если не хотите получать лишние рассылки, после чего нажмите на кнопку «Скачать». Спустя несколько секунд на ваш компьютер начнет скачиваться самая последняя и подходящая под вашу операционную систему версия iTunes.
Также приготовьте нормальный USB-кабель, обеспечивающий надежное соединение – использование кабелей с нестабильно работающими контактами запрещается, так как это может привести к различным ошибкам.
![]()
Для того чтобы ввести Айфон в режим DFU, необходимо запомнить простую комбинацию нажатия клавиш. На первом шаге нужно полностью выключить смартфон – его экран должен быть черным, без всяких яблочек и надписей
. Как только вы убедитесь, что он выключен, подключите смартфон к компьютеру, на котором уже запущен iTunes. После этого приступаем к «колдовству» с клавишами.
Как войти в режим DFU на iPhone 5s, 6s и других версиях смартфонов Apple iPhone? Для этого нужно зажать клавишу питания и клавишу «Домой», удерживая их вместе в течение 10 секунд. По истечению этого времени отпускаем кнопку питания, но продолжаем удерживать «Домой». Еще через 10 секунд iTunes оповестит о том, что обнаружено устройство, подключенное в режиме восстановления (экран смартфона будет оставаться черным, без яблочка). Для того чтобы приступить к восстановлению, воспользуйтесь соответствующей кнопкой в iTunes.
Процесс восстановления iPhone через режим DFU занимает определенное время. Не прерывайте операцию и не выдергивайте кабель до полного завершения процедуры. В противном случае вы повредите операционную систему Айфона, что приведет к полной потере ее работоспособности.
Существует еще один способ ввода iPhone в режим восстановления (DFU). Для этого нужно полностью выключить смартфон, нажав и удерживая клавишу питания до появления соответствующего ползунка – выключаем смартфон. Далее нажимаем кнопку питания, ждем 3 секунды, дополнительно нажимаем кнопку «Домой», ждем еще 10 секунд (удерживая обе кнопки), после этого отпускаем кнопку питания и продолжаем удерживать кнопку «Домой» до входа в режим DFU – на это уходит еще 10 секунд. Далее приступаем к процедуре восстановления операционной системы .
Если есть возможность, сделайте перед входом в режим DFU резервную копию всех имеющихся данных – это поможет восстановить важные файлы после завершения восстановления. Обратите внимание, что восстановление iPhone приводит к полной потере информации во внутренней памяти.

Теперь вы знаете, как перевести Айфон в режим DFU – для этого нужно подключить смартфон к компьютеру с запущенным iTunes и определенным образом зажать кнопки на корпусе Айфона. После входа в режим DFU можно приступать к процедуре восстановления, что займет некоторое время
. Но что делать, если вы вдруг передумали заниматься восстановлением, а ваш iPhone уже находится в режиме DFU? Ничего страшного – зажмите кнопку питания и кнопку «Домой», удерживайте их в течение 10 секунд, покуда смартфон не отправится на перезагрузку. После этого он включится в обычном режиме, с запуском операционной системы.
DFU (Device Firmware Upgrade) - особый режим, предназначенный изначально для обновления прошивки вашего устройства. Его также используют для восстановления пароля или джейлбрейка (отмены ограничений официальной прошивки).
Прислушиваясь к советам для iPhone , невозможно не отметить два режима со сходными функциями - DFU и Recovery Mode. DFU режим можно назвать более действенным и «грубым».
Отличие DFU-режима от Recovery
Его основное отличие от Recovery режима состоит в действии в обход операционной системы, то есть при входе в DFU iPhone даже не начинает загрузку iOS и напрямую делает перепрошивку.
Этот режим подходит для решения таких проблем, как невозможность корректно завершить обновление firmware через iTunes в Recovery Mode, невозможность разблокировать телефон и так далее. Впрочем, можно рекомендовать использовать именно его всегда в первую очередь, чтобы случайно не создать себе лишних проблем и избежать ненужных затрат и сил.
В DFU режиме по USB-соединению отправляются только сигналы технической информации. Из-под DFU есть возможность перепрошить Flash части и восстановить абсолютно все настройки. Кроме всего этого, при входе в DFU в отличии от Recovery экран остается полностью черным, то есть на дисплее ничего не отображается. Узнать, находится ли iPhone в этом режиме, можно только с помощью iTunes, который выдаст уведомление о том, что опознал устройство в режиме стабилизации (восстановления).
Многие неопытные пользователи iPhone эти два режима путают. В действительности они совершенно разные. Сейчас вы узнаете, как включить и деактивировать режим Recovery и как перевести в DFU режим iPhone.
Recovery mode: как войти
- подсоедините кабель к компьютеру, а не к устройству
- зажав кнопку «домой» («Home») и, продолжая ее удерживать, подключите к кабелю к iPhone
- подождите, пока на дисплее появится значок в виде шнура
Как выйти из Recovery Mode?
Зажмите кнопку «Home» + кнопку включения («Power») минимум на секунд 10. Также можно обойтись программным решением, использовав для работы с Recovery Mode утилиту TinyUmbrella, имеющую версию и для Windows, и для Mac.
Режим DFU
Самый легкий способ войти или выйти из DFU - это использование специально созданной утилиты. Она укажет, какие кнопки следует нажать и сколько их удерживать. Утилита iReb также подходит для Windows.
Для начала работы нужно выбрать свое устройство на главном экране, а дальше придерживаться указаний самой программы. Чтобы выйти из режима, нужно всего лишь перейти на следующую вкладку программы. Потом нажать «Set Auto-Boot True».
Войти в режим DFU при помощи кнопок
- закройте iTunes
- подключите телефон к компьютеру
- выключите телефон
- одновременно удерживайте нажатыми кнопки «Home» и «Power» в течении 10-15 секунд
- продолжая удерживать «Home», отпустите «Power»
- дождитесь, пока компьютер известит вас об обнаружении нового устройства
- запустите iTunes
Вот и все, ваш телефон в DFU режиме. Экран отображать ничего не будет, при этом оставаясь полностью черным или полностью белым.
Выход из DFU mode
- подключите к компьютеру USB-кабель
- удерживайте зажатыми кнопки «Home» и «Power» минимум 10 секунд, после чего одновременно отпустите их
- нажимаем «Power» для включения iPhone
Также есть способ обойтись без подключения к компьютеру - просто зажмите на 10 секунд «Home» и «Power», пока на дисплее не отобразится логотип. После этого iPhone загрузится в нормальном режиме.
