Вводить устройство в этот режим нужно, если пользователь «яблочного» гаджета столкнулся с проблемами при обновлении операционной системы либо при перепрошивке смартфона с джейлбрейком. Кроме того, переведя Айфон в DFU -режим и вернув его в нормальное состояние, можно исправить ряд системных ошибок, способных привести к некорректной работе устройства.
ДФУ режим на iPhone (иначе — обновления прошивки ) постоянно путают с Recovery Mode (режимом восстановления). На самом деле разница огромная, и заключается он в следующем:
- Recovery Mode – более мягкий режим по сравнению с DFU ; в Recovery Mode iPhone попадает при помощи «операционки» iOS, а в DFU Mode – обходя ее. Режим DFU применяется, только когда Recovery Mode отказывается помочь.
- В режим DFU невозможно попасть, если устройство не подключено к медиакомбайну iTunes . Для ввода в Recovery Mode соединять гаджет с ПК вовсе не обязательно.
Существуют и внешние отличия двух специфических режимов. У гаджета в DFU MODE полностью черный экран, без логотипа Apple; гаджет не реагирует на нажатие «Домой » и «Power » по отдельности. На дисплее смартфона, находящегося в Recovery Mode , видны кабель USB и иконка iTunes .
Как ввести iPhone в DFU MODE?
Есть два способа ввести «яблочный» гаджет в DFU режим - оба применимы для любого из девайсов Apple. Первый таков:
Шаг 1 . Соедините Айфон с ПК и запустите iTunes .
Шаг 2 . Зажмите кнопки «Домой » и «Power » одновременно и удерживайте в течение 10-ти секунд.
Изображение: 4pda.biz
Шаг 3. Отпустите «Power », а «Домой » оставьте зажатой, пока в iTunes не появится сообщение об обнаружении Айфона в аварийном режиме.

Изображение: nastroyka.zp.ua
Сам гаджет никак не даст пользователю знать, что перешел в DFU MODE .
Второй способ перехода в режим обновления прошивки считается более правильным, однако, новичкам часто не покоряется. Начальным действием также является подключение смартфона к iTunes – дальше нужно действовать так:
Шаг 1. Выключите аппарат - дождитесь, когда его экран полностью погаснет.
Шаг 2. Зажмите клавишу «Power », отсчитайте 3 секунды, затем нажмите дополнительно «Домой ». Здесь и кроется основная сложность: выполнить эти операции нужно так, чтобы iPhone не включился в обычном режиме.
Шаг 3 . Отсчитайте 10 секунд после нажатия «Домой » и отпустите «Power ». «Домой » не отпускайте.

Шаг 4. В iTunes появится сообщение - в окне нажмите «ОК ».
![]()
Можно ли ввести Айфон в режим DFU, если физические кнопки не работают?
Чтобы попасть в режим DFU без использования физических кнопок, придется трансформировать имеющуюся оригинальную прошивку в кастомную при помощи простенькой утилиты под названием redsnOw . Скачать эту программу для Windows и OS X можно .
Прежде чем приступать к использованию утилиты, нужно загрузить на жесткий диск ПК подходящую прошивку. Затем следует действовать так:
Шаг 1. Запустите redsnOw и проследуйте по пути «Extras » — «Even More » — «DFU IPSW ».

Шаг 2. В окне «DFU-mode IPSW workaround » нажмите «ОК ».
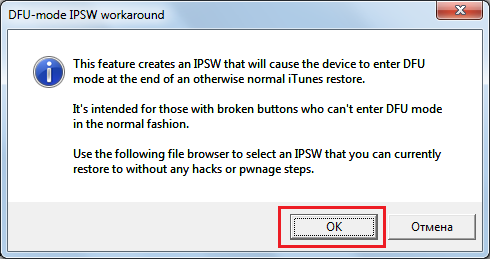
Шаг 3 . Через File Browser найдите прошивку, которую скачали ранее (файл формата ipsw ).

Утилита приступит к созданию кастомной прошивки - ход этого процесса отражается строкой состояния.
![]()
Как только процесс будет завершен, появится сообщение о том, что IPSW-файл успешно создан. В сообщении вы увидите путь, по которому можно будет добраться до прошивки.

Отличить DFU-прошивку от оригинальной можно по названию: кастомная всегда имеет приставку «ENTER_DFU_».
Шаг 3. Подключите iPhone к компьютеру и запустите программу Айтюнс, зайдите в меню управления гаджетом, кликнув на иконку с изображением смартфона.

Шаг 4 . Зажмите на клавиатуре ПК с Windows “Shift ” (на Mac — “Option ”) и кликните на кнопку «Восстановить iPhone…».

Шаг 5 . Выберите кастомную прошивку в появившемся окне.

Шаг 6 . iTunes предупредит вас, что восстановление iPhone ведет к удалению данных - нажмите «Восстановить ».

С этого момента начнется загрузка прошивки на смартфон через DFU Mode .
Как вывести Айфон из режима DFU?
Перевести Айфон обратно в нормальное состояние довольно просто:
Шаг 1 . Отсоедините гаджет от ПК.
Шаг 2. Зажмите кнопки «Домой » и «Power » одновременно и держите так в течение 10 секунд. Остается дождаться, когда смартфон выйдет из DFU режима, перезагрузится и станет работать в стандартном режиме.
Если гаджет соединен кабелем с компьютером, то после 10-секундного ожидания нужно отпустить кнопки и зажать «Power » еще на 3 секунды (как при обычном включении).
Заключение
Ввод смартфона в режим DFU – довольно опасная процедура; если пользователь допустит ошибку, Айфон может оказаться в режиме «вечного яблока » или в «петле восстановления » — выйти из этих режимов нелегко. Чтобы вернуть смартфон к нормальной работе, придется задействовать дополнительный софт, вроде iReb или Tiny Umbrella, либо обратиться к специалистам за возмездной помощью (если времени на освоение специальных программ нет).
Большинство пользователей телефонов компании Apple – Iphone 5, хорошо знают, что иногда происходят непредвиденные ситуации, исчезают файлы, или вы их самостоятельно удаляете, а потом понимаете, что вам они очень срочно нужны. Или бывает и другая ситуация, например, вы установили неподходящую прошивку для вашего телефона, и он просто перестал работать. Что же делать в такой непредвиденной ситуации? Стоит ли мчаться в ближайший сервисный центр? Для начала стоит не переживать, ведь существует несколько способов для того, чтобы восстановить ваши файлы или же новую прошивку для вашего телефона. Существует режим телефона Iphone 5 – DFU. Это режим, в котором телефон не является активным. Но войдя в этот режим телефон, дает возможность восстановить утерянные или удаленные файлы, либо же переустановить прошивку телефона.
Как перевести Iphone 5 в режим DFU:
- Нужно подключить USB-кабель и полностью выключить устройство или телефон.
- Далее следует нажать одновременно две кнопки («Home» и «Включить» / «Выключить») и удерживать их вместе в течение 10 секунд.
- После этого именно на 11 секунде отпустить кнопку «Включить» / «Выключить» и продолжать удерживать кнопку «Home» еще в течение 10 секунд.
- На экране вашего Iphone 5 не должно ничего появиться. Но если у вас появилась заставка (яблоко), то вам следует повторить попытку еще раз.
- Так как телефон подсоединен к компьютеру, то iTunes должен выдать сообщение такого вида: «iTunes обнаружила Iphone 5, находящийся в режиме восстановления. Для использования этого Iphone 5 вместе с iTunes необходимо восстановление настроек плеера».
Как вывести Iphone 5 из режима DFU:
- не должен иметь отображения на экране.
- Одновременно нажать две кнопки и удерживать 10 сек.
- Включить Iphone 5.
Любой телефон iPhone, планшет iPad или мультимедийный iPod touch можно ввести в режим DFU . Если честно, я сам ни разу не вводил свой iPhone в DFU-режим, говорят, что у новичков получается не сразу, для ввода устройства в этот режим, нужно приноровиться, чем мы сегодня и займемся. В качестве образца для экспериментов мы возьмем Apple iPhone. Особенностью ввода в режим DFU является абсолютно черный экран, и ни каких опознавательных знаков на экране iPhone, если б перевод в DFU сопровождался хотя бы надписью, как на картинке слева, то было бы чуть понятней.
Кроме DFU существует еще один режим, который называется (режим восстановления). Для чего вообще нужны эти два режима? В основном их используют для перепрошивки или восстановления прошивки своего iPhone. Еще бывает, что в iPhone или iPad произошел сбой, и прошивка iOS не запускается, в таких случаях и используют режимы Recovery Mode и DFU. Для начала всегда пробуют более мягкий режим – Recovery Mode, ну а если он не помогает, то уже используют режим DFU.
Иногда DFU путают с Recovery Mode. Что бы вы не путались, попробую объяснить, в чем между ними разница:
- При вводе iPhone или iPad в Recovery Mode на экране устройства появляется . При вводе в DFU на экране устройства черный дисплей.
- Для ввода в Recovery Mode не обязательно использовать iTunes. Режим DFU без программы iTunes запустить не удается, пробовал сам.
- Режим Recovery Mode запускается при помощи операционной системы iOS, а режим DFU в обход операционной системы, т.е. на аппаратном уровне.
Как ввести iPhone в DFU-режим
Мы рассмотрим две комбинации способные перевести наш iPhone в режим DFU. Использовать можно любую, более удобную. Перед тем как мы начнем, запустите программу iTunes в своем компьютере и подключите к нему iPhone или другой гаджет при помощи комплектного кабеля. Не используйте USB-переходники, включайте кабель в сам компьютер. После того как iPhone подключен к компьютеру с запущенной программой iTunes, пробуем перевести телефон в режим DFU одним из способов ниже:
Способ 1. Как войти в DFU
Перевод iPhone в режим DFU. Способ №1
Самый простой способ ввода iPhone в DFU следующий – одновременно зажимаем кнопку Домой (Home) плюс кнопку включения (Power) и считаем до 10. После 10 секунд удерживания отпускаем кнопку Power и продолжаем держать кнопку Домой (Home).
Способ 2. Вторая попытка ввода в DFU

Пошаговый запуск режима DFU в iPhone. Способ №2
Этот способ называют более правильным, но новичкам он дается сложней. и ждем чтобы аппарат выключился до конца. Теперь зажимаем кнопку Power и досчитав до 3-х секунд в месте с ней зажимаем кнопку Home. Теперь удерживая Home + Power, считаем до 10-ти и отпускаем Power, но кнопку Home продолжаем держать.

Программа iTunes во время запуска режима DFU
Завершая выполнение ввода iPhone в режим DFU на экран телефона смотреть бесполезно, так как он просто будет черным, смотреть нужно в запущенную программу iTunes, которая определит устройство с запущенным режимом DFU и выдаст следующее сообщение:
Программа iTunes обнаружила iPhone в режиме восстановления. Необходимо восстановить этот iPhone перед использованием с iTunes.
Если вы увидели такое уведомление, и в программе iTunes появилась единственная кнопка – Восстановить iPhone, теперь посмотрите на экран телефона, если экран черный, то он в режиме DFU. Если что-то не правильно понажимали, то может появиться изображение с логотипом iTunes и USB-кабелем, означает это режим Recovery Mode.
Как выйти iPhone в режима DFU
Если в процессе ознакомления с инструкцией вы вводили свой рабочий iPhone в режим DFU, то можете вывести телефон из него при помощи обычной – удерживая кнопки Home + Power на протяжении 10 секунд. Телефон перезагрузится и будет работать в обычном режиме. Для выхода из вручную запущенного Recovery Mode мы использовали такой же способ выхода Home + Power на 10 секунд. При подключенном кабеле после удержания 10 секунд Home и Power телефон может не запуститься, тогда после нажмите кнопку Power и он включится.
Однажды после неудачной попытки обновления прошивки вылезла и наш iPhone впал в постоянный режим восстановления, выйти из которого помогла только . Возможно, если iPhone не выходит из DFU при помощи перезагрузки, то можно попробовать программы вроде TinyUmbrella или iReb. Пока с подобной ситуацией не сталкивался, но если столкнусь, обязательно расскажу вам.
Очень часто во время использования девайса на iOS встает вопрос перепрошивки. Прошить девайс может практически любой человек на планете, ведь на самом деле в этом процессе нет абсолютно ничего сложного. Даже если вы не особо знакомы с самой iOS, прошить ее вы сможете в любом случае. Другой вопрос заключается уже в том, что будет, если вы что-то сделаете не так, а также какие проблемы могут возникнуть во время процесса прошивки. Сегодня мы с вами полностью разберемся в процессе прошивки, посмотрим на подводные камни и узнаем все тонкости.
Прошивка
![]() Что ж, давайте начнем пожалуй именно с самой прошивки. Особо полезных знаний тут я не предоставлю, но если вам по-настоящему интересно, то можете вчитаться. Прошивка iPhone \ iPad \ iPod Touch - это файл в формате IPSW, который на самом деле является переименованным zip архивом с максимальной степенью сжатия. Вообще существует аж четыре вида прошивок:
Что ж, давайте начнем пожалуй именно с самой прошивки. Особо полезных знаний тут я не предоставлю, но если вам по-настоящему интересно, то можете вчитаться. Прошивка iPhone \ iPad \ iPod Touch - это файл в формате IPSW, который на самом деле является переименованным zip архивом с максимальной степенью сжатия. Вообще существует аж четыре вида прошивок:
- Официальная - созданная программистами Apple для самих iPhone, она распространяется через iTunes и полностью бесплатна для обладателей iPhone, но вот за прошивку для iPod придется заплатить.
- Бета-прошивка - официальная, но доступна только Apple Developer с сертификатом разработчика приложений (который сам по себе стоит 99 долларов). Прошивки в бета-версии выходят до официального релиза полноценной версии, и существуют они для поиска проблем, ошибок в системе.
- Кастомная прошивка обычно создается с помощью программ PWNage Tools и Sn0wbreeze, и идет она обычно сразу с джейлбрейком. Официально такие прошивки запрещены, поэтому во время их установки возникает больше всего проблем.
- NOR-Only прошивка - прошивка по сути родственная Кастомной, не изменяет файловой системы, а прошивает исключительно чипы в которых хранятся такие данные как Boot \ Recovery logo.
- Собственно, теперь давайте углубимся в состав самих файлов IPSW. Для этого нужно просто открыть его обычным архиватором.

- 018-5540-599.dmg и 018-6461-399.dmg - DMG т.е. образ диска в Mac OS X, эти два файла могут иметь любую нумерацию, и от прошивки к прошивке они постоянно меняются. Отличить их можно только по размеру, ведь сами по себе они намного меньше третьего файла, о котором мы поговорим далее. Эти файлы - образы оперативной памяти для двух чипов, один из образов - восстановления, второй - обновление. Не стоит трогать эти файлы.
- 018-7319-141.dmg - образ полной файловой системы iPhone, закрыт ключем шифрования у Официальных прошивок, и свободен редактировании для кастомных.
- BuildManifest.plist - файл с настройками для iTunes, несет в себе информацию о том, что есть в этом IPSW файле, а также ключи для проверки изменения прошивки. Проверку такую делает сам iTunes, кстати.
- kernelcache.release.n88 - kernel, т.е. ядро операционной системы, опять же трогать не рекомендую.
- Restore.plist - еще один файл настроек для iTunes, который включает в себя информацию об устройстве, для которого предназначена прошивка, версия и т. п.

- Firmware - папка. Все данные из нее - исключительно системные, и прошиваются они в множественные микросхемы на материнской плате девайса, после самой прошивки они не будут вам доступны вообще.
- =dfu - папка с двумя файлами для... режима DFU, о котором мы поговорим ниже.
- ==iBEC - так называемый Fake DFU т.е. ложный режим стабилизации, на самом деле является пониженной версией iBoot, которая загружается из LLB (Low Level Bootloader) при неисправностях с основным загрузчиком, для перепрошивки.
- =all_flash - папка в которой содержатся img3 файлы (защищенные образы чипов), в ней так же присутствует папка all_flash.******.production ****** которой заменен буквами\цифрами согласно версии сборки.
- ===applelogo.s5l8920x.img3 - а вот это уже более интересно простым смертным, ведь это самая настоящая картинка, показываемая при загрузке устройства!
- ===batterycharging0.s5l8920x.img3 , batterycharging1.s5l8920x.img3 , batteryfull.s5l8920x.img3 , batterylow0.s5l8920x.img3 , batterylow1.s5l8920x.img3 , glyphcharging.s5l8920x.img 3 - файлы которые отвечают за изображения зарядки\разрядки пока устройство выключено.
- ===DeviceTree.n88ap.img3 - "карта" устройства, предназначенная для защиты от прошивки процессора или акселерометра вместо модема, например.
- ===glyphplugin.s5l8920x.img3 - этот файл известит пользователя, если он вдруг забудет подключиться при выключенном девайсе.
- ===iBoot.n88ap.RELEASE.img3 - iBoot - система загрузчика операционной системы, не путать с Bootloader, в отличии от последнего iBoot вполне себе прошивается.
- ===LLB.n88ap.RELEASE.img3 - Low Level Bootloader - практически тоже самое что и iBoot но если последний загружает iOS, то LLB управляет WTF \ iBEC \ iBSS Mode
- ===manifest - аналог Manifest.plist только на этот раз только о img3
- ===recoverymode.s5l8920x.img3 - Recovery Mode, благодаря которому мы вообще можем перепрошить девайс.
- Что ж, давайте теперь рассмотрим саму процедуру прошивки
Перепрошивка
Есть два варианта перепрошивки:

Обновить
- самый стандартный вариант, который используется при обновлении системы, и Только при нем. Все файлы в системе остаются на месте, если только это не глобальное обновление (при нем в версии меняется 1 цифра версии).
Восстановить - более продвинутый вариант, которым пользуется большинство. Это именно восстановление, которое нужно для исправления ошибок устройства, для понижения версии прошивки или установки кастомной прошивки.
В первом варианте делать практически нечего. Используйте этот вариант только в том случае, если ваш девайс полностью исправен. При этом обновлении ваши файлы останутся на месте, а ваше вмешательство в процесс вообще не требуется. Просто жмите кнопку и отдыхайте.
Восстановление - это уже более сложный процесс. Во время восстановления ваш телефон будет отформатирован, а после него мы даже увидим следующее сообщение:

После восстановления вы можете выбрать два варианта - настроить телефон как абсолютно новый девайс, либо вернуть все свои настройки и файлы на него. Последний вариант можно осуществить только в том случае, если вы не забыли сделать бэкап своих файлов в iCloud. БУДЬТЕ ВНИМАТЕЛЬНЫ , ведь это очень важно ! Если вы не сделаете резервное копирование, то все ваши файлы будут в дальнейшем не доступны! Знайте, что первый вариант восстановления Рекомендуется в том случае, если ваш телефон был восстановлен после серьезных ошибок. Ну тут ситуация похожа на ту, что складывается во время переустановки Windows - если не оставить винчестер отформатированным, то множество ошибок может перенестись с него на новую систему.
Теперь скажу вам о том, как заставить iTunes восстановить девайс той прошивкой, какую именно хотим мы. Для этого дела нажмите на Shift (Windows) или Alt (Mac OS X) и нажмите на кнопку Восстановить, а затем выберите нужный файл IPSW.

Сразу после выбора файла iTunes начнет работу. Сначала он извлечет старую прошивку, затем загрузит новую, прошьет Flash и модем, проверит прошивку, включит телефон, активирует прошивку и восстановит девайс из резервной копии, если таковая присутствует.
Тонкости
Первый вопрос, который возникает у человека, захотевшего перепрошить свой девайс - "что такое DFU "? Большинство пользователей просто не знают, как перевести свой iPhone в режим восстановления или DFU. Сейчас я представляю вам всеизвестную инструкцию по вводу девайса в режим Recovery Mode.
 Recovery Mode
- штатный режим, в котором операционная система отключена, соединение через USB открыто. Любая прошивка проводится через этот режим - даже если вы делаете простое обновление, телефон будет использовать режим восстановления. В самом iTunes девайс распознается как Устройство в режиме стабилизации.
Recovery Mode
- штатный режим, в котором операционная система отключена, соединение через USB открыто. Любая прошивка проводится через этот режим - даже если вы делаете простое обновление, телефон будет использовать режим восстановления. В самом iTunes девайс распознается как Устройство в режиме стабилизации.
Как ввести iPod Touch /iPhone в режим восстановления (Recovery Mode):
- Полностью выключить iPod touch или iPhone и отключить от USB.
- Появится заставка, но кнопку «Home» не отпускать.
- Спустя 5-10 секунд появится логотип iTunes с USB.
- Появится сообщение: «iTunes обнаружила iPod/ iPhone, находящийся в режиме восстановления. Для использования этого iPod/ iPhone вместе с iTunes необходимо восстановление настроек плеера/телефона».
Как вывести iPod Touch/iPhone из режима восстановления (Recovery Mode):
- Полностью выключить iPod touch или iPhone.
- Отключить USB, нажать «Home» и удерживать.
- Нажать кнопку включения (2 сек.) и отпустить, продолжая удерживать «Home».
- Подождать, пока устройство загрузится.
Режим DFU - более серьезный, "Брутальный" режим. По кабелю USB будут отправляться только сигналы техинформации, в этом режиме всегда и полностью восстанавливаются все настройки, прошивается флеш-часть девайса. Во время работы режима вы не увидите ничего на дисплее девайса, и только на мониторе компьютера iTunes оповещит вас о включенном DFU.
- Подключить USB и полностью выключить устройство.
- Нажать одновременно две кнопки (Home и Вкл/Выкл) и удерживать в течение 10 сек.
- На 11 секунде отпустить кнопку "Вкл/Выкл" и продолжать удерживать «Home» еще в течение 10 сек.
- На экране не должно ничего появиться. Если у вас появилась заставка (яблоко), следует повторить попытку.
- iTunes должен выдать сообщение такого вида: «iTunes обнаружила iPod, находящийся в режиме восстановления. Для использования этого iPod вместе с iTunes необходимо восстановление настроек плеера».
- В режиме DFU на экране не должно ничего отображаться.
- Одновременно нажать две кнопки (Home и Вкл/Выкл) и удерживать 10 сек. По истечении времени обе кнопки отпустить.
- Включить девайс, как обычно.
Как ввести iPod Touch /iPhone в режим восстановления (Recovery Mode ):
- Полностью выключите iPhone или iPod touch. И отключите от USB.
- Нажать кнопку «Home» и удерживая ее, подключить USB.
- После появления яблока, продолжать удерживать «Home».
- Спустя 5-10 сек. отобразится логотип iTunes с USB. Вы вошли в режим восстановления. Устройство покажет такое сообщение:
Как Вывести iPod Touch/iPhone из Режима восстановления (Recovery Mode ):
- Полностью выключите устройство.
- Отсоедините USB, нажмите «Home» и удерживайте. Нажмите на 2 сек. кнопку Вкл/Выкл. и отпустите, продолжая нажимать «Home».
- Ждите запуска устройства.
Как ввести iPod Touch/iPhone в режим DFU:
- Подсоедините USB и полностью выключите iPhone.
- Нажмите одновременно две кнопки (Вкл/Выкл и «Home») и удерживайте 10 секунд.
- Отпустите на 11 секунде кнопку "Вкл/Выкл" и продолжайте удерживать «Home» еще 10 секунд.
- Экран должен быть пустым. Если отобразится яблоко, повторите процесс.
- Если все в порядке, гаджет выдаст сообщение:
Как вывести iPod Touch/iPhone из режима DFU:
- В режиме DFU экран должен быть пустым.
- Одновременно нажмите две кнопки (Вкл/Выкл и «Home») и держите в течение 10 секунд. Затем обе кнопки отпустите.
- Включите устройство обычным способом.
Вроде бы с этим все понятно, верно? Теперь давайте перейдем к некоторым особенностям.
Стоит отметить, что на iPhone 3Gs, iPhone 4, iPad, iPod Touch 3 появилась система подписи прошивок, благодаря которой вы не сможете восстановить прошивку с версией ниже той, что признана стабильной самой Apple. В общем, если на данный момент последняя стабильная 3.1.3, а вы обладаете одним из выше перечисленных девайсов и хотите восстановиться на прошивку 3.1.2 то произойдет ошибка, и восстановление прервется. Конечно, эту систему можно и обойти (как и можно обойти что угодно в нашем цифровом мире).
Во-вторых, для установки бета-версии официальной прошивки ваш UDID (Universal Device ID) должен быть занесен в действительный аккаунт Apple Developer с оплаченным сертификатом. Но как и во всех случаях, это ограничение можно также обойти - достаточно просто удалить обозначение бета-версии в SystemVersion.plist.
В-третьих, знайте, что перепрошивка - это решение практически всех проблем на программном уровне, и если ваш девайс продолжает демонстрировать нестабильную работу и ошибки, то тут уже проблема явно в самом железе.
Ну и естественно, вы должны иметь джейлбрейк, если решили поставить кастомную прошивку. Иначе вас ждет ошибка и тотальный ужас. Шучу, конечно, но все же факт присутствия джейла обязателен.
Самые популярные вопросы, взятые нами со всех форумов подряд:
Q. Я могу сломать свой девайс при перепрошивке?
A. Нет, не сможете, даже если не получится перепрошить, всегда есть второй шанс.
Q. Установил из Сидии программу **** после перезагрузки загорается яблоко и все.
A. Используйте DFU\Recovery чтобы восстановить устройство.
Q. Перепрошивать можно только в iTunes?
A. Нет, еще можно через SDK Organizer и iDeviceRestore, первое только для официальных разработчиков Apple, второе только для Линуксоидов. Итого - лучше iTunes пока ничего нет.
Q. У меня заблокированнный под симку телефон, и модем версии для которой нет анлока, если я перепрошью телефон модем понизится?
A. Нет, модем не понижается.
Q. У меня iPhone 3Gs с новым бутромом, я могу прошить его прошивкой N, чтобы бутром стал старым?
A. Нет, бутром перепрошить невозможно.
Q. Перепрошил телефон, настроил как новый, но в графе "Другое" занято 100-200 Мб, что это?
A. Это все что только можно, как правило остается от перепрошивки, и чем больше шьете телефон тем больше объем, хотя обычно рост этой графы замирает на отметке от 200 до 300 Мб.
Q. У меня телефон с джейлбрейком, если его перепрошить то он исчезнет?
A. Да.
Q. А анлок?
A. Тоже исчезнет.
Q. А программы из Cydia?
A. Вместе с джейлом.
Собственно, это все, что вы должны знать о процессе прошивки своего девайса. Надеюсь, теперь у вас не возникнет проблем. Если все же есть вопросы - отписывайтесь в комментариях.
