Любой пользователь операционных систем Windows, начиная с седьмой модификации, не раз замечал, что для запуска некоторых файлов (чаще всего исполняемых), открываемых от имени администратора, система выдает предупреждение о доверии к стартующему компоненту. За это отвечает служба контроля UAC и системный компонент TrustedInstaller. О том, как в Windows 10 отключить контроль учетных записей, далее и пойдет речь. Сделать это достаточно просто, несмотря даже на то, что так называемый суперадминистратор в системе обладает намного большими правами, чем рядовой пользователь, который тоже может иметь соответствующую администраторскую регистрацию. Иными словами, далеко не факт, что система даст зарегистрированному администратору произвести критические действия с некоторыми важными настройками и параметрами.
Зачем нужно деактивировать контроль UAC?
Понятно, что постоянное появление уведомлений с просьбой подтверждения доверия к запускаемому приложению многих чрезвычайно раздражает. Такая ситуация может проявляться не только на стадии установки программы, но и при старте уже инсталлированного приложения.
Но и этим дело не ограничивается. Ладно бы появлялось только такое сообщение, но ведь иногда система уведомляет пользователя о том, что запускаемая программа в целях безопасности была заблокирована. В самом простом случае можно просто развернуть сообщение полностью и использовать пункт «Все равно запустить». Но вот основной вопрос, связанный с решением проблемы того, как в Windows 10 отключить контроль учетных записей UAC, требует более глубокого рассмотрения. В конце концов, ну не хотите же вы, чтобы уведомления выдавались системой при каждом удобном случае?
Как отключить контроль учетных записей пользователей в Windows 10: стандартная методика
Большинство пользователей десятой версии Windows предлагают использовать соответствующий раздел, который находится в стандартной «Панели управления». Это несколько неудобно.

Во-первых, саму панель найти в Windows 10 не так уж и просто, хотя можно использовать консоль «Выполнить» и ввести команду control. Во-вторых, и в «Панели управления» придется долго переходить от раздела к разделу, пока будет найден необходимый инструмент.
Поэтому самым простым решением по поводу того, как в Windows 10 отключить контроль учетных записей пользователей, станет использование ПКМ на кнопке пуска с выбором поиска и вводом искомого сокращения (UAC), после чего и произойдет перенаправление как раз на нужный нам раздел.
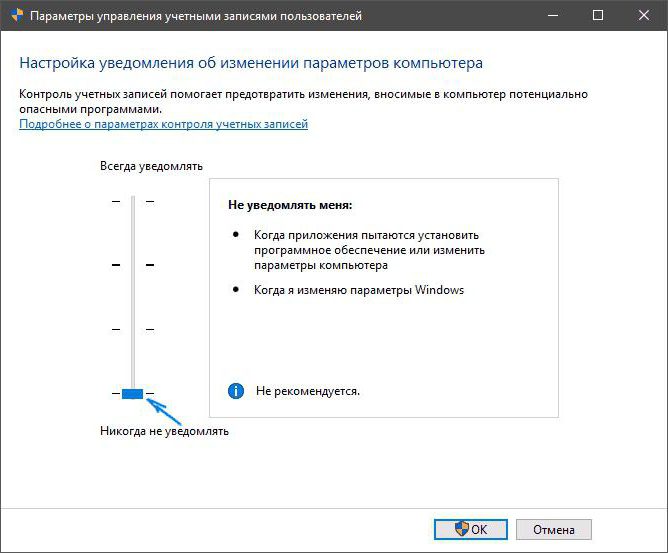
В левой части окна настроек имеется специальный ползунок, который для полной деактивации инструмента контроля нужно просто переставить в самое нижнее положение и сохранить произведенные изменения. Вот только после этого любая установленная или инсталлируемая программа будет иметь такой же доступ к изменению настроек системы, что и администратор. А в случае проникновения в систему вирусов или вредоносных кодов это чревато катастрофическими последствиями. Поэтому в дальнейшем к устанавливаемым приложениям придется относиться особо разборчиво, хотя бы изначально проверяя их на наличие угроз, что можно сделать, скажем, через ПКМ на названии файла в «Проводнике» или задав выборочное сканирование с указанием папки расположения искомого объекта.
Как отключить контроль учетных записей в Windows 10 через системный реестр?
В принципе, для осуществления таких действий можно воспользоваться и редактором реестра (в меню Run строка regedit). Само собой разумеется, что запуск должен производиться от имени админа.
Здесь в ветке HKLM нужно найти системную директорию System, находящуюся в каталоге Policies и обратить внимание на несколько ключей в правой части редактора.

Самое простое решение по поводу того, как в Windows 10 отключить контроль учетных записей, состоит в том, чтобы при редактировании строки EnableLUA установить для этого ключа значение 0. Однако для более разумного управления разрешениями следует использовать еще два дополнительных ключа. Всего их будет три:
- EnableLUA;
- ConsentPromptBehaviorAdmin;
- PromptOnSecureDesktop.
Для каждого из них может устанавливаться четыре варианта значений, которые соответствуют выполняемым действиям. Далее по списку приводятся все варианты:
- постоянное уведомление - 1, 2, 1;
- уведомление только при попытке изменения параметров - 1, 5, 1 (по умолчанию);
- уведомление без затемнения экрана - 1, 5, 0;
- полное отключение уведомлений - 1, 0, 0.
Обратите внимание, что в последней комбинации для параметра EnableLUA установлено значение единицы, а не нуля. В сочетании с двумя другими ключами так и должно быть. В принципе, можно воспользоваться и разделом настройки параметров групповых политик (gpedit), что практически то же самое, однако действия с реестром при установке таких параметров выглядят более предпочтительными, хотя и полностью дублируют настройки локальных политик. К тому же изменение параметров реестра имеет более высокий приоритет, нежели тот, который установлен для редактора политик. Это тоже стоит учитывать. Если сделать изменения в этом редакторе, в реестре их можно поменять. Но вот, когда изначально соответствующие параметры прописываются именно в реестре, в групповых политиках их изменение станет невозможным (недоступным).
Использование командной строки
Проблему того, как в Windows 10 отключить контроль учетных записей, можно решить и через командную строку, запущенную с правами администратора (cmd в меню «Выполнить»).

Здесь прописывается строка, показанная на изображении выше, и нажимается клавиша ввода. Повторное включение службы производится той же командой, но с заменой в ней нуля на единицу.
Управление через консоль PowerShell
Точно так же просто в Windows 10 отключить контроль учетных записей можно через консоль PowerShell, которая, хотя и сродни командной строке, однако обладает более широким спектром возможностей.

Здесь прописывается команда, представленная на изображении выше, а после нее вводится указание на перезагрузку (Restart-Computer). После рестарта контроль будет отключен.
Краткие итоги
Вот и все, что касается отключения службы UAC. Наиболее простым и приемлемым методом для большинства пользователей станет использование прямого доступа к настройкам, находящимся в «Панели управления», поскольку использование реестра и консолей выглядит несколько неудобным. Однако возможностей для более тонкой настройки соответствующих параметров в том же редакторе реестра намного больше.
Ну а если говорить начистоту, производить полное отключение данной службы, по большому счету, не рекомендуется. Можно, разве что, снизить уровень контроля, но не до полной деактивации, а до минимально возможного уровня. В противном случае при появлении вирусов система останется без защиты, несмотря даже на наличие установленных штатных противодействующих средств в виде антивирусного ПО.
Кстати сказать, отсутствие постоянного подключения к интернету тоже не может обеспечить полную уверенность в абсолютной безопасности, поскольку источниками заражения вирусами иногда могут быть те программы или файлы, которые устанавливаются или копируются со съемных носителей в виде оптических дисков или флешек, поэтому и тут следует быть очень осторожным, чтобы не подвергнуть систему какому-то критическому воздействию вплоть до ее полного краша.
И вирусы - далеко не самое печальное. Ведь если взять в расчет программы-шпионы, даже конфиденциальная информация может пострадать. Кому понравится, если в один «прекрасный» момент будет украден ПИН-код от банковской карты или с нее пропадут деньги? А сколько сейчас развелось мошенников, которые и кредит на вас смогут оформить, а вы об этом и знать не будете. Поэтому, как говорится, бдительность и осторожность при отключении встроенных служб контроля не повредят (особенно если учесть, что некоторые инсталляторы сами по себе могут содержать установку скрытых от глаз пользователя компонентов в виде тех же самонастраивающихся панелей интернет-браузеров).
UAC - элемент операционных систем от Microsoft, появившийся в провальной Vista. Он запрашивает у пользователя подтверждения выполнения на компьютере действий, которые требуют администраторских привилегий. Это сделано с целью предотвращения несанкционированного внесения изменений в параметры системы. Если уверены, что не нанесёте вред компьютеру собственными действиями, а он защищен антивирусной программой, ниже показано, как отключить UAC в Windows 10.
Такие окна выскакивают вследствие изменения времени, запуска инсталляционных файлов, внесения изменений в реестр, параметры пуска и панели задач, а также при настройке Windows 10 через «Параметры» и «Панель управления».

Помимо защиты компьютера от действия значительного количества вредоносных и вирусных программ, UAC предупреждает пользователя, когда тот пытается изменить важные настройки ОС. Благодаря выскакивающему окну с предупреждением пользователь начинает с большей ответственность относиться к внесению изменений в «десятку».
Ни для кого не секрет, что система контроля учетных записей активирована по умолчанию. Уровень защиты находится на отметке 3 из четырех возможных позиций.
- «Всегда уведомлять пользователя о попытках установить/удалить приложение или внести коррективы в системный реестр любым путем». Вариант обеспечивает максимальную безопасность компьютера и не позволит никаким программам и скриптам выполнить какое-либо требующее администраторских привилегий действие без вашего ведома. Для подтверждения действий не администраторам придется постоянно вводить пароль.
- «Оповещать при попытках приложений вносить изменения в компьютер, не затеняя рабочего стола». Установленный по умолчанию параметр позволяет контролировать только работу приложений, но не действия пользователя.
- То же, что и прежний вариант, но с затенением рабочего стола.
- «Не уведомлять никогда» - UAC отключен и не выводит никаких предупреждений.
С механизмом функционирования и предназначением инструмента контроля учетных записей разобрались, рассмотрим, как отключить UAC в Windows 10.
Самым простым для новичков и, следственно, популярным способом деактивации инструмента является апплет панели управления под названием «Учетные записи».
- Заходим в «Панель управления», воспользовавшись меню WinX.
- Переходим в пункт, отвечающий за настройку учетных записей (он расположен одним из последних).
- Переходим по ссылке «Изменить параметры контроля учетных записей».
Действие потребует от пользователя наличия администраторских привилегий.

Более простым путем открыть данное окно является выполнение команды в поисковой строке или окне «Выполнить» (для его вызова используем комбинацию кнопок Win+R).

Открывшееся окно с вертикально расположенным ползунком с четырьмя позициями позволяет вручную изменить настройки UAC. Перемещение ползунка сопровождается появлением пояснения к его текущему состоянию, которые были описаны выше.
Для отключения UAC перемещаем ползунок в нижнюю позицию, нажимаем «OK» и подтверждаем выполнение действия, которое требует внесения изменений в реестр Windows 10.
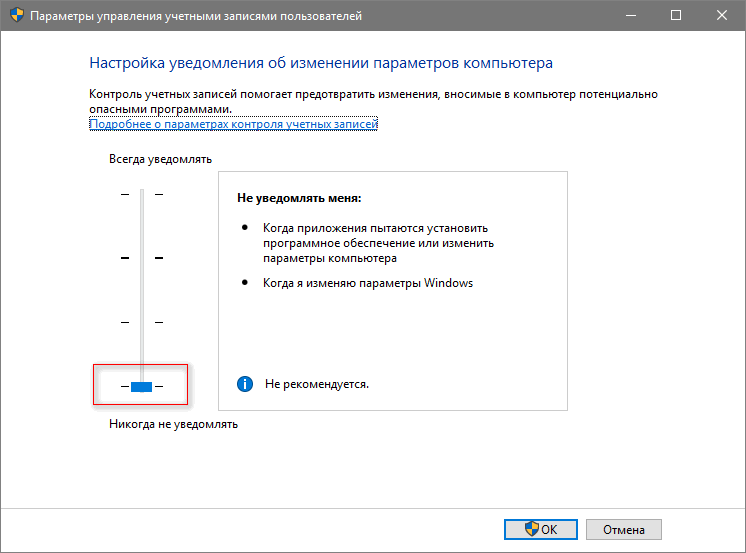
Решив все-таки избавиться от регулярно всплывающих назойливых сообщений, следует быть предельно внимательным, ведь любое приложение или скрипт будут иметь те же права, что и пользователь. UAC не сможет сообщить об активности вредоносных приложений, которым позволено изменять практически любые настройки Windows и модифицировать значительную часть системных файлов, в том числе и записей реестра.
Отключаем UAC через системный реестр
В реестре, доступ к записям которого осуществляется через специальный редактор, хранится большинство настроек и информации, касающихся вашего компьютера и Windows 10. Параметры UAC, которые научились изменять через «Панель управления», также хранятся в реестре. Потому их можно изменить путем редактирования соответствующих ключей.
- Выполняем «regedit».
- Поочередно разворачиваем разделы HKEY_LOCAL_MACHINE\SOFTWARE\Microsoft\Windows\ CurrentVersion\Policies\System.
- Выставляем значение PromptOnSecureDesktop равным «0» после двойного клика по названию/иконке ключа.
- Аналогичным образом изменяем ConsentPromptBehaviorAdmin на «0».
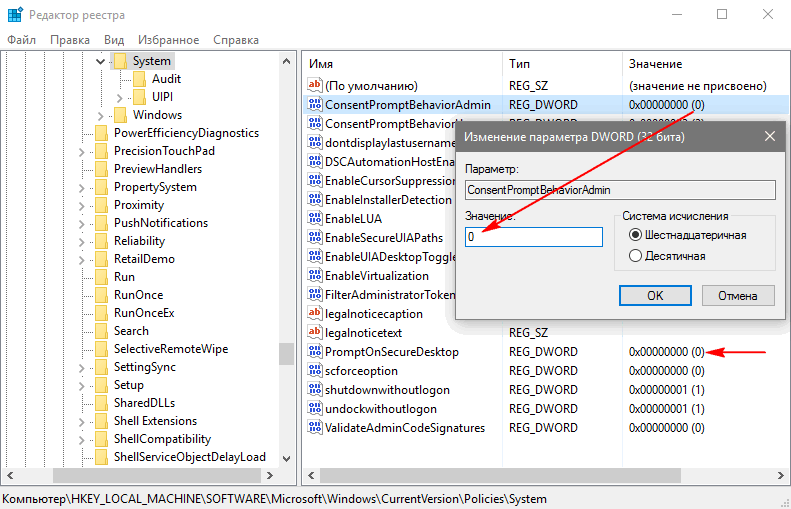
Изменения вступают в силу сразу же после клика по кнопке «OK», не требуя от пользователя перезапуска оболочки Windows 10 или самой ОС.
Ключ PromptOnSecureDesktop отвечает за затемнение рабочего стола (1 - затемнять, 0 - нет, иные значения автоматически равняются единице) при включенной UAC.
Значения ConsentPromptBehaviorAdmin и PromptOnSecureDesktop могут быть следующими:
- 1 и 2 соответствуют верхнему положению ползунка - оповещать всегда;
- 1 и 5 - второе положение - значение по умолчанию;
- 0 и 5 - уведомлять, не затемняя экран.
Отключить UAC в Windows 10 пытаются обычно те, кто хочет ставить на свою голову вирус. По нашим наблюдениям ни одно нормальное ПО не требует снизить уровень безопасности. Вдумайтесь, что такое UAC? Это компонент, который заставляет администратора подтверждать свои действия. Кому нужно незаметно и без подтверждения проникнуть на ПК? Тот же, кому требуется отключение UAC Windows 10. По этой же причине не рекомендуется использовать учётную запись админа при работе на ПК.
Как действуют создатели вирусов? Они говорят: отключите то-то и то-то. В том числе, рекомендуют отключить контроль учётных записей UAC Windows 10. Точно так же действуют многие утилиты, в различных отраслях. Видите такую, протестируйте сначала на виртуальной машине. Это поможет как-то изолировать напасть от реального железа.
Через Панель управления
Уровни UAC и полное отключение
Мы уже сказали, что на самом нижнем уровне UAC комп будет забиваться разной дрянью, и пользователь даже не узнает об этом. Результатом обычно становятся:
- чрезвычайно медленная работа;
- непонятная реклама в браузерах (а теперь и на рабочем столе).
А так при каждой попытке запуска троян должен получить разрешение. Обратите внимание, что самые умные из них мешают работе антивирусов, препятствуют скачиванию проверяющего ПО и так далее. То есть избавиться от напасти не так легко, если она успела как следует прописаться в системе. Поэтому до установки любых непонятных приложений создавайте хотя бы точку восстановления. При этом следует помнить, что создатели вредоносных программ в курсе таких вещей и наверняка обойдут защиту.
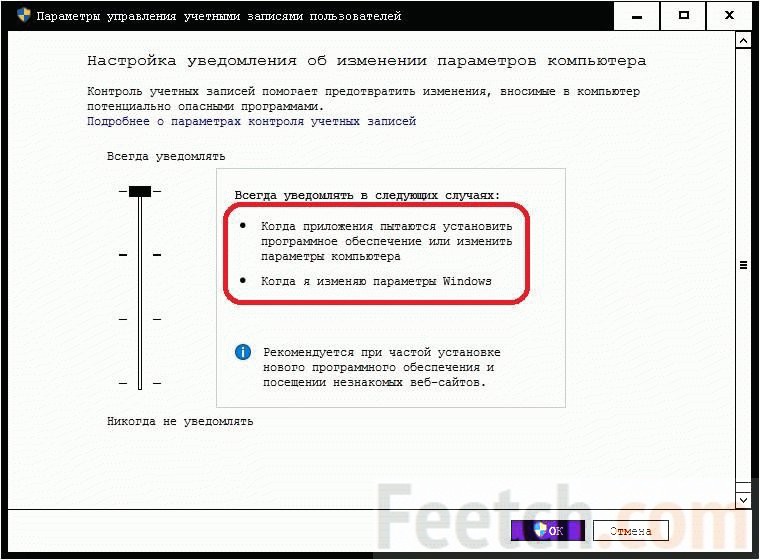
В последнем случае любые системные изменения пройдут незамеченными. Если, конечно, админ не знает какой-то хитрости!
Если отбросить в сторону вездесущую Википедию, то информационные заметки имеются на официальном сайте Майкрософт (technet.microsoft.com/ru-ru/itpro/windows/keep-secure/user-account-control-overview). Из заметки становится ясно, что:
- UAC не только занимается оповещением при попытке внести изменения в систему, но и контролирует уровни прав.
- UAC заведует входом в систему и присвоением прав запускаемым приложениям.
- Часто требующие разрешения приложения называют устаревшими. Они разработаны людьми, которые плохо понимают, какие функции новой системы нужно использовать, а какие – не рекомендуется затрагивать.
Все это вместе взятое призвано предотвратить на ПК установку нежелательного ПО. Например, рядовыми учётными записями, владельцы которых часто не понимают, что творят.
Корпорация пишет, что пользователь не может запустить некоторые приложения от имени администратора, даже если это прямо указывается (support.microsoft.com/ru-ru/kb/2273047). К подобным исключениям относится, например, Проводник. Хотя при запуске почему-то требуется разрешение. Проверьте:
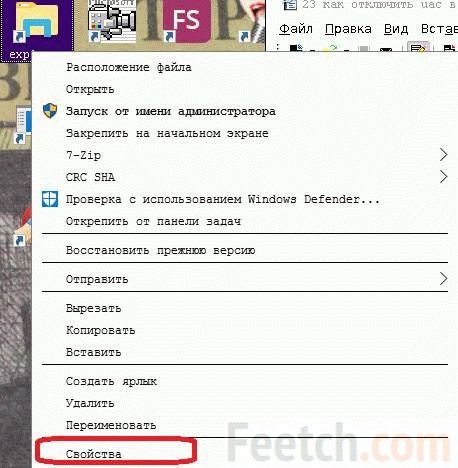
Вроде бы Виндоуз демонстрирует ограничение прав, включённый UAC просит разрешение, а приложение не имеет нужных прав? Само по себе отключение контроля учётных записей Windows 10 или его включение ничего не меняет, кроме факта информирования пользователя о том, что происходит в системе.
Через реестр
При отключённом UAC в реестре прописывается ключ, который каждый может создать своими руками. Например, на домашней версии, где отсутствуют многие возможности.
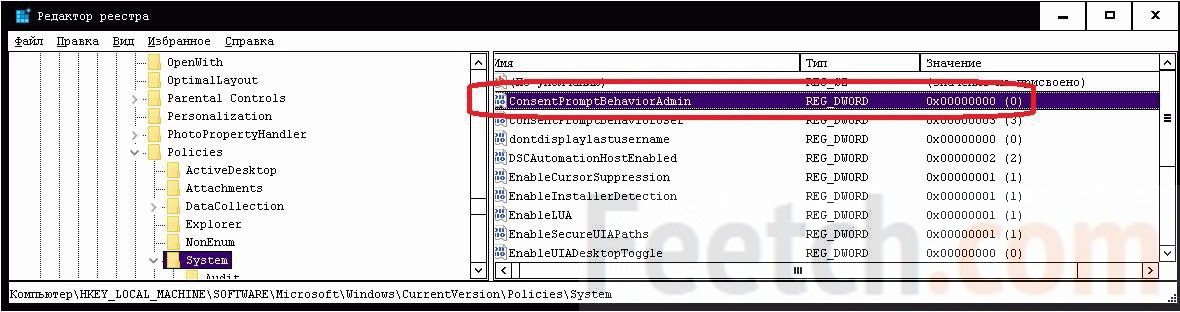
Ходят слухи, что также нужно создать EnableLUA и присвоить ему значение, но мы не нашли этому подтверждения. На сайте Майкрософт пишут (msdn.microsoft.com/ru-ru/library/ff715520.aspx), что именно он меняет поведение системы при высылке уведомлений, но при проверке это не подтвердилось. Тем не менее, имейте это в виду. LUA обозначает Limited User Account, так раньше называли UAC. Рискнём предположить, что этот параметр отвечает за работу всей оснастки в общем. Если его отключить, то иные изменения не будут иметь никакой силы. Обратите также внимание на PromptOnSecureDesktop, он должен быть равен, чтобы система не посылала запросы.

Не забудьте включить контроль учётных записей после всех экспериментов.
Система контроля учётных записей в Windows, более известная как UAC, предназначена для повышения безопасности персонального компьютера. Невзирая на то, что она используется редко, разработчики продолжают её добавлять к каждой новой операционной системе. Не стала исключением и Windows 10, в которой отключить UAC желает практически каждый пользователь.
Отключаем UAC в Windows 10
Для того, чтобы в ОС Виндовс 10 отключить UAC полностью, стоит воспользоваться следующими рекомендациями.
Жмём «Пуск» и в поисковую строку вводим «UAC». Выбираем «Изменение параметров контроля учётных записей».
Откроется «Панель управления Windows». Переходим в раздел «Параметры управления учётными записями пользователя». Здесь, чтобы полностью отключить UAC, нужно перетащить ползунок в нижнее положение, к отметке «Никогда не уведомлять».

ВАЖНО! Стоит установить ползунок настроек на предпоследнем уровне «Не уведомлять, когда я изменяю параметры». Количество уведомлений существенно снизится, а вот безопасность пострадает не так сильно, как при полном отключении службы.
Также, если вас интересует другой способ, как отключить UAC в Windows 10, стоит выполнить следующее:
- Жмём «Win+R» и вводим «regedit».
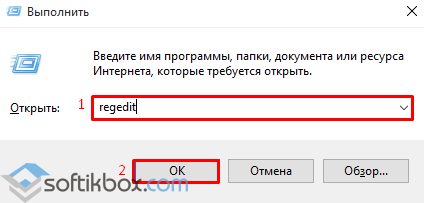
- Переходим по ветке реестра «HKEY_LOCAL_MACHINE», «SOFTWARE», «Microsoft», «Windows», «CurrentVersion», «Policies», «System».
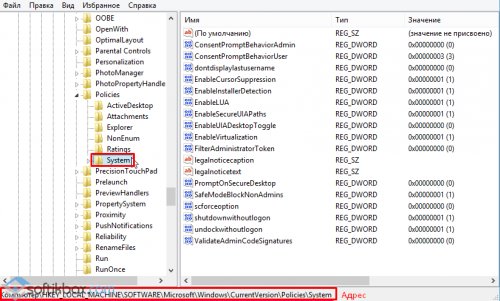
- Чтобы отключить или включить контроль учётной записи, параметру «EnableLUA» необходимо задать значение «0». Если убрать «0» и поставить «1», контроль будет активирован вновь.
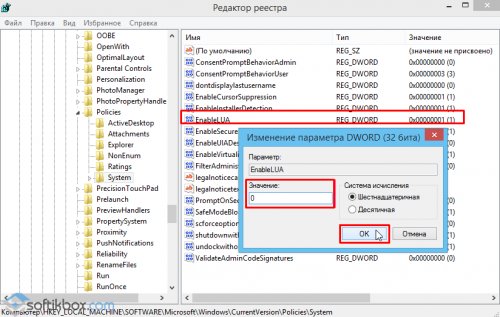
Отключение контроля учётных записей пользователей также можно выполнить через командную строку. Для этого необходимо выполнить следующее:
- Жмём правой кнопкой мыши на значке «Пуск» и выбираем «Командная строка (Администратор)».
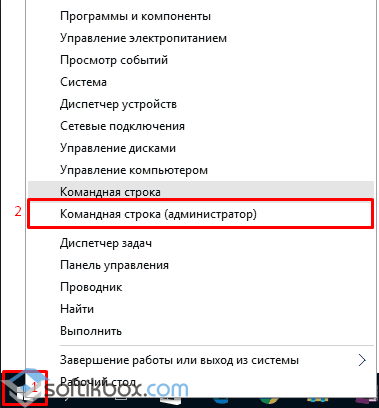
- Откроется консоль. Вводим следующую задачу:
C:\Windows\System32\cmd.exe /k C:\Windows\System32\reg.exe ADD HKLM\SOFTWARE\Microsoft\Windows\CurrentVersion\Policies\System /v EnableLUA /t REG_DWORD /d 0 /f

- Чтобы изменения вступили в силу и, контроль учётных записей пользователей был отключён, стоит перезагрузить компьютер.
Практически во всех версиях Windows 10 есть специальная услуга - контроль за учётными записями (КУЗ или UAC). Столкнуться с ней можно в тот момент, когда вы попытаетесь начать выполнение некоторого действия, которое потребует от вас прав администратора. То есть, в этот момент вы увидите уведомление «Для выполнения данной операции необходимо наличие прав администратора. Продолжить операцию?». Эти сообщения можно очень просто отключить, но нужно ли это делать - разберёмся в следующем разделе.
Стоит ли выключать контроль учётных записей?
Суть в том, что контроль учётных записей (КУЗ) существует с той целью, чтобы предотвратить случайное вмешательство пользователя в важные задачи и системные процессы. Права администратора спрашиваются исключительно в том случае, если задача, которую вы собираетесь назначить или изменить, может вмешаться в работу или процессы операционной системы. Поэтому решайте сами: если вы деактивируете КУЗ, то у вас перестанет появляться надоедливое уведомление, но при этом шанс запуска чего-то опасного или случайного редактирования того, что трогать не стоит, очень возрастает.
Включение, отключение и настройка КУЗ в Windows 10
Активация, деактивация и настройка контроля происходит практически одним и тем же путём, поэтому рассмотрим эти действие вместе.
Существует несколько способов проведения операции по активации, деактивации и настройки UAC. Все они будут описаны ниже в статье и вы можете выбирать из них тот, что покажется вам наиболее удобным.
Настройка КУЗ через панель управления
- Используя поисковую строку, найдите панель управления.
Откройте панель управления
- Разверните раздел «Учётные записи пользователя».
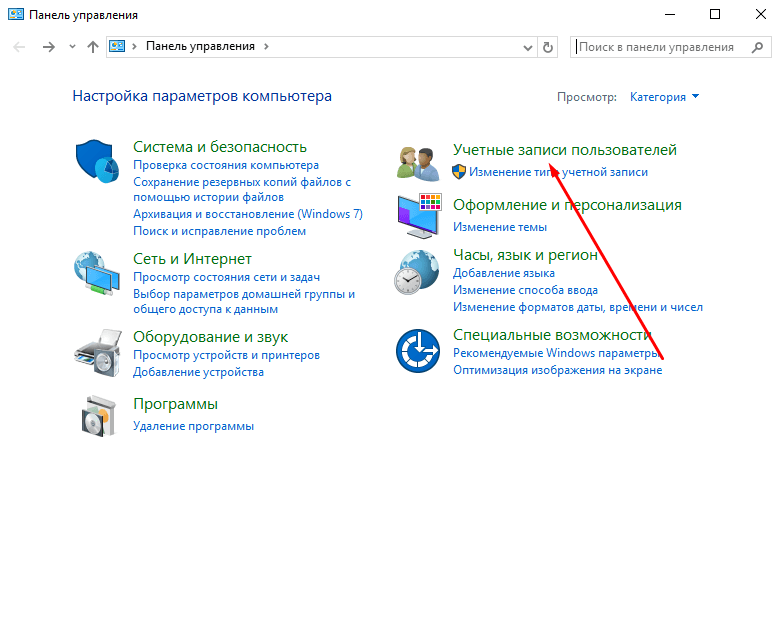 Перйдите к разделу «Учётные записи пользователей»
Перйдите к разделу «Учётные записи пользователей» - Повторите действие.
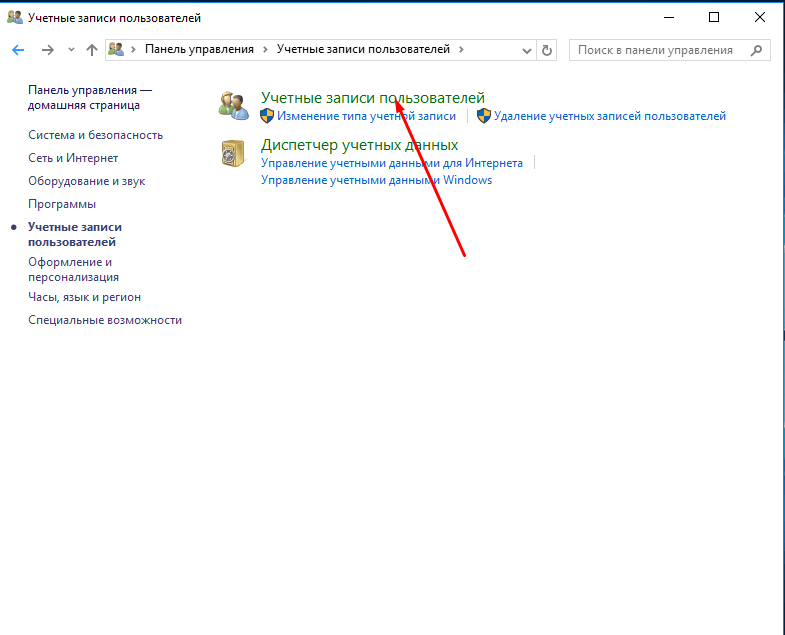 Повторно пейдите к этому разделу
Повторно пейдите к этому разделу - В запущенном окошке нажмите на самый нижний вариант. Заметьте, что для перехода к этому разделу вам понадобятся права администратора, о чём говорит соответствующий значок в виде разноцветного щита.
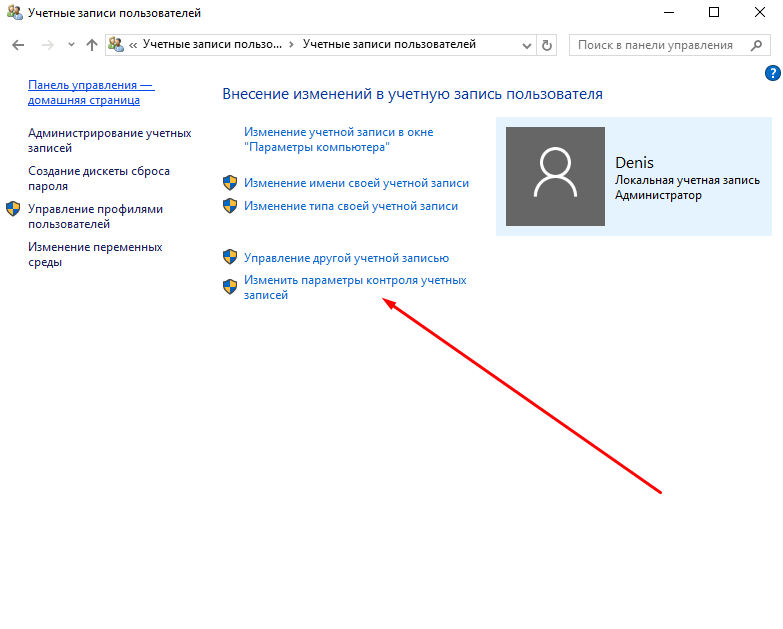 Нажмите кнопку «Изменить параметры контроля учётных записей»
Нажмите кнопку «Изменить параметры контроля учётных записей» - Перегоните ползунок до самого низа линии, чтобы выбрать вариант «Никогда не уведомлять». Выбранный вариант полностью деактивирует UAC.
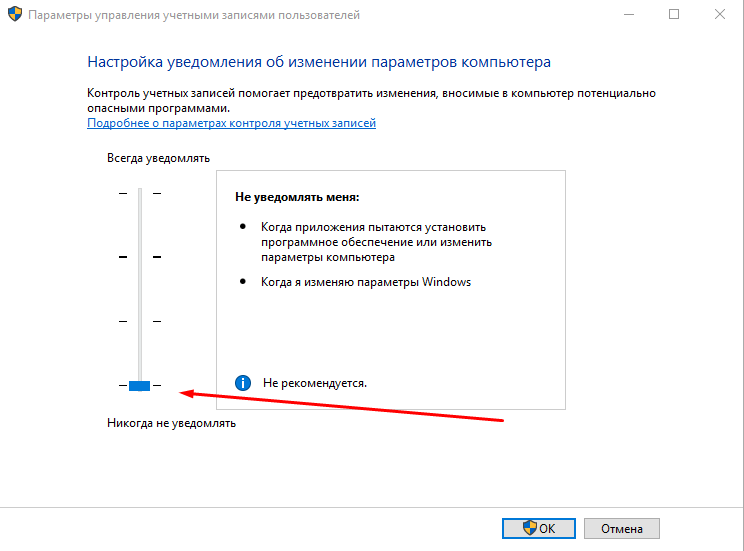 Перегоните ползунок вниз
Перегоните ползунок вниз - В том случае, если вам необходимо увеличить безопасность своей системы, то выберите самый верхний вариант. Если вы поставите этот параметр, то предупреждения будут появляться при любом малейшем шансе внесения изменений в работу системы. Также, если пользователь зайдёт под другой учётной записью, то есть не имея прав администратора, при появлении соответствующего уведомления от UAC ему придётся ввести логин и пароль от аккаунта администратора.
 Выберите вариант «Всегда уведомлять»
Выберите вариант «Всегда уведомлять» - Поставив второй параметр сверху, который обычно выбран по умолчанию, оповещения от КУЗ будут появляться, только если изменения в систему попробует ввести какая-либо сторонняя программа.
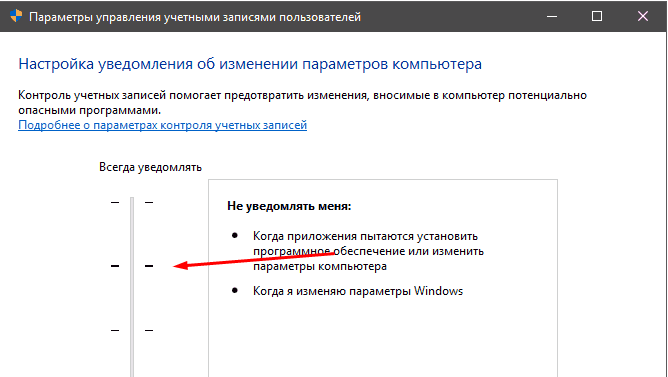 Выберите параметр по умолчанию
Выберите параметр по умолчанию - Предпоследний режим работы включает тот же вариант исполнения обязанностей UAC, как и предыдущий, но имеет одно отличие - уведомления, присланные КУЗ, не будут затемнять экран и препятствовать работе запущенных приложений.
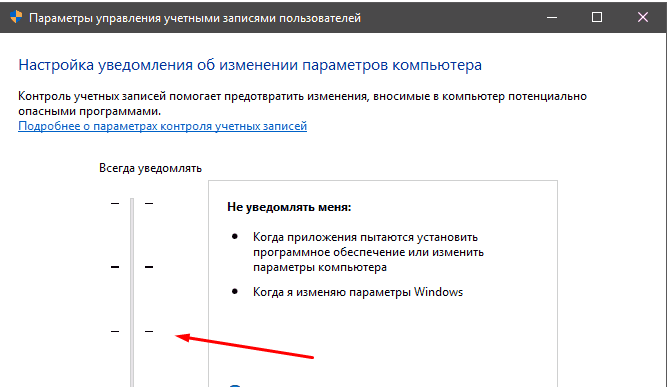 Выберите вариант «Уведомлять только при попытках приложений внести изменения в компьютер»
Выберите вариант «Уведомлять только при попытках приложений внести изменения в компьютер» - После завершения выполнения настроек, кликнете по кнопке «ОК» в нижней части окошка, чтобы изменения сохранились. Иногда, чтобы КУЗ сменил режим работы, нужно перезапустить компьютер.
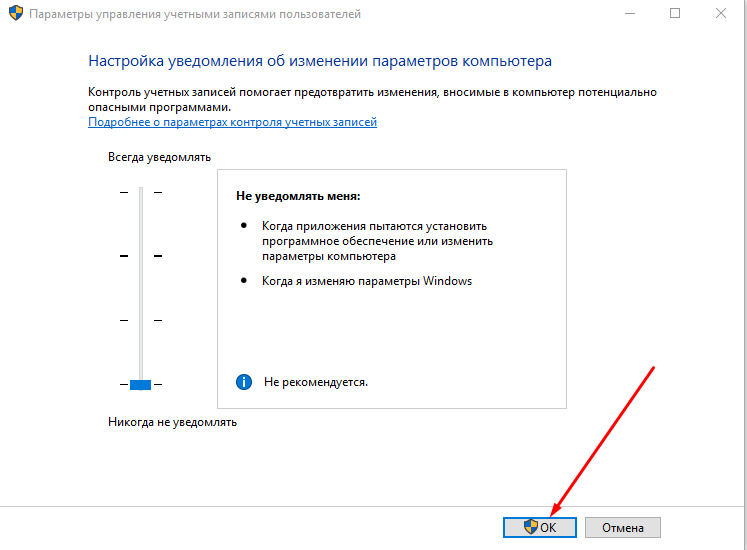 Подтвердите внесённые изменения
Подтвердите внесённые изменения
Путь через реестр

Чтобы выставить определённый режим, вставляйте нижеприведённые цифры:
- Всегда уведомлять - PromptOnSecureDesktop=1, EnableLUA=1, ConsentPromptBehaviorAdmin=2. Остальные параметры будут идти в том же порядке.
- Уведомлять при попытках приложений изменить параметры (значения по умолчанию) - 1, 1, 5.
- Уведомлять без затемнения экрана - 0, 1, 5.
- Отключить UAC и не уведомлять - 0, 1, 0.
Как включить или отключить UAC через командную строку
Настроить режим UAC можно только через вышеописанные способы, но активировать и деактивировать его можно и через командную строку:
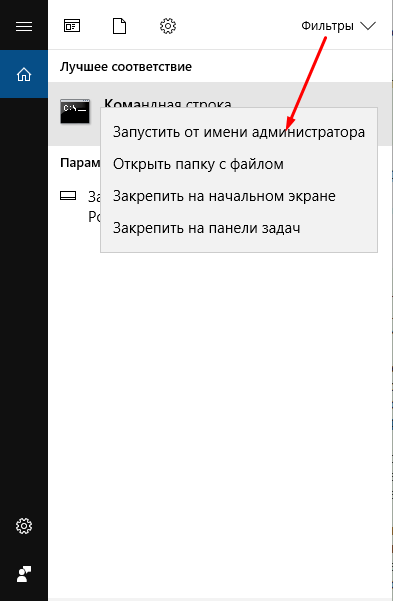
Как полностью выключить UAC через PowerShell
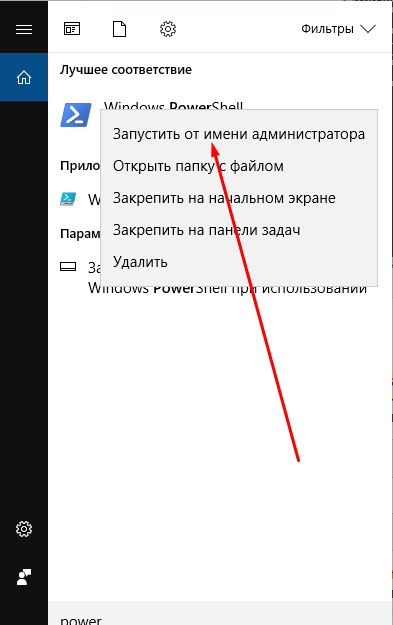
Видео: как отключить UAC
Отключение режима User Account Control может привести к тому, что вы случайно запустите процесс, который внесёт изменения в работу системы и приведёт к её поломке. Поэтому, если отключите UAC, будьте предельно осторожны в своих действиях: не запускайте программы, которые кажутся подозрительными и не редактируйте безрассудно различные папки и файлы, находящиеся на диске с операционной системой.
