Консоль - инструмент расширенной настройки игры, с помощью которого можно задать различные параметры и свойства, скрытые в стандартном внутриигровом меню Доты 2.
Прежде, чем включить консоль в Доте 2 и вводить консольные команды в игре, консоль требуется разблокировать.

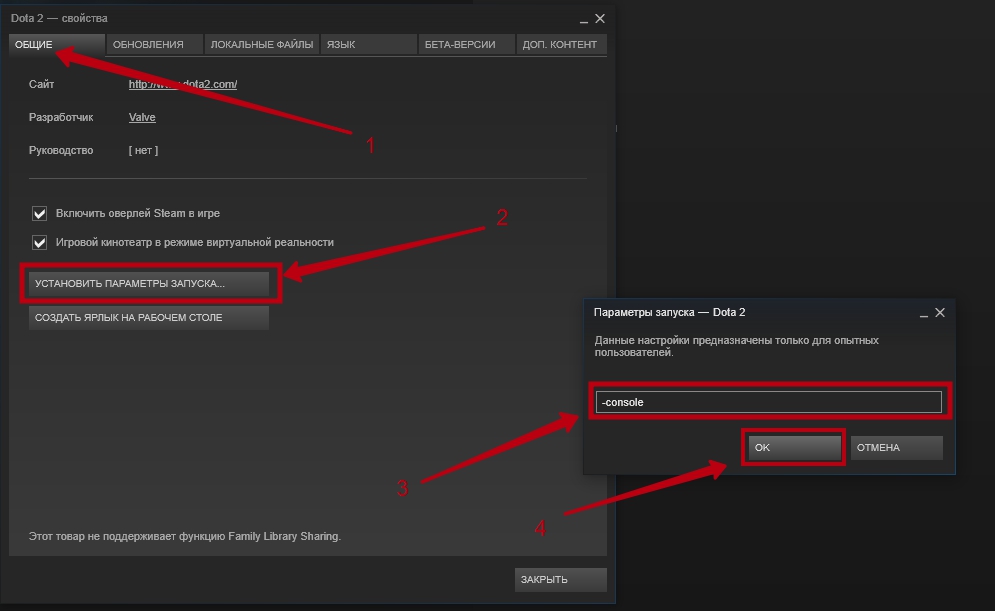
Как видите, открыть консоль в Доте 2 очень просто!
Конфиг Дота 2
Конфиг - пользовательские команды, подключаемые отдельным файлом при запуске игры. Данные команды в Dota 2 Reborn активируются автоматически благодаря гибкой и удобной структуре движка Source 2.
Зайдите в папку, в которую у вас установлена игра. Если вы использовали стандартный путь установки, то это:
- Для Windows x86: C:/Program Files /Steam/steamapps/common/dota 2 beta
- Для Windows x64: C:/Program Files (x86)/Steam/steamapps/common/dota 2 beta
Если папку найти не получается, то сделайте так:
- В Steam кликните правой кнопкой по названию игры и выберите “Свойства”.
- В появившемся окне выберите вкладку “Локальные файлы” и нажмите кнопку “Посмотреть локальные файлы…”, как на скриншоте ниже.
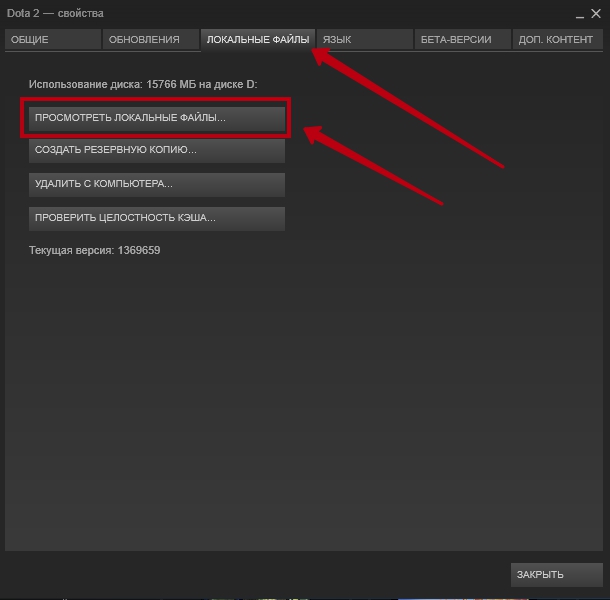
Итак, вы попали в папку “dota 2 beta” любым из способов. Дальше идите следующим путем: game → dota → cfg . В данной папке находится конфиг дота 2.
Следующим шагом будет создание файла Autoexec.cfg
Сначала необходимо включить отображение расширений для файлов. Для WIndows 10 в проводнике выберите вкладку “Вид”, нажмите “Параметры” и “Изменить параметры для папок и поиска”.

Отлично! Создайте в папке текстовый документ и назовите его без кавычек “autoexec.cfg”. Убедитесь, что вы убрали расширение txt.
При запуске Dota 2 содержимое файла autoexec.cfg может автоматически копироваться в основной конфигурационный файл - config.cfg. Чтобы этого не допустить, кликните правой клавишей мыши по config.cfg → Свойства → Атрибуты → Только чтение .
И, напоследок, нужно сделать так, чтобы наш конфиг для доты 2 запускался автоматически. К параметрам запуска игры добавим следующий текст без кавычек: “+exec autoexec.cfg”.

Обратите внимание: В файле autoexec.cfg команды прописываются с кавычками, а в консоли - без кавычек.
В autoexec.cfg полезно помещать те команды, которые вы вводите каждый раз, когда запускаете Доту. Это могут быть как дополнительные настройки, так и изменение стандартных, если вам это удобно. Вот, например, как выглядит мой файл конфига:

Консольные команды Dota 2
Ниже я приведу краткий список полезных консольных команд. Также, вы можете ознакомиться с , но делайте это на свой страх и риск - команд очень много.
Все команды приведены с кавычками, чтобы их было удобно вставить в конфигурационный файл autoexec.cfg.
Производительность игры
Корректировка сетевых параметров
Значения по-умолчанию
- rate «80000» — настройка пропускной способности интернет-канала.
- cl_updaterate «30» — число обновлений от сервера в секунду.
- cl_cmdrate «30» — число обновлений, которые клиент отправляет на сервер в секунду.
- cl_interp «0.05» — данный параметр отвечает за то, с какой точностью будет передаваться расположение вашего героя на сервер.
- cl_interp_ratio «2» — связана с предыдущей командой. Является второй составляющей интерполяции.
- cl_smooth «1» — корректировка значений после ошибок с клиентской стороны.
- cl_smoothtime «0» — количество секунд для сглаживания ошибок.
- mat_vsync «1» — включение вертикальной синхронизации.
- r_screenspace «1» — активировать сглаживание.
Дополнительные параметры
- con_enable «1» — активировать консоль.
- fps_max «120» — установить ограничение кадров в секунду (frames per second).
- cl_showfps «1» — включить счетчик fps.
- retry — переподключение к серверу.
- volume «0.5» — общая громкость звука игры
- snd_musicvolume «0» — громкость игровой музыки.
Отображение данных о соединении
- net_graph «1» — отображает технические данные в углу экрана, а именно:: fps, пинг, число пакетов. Расположенные ниже команды — настройка данной информации.
- net_graphinsetleft «-50» — сдвинуть блок влево. Цифры — число пикселей.
- net_graphinsetbottom «300» — сдвинуть блок с данными вверх.
- net_graphpos «1» — изменить расположение блока.. 1 — слева, 2 — по центру, 3 — справа.
- net_graphproportionalfont «0» — изменить размер шрифта для блока. От 0 до 1.
Настройки для слабых компьютеров
- dota_cheap_water «1»
- cl_globallight_shadow_mode «0»
- r_deferred_height_fog «0»
- r_deferred_simple_light «1»
- r_screenspace_aa «0»
- mat_vsync «0»
Игровые консольные команды
Настройки героя
- dota_force_right_click_attack «1» — активирует добивание крипов с помощью ПКМ.
- dota_player_units_auto_attack «1» — включает или отключает авто атаку. .
- dota_shop_force_hotkeys «1» — активирует покупку итемов в магазине с помощью горячих клавиш.
- dota_player_add_summoned_to_selection «1» — автоматически добавляет саммонов в контрольную группу.
- dota_apm — отображает количество действий в минуту (показывается лишь в консоли).
- ping (в консоли) — отображает пинг для всех игроков; -ping (в чате) — отображает твой пинг и число сброшенных пакетов в правом верхнем углу экрана.
- dota_always_show_hero_names «1» — отображать ники игроков над героями.
- dota_disable_range_finder «0» — появится зеленая линия, которая обозначает радиус применения скиллов.
- dota_camera_speed «3000» — отрегулировать скорость прокручивания камеры.
- dota_camera_accelerate «50» — настройка акселерации камеры.
- dota_hide_cursor «1» — скрывает курсор.
- r_shadows «1» — активировать тени.
- dota_topbar_buyback_time «25» — корректирует время отображения байбека героя..
- hud_sticky_item_name — изменяет закрепленный предмет.
- dota_screen_shake «1» — включить или отключить дрожание экрана.
- dota_player_multipler_orders «1» — включает приказы для всех подконтрольных юнитов.
- dota_unit_fly_bonus_height «150» — контролирует высоту полета юнитов.
- dota_unit_use_player_color «1» — включает подсветку юнитов.
А вот список команд из моего файла autoexec.cfg, которые позволяют отключить анимацию уменьшения здоровья.
- dota_health_hurt_decay_time_max «0»
- dota_health_hurt_decay_time_min «0»
- dota_health_hurt_delay «0»
- dota_pain_decay «0»
- dota_pain_factor «0»
- dota_pain_multiplier «0»
Также можно настроить отображение здоровья в полоске над героем:
- dota_health_per_vertical_marker 250 (стандартное значение - 250) - устанавливает величину hp, которая приходится на одно деление хелсбара;
- dota_health_marker_major_alpha 255 (стандартное значение - 255) - устанавливает место нахождения толстого деления;
- dota_health_marker_minor_alpha 128 (стандартное значение - 128) - устанавливает место нахождения тонкого деления;
- dota_health_per_vertical_marker 9999999 - удаляет деления;
Настройки миникарты
- dota_no_minimap «1» — команда отключает миникарту.
- dota_minimap_hero_size «600» — регулирует размер иконок героев на миникарте.
- dota_minimap_hide_background «1» — отключает фон миникарты.
- dota_hud_flip «1» — помещает миникарту вправо.
- dota_hud_colorblind «1» — активирует режим цветовой слепоты.
- dota_hud_healtbar_number «1» — показывает здоровье числом над героем.
- dota_minimap_mis.click_time «0.2» — активирует задержку между кликом по миникарте и перемещением камеры. Удобная команда, если часто случайно кликаете по карте.
Бинды команд на горячие клавиши
Бинды, или привязки, позволяют установить консольные команды на горячие клавиши по вашему выбору.
Самые полезные бинды в игре — установка камеры на положение рун:
- bind “*кнопка*” «dota_camera_setpos -2273.898682 1232.745483 982.072876» - переместить камеру на верхнюю руну.
- bind “*кнопка*” «dota_camera_setpos 3035.773438 -2972.680176 966.072937» - переместить камеру на нижнюю руну.
Вместо *кнопка*, конечно, нужно прописать необходимую клавишу. Кстати, клавиши на NumPad обозначаются с приставкой KP. Например, Num 7 обозначается как KP_7.
Можно привязать к нужным кнопкам любые фразы, которые вы скажете в чат, как только нажмете эту клавишу:
- bind “*кнопка*” «say_team Не надо фидить! Отсупаем!”
Консоль - инструмент расширенной настройки игры, с помощью которого можно задать различные параметры и свойства, скрытые в стандартном внутриигровом меню Доты 2.
Прежде, чем включить консоль в Доте 2 и вводить консольные команды в игре, консоль требуется разблокировать.
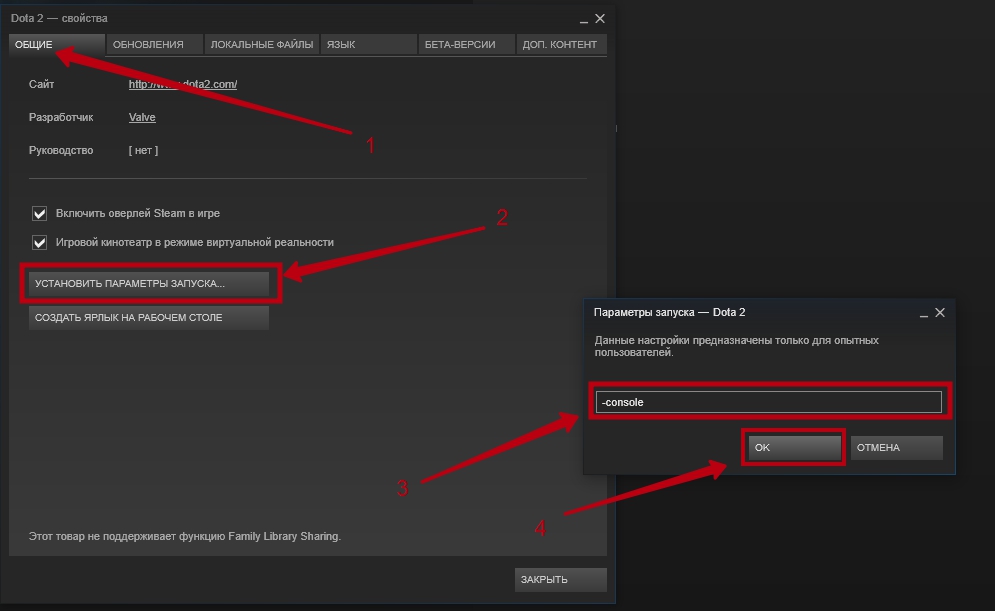
Как видите, открыть консоль в Доте 2 очень просто!
Конфиг Дота 2
Конфиг - пользовательские команды, подключаемые отдельным файлом при запуске игры. Данные команды в Dota 2 Reborn активируются автоматически благодаря гибкой и удобной структуре движка Source 2.
Зайдите в папку, в которую у вас установлена игра. Если вы использовали стандартный путь установки, то это:
- Для Windows x86: C:/Program Files /Steam/steamapps/common/dota 2 beta
- Для Windows x64: C:/Program Files (x86)/Steam/steamapps/common/dota 2 beta
Если папку найти не получается, то сделайте так:
- В Steam кликните правой кнопкой по названию игры и выберите “Свойства”.
- В появившемся окне выберите вкладку “Локальные файлы” и нажмите кнопку “Посмотреть локальные файлы…”, как на скриншоте ниже.
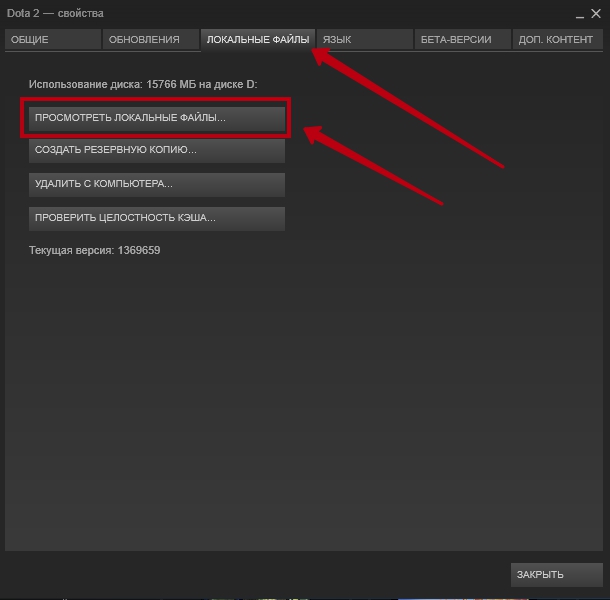
Итак, вы попали в папку “dota 2 beta” любым из способов. Дальше идите следующим путем: game → dota → cfg . В данной папке находится конфиг дота 2.
Следующим шагом будет создание файла Autoexec.cfg
Сначала необходимо включить отображение расширений для файлов. Для WIndows 10 в проводнике выберите вкладку “Вид”, нажмите “Параметры” и “Изменить параметры для папок и поиска”.

Отлично! Создайте в папке текстовый документ и назовите его без кавычек “autoexec.cfg”. Убедитесь, что вы убрали расширение txt.
При запуске Dota 2 содержимое файла autoexec.cfg может автоматически копироваться в основной конфигурационный файл - config.cfg. Чтобы этого не допустить, кликните правой клавишей мыши по config.cfg → Свойства → Атрибуты → Только чтение .
И, напоследок, нужно сделать так, чтобы наш конфиг для доты 2 запускался автоматически. К параметрам запуска игры добавим следующий текст без кавычек: “+exec autoexec.cfg”.

Обратите внимание: В файле autoexec.cfg команды прописываются с кавычками, а в консоли - без кавычек.
В autoexec.cfg полезно помещать те команды, которые вы вводите каждый раз, когда запускаете Доту. Это могут быть как дополнительные настройки, так и изменение стандартных, если вам это удобно. Вот, например, как выглядит мой файл конфига:

Консольные команды Dota 2
Ниже я приведу краткий список полезных консольных команд. Также, вы можете ознакомиться с полным дампом консоли Доты , но делайте это на свой страх и риск - команд очень много.
Все команды приведены с кавычками, чтобы их было удобно вставить в конфигурационный файл autoexec.cfg.
Производительность игры
Корректировка сетевых параметров
Значения по-умолчанию
- rate «80000» - настройка пропускной способности интернет-канала.
- cl_updaterate «30» - число обновлений от сервера в секунду.
- cl_cmdrate «30» - число обновлений, которые клиент отправляет на сервер в секунду.
- cl_interp «0.05» - данный параметр отвечает за то, с какой точностью будет передаваться расположение вашего героя на сервер.
- cl_interp_ratio «2» - связана с предыдущей командой. Является второй составляющей интерполяции.
- cl_smooth «1» - корректировка значений после ошибок с клиентской стороны.
- cl_smoothtime «0» - количество секунд для сглаживания ошибок.
- mat_vsync «1» - включение вертикальной синхронизации.
- r_screenspace «1» - активировать сглаживание.
Дополнительные параметры
- con_enable «1» - активировать консоль.
- fps_max «120» - установить ограничение кадров в секунду (frames per second).
- cl_showfps «1» - включить счетчик fps.
- retry - переподключение к серверу.
- volume «0.5» - общая громкость звука игры
- snd_musicvolume «0» - громкость игровой музыки.
Отображение данных о соединении
- net_graph «1» - отображает технические данные в углу экрана, а именно:: fps, пинг, число пакетов. Расположенные ниже команды - настройка данной информации.
- net_graphinsetleft «-50» - сдвинуть блок влево. Цифры - число пикселей.
- net_graphinsetbottom «300» - сдвинуть блок с данными вверх.
- net_graphpos «1» - изменить расположение блока.. 1 - слева, 2 - по центру, 3 - справа.
- net_graphproportionalfont «0» - изменить размер шрифта для блока. От 0 до 1.
Настройки для слабых компьютеров
- dota_cheap_water «1»
- cl_globallight_shadow_mode «0»
- r_deferred_height_fog «0»
- r_deferred_simple_light «1»
- r_screenspace_aa «0»
- mat_vsync «0»
Игровые консольные команды
Настройки героя
- dota_force_right_click_attack «1» - активирует добивание крипов с помощью ПКМ.
- dota_player_units_auto_attack «1» - включает или отключает авто атаку. .
- dota_shop_force_hotkeys «1» - активирует покупку итемов в магазине с помощью горячих клавиш.
- dota_player_add_summoned_to_selection «1» - автоматически добавляет саммонов в контрольную группу.
- dota_apm - отображает количество действий в минуту (показывается лишь в консоли).
- ping (в консоли) - отображает пинг для всех игроков; -ping (в чате) - отображает твой пинг и число сброшенных пакетов в правом верхнем углу экрана.
- dota_always_show_hero_names «1» - отображать ники игроков над героями.
- dota_disable_range_finder «0» - появится зеленая линия, которая обозначает радиус применения скиллов.
- dota_camera_speed «3000» - отрегулировать скорость прокручивания камеры.
- dota_camera_accelerate «50» - настройка акселерации камеры.
- dota_hide_cursor «1» - скрывает курсор.
- r_shadows «1» - активировать тени.
- dota_topbar_buyback_time «25» - корректирует время отображения байбека героя..
- hud_sticky_item_name - изменяет закрепленный предмет.
- dota_screen_shake «1» - включить или отключить дрожание экрана.
- dota_player_multipler_orders «1» - включает приказы для всех подконтрольных юнитов.
- dota_unit_fly_bonus_height «150» - контролирует высоту полета юнитов.
- dota_unit_use_player_color «1» - включает подсветку юнитов.
А вот список команд из моего файла autoexec.cfg, которые позволяют отключить анимацию уменьшения здоровья.
- dota_health_hurt_decay_time_max «0»
- dota_health_hurt_decay_time_min «0»
- dota_health_hurt_delay «0»
- dota_pain_decay «0»
- dota_pain_factor «0»
- dota_pain_multiplier «0»
Также можно настроить отображение здоровья в полоске над героем:
- dota_health_per_vertical_marker 250 (стандартное значение - 250) - устанавливает величину hp, которая приходится на одно деление хелсбара;
- dota_health_marker_major_alpha 255 (стандартное значение - 255) - устанавливает место нахождения толстого деления;
- dota_health_marker_minor_alpha 128 (стандартное значение - 128) - устанавливает место нахождения тонкого деления;
- dota_health_per_vertical_marker 9999999 - удаляет деления;
Настройки миникарты
- dota_no_minimap «1» - команда отключает миникарту.
- dota_minimap_hero_size «600» - регулирует размер иконок героев на миникарте.
- dota_minimap_hide_background «1» - отключает фон миникарты.
- dota_hud_flip «1» - помещает миникарту вправо.
- dota_hud_colorblind «1» - активирует режим цветовой слепоты.
- dota_hud_healtbar_number «1» - показывает здоровье числом над героем.
- dota_minimap_mis.click_time «0.2» - активирует задержку между кликом по миникарте и перемещением камеры. Удобная команда, если часто случайно кликаете по карте.
Бинды команд на горячие клавиши
Бинды, или привязки, позволяют установить консольные команды на горячие клавиши по вашему выбору.
Самые полезные бинды в игре - установка камеры на положение рун:
- bind “*кнопка*” «dota_camera_setpos -2273.898682 1232.745483 982.072876» - переместить камеру на верхнюю руну.
- bind “*кнопка*” «dota_camera_setpos 3035.773438 -2972.680176 966.072937» - переместить камеру на нижнюю руну.
Вместо *кнопка*, конечно, нужно прописать необходимую клавишу. Кстати, клавиши на NumPad обозначаются с приставкой KP. Например, Num 7 обозначается как KP_7.
Можно привязать к нужным кнопкам любые фразы, которые вы скажете в чат, как только нажмете эту клавишу:
- bind “*кнопка*” «say_team Не надо фидить! Отсупаем!”
Чтобы «подогнать» Доту под себя без использования консоли не обойтись, ведь упускается целое раздолье возможностей и всяких плюшек. В данной статье мы расскажем о том как включить консоль в Dota 2 и что делать, если она у вас почему-то не открывается.
Например, с помощью консоли и нехитрой команды можно установить денай в Dota 2 на правую кнопку мыши. Но прежде всего, необходимо её настроить.

Как открыть консоль Dota 2 во время игры
Чтобы вызвать консоль в Доте во время самой игры необходимо просто нажать установленную клавишу для консоли, которая прописана во внутриигровых настройках. По умолчанию это клавиша «\» , но они имеют свойство сбиваться, поэтому будет не лишним их проверить.
На скриншоте снизу показано где посмотреть клавишу для открытия консоли:
Не открывается консоль в Дота 2
При возникновении проблем с открытием консоли, прежде всего убедитесь, выставлена ли необходимая команда «-console» (без кавычек) в параметрах запуска Dota 2. Если же всё в норме, тогда зайдите в настройки управления и найдите пункт «Консоль» (указана на изображении выше). Если в настройках указана неверная клавиша или она вообще отсутствует, поставьте ту, которую считаете удобной для вас.
Если настроить консоль так и не удалось, пишите в комментарии ниже, и мы постараемся помочь вам решить эту проблему.
Как закрыть консоль в Dota 2
Здесь нет ничего сложного — просто нажимаете ту же кнопку, на которую у вас забиндена консоль и возвращаетесь в игру.
