Ordenador de quirófano Sistema de Windows- un sistema complejo y complejo, como un solo organismo. Instalación Dispositivos Windows - proceso difícil. Cada componente debe combinarse y familiarizarse con el hardware de la computadora mediante un software especial llamado controlador. Sin esto, el equipo y la computadora simplemente no encontrarán un lenguaje común y no podrán trabajar juntos. Este artículo describe cómo instalar componentes utilizando herramientas estándar de Microsoft.
Estos son dispositivos que se conectan al bus de expansión de hardware, por ejemplo, a tarjetas de video, tarjetas de red o discos duros. Esta configuración requiere manipular los componentes internos de la computadora, por lo que se recomienda que alguien con experiencia, aunque no suele ser difícil. Si hacemos esto nosotros mismos, tenemos que seguir paso a paso las instrucciones del fabricante del hardware en términos de seguridad y manejo de componentes, por supuesto, esto deberá hacerse con el equipo apagado.
Esta tecnología es para transferir toda la responsabilidad al sistema operativo, es decir, al sistema operativo, que se encarga de detectar un nuevo dispositivo e instalar los controladores adecuados, para que funcione de manera óptima, también se encarga de detectar si eliminamos algún dispositivo , en este caso, a veces elimine los controladores ...
Al instalar Dispositivos Windows Debe recordarse que todo el equipo se divide en dos tipos:
- Plug-n-play. Traducido literalmente como "plug and play". Según el nombre, queda claro que estos componentes no requieren personalización adicional... Basta con conectar el conector y el sistema detectará y realizará la configuración automáticamente. La mayoría de los periféricos funcionan según este principio: ratones, teclados, gamepads. Sin embargo, cabe señalar que para algunos funciones adicionales equipo (botones especiales, etc.), aún necesita instalar los controladores que se incluyen en el kit.
- El segundo tipo requiere programas complementarios. Esta utilidad "introduce" componentes a software y "explica" cómo trabajar con él. Por lo tanto, sin software, se pueden reconocer como desconocidos. Si la periferia es completamente nueva, se debe adjuntar un disco con el software oficial. El sistema operativo le pedirá que inserte un disco. Básicamente, se requiere software adicional dispositivos de salida(monitores, impresoras, etc.).
La primera forma
Los dispositivos fabricados hoy son los que veremos en este apartado. Se mostrará un bocadillo con texto en el área de notificación. Su nuevo hardware está instalado y listo para funcionar. En algunos casos, como monitores o ratones, es posible que estos bocadillos no se muestren. También podemos optar por descargar los controladores del sitio web del fabricante para asegurarnos de que sean los más actualizados. Si es así, pregúntanos. Entonces aparecerá la siguiente ventana.
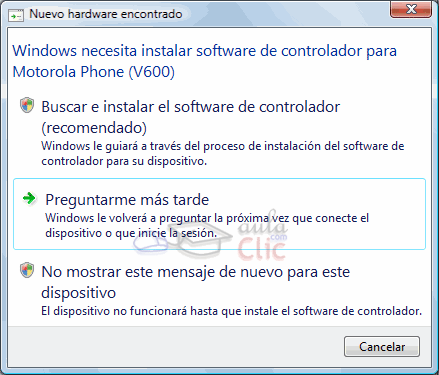
Tenga en cuenta que no podremos utilizar el hardware hasta que sus controladores estén instalados. Puedes practicar el ejercicio paso a paso. Si eso no funciona, podemos instalarlo con la ayuda que encontraremos si lo encontramos en el cuadro de búsqueda del menú Inicio.
Acerca de todas las operaciones con conectado Herramientas de Windows notifica periódicamente a través de mensajes en el panel de inicio.
Después de conectarse a una computadora, el sistema operativo comienza a seleccionar automáticamente el software requerido, si es necesario. El sistema operativo tiene una base de controladores específica a la que la computadora accede primero. Después de revisar todas las opciones y no encontrar una adecuada, el sistema operativo le notificará de una búsqueda de software fallida. Después de eso, debería comenzar a buscar software en Internet.
En esta ventana encontramos todos los equipos instalados en el equipo. En esta etapa, no nos detendremos en este elemento en detalle. Estamos interesados en un asistente que incluye la instalación de equipos antiguos. Para ejecutarlo, seleccionamos el dispositivo que queremos instalar, desplegamos el menú Acciones y seleccionamos la opción Agregar Hardware Legacy.
El asistente nos permite buscar un dispositivo o seleccionarlo de una lista. Cuando Hardware no encontrado, este es un dispositivo de imágenes como un escáner o una cámara, podemos instalarlo escribiendo "Ver escáneres y cámaras" en el cuadro de búsqueda del menú de inicio. Desde esta ventana, haremos clic en "Agregar dispositivo" y se abrirá un asistente similar al anterior.
La actualización de la base de datos del controlador ayudará a Actualizacion de Windows, que supervisa los parches y paquetes actuales para el sistema operativo instalado. Puede habilitar la actualización de la siguiente manera:
- Vaya al panel de control a través del menú de inicio;
- Luego haga clic en "Habilitar o deshabilitar las actualizaciones automáticas";
- abra la primera lista y seleccione "Instalar actualizaciones automáticamente".
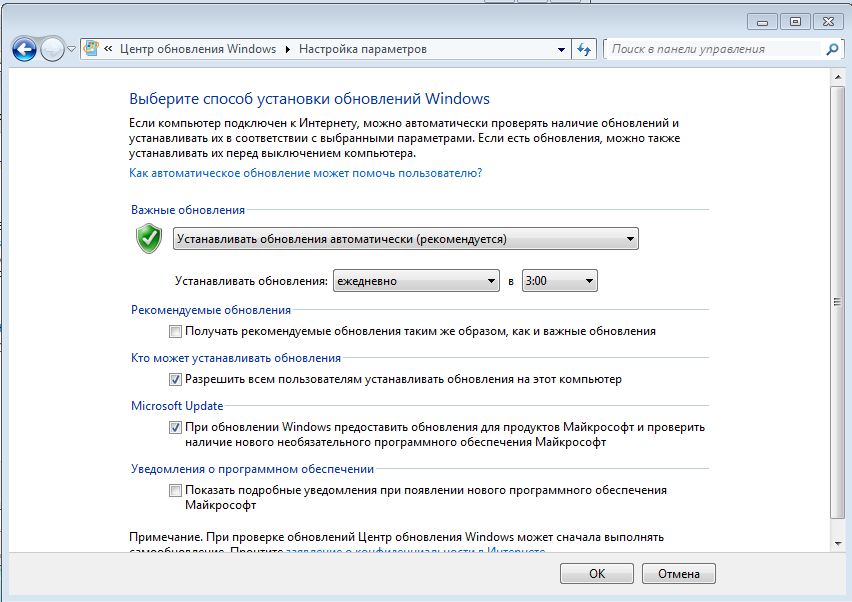
Administrador de dispositivos
Ya hemos comentado que podemos usarlo para agregar hardware desactualizado, pero las posibilidades de esta ventana son mucho más amplias, ya que es una utilidad que nos permite administrar todo el hardware instalado en el equipo. El administrador de dispositivos tiene este aspecto.
![]()
En la lista se muestra una lista de dispositivos conectados, agrupados por tipo. Al hacer clic en el signo, expandimos esta rama. Podemos intentar restaurarlo usando las herramientas de administración. Encontramos una barra de herramientas con iconos. Todos corresponden al menú Acciones.
Si el software que necesita se descargó de Internet usted mismo, debe especificar la carpeta con archivos de instalación en el asistente de instalación. Si la utilidad es adecuada, el programa la instalará. Las utilidades complementarias oficiales están firmadas digitalmente para demostrar su autenticidad. Es posible que el software descargado de Internet no tenga uno. Debido a esto, el sistema operativo advertirá que el editor de la utilidad no puede ser verificado. No se alarme, esto no significa que el controlador sea malintencionado y afectará su computadora. Lo más probable es que el desarrollador no utilice en su software firmas digitales... Por lo tanto, se recomienda descargar programas de sitios oficiales o de fuentes confiables para evitar virus y otros problemas de rendimiento.

Las propiedades del dispositivo se muestran en varias pestañas. Dependiendo del dispositivo que estemos consultando tendremos más o menos información y opciones. Tenemos una serie de acciones: "Activar", "Eliminar", etc. que vemos en el administrador de dispositivos. Esto quiere decir que si, por ejemplo, hemos actualizado el controlador y el nuevo nos da problemas, podemos volver a conductor anterior.
- La pestaña General muestra información general sobre el funcionamiento del dispositivo.
- En la pestaña "Detalles", encontraremos información más extensa y técnica.
- En la pestaña "Controlador", podemos ver los detalles del controlador del dispositivo.
- La única acción nueva es volver al controlador anterior.
Segunda forma
El asistente de instalación le pedirá que busque en la red las utilidades necesarias. Esto se puede hacer con una conexión a Internet activa. En unos minutos, el instalador buscará las utilidades necesarias, después de lo cual informará el resultado. Si la instalación del controlador fue exitosa, Windows mostrará un mensaje en la parte inferior de la pantalla en el panel de inicio.
Ver e instalar nuevos controladores de gráficos
Podemos intentar solucionarlo de varias formas. Es posible que deba actualizar los controladores de su tarjeta gráfica para solucionar problemas o aprovechar estas funciones. Este artículo describe cómo hacer esto. En su escritorio, coloque el mouse en la esquina inferior derecha para abrir Enchant. Haga clic en el enlace Buscar actualizaciones en el panel izquierdo y espere a que se complete la búsqueda. Si está disponible actualizaciones adicionales, haga clic en "Actualizaciones adicionales disponibles". Reinica tu computadora cuando se te indique.
- En la pantalla de inicio, haga clic en Escritorio.
- Haga clic en "Panel de control" en "Configuración".
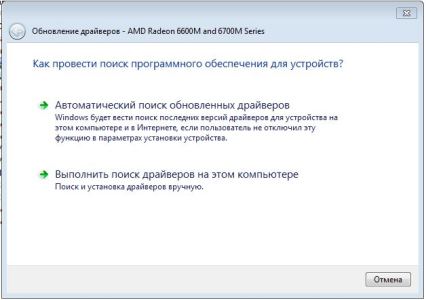
Equipo antiguo
Instalación dispositivos de salida y la información publicada antes del lanzamiento de Windows 7 puede volverse problemática. El hecho es que los sistemas operativos modernos son incompatibles con las versiones anteriores de los controladores, y el software que venía con el paquete no fue diseñado para un sistema operativo que aún no se había lanzado en ese momento. Para eliminar este motivo, debe buscar el controlador en el sitio web del fabricante. Es posible que con el tiempo, los desarrolladores hayan agregado soporte para nuevos sistemas operativos.
Usando la herramienta de actualización del sistema del fabricante de su computadora
Es posible que deba utilizar una de estas herramientas para actualizar sus controladores gráficos. Simplemente busque una de estas herramientas en el menú Inicio. Algunos términos de búsqueda posibles son el nombre del fabricante de su computadora o términos generales como "actualización", "mantenimiento" o "controlador". Abra la herramienta y aplique las actualizaciones disponibles.
Usando el proceso de actualización estándar de su distribución
Si falta el actualizador, falta la actualización o las actualizaciones no solucionan sus problemas, continúe con la siguiente sección. Si el proceso de actualización predeterminado para su distribución no le proporciona controladores más recientes, es posible que necesite encontrar otros repositorios de paquetes para su distribución.
Hay un asistente especial para instalar equipos antiguos. Para no buscarlo en el panel de control, simplemente ingrese hdwwiz en la barra de búsqueda en el menú de inicio. Luego siga las instrucciones del asistente.
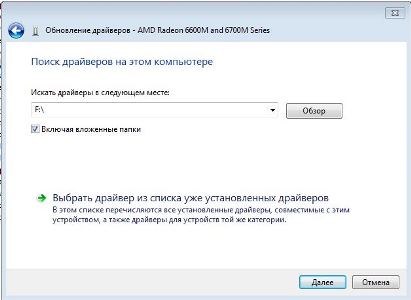
Seguimiento del estado
Para comprobar el estado y diagnosticar problemas dispositivos básicos de Windows hay una herramienta especial, a la que puede acceder de la siguiente manera:
Usando los últimos controladores de gráficos
También puede instalar un controlador de gráficos genérico desde el sitio web del fabricante de la tarjeta de video. Como regla general, estos controladores están siempre disponibles en la mayoría de ultima versión y están diseñados para funcionar al máximo diferentes sistemas... La aceleración de hardware no está disponible para tarjetas gráficas de terceros. Después de descargar el controlador de gráficos, es posible que el asistente de instalación le impida instalarlo porque su controlador actual está personalizado por el fabricante de su computadora. Una advertencia. Algunas combinaciones de computadoras y tarjetas gráficas pueden tener problemas con versiones genéricas de controladores de software.
- Haga clic en el acceso directo de la computadora con el botón derecho del mouse;
- abrir propiedades de la computadora;
- En la columna de la izquierda, seleccione el elemento Administrador de dispositivos y haga clic en él.
En la ventana que se abre, se presenta una lista de todos los componentes conectados a la PC, desde el procesador hasta los gamepads. Todos los componentes están clasificados por tipo y propósito, lo que hace que encontrar el artículo deseado sea muy conveniente. Aquí puedes monitorear el estado y salud de cada uno de ellos. La lista de funciones y capacidades del Administrador de dispositivos incluye:
- Actualización de software;
- Conexión y desconexión de periféricos;
- Búsqueda de nuevos equipos;
- Información técnica.
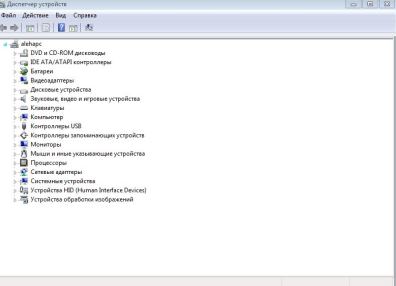
Si hay un signo de interrogación amarillo al lado del equipo, entonces vale la pena intentar actualizar el software. Para hacer esto, haga clic derecho y vaya a propiedades. Un signo de exclamación significa que no hay software instalado. También puede seleccionar el elemento deseado y en la línea de control superior, en el elemento Acción, seleccione "Actualizar controladores". Después de eso, el programa ofrecerá actualizar el software de forma automática o manual (es decir, los métodos descritos anteriormente).
Si no se encontró la utilidad o no se instaló, puede intentar conectar el componente nuevamente. Para hacer esto, debe quitar el componente y luego hacer clic en el botón "Actualizar configuración de hardware". El sistema buscará dispositivos de entrada o salida conectados y proporcionará una lista.
Propiedades
En el administrador, puede familiarizarse con las propiedades y la descripción:
- La pestaña General contiene el título y el estado actual. Puede leer sobre la causa del problema aquí. Si todo está en orden, verá la inscripción "El dispositivo funciona con normalidad". Si hay algún problema, la ventana de notificación definitivamente le informará escribiendo razón posible, código de error y solución;
- la primera pestaña contiene toda la información: versión del software, desarrollador, fecha de lanzamiento. También aquí puedes realizar todas las operaciones con esta herramienta: actualizar, eliminar y revertir. La última función es muy útil. Si, al instalar un nuevo software, el equipo ha dejado de funcionar, con esta opción puede restaurar versión previa software.
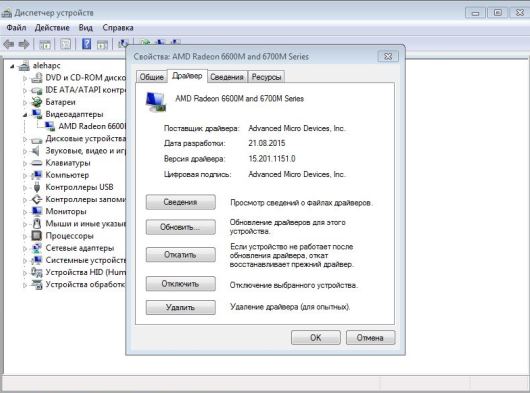
Diagnósticos
Si no puede determinar la causa usted mismo, puede utilizar la Solución de problemas. Para ello, en la búsqueda del panel de control, ingrese Solución de problemas... Este asistente analizará el estado de los componentes y le ayudará a solucionar problemas.
Impresoras y escáneres
Hay una sección separada para ellos. Lo puedes encontrar en el panel de control. "Dispositivos e impresoras" muestra todos los periféricos conectados asociados con una salida (varios MFP). También se muestran aquí los conectados a través de Entrada USB teléfonos, cámaras, etc.
El principio es el mismo que en el Administrador de dispositivos. Un componente que entra en conflicto con el sistema está marcado con un signo de exclamación. El resto de los componentes se muestran sin símbolos adicionales, lo que significa que funcionan correctamente. En la impresora defectuosa, haga clic con el botón derecho y abra Solución de problemas. Después de eso, el programa intentará encontrar el problema y solucionar el mal funcionamiento.
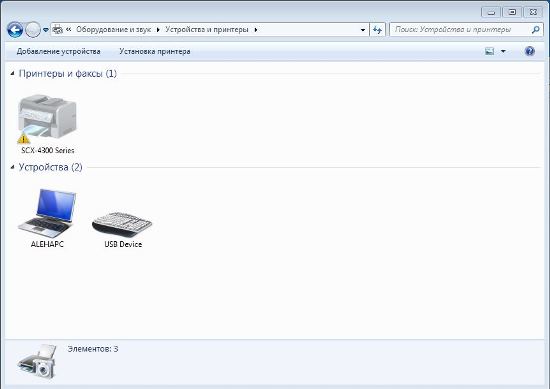
Salir
Windows es amigable para los usuarios sin experiencia y proporciona un conjunto completo de herramientas de diagnóstico y solución de problemas. Además, lo hace, la mayoría de las veces, por su cuenta, en modo automatico, lo que simplifica aún más la tarea para un usuario sin experiencia.
También puede utilizar utilidades de terceros para encontrar software y las causas de las averías, o programas del fabricante del equipo. Esto garantiza la fiabilidad y el rendimiento de la PC. Sin embargo, la mayoría de los problemas se pueden resolver utilizando las herramientas estándar que se describen en el artículo.
Inicio del Asistente para hardware nuevo encontrado en sistemas operativos Microsoft Windows de todas las versiones se produce automáticamente cuando se conectan los dispositivos necesarios. Sin embargo, es posible iniciar manualmente la utilidad seleccionada.
