A veces, el teclado deja de responder a las pulsaciones de teclas. Sin él, no podrá comunicarse en Internet y escribir textos. Y aunque puede simplemente conectar un nuevo dispositivo de entrada a una computadora, es más difícil con una computadora portátil. Cuando el teclado de su computadora portátil no funciona, qué hacer y cómo solucionarlo lo antes posible, entendemos el artículo.
Si el teclado de su computadora portátil no funciona, ni siquiera puede buscar en Internet para encontrar soluciones al problema. En este caso, use los botones virtuales alternativos para ingresar texto. En Windows, inicie la utilidad Teclado en pantalla desde la sección Accesibilidad del menú principal.
Coloque el cursor del mouse en Lugar correcto, haga clic en el puntero sobre letras y números; se imprimirán en la pantalla. Además de los símbolos habituales, la aplicación tiene botones idénticos a Esc, Alt, Ctrl, Shift, Tab, Insert, que le ayudarán a utilizar las funciones del sistema. Esta alternativa será útil para utilizar algunos de los métodos de nuestro artículo, por ejemplo, al buscar un controlador.
Limpiamos las llaves
Una razón común por la que el teclado de una computadora no funciona es el líquido derramado en la parte superior o la suciedad apiñada en las ranuras. Puede resolver el problema usted mismo: debe limpiar o secar el dispositivo a fondo.
Si, debido a la suciedad, algunos botones del teclado no funcionan para usted, desmóntelo con cuidado, eligiendo cada tecla. Tome una foto del dispositivo con anticipación para que no haya problemas durante la recolección. Limpie los botones con toallitas húmedas, las áreas pegajosas y aceitosas se pueden lavar con agua jabonosa y secar bien. Sacude las migas de la base y vuelve a juntar todo.
Si derrama agua en su computadora portátil, apáguela de inmediato. Si el líquido entra, los microcircuitos se quemarán. Limpie la computadora portátil con un paño seco y desconecte los botones del teclado de la computadora portátil; presione los pestillos de los lados y la parte superior con un destornillador delgado o una tarjeta de plástico. Seque suavemente todo el interior, puede soplar aire frío y dejar secar por completo. No seque su computadora portátil con un secador de pelo caliente, ya que puede derretir los contactos. Devuelve todo y prueba las teclas del teclado. Si la computadora portátil tiene errores y no responde parcialmente, llévela al servicio técnico.
Comprobando puertos
Otra razón por la que el teclado de la computadora no funciona es un problema con los puertos. Si su dispositivo de entrada está conectado al conector USB, conéctelo a otro mismo puerto o verifique el funcionamiento en una segunda PC. Si su instancia tiene un cable PS / 2, desconéctelo e inspeccione el conector apropiado; si hay clavijas dobladas, intente enderezarlas. Vuelva a conectar el dispositivo y reinicie la computadora.
Tengo Teclado inalambrico inspeccione el receptor para ver si algo está bloqueando su señal. También mueva el receptor a un puerto diferente en la computadora. No olvide revisar la batería, si la batería está descargada, el teclado se apaga y no funcionará.

Si el teclado de la computadora portátil no funciona, inspeccione su cable. Para hacer esto, desconecte el tablero de botones como se describe para la carcasa húmeda. Examine el cable plano y el enchufe del conector al que está enchufado. Verifique el apriete de la conexión del cable, limpie el conector con un paño con alcohol.
Ajustar la configuración
Cuando algunas teclas dejan de funcionar, verifique los parámetros del dispositivo. Si el teclado numérico correcto está desactivado, actívelo con el botón Bloq Num. Es posible que una computadora portátil no tenga un botón NumLock separado; en este caso, su función se transfiere a una de las teclas de función: F3 o F10, que deben sujetarse en combinación con Fn.
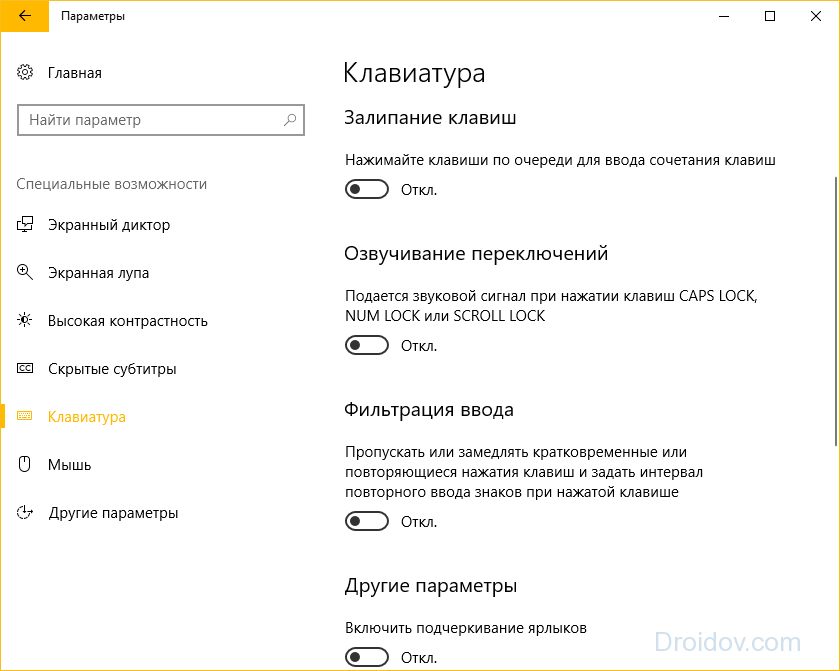
Si algunas teclas no funcionan, se pegan, chirrían, verifique la configuración del sistema. En la configuración del sistema, abra la sección "Accesibilidad". Cuando el teclado no escribe correctamente, cambie la configuración de pegado, ajuste el filtrado de entrada, elimine el doblaje.
Instalación del controlador
Si la computadora no ve el teclado, pero funciona normalmente en la otra computadora, verifique el controlador del dispositivo de entrada. Abra las propiedades del acceso directo "Mi PC", vaya a "Administrador de dispositivos". En la sección "Teclados", haga clic en el nombre del equipo, ejecute "Propiedades" y vaya a la pestaña "Controlador".

Actualice la utilidad, si no funciona, desinstale y descargue nueva versión desde el sitio web del fabricante. Una falla del controlador también puede ser la razón por la cual el teclado integrado en la computadora portátil no funciona. En este caso, actualizarlo también ayudará, puede instalar la utilidad desde el disco suministrado. Al final, no será superfluo ejecutar un análisis antivirus: son los virus y los troyanos los que a veces dañan la configuración del sistema.
Configurando el BIOS
Cuando el teclado USB no funciona cuando la computadora se inicia, las luces no parpadean, verifique Configuración de BIOS... Para ingresar, necesita otro dispositivo de entrada conectado al puerto PS / 2; reinicie su computadora y presione Supr u otro botón indicado en la pantalla de inicio.
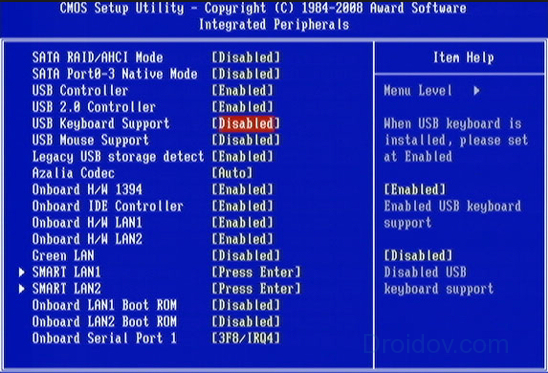
En el BIOS, busque el elemento Compatibilidad con teclado USB, establezca el valor en Activado. Guarde la configuración y continúe iniciando la computadora.
Conclusión
Hemos compilado una instrucción completa para una situación en la que el teclado no funciona en una computadora. Usted sabe qué hacer, puede limpiar el dispositivo, verificar los puertos y la configuración del sistema, reinstalar el controlador. Si el teclado deja de funcionar, no será superfluo buscar virus, lo que ayudará a evitar un problema similar en el futuro.
En contacto con
Cualquier teclado USB puede superarlo repentinamente, incluso uno de presupuesto ordinario, incluso con un diseño avanzado, retroiluminación y un montón de botones adicionales. Los teclados USB no son mucho, pero aún son más vulnerables que los teclados PS / 2. La lista de posibles causas de problemas con un teclado PS / 2 es pequeña: como regla general, los problemas ocurren con el teclado en sí, con un cable o con un conector tarjeta madre... La gama de posibles causas de problemas con los teclados USB es ligeramente más amplia, respectivamente, debido a la muy interfaz USB... Las posibles razones por las que un teclado USB no funciona y cómo salir de la situación se discutirán a continuación.
1. Cable extraíble
Si el teclado USB funcionó correctamente y luego en algún momento en particular dejó de responder a la entrada, primero debe verificar si el cable se ha sacado del puerto USB de la computadora. Incluso si el cable está en su lugar, puede quitarlo temporalmente del puerto USB e insertarlo nuevamente después de un par de segundos.
2. Otro puerto USB
Si el método anterior no dio resultados satisfactorios, debe volver a conectar el teclado a un puerto USB diferente. Esto revelará uno o excluirá una posible causa del problema. Después de un mal funcionamiento de la placa base debido a una subida de tensión, uno o más puertos USB pueden dejar de funcionar, mientras que otros siguen funcionando. Si el teclado no funciona con ninguno de los puertos USB, debe verificar la operatividad de los propios puertos USB conectándolos a cualquier otro dispositivo: una unidad flash USB, dispositivo móvil, impresora, etc. Si todos los puertos USB de la computadora resultan inoperantes, entonces el problema deberá resolverse con ellos.
Es posible que el teclado conectado a USB 3.0 (puerto de salida azul) no funcione en el proceso Instalaciones de Windows hasta que los controladores estén instalados en la placa base. En este caso, el teclado debe volver a conectarse a USB 2.0 (puerto de salida blanco).
3. Reinstalación del controlador
Si la reconexión a un puerto USB diferente no funciona, debe verificar si el teclado funciona en el entorno del BIOS. El hecho de una entrada exitosa en el BIOS y mover las teclas de navegación a través de sus secciones significa que el problema se ha producido a nivel del sistema operativo Windows. En este caso, puede intentar reinstalar los controladores del teclado. Esto se puede hacer en el despachador. Dispositivos Windows... Puede acceder a él en Windows 7 llamando al menú "Inicio" y seleccionando "Panel de control".
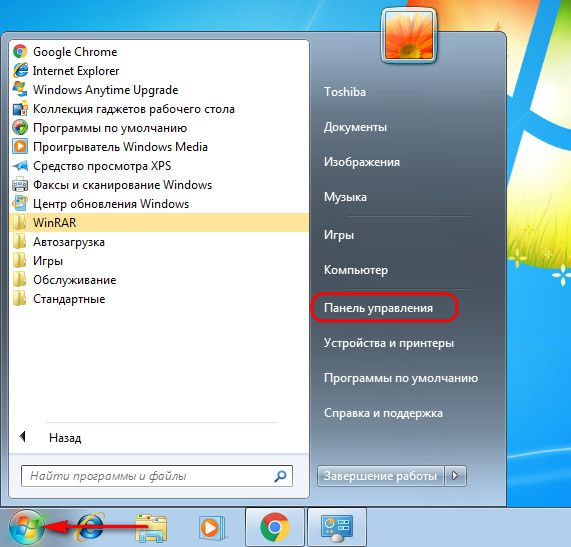
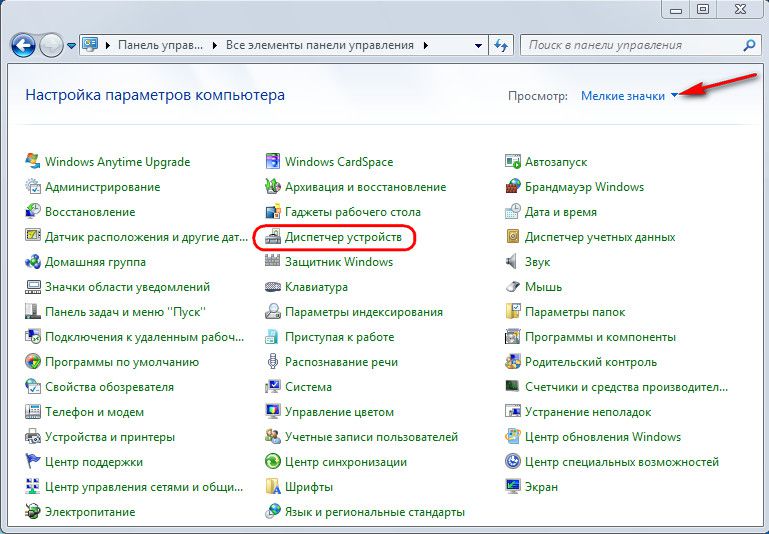
En los sistemas Windows 8.1 y 10, la ruta es más corta: se puede acceder directamente al Administrador de dispositivos desde el menú contextual en el botón Inicio.
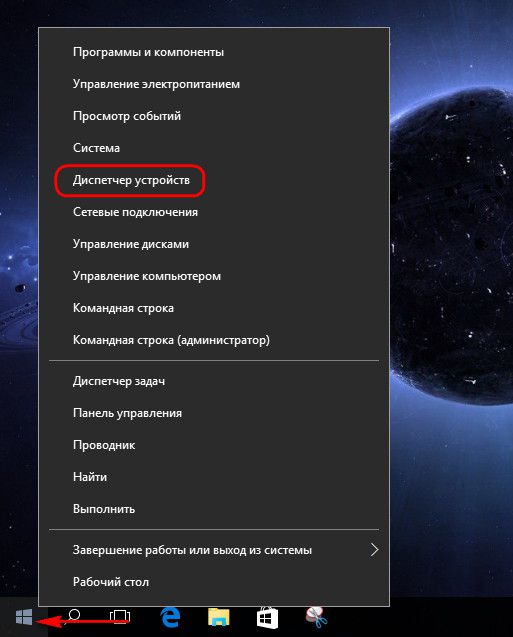
Directamente en la ventana del administrador de dispositivos, abra la sección "Teclados", en el elemento "Teclado HID" que llamamos Menú de contexto y quitar el controlador.
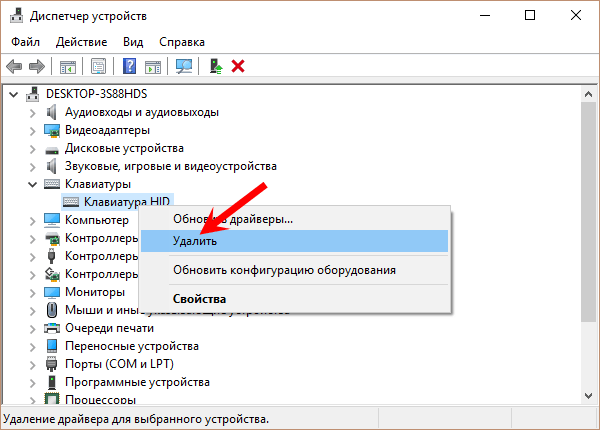
Confirmamos la decisión.
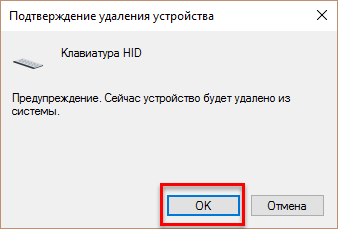
Reiniciamos la computadora.
Después de reiniciar, el controlador del teclado se instalará automáticamente.
Para ciertos modelos de teclados USB, los fabricantes pueden proporcionar sus propios controladores suministrados con esos teclados. Este punto debe aclararse y, de ser así, el controlador debe instalarse manualmente descargándolo en el sitio web del fabricante o buscando disco de instalación suministrado con el teclado.
4. Habilitación del controlador de soporte de teclado USB en BIOS
Un mal funcionamiento de la placa base (como consecuencia de la misma subida de tensión) puede provocar que el controlador de soporte de teclado USB se desactive en la configuración del BIOS. Sin embargo, no es frecuente que el controlador USB para el soporte de teclado en el nivel de BIOS esté deshabilitado inicialmente. Este matiz se hará sentir solo cuando surja la necesidad de que la computadora funcione en modo previo al arranque. Hasta este punto Sistema de Windows utilizará el teclado USB por sus propios medios. Por supuesto, en tales casos, no puede prescindir de un teclado PS / 2, y si no está almacenado en ningún lugar, por si acaso, tendrá que pedirlo prestado a alguien por un tiempo. Una alternativa es utilizar un adaptador USB a PS / 2.
¿Qué se debe hacer después de ingresar al BIOS? En la configuración del BIOS, debe encontrar el parámetro del controlador USB para la compatibilidad con el teclado. Por lo general, se denominan "Compatibilidad con teclado" o "Compatibilidad con USB Legasy". El UEFI BIOS puede llamarse simplemente "Soporte USB". Una vez encontrado, debe verificar que el valor opuesto no sea "Deshabilitado" (deshabilitado), sino "Habilitado" (habilitado). El valor "Habilitado" también debe estar en el parámetro "Controlador USB". Por ejemplo, en la versión 17.9 de AMI BIOS, los controladores USB se configuran en la sección Periféricos integrados.
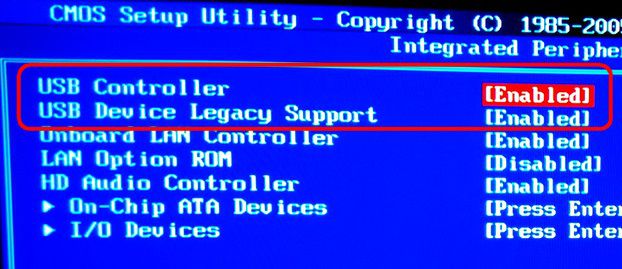
5. Teclado defectuoso
Y, finalmente, la prueba más sencilla para comprobar la operatividad del teclado USB es conectarlo a otro dispositivo informático.
Pregunta de usuario ...
Hola. Ayuda con un problema. Sin motivo aparente, el teclado de mi Portátil Lenovo B70-80. La computadora portátil no golpeó, no se inundó, no golpeó; justo después de encenderlo, no responde al presionar algunas teclas. ¿Qué se puede hacer?
¡Buen día!
Lo bueno de una computadora normal a este respecto es un cambio rápido de un teclado a otro. Desafortunadamente, este procedimiento no se puede realizar tan rápido en una computadora portátil 🙄.
En general, es extremadamente raro que el teclado deje de funcionar sin ningún motivo. La mayoría de las veces, el usuario adivina cuál es el motivo (y a veces se queda callado 😎). Por ejemplo, muy a menudo el teclado se inunda con té, agua, jugo; daño mecánico, etc.
Este artículo discutirá las principales causas de falla del teclado y lo que puede hacer para restaurar su dispositivo para que funcione. Entonces...
El teclado de la computadora portátil se negó: razones
¿Qué se puede hacer para solucionar la situación temporalmente?
Quiero comenzar el artículo con qué medidas temporales se pueden tomar para ingresar de alguna manera algunos caracteres, presionar las teclas necesarias (que pueden ser necesarias en el proceso de restaurar la operatividad).
- Método número 1- conecte un teclado USB. Para que cualquier portátil moderno tenga varios puertos USB. Por cierto, si los puertos USB tampoco funcionan, entonces esta es una mala señal, puede indicar un tapete fallado. tarifa;
- Método número 2- llamar al teclado en pantalla. Se encuentra en la sección: Panel de control / Accesibilidad / Centro de accesibilidad (ver captura de pantalla a continuación).
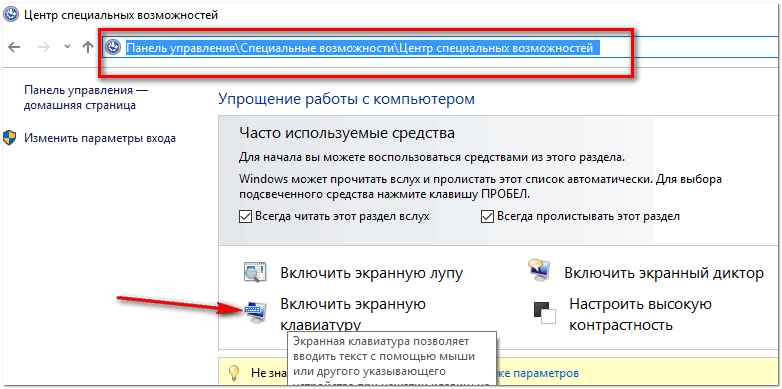
1) Falta de atención / desconocimiento del usuario
No importa lo divertido que suene, pero muy a menudo el teclado "no funciona" debido al desconocimiento del usuario. Por ejemplo, cuántas veces me han quejado que los números del teclado están rotos, que no se ingresan fechas, etc. - pero el punto es que el teclado numérico funciona cuando se presiona la tecla Suerte(por cierto, a menudo hay un LED encendido o encima).
Por lo tanto, si no se presiona esta tecla, cuando intente ingresar números desde el teclado numérico, el cursor saltará, se moverá y no reaccionará en absoluto.
Si los números no funcionan para usted, asegúrese de prestar atención a esta tecla.
Nota: algunos modelos de portátiles activan el teclado numérico solo presionando el método abreviado de teclado: Fn + Bloq Num.
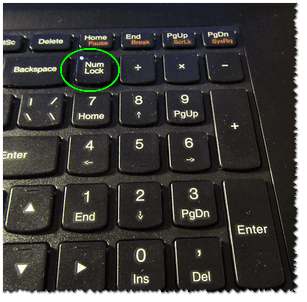
Por cierto, un punto más: respecto a las teclas de función (F1, F2, F, 3 ... F12)... En las computadoras portátiles modernas, para que funcione cualquiera de estas teclas, debe presionar la tecla FN además de ella. Por lo general, este momento se configura en la BIOS.
La captura de pantalla siguiente muestra la sección "Avanzado" Portátil Dell- en el elemento "Comportamiento de las teclas de función" - es posible elegir cómo funcionarán las teclas de función: en el modo de botones multimedia (disminuir / aumentar el volumen, brillo, etc.), o en el modo de funciones normales (actualizar la página, llamar a la ayuda, etc.) etc.).
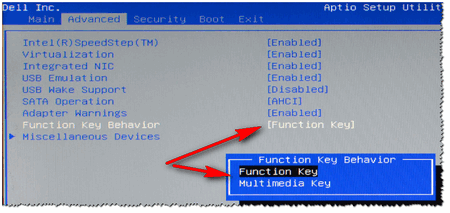
No consideraré en detalle aquí cómo ingresar al BIOS y cómo configurarlo, pero daré un par de enlaces a artículos de los cuales puede obtener esta información:
- cómo ingresar al BIOS -
- Botones de BIOS para diferentes fabricantes de portátiles -
- cómo restablecer la configuración del BIOS -
2) Basura debajo / entre llaves
El polvo, la suciedad y las migas se acumulan mucho debajo de las teclas del teclado y, en general, el teclado se vuelve grasoso con el tiempo debido a las manos y los dedos grasientos, incluso entre usuarios bastante prolijos. Con el tiempo, algunas de las teclas (generalmente a partir de 1-2) dejan de responder normalmente, deben presionarse y presionarse con fuerza.
Un artículo sobre cómo limpiar su computadora portátil / PC del polvo. Un enlace a la sección del artículo sobre cómo limpiar el teclado de migas, marcas de grasa y polvo:
Hay tres formas de limpiar el teclado (en mi opinión):
- uso especial Una aspiradora USB que puede recoger suave y suavemente la mayoría de las migas de la superficie del teclado;
- uso especial Velcro, que al presionarlo llena el plano del teclado, y al desengancharlo queda todo el polvo y la suciedad;
- Puede soplar el teclado con una aspiradora normal (especialmente si tiene un modo inverso) y luego limpiarlo suavemente con un paño húmedo humedecido con agua y jabón.

3) Error de software, error al cargar el sistema operativo
Si ni una sola tecla de su teclado funciona (y no la completó, no tocó, etc.), entonces me apresuro a asegurarle que en más de la mitad de los casos, el software es el culpable. Por ejemplo, se produce un conflicto de controladores, en la etapa de carga de su sistema operativo, o se ha detectado algún tipo de virus, etc.
La forma más fácil y segura es intentar reiniciar su computadora portátil primero. No será superfluo intentar ingresar a la BIOS (vea cómo se hace esto en este artículo :).
Nota: si su teclado está funcionando en el BIOS (y el hecho de que lo haya ingresado ya habla de ello), entonces probablemente tenga una razón en el software. En caso de problemas con el hardware, el teclado no funcionará en ningún lugar: ¡ni en la BIOS, ni en Windows, ni en ningún otro sistema operativo!
Si, después de reiniciar la computadora portátil, el teclado no funciona nuevamente (y el teclado funcionó en el BIOS), intente hacer que el sistema vuelva al estado en el que funcionaba. A continuación se muestra un enlace a un artículo sobre la recuperación de Windows.
Cómo reparar Windows 10 -
Si la recuperación no funciona (o no tiene puntos de control de recuperación), puede intentarlo. También recomiendo prestar atención a los controladores, sobre ellos a continuación ...
4) Problema del conductor
Por lo general, los controladores del teclado se instalan automáticamente durante la instalación de Windows. Pero a veces se observan los siguientes problemas con ellos:
- Algunas computadoras portátiles tienen un teclado algo no estándar con adicionales. funciones - y para su trabajo en toda regla, se necesitan especiales. conductor. Si están ausentes, es posible que el teclado no funcione en modo completo;
- Es posible que haya habido una falla / conflicto del controlador en el sistema. Esto sucede a menudo con controladores USB, sintonizadores de TV, controladores de audio, etc .;
- Es posible que los propios controladores del teclado estén dañados.
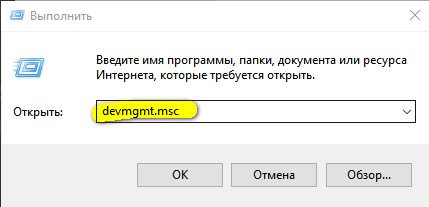
- cómo eliminar cualquier controlador antiguo o redundante del sistema:
- programas para trabajar con controladores: buscar, actualizar, eliminar:
5) Acidificación de los contactos del bucle del teclado // daño del bucle
Si los pasos anteriores no ayudaron, y el teclado de la computadora portátil tampoco responde a ninguna de sus presiones, le recomiendo que revise el cable flexible. Suele ocurrirle lo siguiente:
- Si desarmó la computadora portátil y desconectó / conectó el teclado, es muy posible que el cable simplemente no se inserte firmemente en el enchufe. Si este fuera el caso, intente volver a conectar el teclado;
- a menudo también se daña si la computadora portátil no se desmonta con cuidado (el cableado del cable es lo suficientemente delgado y puede interrumpirse con un movimiento no cuidadoso);
- los contactos del bucle, o el zócalo en el que "se asienta", podrían oxidarse con el tiempo y no dar buen contacto... Intente limpiarlos suavemente con un borrador (como regla, los contactos comienzan a aclararse incluso a simple vista, lo que significa que ha eliminado la placa oxidada).
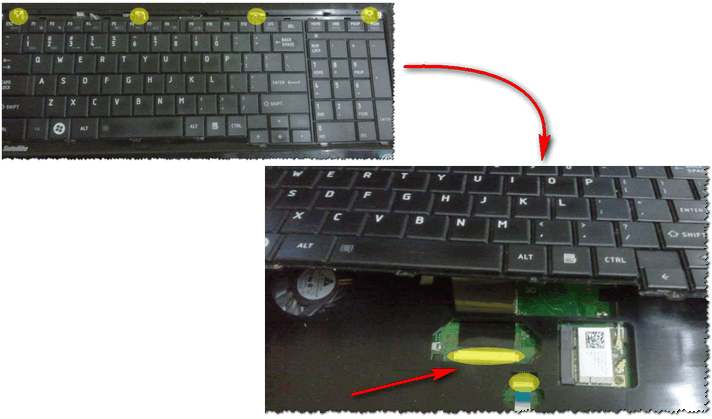
¡IMPORTANTE! En algunos modelos de portátiles, no es nada fácil quitar el teclado: ¡a veces puede ser necesario desmontar todo el dispositivo hasta el suelo! En general, por lo general, basta con soltar algunos pestillos con un destornillador (ver foto de arriba) y levantar el plano del teclado.
Por cierto, si su computadora portátil está en garantía, use el centro de servicio. ¡Su desmontaje independiente (incluida la desconexión solo del teclado) provocará casi con toda seguridad el rechazo del servicio de garantía!
6) Llenar el teclado con líquido
Algunos expertos han resumido estadísticas interesantes: cada círculo 50 por encima de la computadora portátil cae sobre él. Es el teclado el que sufre en primer lugar. Por cierto, por mi propia experiencia, diré que con cualquier inundación, el teclado sufre al 100%, pero el resto de los dispositivos (debajo de él) todavía tienen la posibilidad de permanecer secos: todo depende de la velocidad de reacción del usuario después el incidente y la cantidad de líquido derramado.

En general, los líquidos líquidos son diferentes. Especialmente peligroso para el hierro es un líquido que contiene sal o azúcar: té, jugo, limonada, etc. Cuando dicho líquido entra en contacto con los contactos y partes metálicas de los tableros, comienza el proceso de oxidación y corrosión, que destruye (en algunos casos, mucho de inmediato, pero verdadero) hierro.
Qué hacer si la computadora portátil se inunda:
- apague la computadora portátil: puede desconectar inmediatamente la fuente de alimentación y quitar la batería lo antes posible (cuanto más rápido, mejor);
- luego dé la vuelta al dispositivo para que el líquido comience a salir;
- seque el dispositivo durante varios días (antes, el dispositivo simplemente no se secará). No use secadores de pelo, calentadores u otros dispositivos similares para secar;
- Es muy recomendable desmontar el dispositivo y ver hasta dónde ha penetrado el líquido. En general, por supuesto, si nunca lo ha hecho usted mismo, le recomiendo mostrar el dispositivo en el centro de servicio: t. Incluso si su dispositivo funciona después del secado, el líquido restante (especialmente si fue agresivo: jugo, cerveza, té, etc.) destruirá lenta y seguramente su plancha desde el interior, causando corrosión y oxidación.
7) Daño mecánico
En general, en general, no hay nada que romper en el teclado y, por regla general, la avería está asociada con daños en una tecla específica (es decir, ya no se presionarán 1-2 teclas). Por lo general, esto sucede si algo cae sobre el teclado de la computadora portátil o si golpea accidentalmente el dispositivo (esto, por ejemplo, podría ser en la carretera, al mover el dispositivo).
En algunos casos, cuando los contactos de la placa del teclado están dañados (o el botón está "bloqueado"), es posible que el teclado no responda al presionar otras teclas y se comporte de manera inestable. Por cierto, si tiene alguna tecla presionada, puede averiguar si abre alguna editor de texto: Word, bloc de notas, etc.
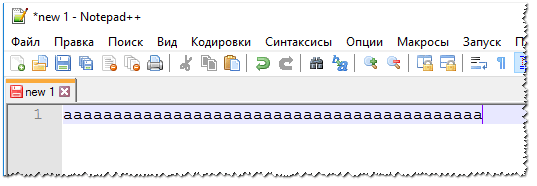
El botón "a" está atascado
Por cierto, si 1-2 teclas no funcionan para usted, entonces puede reasignar a otros y usar el teclado durante algún tiempo (¡¿o tal vez este tiempo sea largo?!).
8) ¿Qué pasa con la batería del portátil?
Y lo último en lo que me gustaría detenerme en este artículo. En general, esto es bastante raro, pero aún así me encontré en una computadora portátil china "sin nombre": el teclado dejaba de funcionar si la batería estaba descargada y por debajo de un cierto mínimo del 7%, aparentemente una especie de software estaba funcionando (¿Espero que este software no se vuelva popular?) .

Con esto concluye mi obra, para adiciones sobre el tema - un gran merci por adelantado. ¡Buena suerte!
