Ценность музыкальных плейлистов познаётся прежде всего зимой – когда пользователь вынужден на морозе снимать перчатку, брать в руку металлический аппарат и пытаться нажать кнопку на сенсоре, который при отрицательной температуре не очень-то и слушается. Выполнять перечисленные операции каждый раз, когда в наушниках начинает звучать поднадоевшая мелодия, мало удовольствия.
Плейлисты позволяют группировать песни «под настроение» или по другому критерию – достаточно запустить один список воспроизведения, и больше ничего переключать не нужно. Некоторые пользователи техники Apple избегают плейлистов, потому что считают, будто их можно создавать лишь при помощи iTunes . Разумеется, это заблуждение: для формирования списков воспроизведения не обязательно обращаться к стационарному ПК.
Пользователю, желающему создать плейлист, сначала нужно уточнить, какой версии iOS стои́т на его мобильном устройстве. Если версия «операционки» ниже 5.0, сперва сто́ит озаботиться обновлением ПО. Владельцам «яблочных» гаджетов с более современной iOS необходимо действовать так:
Шаг 1 . Откройте встроенное приложение «Музыка » и выберите вкладку «Плейлисты » в левом нижнем углу.
Шаг 2 . Кликните на кнопку «Новый плейлист… » с красным плюсиком.

Шаг 3 . Присвойте списку воспроизведения, который создаёте, название. Например, если вы собираете музыку для тренировок, можно назвать плейлист «Фитнес ».

Шаг 4 . Выберите те мелодии из медиатеки, которые вы хотели бы видеть в плейлисте. Для добавления песни в список воспроизведения следует нажать кнопку «+» напротив её названия.

Чтобы ускорить поиск композиции, можно упорядочить треки по Артистам , Жанрам , Альбомам с помощью вкладок, расположенных в нижней части экрана.
После добавления песни в список воспроизведения, её название, как и кнопка с «плюсом», меняют цвет на серый.

Шаг 5 . Завершив наполнение плейлиста, нажмите «Готово ».

Таким образом на Айфоне можно создать неограниченное количество листов воспроизведения.
Как создать плейлист в iTunes?
Навыки формирования плейлистов в Айтюнс главным образом пригодятся консерваторам, которые упорно не желают обновлять ОС своих устройств до современных версий. Сделать список воспроизведения в iTunes можно следующим образом:
Шаг 1 . Откройте медиакомбайн и проследуйте в раздел «Музыка ».

Шаг 2 . В верхнем меню выберите вкладку «Файл » и кликните на пункт «Новый плейлист ».

Создать плейлист можно, и не прибегая к меню – с помощью комбинации Ctrl + N .
Шаг 3 . Присвойте новому списку воспроизведения имя, чтобы было проще ориентироваться в перечне существующих подборок.

Обратите внимание, что iTunes автоматически формирует ряд плейлистов – например, «Музыка 90-х» и «25 самых популярных». В последний, скажем, входят те композиции, которые по статистике пользователь iPhone слушает чаще всего.
Шаг 4 . В созданный плейлист следует добавить музыку. Нажмите кнопку «Редактировать плейлист ».

Из общего перечня медиатеки перетащите композиции, которые желаете включить в список воспроизведения, в правую часть окна iTunes .

Шаг 5 . После того как заполните плейлист, нажмите кнопку «Готово ».
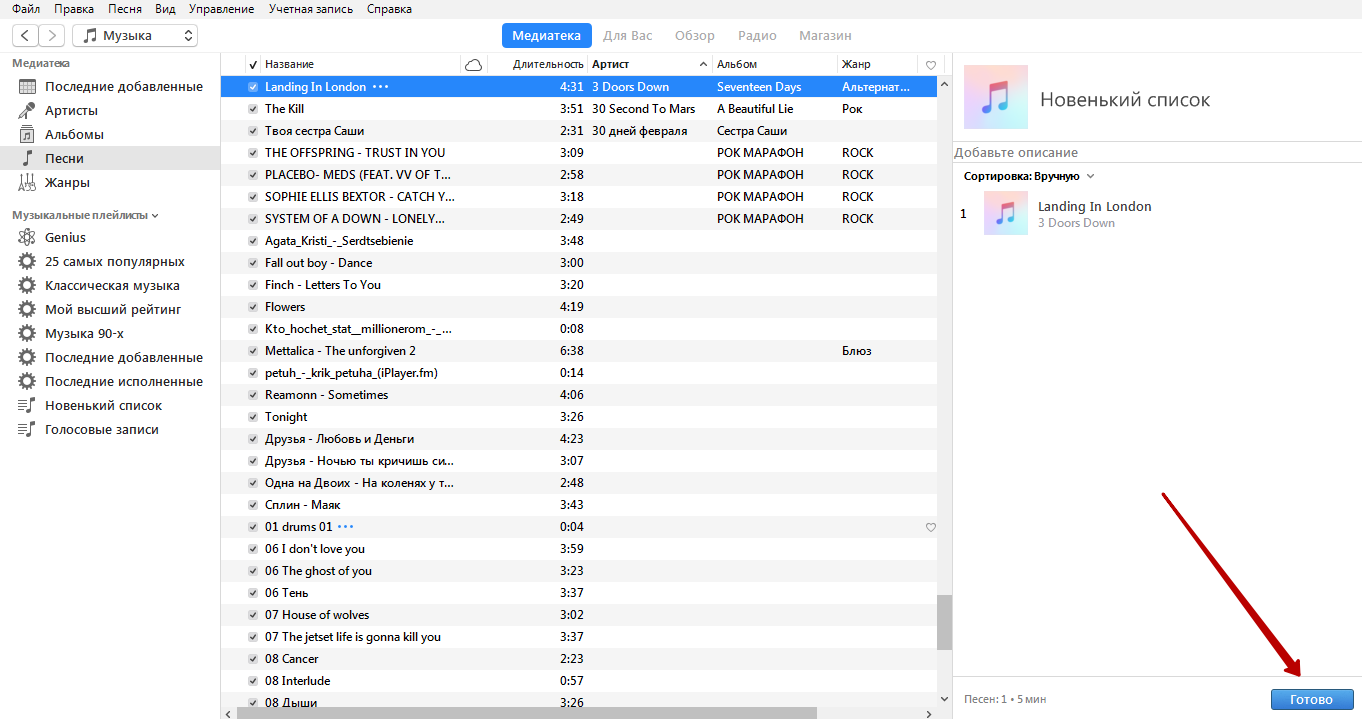
Далее перед пользователем возникает задача перенести плейлист из iTunes в iPhone. Выполнить её просто: достаточно синхронизировать гаджет с медиакомбайном. Подключите смартфон к ПК и проследуйте в меню управления устройством.

Затем нажмите кнопку «Синхронизировать », которая находится в правом нижнем углу.

После этого отключайте гаджет от ПК и наслаждайтесь подборкой с лучшей музыкой.
Как удалить плейлист с iPhone?
Удаление плейлиста с Айфона можно произвести несколькими способами:
Вариант 1 . В разделе «Плейлисты » приложения «Музыка » сделать свайп справа-налево по списку воспроизведения, затем нажать красную кнопку «Удалить ».

Вариант 2 . Зайти внутрь плейлиста и кликнуть на «Удалить ». Затем подтвердить намерение попрощаться с подборкой, нажав на «Удалить плейлист » в появившемся меню.

Вариант 3 . Стереть подборку в iTunes , после чего синхронизировать iPhone с ПК.
Все способы одинаково эффективны, вот только последний не в пример более трудоёмкий, чем первые два.
Плейлист Genius – что это такое?
За пафосным названием Genius скрывается одна из служб экосистемы Apple. Функция этой службы – подбор в рамках медиатеки треков, схожих по стилю с тем, который слушает пользователь.
Сервис Genius действует следующим образом: он получает от владельцев техники Apple информацию о порядке воспроизведения композиций в их личных медиатеках, аккумулирует сведения, анализирует их на основе секретного алгоритма и исходя из поведения массы пользователей даёт рекомендации конкретному меломану. По схожим методикам действуют стриминговые сервисы Last.fm и Pandora .
Пользователю, который имеет возможность советоваться с Genius , не стоит быть уверенным в собственной исключительности – данные о его музыкальных предпочтениях тоже анализируются сервисом.
Служба Genius совершенно бесплатна – от владельца Айфона требуются только iTunes 8 (или старшей версии) и учётная запись в iTunes Store . Прежде чем воспользоваться услугами сервиса, следует активировать Genius . Как это делается?
Шаг 1 . Запустите Айтюнс и выберите раздел «Музыка ».
Шаг 2 . Отыщите блок «Музыкальные плейлисты » в левой части экрана и кликните на пункт Genius .

Шаг 3 . Появится окно, знакомящее пользователя с возможностями службы. Именно на этом этапе Apple предупреждает, что будет собирать и хранить информацию о музыкальных предпочтениях владельца гаджета.
Если вас устраивают условия, выдвигаемые «яблочным» производителем, нажмите кнопку «Включить Genius ».

Шаг 4 . Дождитесь завершения процедуры активации. О том, что включение Genius прошло успешно, оповестит следующее сообщение:

Чтобы завести «гениальный» плейлист, пользователю нужно выбрать одну из композиций медиатеки (ключевую) и затем через верхнее меню выбрать «Файл » — «Новый плейлист Genius ».

Genius -плейлист появится в перечне «Музыкальные плейлисты ».
Если Айтюнс «ругается» и выдаёт ошибку, тому, скорее всего, причина – недостаточное количество песен в медиатеке.
Служба Genius способна выручить, например, при организации праздничного вечера на День Святого Валентина. Чтобы пользователю не пришлось самостоятельно отбирать романтические композиции из медиатеки, он может кликнуть на условную «Lady in Red » Криса де Бурга и пустить полезный сервис Apple в дело.
Как создать смарт-плейлист для iPhone?
Смарт-плейлистом называется список воспроизведения с песнями, автоматически подобранными iTunes по одному или нескольким критериям.
Вот пример: пользователь iPhone желает «подчистить» медиатеку и удалить из неё песни, которые слушает редко. Он может сформировать смарт-плейлист, выбрав критерий «Воспроизведено» (количество прослушиваний) и проставив значение «Меньше, чем 3 раза». После прослушивания подборки он точно решит, какие композиции следует отправить в «Корзину», а каким стоит предоставить ещё один шанс.
Медиакомбайн позволяет владельцу гаджета применять огромное количество критериев – отбирать песни можно по жанру, по году выпуска, по длительности, даже по темпу. Разумеется, все эти данные должны быть прописаны ID3-тэгах композиций, иначе сортировка успехом не завершится. Создавать смарт-плейлист следует так:
Шаг 1 . Запустите программу iTunes и во вкладке «Файл » главного меню выберите «Новый смарт-плейлист ».

Начать процесс создания смарт-плейлиста можно и иначе – через сочетание клавиш CRTL + ALT + N .
Шаг 2 . В появившейся форме кликом на строчку, где по умолчанию прописано «Артист », откройте список критериев, затем выберите подходящий.

Мы попробуем отобрать самые динамичные композиции, поэтому установим критерий «Темп ».
Шаг 3 . Определите условие критерия – в соседнем поле, где первоначально установлено «совпадает с ». Раз мы хотим быстрой музыки, здесь нам нужно выбрать вариант «больше чем ».

При выборе условия «совпадает с» удастся отобрать композиции по точному значению темпа, а, установив условие «с», можно сформировать диапазон допустимых значений – для этого придётся заполнить поля «от» и «до».
Шаг 4 . В заключительном поле строки пропишите значение параметра. Чтобы получить смарт-плейлист с динамичной музыкой, мы внесём сюда число 160.

Если одного критерия вам мало, через кнопку «+» вы можете добавить их столько, сколько нужно.

Шаг 5 . Завершите процесс формирования подборки путём нажатия на кнопку «ОК ». Перенести созданный плейлист на мобильное устройство можно посредством синхронизации.
У пользователей техники Apple часто возникает вопрос: какая же разница между смарт-плейлистом и Genius -плейлистом, если оба представляют собой компиляции из схожей музыки? Ответ прост : при формировании смарт-плейлиста не используются никакие секретные алгоритмы – отбор композиций осуществляется скорее математически. Создание же подборки Genius – процедура, до конца понятная только разработчикам компании Apple.
Заключение
Создать плейлист прямо на Айфоне и через iTunes одинаково просто – вот только второй способ займёт больше времени, которое точно уйдёт у пользователя на поиск USB-кабеля и запуск капризного медиакомбайна. Поэтому обращаться к Айтюнс для формирования музыкальных подборок целесообразно только в трёх случаях: во-первых , если пользователю всё равно нужно скинуть музыку с ПК на Айфон – формирование плейлиста в этом случае будет делом побочным, во-вторых , если пользователь обладает гаджетом Apple с «операционкой» старой версии (до 5.0) и создать подборку на смартфоне просто не может, в-третьих , если обладателю iPhone нужен смарт-плейлист или плейлист Genius . Списки воспроизведения двух последних видов возможно сформировать только на ПК.
Всем здравствуйте! Вы наверно искали как добавить музыку на айфон через айтюнс? Тогда вы по адресу, как раз пишу по этому поводу статейку. Наверное, каждый, кто приобрел продукт компании Apple впервые, не знает, как скачать музыку на него. iTunes представляет собой основной программный продукт, при помощи которого пользователи могут сохранять на iPhone любимыми музыкальными произведениями.
Как добавить музыку на айфон через айтюнс? Пошаговая инструкция.
Чтобы узнать 100% как добавить музыку на айфон через айтюнс вам нужно внимательно прочитать эту статью и повторять все то, что делаю я. Поехали? Что же нам понадобится, чтобы скачать музончик?
- айфон
- кабель синхронизации
- ноутбук или компьютер
- В первую очередь, нужно скачать и проинсталлировать последнюю версию приложения с сайта Apple . На первый взгляд оно довольно простое, однако подводные камни ждут неопытного покупателя фактически на каждом шагу. Акцентируйте внимание на том, что по умолчанию iTunes ищет мультимедийные данные в папке «Моя музыка ». У вас есть возможность собственноручно изменить путь и выбрать какой-либо другой каталог, содержащий медиафайлы.

- После этого вам нужно скопировать все аудиофайлы в один каталог и запустить приложение.
- На появившемся экране выберете пункт «Файл », далее «Добавить файлы в медиатеку ». В результирующем окне укажите директорию либо файл, который нужно сохранить на айфоне.
- . Для того чтобы сохранить аудиофайлы на i-гаджете, в главном меню следуйте в раздел «Музыка » и жмите «Применить ».

- Придется подождать некоторое время, пока приложение синхронизируется с телефоном и сохранит в его внутренней памяти аудиофайлы. По окончанию закачки отключите iPhone от персонального компьютера, откройте каталог «Музыка » и наслаждайтесь обновленным спектром выбора музыкальных файлов.

- Если вы хотите освободить память на мобильном устройстве путем удаления медиафайлов, то войдите в раздел «Музыка » в приложении iTunes и вынесете со списка те треки, в прослушивании которых вы больше не нуждаетесь. Затем подключите iPhone к персональному компьютеру и выберете ваше устройство, переходите в раздел «Музыка » и жмите кнопку «Применить ». Готово!
На заметку! Недавно я рассказывал , обязательно прочитайте. Еще я говорил всего за пару минут. Ну а для тех кто не знает .
На этом у меня все. Теперь вы точно знаете как добавить музыку на айфон через айтюнс всего за пару кликов мышки. Не забудьте ввести свой email в конце статьи и получать новые уроки прямо себе на почту. Еще обязательно напишите комментарий и спросите чего. Всем желаю здоровья и мира!
С Ув. Евгений Крыжановский
Как правило, большинству пользователей программа iTunes необходима для того, чтобы добавлять музыку с компьютера на Apple-устройство. Но для того, чтобы музыка оказалась в вашем гаджете, предварительно ее необходимо добавить в iTunes.
iTunes – популярный медиакомбайн, который станет как отличным инструментом для синхронизации яблочных устройств, так и для организации медиафайлов, в частности, музыкальной коллекции.
Запустите программу iTunes. Вся ваша музыка, добавленная или приобретенная в iTunes, будет отображаться в заделе «Музыка» под вкладкой «Моя музыка» .

Перенести музыку в iTunes вы можете двумя способами: простым перетаскиванием в окно программы или непосредственно через интерфейс iTunes.
В первом случае вам потребуется открыть на экране папку с музыкой и рядом окно iTunes. В папке с музыкой выделите сразу всю музыку (можно использовать сочетание клавиш Ctrl+A) или же выборочные треки (необходимо зажать клавишу Ctrl), а затем начните перетаскивать выделенные файлы в окно iTunes.

Как только вы отпустите кнопку мыши, iTunes начнет импорт музыки, после чего все ваши треки отобразятся в окне iTunes.
Если вы хотите добавить музыку в iTunes через интерфейс программы, в окне медиакомбайна щелкните по кнопке «Файл» и выберите пункт «Добавить файл в медиатеку» .

Перейдите к папке с музыкой и выберите определенное количество треков или сразу все, после чего iTunes приступит к процедуре импорта.
Если же вам необходимо добавить в программу несколько папок с музыкой, тогда в интерфейсе iTunes щелкните по кнопке «Файл» и выберите пункт «Добавить папку в медиатеку» .
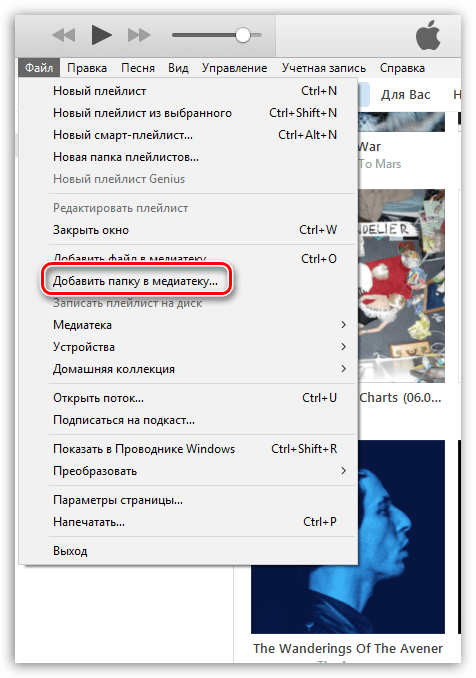
В открывшемся окне выберите все папки с музыкой, которые будут добавлены в программу.
Если треки были скачены с разных источников, чаще неофициальных, то некоторые треки (альбомы), могут не иметь обложки, что портит внешний вид. Но данную проблему можно исправить.
Как добавить обложки альбомов к музыке в iTunes?
Выделите в iTunes все треки сочетанием клавиш Ctrl+A, а затем щелкните по любой из выделенных песен правой кнопкой мыши и в отобразившемся окне выберите пункт «Получить обложку альбома» .
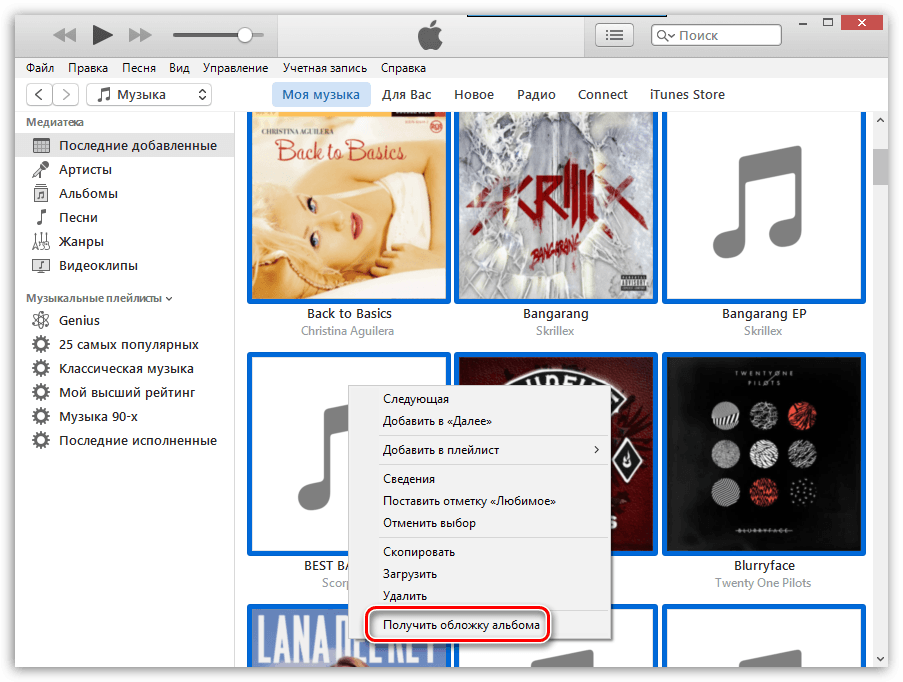
Система начнет поиск обложек, после чего к найденным альбомам они тут же отобразятся. Но далеко не ко всем альбомам обложки могут быть обнаружены. Связано это с тем, что к альбому или треку отсутствует сопутствующая информация: правильное наименование альбома, год, имя исполнителя, правильное название песни и т.д.
В данном случае у вас есть два пути решения проблемы:
1. Вручную заполнить информацию к каждому альбому, для которого отсутствует обложка;
2. Сразу загрузить картинку с обложкой альбома.
Рассмотрим оба способа подробнее.
Способ 1: заполнение информации к альбому
Щелкните по пустующей иконке без обложки правой кнопкой мыши и в отобразившемся контекстном меню выберите пункт «Сведения» .

Во вкладке «Детали» отобразится информация об альбоме. Здесь необходимо позаботиться, чтобы все графы были заполнены, но при этом правильно. Правильную информацию об интересующем альбоме можно найти в интернете.

Когда пустующая информация будет заполнена, щелкните по треку правой кнопкой мыши и выберите пункт «Получить обложку альбома» . Как правило, в большинстве случаев iTunes успешно загружает обложку.

Способ 2: добавление обложки в программу
В данном случае мы самостоятельно найдем обложку в интернете и загрузим ее в iTunes.
Для этого щелкните по альбому в iTunes, для которого будет загружена обложка. Правой кнопкой мыши и в отобразившемся окне выберите пункт «Сведения» .

Во вкладке «Детали» содержится вся необходимая информация для поиска обложки: наименование альбома, имя исполнителя, название песни, год и т.д.

Открываем любой поисковик, например, Google, переходим к разделу «Картинки» и вставляем, например, наименование альбома и имя исполнителя. Нажимаем клавишу Enter для старта поиска.
На экране отобразятся результаты поиска и, как правило, сразу видно искомую нами обложку. Сохраните вариант обложки на компьютер в наиболее оптимальном для вас качестве.

Если вы только что приобрели новенький Ipod или iPhone и нуждаетесь в том, чтобы закачать вашу любимую музыку на него, прочтите эту статью. Ниже описаны простые шаги, позволяющие произвести легкую загрузку в ваше устройство от Apple.
Итак, в первую очередь скачайте Itunes и установите на свой компьютер. Вы можете найти последнюю версию для скачивания бесплатно.
Говоря о том, следует отметить, что после установки вы можете добавлять любое количество песен в свою библиотеку ITunes. Откройте это приложение и выберите «Файл», затем - «Добавить папку в медиатеку». Сделайте импорт всех папок с музыкой на компьютере с помощью этого метода. Вы также можете закачать музыку на iPhone путем приобретения песен в музыкальном магазине Itunes.
Подключите устройство к компьютеру с помощью вашего кабеля USB. Определитесь, какая музыка необходима вам для импорта. Вы можете импортировать весь каталог музыки, если ваше устройство имеет необходимую мощность. Если нет, то лучше создать плейлист с меньшим выбором песен, который будет соответствовать характеристикам вашего IPod или iPhone.
Продолжая решать вопрос о том, как добавить музыку в iPhone, выполните синхронизацию устройства. Чтобы сделать это, нажмите на кнопку «Ipod/iPhone» в левой колонке Itunes. Затем нажмите на кнопку «Музыка» в верхней панели. Убедитесь, что флажок «Синхронизировать музыку» отмечен. Если вы хотите синхронизировать всю библиотеку, выберите «Вся библиотека музыки». Если вы хотите закачать определенные композиции, выберите «Избранные плейлисты, артисты и жанры», а затем нажмите на плейлист, который вы создали для вашего Ipod или iPhone. Теперь выберите кнопку «Sync» в правом нижнем углу Itunes, и приложение начнет синхронизацию устройства, сообщив вам, когда процесс будет окончен.

Теперь все шаги того, как добавить музыку в iPhone, практически выполнены. После этого извлеките устройство. После завершения синхронизации выберите маленькую кнопку со стрелкой, находящуюся рядом с иконкой Ipod/iPhone. Теперь устройство готово для прослушивания.
Теперь рассмотрим, как добавить музыку в iPhone при беспроводном соединении с компьютером.
Как известно, IOS 5 предоставила пользователям возможность синхронизировать свои устройства по беспроводной сети через Wi-Fi соединение. Ниже представлено краткое изложение того, как реализовать эту возможность.
Загрузите обновления, поскольку вам понадобится IOS 5 или выше. Получить последнюю версию этой ОС на вашем iPhone/Ipod/Ipad можно, нажав на «Настройки»>«Общие»>«Обновление программного обеспечения», и выбрать кнопку «Загрузка и установка».
Следующим шагом будет убедиться, что ваш компьютер подключен к беспроводной сети с работающим Itunes.
Подключите компьютер к источнику питания, запустите его и перейдите в меню «Настройки»>«Основные»>«ITunes Wi-Fi Sync», затем нажмите кнопку «Синхронизировать сейчас».
Все готово! Если все работает правильно, устройство будет автоматически синхронизироваться по беспроводной связи с вашим компьютером, если они оба подключены к одной и той же сети Wi-Fi. Сам процесс того, как скачать музыку для Айфона, не имеет каких-либо существенных особенностей, если подключение произведено правильно. Аналогично происходит загрузка и на другие гаджеты от Apple.
Давно не секрет, что iPhone умеет не только звонить. В ловких руках он успешно заменяет mp3 и dvd плееры, портативную игровую приставку, личного фитнес-тренера, кулинарного гида. В общем, система готова удовлетворить любой каприз за ваши деньги.
Загрузка музыки на iPhone – один из самых актуальных вопросов для пользователей устройства. Ведь музыка помогает скоротать время в дороге, отдохнуть после трудовых будней, отвлечься от повседневных проблем и даже уснуть.
Ниже рассмотрим подробную инструкцию по загрузке музыки на iPhone через iTunes, а также упомянем некоторые интересные программы для прослушивания и загрузки музыкального контента.
Всего существует четыре способа загрузки и проигрывания музыки на iPhone:
- Купить альбом в iTunes Store
- Загрузить музыку с компьютера воспользовавшись программами iTunes или iTools
- Воспользоваться сторонними приложениями.
Инструкция по загрузке музыки на iPhone через iTunes
Нам потребуются: iPhone, компьютер и iTunes. Последнюю версию программы можно скачать
Подготовительный этап
1. Скачиваем и устанавливаем iTunes на компьютер.
2. Создаем на рабочем столе папку «музыка для тунца» (название выбирайте сами, главное, чтобы ее легко было найти).
5. Загружаем в папку музыку из доступных вам внешних источников.
6. Запускаем iTunes.
7. Добавляем файлы из нашей папки в медиатеку тунца. Левый верхний угол экрана. Файл -> Добавить в медиатеку -> Выбираем нашу папку или отдельные музыкальные композиции -> Открыть

Песни автоматически добавятся в медиатеку iTunes. Список загруженных песен можно увидеть, если перейти на вкладку “Музыка” (левый столбик), а справа будет перечень музыкальных композиций.
iTunes поддерживает несколько вариантов просмотра музыкальной медиатеки:
- Песни – простой список, который можно упорядочивать в зависимости от предпочтений (название, альбом, артист, жанр, длительность и прочее).
- Категории Альбомы, Артисты, Жанры открываются в вместе с красивыми обложками альбомов.
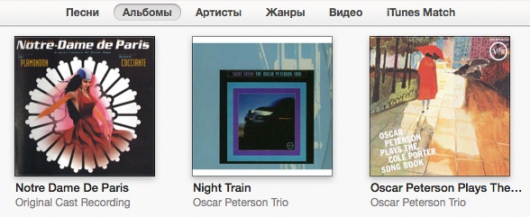
- Видео – превью музыкальных видеоклипов.
- iTunes Match – виртуальное облако для хранения музыкальной коллекции на серверах компании.
Вне зависимости от выбранного вида песни можно прослушать, перемешать, редактировать, добавить в плейлист, создать рингтон, удалить. И это только часть возможностей медиатеки. Тонкие настройки позволяют формировать идеальный плейлист внутри одной программы.
8. Удаляем файлы из папки, созданной в пункте 2, чтобы не создавать дубликаты. Теперь все ваши музыкальные треки будут хранится в библиотеке тунца.
Синхронизация iPhone с медиатекой iTunes
1. С помощью USB переходника подключаем iPhone к компьютеру. Включаем iTunes и ждем пока в левом столбике отобразится имя вашего устройства.

2. В верхней панели переходим на вкладку «Музыка».
3. Ставим галочку на пункте синхронизировать музыку.
Выбираем один из двух вариантов: Всю медиатеку или Избранные. В первом случае в iPhone будут перенесены все композиции, добавленные в медиатеку iTunes. Во втором вы можете отметить любимый плейлист, альбом, исполнителя или музыкальный жанр.

4. Нажимаем кнопку «Применить» в нижнем правом углу.
5. Ждем завершения процесса синхронизации.
6. Безопасно извлекаем iPhone и закрываем iTunes.

Поздравляем! Только что Вы загрузили музыку из iTunes на Ваш iPhone.
Альтернативные способы загрузки музыки на iPhone
В App Store существует множество программ, которые помогают закачивать музыку из внешних источников, не подключая iPhone к компьютеру. Минус у всех приложений подобного типа один: песни не будут отображаться в фирменном приложении «Музыка». В большинстве случаев песни загружаются в само приложение и прослушиваются оттуда же.
Итак, одним из популярных приложений по загрузке музыки стала портативная версия портала Тут Зайцев Нет . Приложение бесплатно. Песни скачиваются с помощью жеста смахивания справа налево и загружаются во внутреннюю папку приложения. Прослушиваем скачанную музыку через приложение. Из плюсов – оно работает в фоновом режиме. Минус один: оно периодически пропадает из AppStore.
Менеджер iDownloader загружает музыку из социальной сети ВКонтакте. Работает по аналогии с прошлым приложением. Также стоит обратить внимание на Free Music (lite , pro – 33 рубля) – в бесплатной версии можно загрузить 15 песен.
Приложение UС Browser загружает музыку непосредственно из Safari. Загрузка музыки происходит в два этапа: переход на сайт из приложения и непосредственно сам процесс закачки. Файлы сохраняются в папке «Загрузки UС Browser», по умолчанию имеют имя Untitled. К минусам программы можно отнести то, что музыкальные треки приходится воспроизводить в ручную. Автоматический переход к следующей композиции не предусмотрен. Приложение также то пропадает, то вновь появляется в App Store.
