Несмотря на то, что мобильная яблочная операционная система за последние несколько лет значительно изменилась, некоторые особенности iOS сохранились с первых версий. Например, Apple до сих пор не добавила в операционку удобного и простого способа, с помощью которого пользователи могли бы легко и просто установить свою мелодию звонка. В этом материале мы рассмотрим один из способов создания рингтона для iPhone. Причем, для этого даже не понадобится компьютер. На сегодняшний день существует четыре основных способа создания нового рингтона для iPhone: - С помощью iTunes - С помощью сторонних утилит для OS X или Windows, - С помощью веб-сервисов - С помощью приложений для iOS Однако, во всех перечисленных выше способах, чтобы поставить мелодию на звонок iphone требуется синхронизация с iTunes. Все об этом .
В этой статье, мы расскажем о способе как сделать и поставить рингтон на iPhone без iTunes. Оказывается, это можно сделать с помощью родного приложения от Apple - GarageBand.

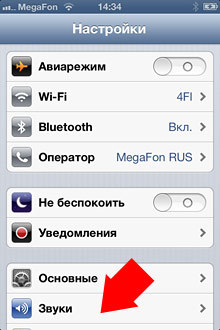



Когда пользователь приобретает Apple iPhone, то начинает изучать его возможности и наполнять различной информацией, рано или поздно добирается он и до загрузки музыки, и тут же сталкивается с непривычной ситуацией.
Дело в том, что можно лишь при помощи программы iTunes, установленной в компьютере, так же Apple предоставляет возможность официально приобрести музыку в магазине iTunes Store.
Нам стало интересно, как закачать музыку на iPhone без iTunes и возможно ли это вообще реализовать. Оказалось, возможно, и способов существует несколько. Существуют способы загрузки музыки в айфон, требующие наличия доступа к сети интренет или выполненного в телефоне . Будем попробовать. Разбирать будем легальный способ загрузки музыки в iPhone из сети интернет при помощи браузера. Если Вы попытаетесь скачать музыкальную композицию при помощи браузера , который является составляющей операционной системы Apple iOS, то у вас ничего не получится.
Браузер Safari позволяет лишь прослушать музыку в режиме on-line. Возможно, когда-нибудь его функционал расширится, а пока, для загрузки музыки в телефон, мы будем использовать специальный браузер, который нужно будет . Если Вы хотите вместе с нами закачать музыку на iPhone без программы iTunes, то понадобиться:
- Приложение
- (Wi-Fi или 3G)
Сначала пришла идея попробовать загрузить музыку в iPhone с Зайцев, даже картинку подготовили для инструкции соответствующую, но потом вспомнили об авторских правах и решили пойти по более цивилизованному пути. Дело в том, что сегодня народ постепенно начал приобщаться к лицензии и немного понимать авторов, делающих хорошую музыку.
 Бесплатная лицензионная музыка часто раздается начинающими музыкантами, поэтому в гостях у нас сегодня талант Оскар Шустер
, который является создателем необычной, я бы даже сказал сказочной неоклассической музыки. Познакомились мы с творчеством автора при помощи приложения . Попробуем при помощи UC Browser закачать в iPhone одно из произведений Оскара, посмотрим, как это все выглядит ну, и попытаемся выяснить – насколько удобно нам будет слушать закаченную музыку в оффлайне, т.е. без подключения к сети интернет.
Бесплатная лицензионная музыка часто раздается начинающими музыкантами, поэтому в гостях у нас сегодня талант Оскар Шустер
, который является создателем необычной, я бы даже сказал сказочной неоклассической музыки. Познакомились мы с творчеством автора при помощи приложения . Попробуем при помощи UC Browser закачать в iPhone одно из произведений Оскара, посмотрим, как это все выглядит ну, и попытаемся выяснить – насколько удобно нам будет слушать закаченную музыку в оффлайне, т.е. без подключения к сети интернет.
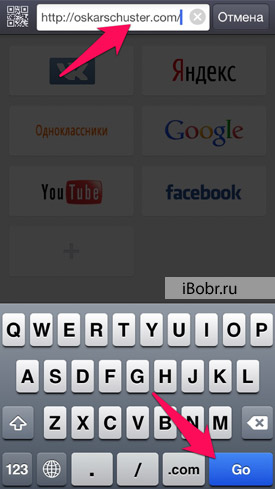
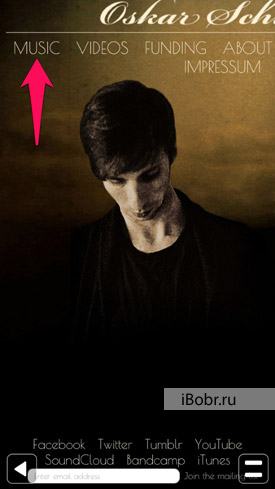
1. Запускаем установленный в iPhone UC Browser, в адресной строке вводим адрес сайта (OskarSchuster.com
) и жмем кнопку Go
. Проходим в раздел Music (музыка) и смотрим, какие композиции автор раздает бесплатно.


2. Нам очень понравилась мелодия, из только создающегося альбома, под названием Sneeuwland и мы решили её скачать. Нажимаем – Free Download (Скачать бесплатно). Встроенный проигрыватель начинает воспроизводить музыку, но если нажать кнопку – Смотреть Оффлайн
, то музыка начнет загружаться в память самого iPhone. Как только зеленый индикатор в виде полоски дойдет до конца, музыка будет загружена.

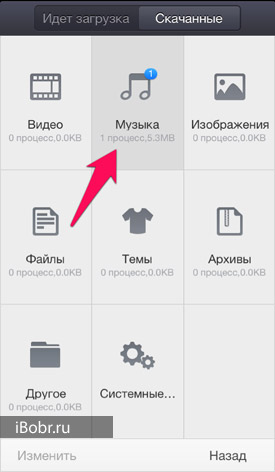
3. Наша музыка закачалась в iPhone, теперь можно отключаться от интернета и в режиме оффлайн слушать её. После загрузки вся музыка, загруженная при помощи браузера, будет храниться в разделе Загрузки UC Browser, что бы добраться до нее и прослушать нажмите кнопку меню и в Инструментах выберите Загрузки
– Музыка
, здесь и будет храниться вся скаченная музыка.


Немного неудобно, что загруженная музыка именуется как Untitled
, но это легко исправить, выбрав стрелку справа и переименовав название файла, чтобы потом не запутаться в музыке. К сожалению загруженную таким способом музыку можно слушать только в приложении UC Browser, если бы треки импортировались в стандартное приложение Музыка, цены б ему не было.

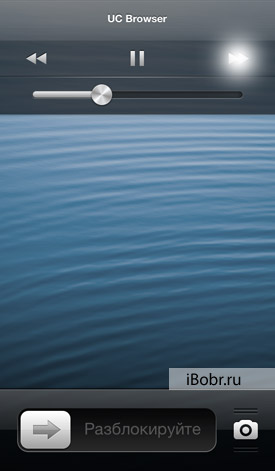
Есть и другие недостатки при прослушивании загруженной музыки в UC Browser версии 8.9. Каждый музыкальный трек нужно запускать вручную, автоматически по порядку они не воспроизводятся, отсутствует поддержка плейлистов (папок), как в проигрывателе, так и в виджете на экране блокировки не работают кнопки – Следующий и Предыдущий трек. Хорошо хоть и регулятор громкости работает. Соответственно комфортного прослушивания музыки ждать не стоит. Надеемся, в следующих версиях браузера разработчики прислушаются к нашим словам и поправят указанные выше недостатки.
Музыка на айфон без айтюнс сегодня успешно загрузилась, этот способ можно применять и на других сайтах, где музыка бесплатно выложена авторами.
Но в данной статье мы поговорим именно о закачке музыки для дальнейшего прослушивания без интернета . Итак, для того чтобы закачать вашу любимую музыку в iphone вам понадобится подключение к домашней или рабочей сети по wifi либо высокоскоростное подключение к интернет. На сегодняшний день существует 3 способа закачать любую музыку и один способ как получить бесплатную музыку легально от самой Apple.
Музыка из вконтакте в iphone
Первый способ - это различные плееры на основе музыкальной коллекции вконтакте . В Appstore обычно одно два таких приложения в топе бесплатных приложений. Они позволяют прямо из приложения найти и закачать в аппарат треки для дальнейшего прослушивания уже без обращения к интернет. Минусом этих приложений является то, что они обычно сырые и глючные, быстро вылетают из Appstore, а самое главное вам необходимо ввести логин и пароль от вашего аккаунта в соцсети и тут встает вопрос безопасности, поскольку в этом случае вы не застрахованы от кражи этих данных.
Скачивание музыки из облачного хранилища в iphone
Второй способ - это программы, которые могут скачивать аудио файлы из облачных хранилищ. Схема проста: вы закидываете файлы с музыкой скажем на DropBox, а потом в плеере скачиваете их себе на аппарат. Эту процедуру можно проделывать в любой точке мира - был бы интернет. Авторизация в облачных хранилищах, как правило, не подразумевает хранения логина и пароля в программе, поэтому ваши данные останутся в безопасности, а музыка будет всегда с вами.
Третий способ - закачка напрямую в устройство через wifi сеть. Все что для этого необходимо, так это чтобы компьютер, с которого вы хотите закачать музыку и iphone, были подключены к одной wifi сети. Процедура проста: в программе проигрывателе включается режим передачи. Вам сообщается адрес, который необходимо вбить в строку браузера на компьютере. Теперь просто перетаскиваете в окно браузера файлы и они передаются в ваш iphone.
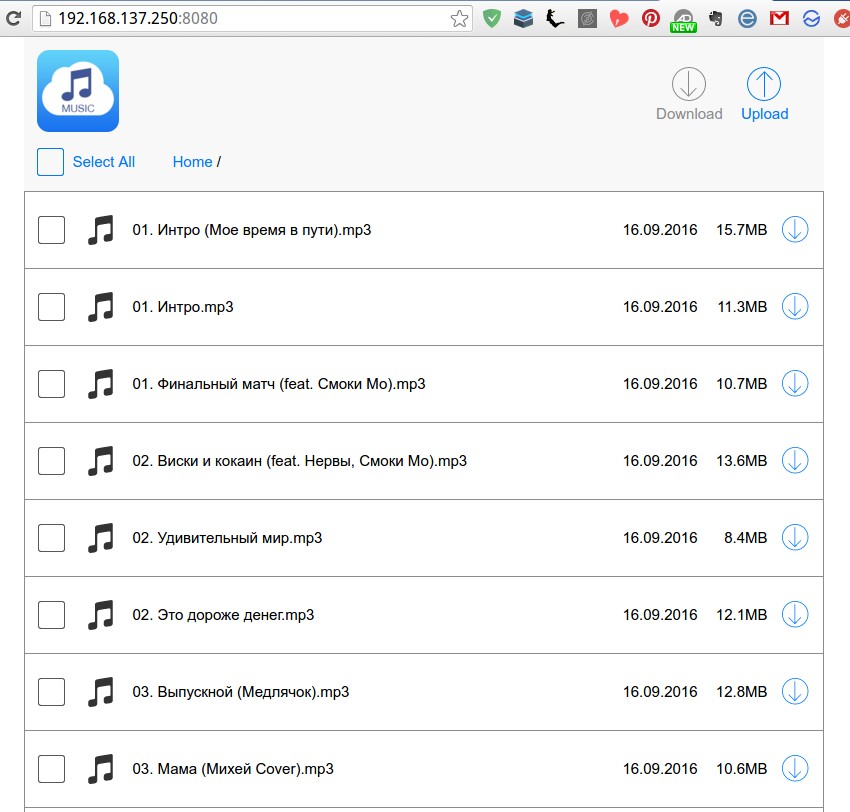
Бесплатных программ, реализующих второй и третий способы в AppStore, масса. Среди них такие программы, как vlc или musicloud. Есть так же аналогичные программы для прослушивания аудиокниг, а программа vlc может воспроизводить и видеоролики.
Ну и напоследок бесплатный способ получить легальную музыку в iTunes. Этот способ известен давно, но не многие его используют. Называется он подкасты! Дело в том, что многие диджеи и радиостанции выкладывают свои миксы и выпуски радиопередач в подкасты совершенно бесплатно и именно там вы можете скачать их и слушать совершенно легально и совершенно бесплатно! Выбор довольно большой. Из минусов то что это практически радио, вы не можете управлять воспроизведением, ставить следующий трек в миксе и т.п. все композиции в подкасте идут одним большим треком.
Мы можем передавать музыку с вашего компьютера на iPhone без iTunes ? Да, это возможность! Apple предлагает вам миллионы музыкальных файлов и песни для освежения и релаксации. Кроме того Apple предлагает вам свободу передавать любимую музыку с вашего персонального компьютера к вашему iPhone без использования iTunes. Что еще интереснее, о всей свободе есть кластер путей о том, как это сделать, не только в семье iPhone Apple, но и через другие номера телефонов устройств, таких как компьютеры. Это простое руководство стремится показать вам некоторые из этих различных средств и как использовать их для передачи музыки от вас iPhone к компьютеру нервотрепки бесплатно.
Часть 1. Как перенести музыку с вашего компьютера на iPhone без iTunes с помощью TunesGo
Является одним из простейших и наиболее эффективных способов о том, как передавать музыку с вашего компьютера на iPhone. Вы можете добиться всего этого в следующих трех шагах ниже.
Шаг 1 Установите и запустите TunesGo на вашем компьютере
Перед тем, как можно использовать этот метод, необходимо иметь пробную или зарегистрированной версии TunesGo, установленных на вашем компьютере.
Шаг 2 Подключите компьютер к iPhone
Теперь необходимо подключить iPhone к компьютеру с помощью USB-кабеля. Программа автоматически распознает устройство как только соединение будет успешным.

Шаг 3 Копировать музыку на iPhone
После подключения настало время, чтобы копировать и передавать музыку на вашем iPhone. Нажмите «Музыка» икона на верхней части интерфейса и вы войдет музыка окно по умолчанию. Затем нажмите кнопку «+ Добавить» для выбора «Добавить файл» или «Добавить папку» из выпадающего меню. После этого просматривать и найдите музыку, которую вы хотите передать на iPhone с компьютера и затем нажмите кнопку «Открыть», чтобы начать передачу. После выше шагов можно экспортировать музыкальные файлы на iPhone.
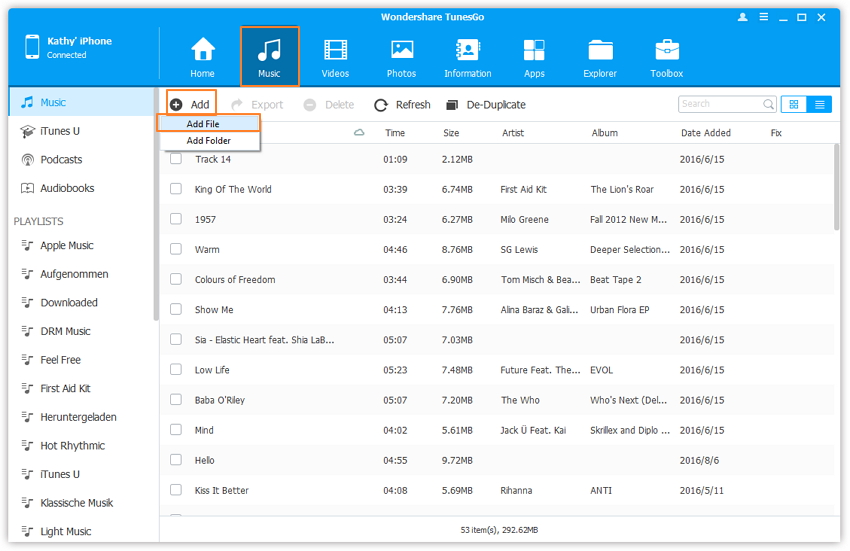
Часть 2. Как перенести музыку с вашего компьютера на iPhone без iTunes с помощью AnyTrans
Передача музыки с компьютера на iPhone теперь является приятным и легким процессом через AnyTrans. Он преодолевает недостатки iTunes как стереть существующие песни после передачи. Это дает вам свободу, чтобы прорваться через некогда провел монополии и ограничения iTunes.
Особенности AnyTrans: поддерживает различные типы содержимого, таких как музыка, видео и даже фотографии; Она имеет возможности Организации; Он не теряет данных; Он также передает СМИ от iPhone к компьютеру; поддерживает последние iOS; простой перевод одним нажатием
Профи AnyTrans: может передавать несколько типов файлов; Она проста в использовании; Это бесплатно, но его Расширенная версия предоставляется за отдельную плату; Это устраняет необходимость в iTunes и ее ограничения; поддерживает множество форматов данных; бит автоматически преобразует несовместимые файлы; Это совместимо с Windows.
Минусы AnyTrans : невозможно отменить текущие задачи; Он потребляет много места на ОЗУ и ЦП; Это занимает некоторое время, чтобы запустить его; не поддерживает системы Mac.
Шаг 1 Скачайте и запустите AnyTrans на вашем компьютере
Это первый шаг, который нужно принять в случае, если ваш компьютер не установлено приложение. Вы можете пропустить его, если у вас уже есть она установлена.
Шаг 2 Подключите ваш iPhone к компьютеру
После того как вы через с первого шага, вам нужно подключить iPhone к компьютеру с помощью USB-кабеля. Убедитесь, что компьютер может обнаружить iPhone, и он появится на экране, как показано ниже.
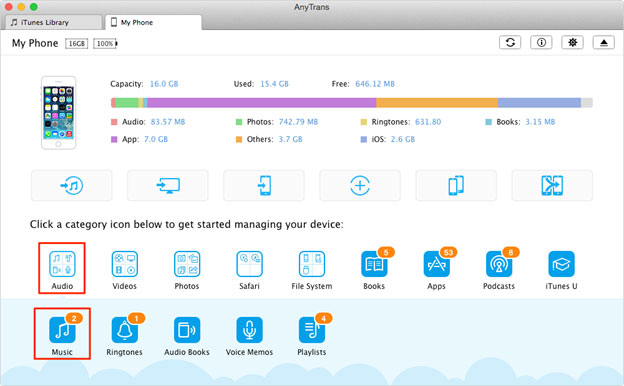
Шаг 3 Передача музыки с компьютера на iPhone
Последний шаг заключается в том, чтобы перенести вашу музыку в iPhone. Выберите папки музыки, которые вы хотите передать в компьютер. Затем нажмите «Открыть» для передачи музыки с компьютера на iPhone.

Часть 3. Как перенести музыку с вашего компьютера на iPhone без iTunes с помощью MediaMonkey
MediaMonkey является еще одной большой альтернативой о том, как оторваться от confines и слабые стороны iTunes. Это идеальный компаньон для любителей Windows и поставляется с множеством красивых функций.
Особенности MediaMonkey : это простой в использовании; Он может реорганизовать и переименовать дезорганизованы музыкальных файлов на основе параметров, которые вы даете ему; Вы можете использовать его для RIP и записывать CD; он вполне может синхронизировать устройства; Он имеет более быстрый поиск возможностей; Он построен с возможностями времени сна; Вы можете использовать его для исправления ошибок в музыкальных файлах.
MediaMonkey плюсы : бесплатно скачать, если вы не хотите очень сложные и расширенные возможности; Это быстрый и удобный вариант; Это легко и быстрее использовать; Он работает на платформах Mac и Windows.
Минусы MediaMonkey : его текстовый интерфейс является тяжелым.
Шаг 1 Необходимо установить и запустить его на вашем компьютере
Это первый шаг, но вы можете избежать его, если у вас уже есть она установлена. Подключите ваш iPhone к компьютеру с помощью USB-кабеля, включите его, если он выключен и запустить программу и нажмите на вкладку «Файл» и затем выберите «Добавить/Rescan треки к библиотеке», откроется окно выбора A файла.
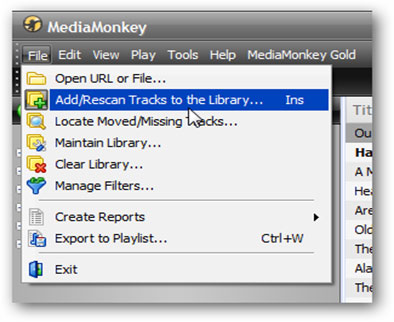
Шаг 2 Найдите родительскую папку
Найти музыкальный файл, который необходимо экспортировать iPhone, выбирать свой путь и нажмите кнопку «ОК». MediaMonkey отобразит подтверждение, что папка находится в библиотеке программы.

Шаг 3 Скопируйте музыку формы компьютер iPhone
Нажмите на значок iPhone меню программы и после того, как программа музыка, он будет отображать сообщение с подтверждением того, что передача. После этого можно закрыть MediaMonkey и отключите компьютер.
