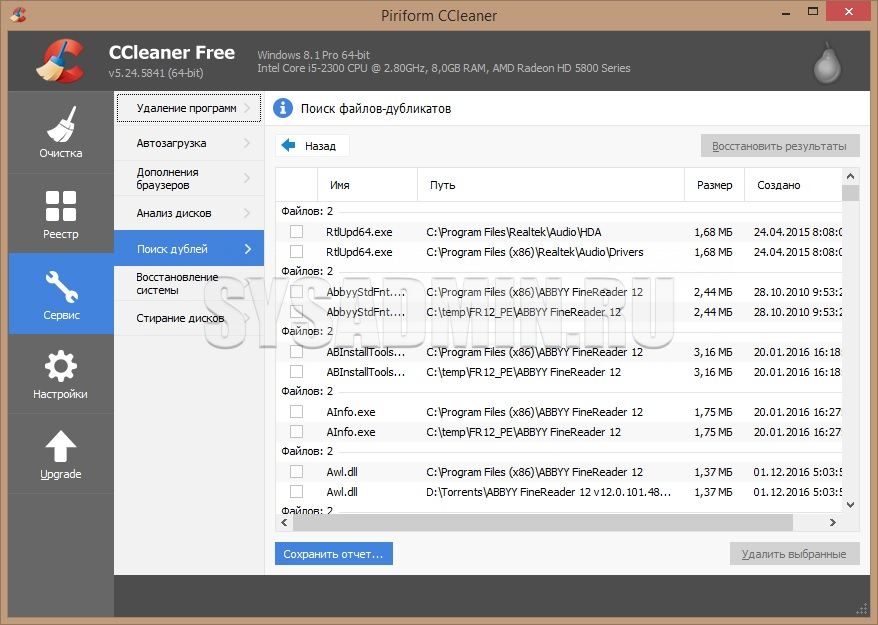В этой статье я расскажу, как с помощью программы очистить компьютер от мусора и ускорить его работу, познакомлю читателя с несколькими такими программами и поясню, как их использовать. Многие из нас хотели бы, чтобы наши компьютеры всегда работали стабильно, быстро и надёжно. А особенно это касается пользователей современной операционной системы Windows 10, которая, к сожалению, не лишена различных сбоев, мусора, тормозов и других подобных недостатков. Для устранения последних целесообразно использовать функционал специальных программ, предназначенных для оптимизации работы Windows 7, 8, 10 избавления от различного рода ошибок.
Что должна выполнять программа для очищения ПК от мусора и ускорения работы ЦП
Так что же делает стандартная программа для оптимизации работы Windows 7, 8, 10 компьютера? Её функционал сосредоточен в трёх основных направлениях:

Лучшие программы для оптимизации компьютера Windows 7, 8, 10
Итак, перейдём непосредственно к списку лучших программ, позволяющих повысить скорость работы ОС Windows 7, 8, 10, а также очистить реестр и память от мусора. Я бы отметил следующие программные продукты.
iolo System Mechanic — чистит ПК, исправляет ошибки и оптимизирует операционную систему
iolo System Mechanic (ныне на рынке представлена 15.х версия продукта) – одна из наиболее удобных программ-оптимизаторов для Виндовс. Она выявляет и устраняет множество ошибок операционной системы, удаляет лишние файлы, ускоряет загрузку и выключение ОС, позволяет редактировать параметры автозагрузки, а также оптимизирует настройки имеющегося интернет-соединения.
Утилита обладает рядом уникальных и запатентованных технологий (к примеру, ActiveCare) позволяя более эффективно производить настройку и оптимизацию системы.

К недостаткам программы я бы отнёс англоязычный функционал (для некоторых пользователей это может стать проблемой) и платную основу (впрочем, желающие могут поискать ключи к программе в сети).
Для работы с программой скачайте её к себе на ПК (официальный сайт), и установите на компьютер. После запуска вам программа проведёт автоматический анализ вашей системы, а затем и предложит вам пройти активацию через е-мейл. После указания вашего е-мейла вы получите доступ к функционалу программы и сможете исправить найденные ошибки.
Сам функционал программы разделён на 5 отделов:
- Dashboard (информационная панель);
- Activecare (настройка фоновых процессов, позволяющих исправить различные ошибки ПК, даже если тот находится в незанятом состоянии);
- Liveboost – ускорение работы вашего компьютера;
- Security – безопасность системы;
- Reports – отчёты и статистика.
В зависимости от целей пользователя необходимо выбрать нужный раздел и работать с наличными в нём инструментами.
Advanced SystemCare — очистит компьютер от мусора и ускорит его работу
Если вы ищете софт для удаления вредоносных программ, устранения ошибок в реестре и повышения производительности работы компьютера, то Advanced SystemCare от разработчика iObit весьма хороший вариант. Программа предлагается в двух вариантах – платном и бесплатном, делая акцент на ускорении работы вашего компьютера во время компьютерных игр. Данный продукт работает в фоне и удаляет ненужные файлы, которые компьютер автоматически сохраняет во время своей работы.
Само меню программы разбито на 4 основных раздела (специфика может варьироваться в зависимости от версии программы):

Выберите нужный раздел, и воспользуйтесь находящимися в нём автоматическими инструментами, сделав работу вашего компьютера более быстрой, безопасной и надёжной.
Как примерно выглядит функционал продукта Advanced SystemCare для очистки мусора можно посмотреть вот здесь:
Priform CCleaner — бесплатно удаляет неиспользуемые файлы
Если вас интересует программа для улучшения Windows 7 и 10, то нельзя не упомянуть о такой популярной программе как CCleaner – продукте, имеющем высокий и заслуженный рейтинг среди программ-оптимизаторов подобного жанра. Программа имеет три основные версии – свободную, профессиональную, и профессиональную плюс, которые отличаются своими возможностями и функционалом. Продукт локализован (что весьма удобно), обладает широкими возможностями по очистке системы от лишних файлов, ошибок (в том числе и в реестре), работе с системными службами, автозагрузкой и так далее.

Функционал программы разбит на четыре основные раздела:
- Очистка — программа ищет ошибки, лишние файлы и прочий мусор, удаляя его;
- Реестр — анализирует реестр на ошибки, а затем исправляет последние;
- Сервис – сюда входит удаление программ, работа с автозагрузкой, восстановление системы, поиск файлов и так далее;
- Настройки – здесь находятся настройки самой программы.
Для работы с программой выберите нужный раздел и воспользуйтесь его возможностями.
Другие программные продукты
Другие программы для оптимизации работы Windows – это Ashampoo WinOptimizer, Avnisoft Cloud Booster System, Slimware Utilities SlimCleaner Free, Magix PC Checker и ряд других. Эти программы обладают схожим функционалом по сравнению с программами, которые были описаны выше, позволяя проводить очистку вашей операционной системы от файлового мусора, исправлять ошибки реестра, оптимизировать работу системных служб и так далее. Каждый желающий может установить их на своём компьютере и попробовать исправить имеющиеся дисфункции в своей операционной системе.
Заключение
Как очистить компьютер от мусора и ускорить его работу? Если вам необходима программа для оптимизации работы ПК Windows 7/10, тогда рекомендую обратить внимание на описанные мной продукты, каждый из которых имеет достаточно высокий пользовательский рейтинг и богатые возможности. В большинстве случаев подобный софт имеет некоторые ограничения в своём бесплатном варианте, потому для получения доступа к полноте их функционала стоит или приобрести платную лицензию, или попробовать поискать последнюю в сети. Как известно, кто ищет – тот находит.
Вконтакте
Лучшие методы оптимизации ПК" data-essbishovercontainer="">На самом деле, нет универсальной программы или средства, как бесплатно ускорить работу компьютера.
Соответственно, приходится прибегнуть к нескольким способам. Порой даже все приходится перепробовать.
В худшем случае придется переустановить операционную систему.
Cодержание:
Фоновые программы
Чаще всего причиной того, что тормозит ПК, является множество фоновых процессов. Мы их не видим и не замечаем, но они серьезно нагружают систему.
Однако часть таких приложений отображается в правой нижней панели экрана. Некоторые программы в фоне работают скрытно. Их нужно искать при помощи диспетчера задач.
В нем показываются все действующие процессы. И большинство из них пользователям и вовсе не нужно.
Дело в том, что иногда такие программы, переходящие в разряд фоновых, загружаются и устанавливаются автоматически, когда вы проводите инсталляцию другого ПО.
Часто пользователи не замечают те самые галочки, которые разрешают установку дополнительных программ.
Таким образом, они у вас как бы есть, но вы ими не пользуетесь. Такое ненужное ПО просто загружает ваш компьютер.
Внутренняя составляющая
В тормозах в работе компьютера может быть виноват не только сбой в системе или ее перегрузка.
Отвечает за это и оборудование. К примеру, оно может хуже работать после перегрева.
Также нужно устанавливать последний версии драйверов и дополнительного программного обеспечения, чтобы в системе не было конфликтов приложений.
Ждать особого улучшения работы не стоит, если вы просто переустановили на старом компьютере систему.
Внутренности ПК остались те же. Если в них и заключается проблема, то переустановка лишь временное решение, а порой и оно вовсе не дает никаких результатов.
Обратите внимание на состояние вашего жесткого диска.
Если он переполнен информацией или начал выходить из строя изнутри, то удивляться медлительности ПК ни к чему.
Сигналом о том, что именно с жестким диском что-то не в порядке является исходящие от него странные звуки, а также серьезные нарушения в производительности системы.
Компьютер будет не только заедать, но и произвольно перезагружаться.
Если вам все же нужно менять жесткий диск, то стоит обдумать: SSD или HDD. Первый на данный момент обеспечивает улучшение производительности и быстродействия.
Вредоносное ПО
Вирусы играют немаловажную роль в работе компьютера. Именно они являются не только причиной глюков и тормозов, но и опасны для ваших данных в целом.
Хуже всего то, что вы долгое время можете и не подозревать о том, что подцепили вирус. Они маскируются, потребляя те самые системные ресурсы.
Это приводит к ухудшению работы ПК. Соответственно, стоит на постоянной основе проводить полную проверку антивирусом и избегать установки программ с сомнительных сайтов.
Удалите компьютер от мусора

Первоочередным шагом для ускорения работы компьютера является удаление лишнего и поддержка нужного софта, то есть установка обновлений.
Проверить, какие программы инсталлированы и в случае чего удалить их можно через раздел Программы в системных настройках.
На Windows 10 достаточно зайти в Настройки и кликнуть Приложения.
Вам откроется меню с полным списком установленного программного обеспечения. В нем же и проверьте программы по следующим критериям:
- часто ли вы пользуетесь данным ПО?
- помните, устанавливали ли вы программу, или она появилась из ниоткуда?
- сильно ли ПО тормозит работу системы?
Соответственно, ненужное программное обеспечение стоит удалить, чтобы оно не нагружало систему.
Внимание! Будьте осторожны с системными программами. Обычно их издателем является Microsoft. Также не удаляйте ПО от вашей видеокарты и прочего оборудования, к примеру, Nvidia.
К тому же, можно воспользоваться дополнительным софтом для этих целей, чтобы не деинсталлировать лишнее. К примеру, может помочь PC Decrapifier.
Обновления
После того, как вы разделалась с этапом деинсталляции, нужно перейти к обновлению.
С лицензионной ОС все относительно просто. Включите автоматическое обновление.
Взломанная ОС обновлению не подлежит, но вы можете проверить версию драйверов и других программ.
Особое внимание уделите драйверам графического ускорителя (видеокарты). Он непосредственно влияет на качество графики в играх и даже просто просмотра видео.
Очистить список автозагрузки
Если даже после первого способа у вас осталось довольно много программ, вы можете ускорить работу компьютера бесплатно при помощи управления автозагрузкой.
Кстати, именно приложения, запускающиеся вместе с ОС, влияют на скорость загрузки Windows. То, что приходится ждать минут 5, пока загрузится ПК, именно последствия перегруженности программа в автозагрузке.
Что убрать с автозапуска?
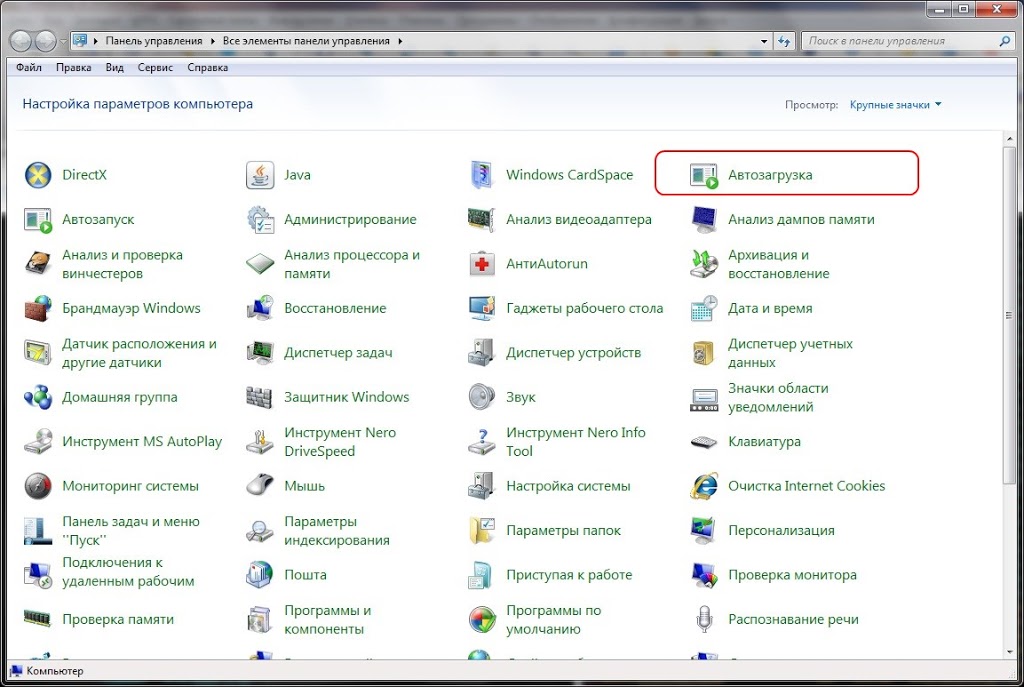
Проблема также заключается в том, что вы не всегда знаете, сколько ПО включается автоматически.
Лишь часть отображается в панели. К примеру, Скайп виден.
Но если вы не пользуетесь им на постоянной основе, то можно отключить его с автоматической загрузки при запуске компьютера.
Также стоит отключить автозапуск у следующих программ:
- ПО принтеров и сканеров. Вряд ли вы печатаете все время, работая на ПК. Если вам и нужны некоторые дополнительные возможности из таких программ, их всегда можно включить при потребности, а не держать их в фоне. Тем более, что просто печатать файлы вы сможете и без этого софта;
- торрент-клиенты - обычно пользователям они нужны только при закачке файлов в формате.torrent и не более. Соответственно, стоит запускать торрент-клиент только в этом случае. Нет необходимости давать такому ПО возможность автозапуска;
- софт для оптимизации работы системы, а также другой сервисный софт. Антивирус в этот счет не входит. А вот CCleaner и подобные ему исключениям не являются. Их нужно запускать при необходимости. Даже если вы каждый день что-то чистите в реестре, кликнуть несколько раз мышкой на иконку программы не составляет труда. А убрав из фона данное ПО, вы ускорите свою ОС;
Как убрать?
Прежде всего не разрешайте всем программам запускаться автоматически. То есть обращайте на это внимание при инсталляции.
Некоторый софт наоборот спрашивает про автозапуск при первом включении.
Тем не менее сейчас вам нужно удалить из автозапуска лишнее.
Для этого перейдите в Настройках в параметр Автозапуск (он находится в разделе Устройства в Windows 10).
Просмотрите список приложений и лишите права автозапуска тот софт, который вам не нужен при включении компьютера.
Правда, учитывайте, что некоторые ПО вообще сложно не то что поменять параметры автозапуска, но и деинсталлировать.
Это могут быть навязчивые программы на китайском языке или же софт от Mail.ru. Будьте готовы, что с ними придется повозиться в некоторых случаях.
Отключение автозагрузки ненужных шрифтов
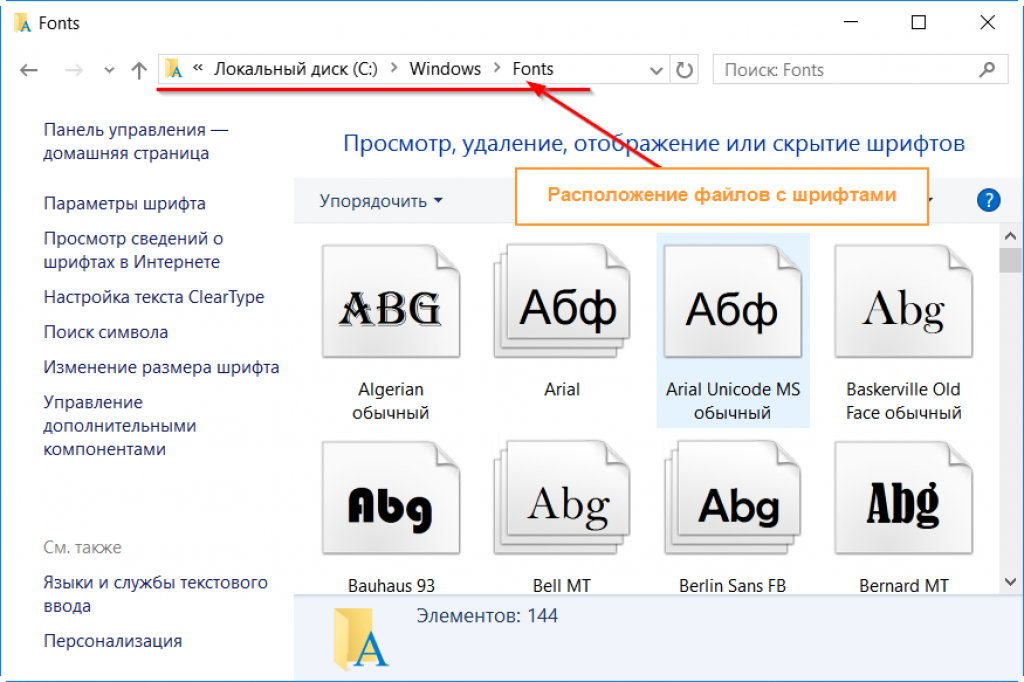
На быстродействие ОС влияет количество инсталлированных шрифтов. Сам стандартный набор шрифтов включает более 200 наименований.
Одно обычному пользователю достаточно не более 10. Это не значит, что нужно отключать все остальные, но можете удалить хотя бы те, которыми вы точно не пользуетесь.
Правда, такой способ не подойдет людям, которые постоянно работают с дополнительными шрифтами и устанавливают новые.
К примеру, дизайнерам, тайпсеттерам и т.д. наоборот нужен полный набор шрифтов.
Если вы пользуетесь преимущественно Times New Roman, скройте хотя бы часть ненужных шрифтов.
Осуществить это можно через Панель управления. В разделе Персонализации будет пункт Шрифты.
Удаление временных файлов
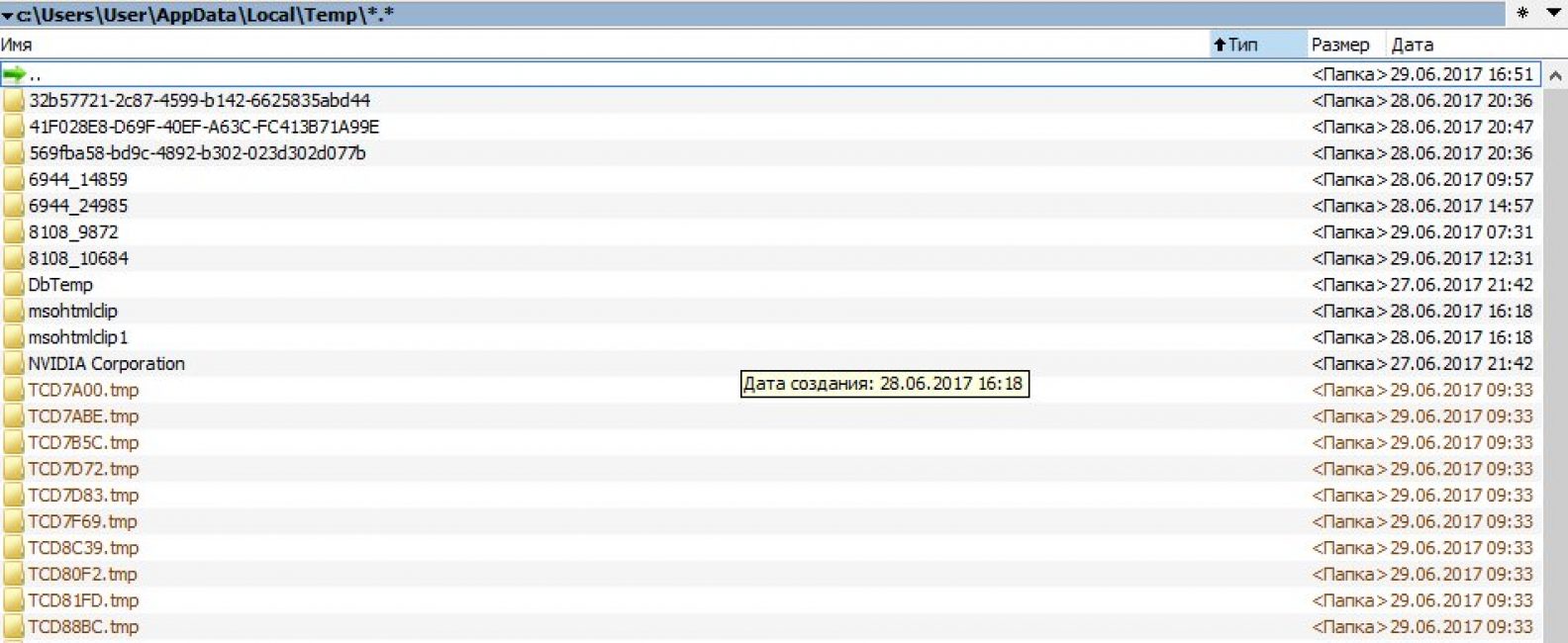
Во время инсталляции ПО и его работы накапливаются дополнительные файлы. Особой смысловой нагрузки они не несут, потребности хранить их длительное время тоже нет.
Но так как такие временные файлы никто не удаляет, они переходят в разряд постоянных.
Тем не менее при большом их количестве они просто засоряют систему. Это становится причиной ухудшения производительности и быстродействия.
Соответственно, нужно постоянно очищать ОС от мусора. Можно сделать это при помощи специального софта, а также вручную.
На диске С размещается папка Windows, внутри обратите внимание на папку Temp. Оттуда удалите абсолютно все, потом просто очистите корзину.
Очистка диска

Освободить систему от лишних файлов можно и без стороннего софта. В ОС реализовано решение под название Очистка диска.
Сначала это пугает непродвинутых пользователей: никто ведь не хочет полностью форматировать системный диск. О
днако эта функция лишь чистит компьютер от кеша и прочего мусора.
Найти такую утилиту можете в разделе Служебные в меню Пуск или же в Средствах администрирования (Windows 10).
Дефрагментация диска
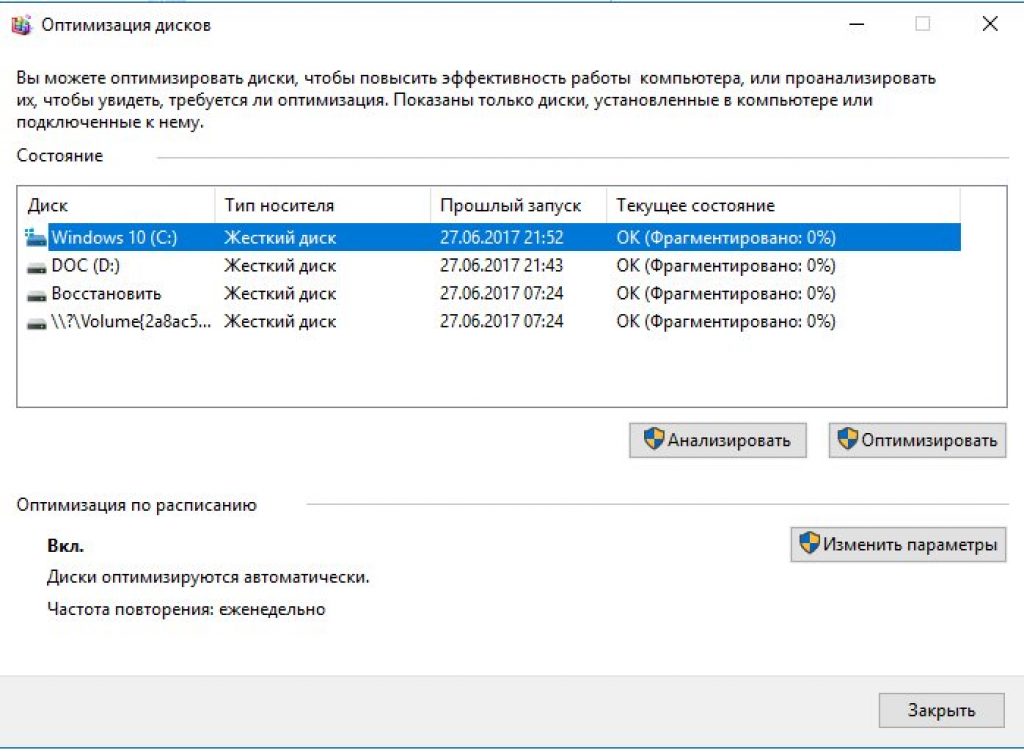
Также можно воспользоваться старым проверенным способом дефрагментации диска.
Правда, он уже не настолько эффективен по сравнению с тем, что было с Windows XP.
Современные версии ОС уже проводят дефрагментацию в автоматическом режиме, поэтому оттого, что вы сделаете это вручную, ситуация может вовсе не измениться. Однако попробовать стоит.
Для проведения дефрагментации кликнете на Свойства в меню диска.
Потом перейдите на Сервис и включите Дефрагментацию.
Другой способ - запустить приложение Оптимизация дисков (Windows 10). Выполняет Оптимизация дисков те же функции, что и Дефрагментация.
Процесс длиться обычно долго. Учитывайте это при планировании своей деятельности.
Как минимум, лучше дать ПК час на обработку данных. Тем не менее вы сможете пользоваться компьютером в это время, но с некоторой заминкой и заеданиями.
Установить SSD
Модернизировать внутреннюю составляющую ПК тоже имеет смысл.
Отличной идеей будет установка твердотельного накопителя (SSD).
Благодаря нему улучшается производительность, соответственно, и сама скорость ПК.
Осуществляется это за счет внутренних характеристик накопителя. Он обрабатывает команды быстрее, а также по размерам меньше и легче.
SSD работают практически бесшумно, а еще имеют отличный показатель по износостойкости. Правда, стоит такое удовольствие дороже, чем обычные HDD.
Установить HDD
Если вы пока не готовы на приобретение твердотельного накопителя, можно прибегнуть к установке дополнительного жесткого диска.
Вы разгружаете свой ПК, его быстродействие и производительность улучшаются.
Также можно провести процедуру установки самостоятельно. В Интернете довольно много видео на эту тему.
Установка дополнительного ОЗУ
ОЗУ обрабатывает уже запущенные процессы на ОС. Для большого количества данных нужен соответствующий объем оперативки.
Иначе ПК будет сильно глючить. Причиной этому является то, что система начинает использовать внутренние ресурсы.
Добавить ОЗУ обычно незатруднительно.
Главное - выберите подходящий параметр. Для повседневных целей хватит и 4 Гб, а для мощных игр нужно не менее 16 Гб.
Очистка

Рано или поздно внутренности ПК засоряются, покрываются пылью.
Вследствие этого компьютер начинает сильно нагреваться - вентиляция ведь забита
В худшем случае пыль, точнее, перегрев из-за нее может привести к серьезным нарушениям работы ввиду повреждения оборудования.
Провести чистку можно как дома, так и в сервисном центре.
Кстати, там вам могут заодно поменять и термопасту. Она тоже ответственна за перегрев.
Тем не менее можно почистить ПК самостоятельно. Для этого следуйте следующей инструкции:
- Выключите ПК минимум за полчаса до начала.
- Наденьте одежду из натуральных тканей. Синтетика может спровоцировать статический заряд. Вам вряд ли это принесет особых повреждений, а вот внутренностям вполне может.
- Включите пылесос на небольшую мощность и аккуратно уберите пыль со всех частей ПК. Особенное внимание стоит уделить блоку питания, кулеру процессора и видеокарты.
После этого можете включить ПК и посмотреть, стала ли ОС работать лучше. Если нет, придется все же вплотную заняться оптимизацией.
5 способов ускорить загрузку вашего компьютера
Как очистить компьютер от мусора и ускорить его работу? Лучшие методы оптимизации ПК
Большинство пользователей компьютеров, рано или поздно сталкивались с таким явлением, что после долгой работы компьютера, он начинает медленно, но верно замедлять свою работу. Часто причиной такого явления является скопившийся в системе различный мусор и тормозящие его работу сомнительные программы. В этой статье пойдет речь о том, что может сделать обычный пользователь, чтобы избавиться от надоедливых тормозов, и по возможности вернуть былую скорость работы своего персонального компьютера.
Одним из самых простых методов очистки компьютера для ускорения его работы является использование специальных программ, которые были разработаны именно для этой цели. Одна из самых популярных программ для этой цели - CCleaner . Программа является абсолютно бесплатной. Её возможности впечатляют - CCleaner может проводить очистку файлов браузеров (журнал, временные файлы и прочее), удалять различный мусор из системы, исправлять ошибки в реестре, просматривать и редактировать список автозагрузки, а так же многое другое. Скачать программу можно на официальном сайте разработчика (). Желающие могут там же скачать портативную версию программы.
Установка программы достаточно проста, сразу по её завершению можно запустить программу и приступить к чистке компьютера от мусора.
Если при запуске CCleaner язык программы английский, то нужно проделать следующие действия:
- Находим в левом меню иконку шестеренки с надписью "Options ", и нажимаем на неё.
- Теперь в правой части экрана в самом верху ищем пункт "Language " у которого выбрано значение English, открываем этот список, ищем там значение "Russian ", и выбираем его.
- После этого программа должна стать полностью на русском языке.
Очистка системы
В программе большинство операций сгруппировано по вкладкам. Самый первый из них - Очистка . Он позволяет удалить все временные файлы, которые используют различные программы - начиная с обычных приложений Windows и заканчивая Skype или 7-Zip.
Для очистки системы от мусора нужно проставить нужные галочки возле пунктов, которые будут подвергнуты анализу и очистке.
Если вам важен журнал посещений вашего браузера (история посещаемых страниц в интернете), то снимите галочки "Журнал посещений" в пунктах Internet Explorer, Google Chrome, Mozilla Firefox, Opera или другое название браузера, которым вы пользуетесь.
Окно программы CCleaner, вкладка "Очистка ".
Как только все нужные галочки будут поставлены, а не нужные убраны, можно нажать кнопку "Анализ " - программа проанализирует планируемые изменения, сообщит о том, что будет сделано и сколько места освободится. Для реальной же очистки необходимо нажать кнопку "Очистка ".
![]()
Результаты выполнения процедуры анализа планируемой очистки.
Очистка реестра
Так же в программе есть возможность проверки реестра на наличие ошибок. Суть данной процедуры заключается в том, что программа ищет неверные значения, неиспользуемые разделы и прочий мусор в реестре, после чего предлагает свои варианты исправления. Для запуска данной процедуры достаточно проделать следующие шаги:

Удаление программ
Помимо очистки системы и реестра от мусора, CCleaner обладает так же возможностью удалять программы. Для этого нужно перейти на вкладку "Сервис ".

Для ускорения работы системы не лишним будет удалить неиспользуемые программы на компьютере - на слабых компьютерах некоторые программы, которые висят в фоне и "съедают" ресурсы компьютера, могут оказывать негативное влияние на производительность.
Чтобы удалить не нужное приложение, достаточно просто выделить его и нажать на кнопку "Деинсталляция " (не перепутать с кнопкой "Удалить "!).
Под автозагрузкой подразумеваются программы, которые грузятся вместе с запуском системы. Посмотреть, что находится в автозагрузке можно перейдя на вкладку "Сервис ", и там выбрать пункт "".
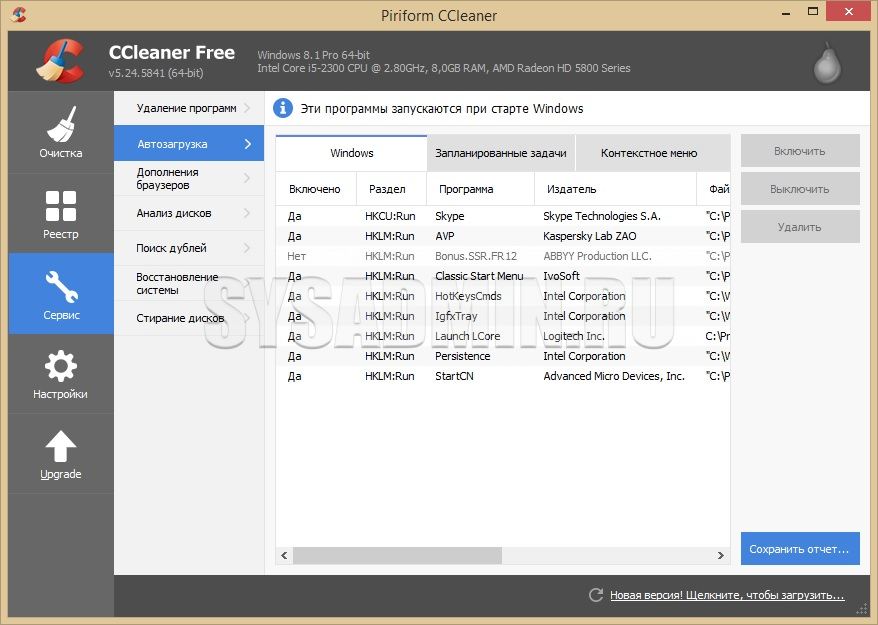
Если вы уверены в своих действиях, то можете попробовать убрать определенные программы из автозагрузки, нажав на кнопку "Выключить". О том, что можно удалять из автозагрузки, а что лучше не трогать будет отдельная статья в будущем.
Поиск дублей
Под этим названием скрывается возможность CCleaner искать одинаковые файлы на жестком диске, что может быть полезно для освобождения дискового пространства. Для того. чтобы задействовать эту возможность, нужно перейти на вкладку меню "Сервис - Поиск дублей". В списке "Включения" нужно отметить нужные разделы жесткого(их) диска(ов), и нажать на кнопку "Найти".
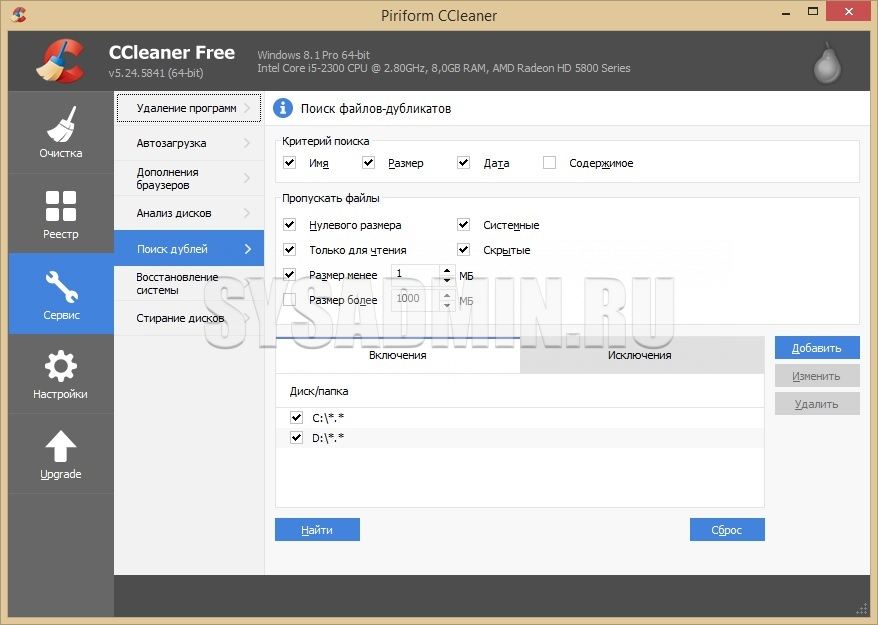
По завершению поиска появится соответствующее уведомление, и программа выведет список файлов-дубликатов. В этом списке можно поставить галочку возле не нужного файла и затем нажать на кнопку "Удалить выбранное".