На компьютер ставит вас в тупик, ворует ваше свободное время и доставляет массу негатива? С этим делом не должно возникать никаких проблем, ведь установить дрова на компьютер – очень просто. Но даже если вы – малоопытный пользователь, то вам жизненно необходимо приобрести эти навыки.
Что такое драйвера?
Прежде всего, необходимо понять, для чего нужна установка драйверов на компьютер, а затем я расскажу вам как быть, если их нет у вас под рукой. Итак, драйвер – специальная программа, которая создана только с одной целью – обеспечить совместимость между операционной системой и определенным устройством . В качестве такого устройства может выступать что угодно – сетевая карта, видеокарта, принтер, звуковая карта… Любые основные и периферийные девайсы. Сами по себе они работать не будут, хоть ты танец с бубном танцуй! Им требуется своеобразный мостик для того, чтобы соединить аппаратный и программный уровни. Таким образом, не будет дровишек – не будет стабильно работающего компьютера!
Самый простой способ установки.
Традиционно, установка драйверов на компьютер производится со специального CD, который производители кладут в одну коробку с самим девайсом. Помните, что такое ПО заточено под Вся эта информация обычно написана на самом диске. Поэтому при использовании слишком старой операционной системы, у вас могут возникнуть проблемы с совместимостью.
Сам процесс инсталляции проводится достаточно просто – вставляете диск в привод, затем запускаете программу установки, везде клацаете «да» или «далее». После окончания работы приложения, может потребоваться перезагрузка компьютера. Вот и все, что потребуется от пользователя. Главное, чтобы этот драгоценный диск всегда был у вас под рукой!
Стандартные средства Windows.
Но как быть, если такого диска у вас не оказалось? Не важно, куда он делся, но с неработающим железом нужно что-то делать. Теперь мы выполним установку драйверов на компьютер стандартными программами вашей операционки. Не пугайтесь, здесь все очень просто!
Первым делом, потребуется открыть «Диспетчер устройств».

Используем следующую последовательность шагов – «Компьютер» — «Свойства системы» — «Диспетчер устройств», расположенный на левой панели инструментов. Эта программка покажет вам полный список девайсов, подключенных к вашему компьютеру. Все упорядочено в виде категорий, поэтому найти нужный аппарат будет легко. К тому же, на устройство без дровишек будет указывать мелкий специальный знак. Щелкните правой кнопкой мыши по одному из таких пунктов, затем выберите «Обновить драйверы». На следующем окошке будет два варианта установки – автоматически и ручной.
Автоматическая установка драйверов на компьютер подразумевает подключение к интернету и поиск оптимальных программ. Все это делается автоматически, но к сожалению, Windows не всегда справляется с этой задачей. Ручной режим следует выбирать, если у вас есть готовый драйвер , который нужно установить, но вы не знаете как это сделать. Вам потребуется лишь указать примерный путь к его расположению. Хотя намного проще будет просто открыть сей файлик и выполнить инсталляцию как обычно.
DriverPack Solution.
Это настоящий подарок для тех, кто не любит самостоятельно перебирать сайты с залитыми на них дровишками. DriverPack Solution используется для автоматического поиска и инсталляции драйверов под любые компьютеры.
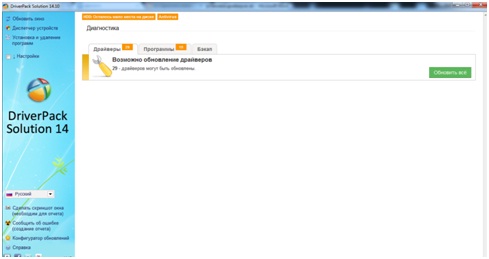
Программа проста в интерфейсе, имеет достаточный набор функций, имеется режим продвинутого пользователя с кучей настроек. Кроме системного ПО, DriverPack Solution может обновлять и второстепенные программы, но у нас нет такой цели.
Рабочее окно состоит из нескольких вкладок. Кстати, здесь так же имеется возможность выполнить срочный « », если после тотального обновления, компьютер начал вести себя неадекватно. В общем, DriverPack Solution способна осуществлять поиск ПО как по сети, так и по готовой базе приложений. Утилита работает быстро и без тормозов, вы уж мне поверьте.
Как только вы нажмете на зеленую кнопку, появится окошко со списком устройств и приложений, установленных на вашей машине. Ставим галочки и стартуем! После установки обязательно нужна перезагрузка, после которой все должно быть нормально.
Официальные сайты.
И последний источник ценных дровишек – официальные сайты производителей . Как правило, любой уважающий себя производитель разместит на своем сайте документацию и сами драйвера. Найти их достаточно просто – нужно просто набрать в поисковике «официальный сайт (и название производителя)» и перейти по одной из первых ссылок, затем перейти в раздел загрузок или техпомощи. Далее вы можете указать категорию устройств, к примеру, принтеры, затем «перелопатить» весь список аппаратуры под этим брендом и выбрать свой. Когда вы нашли свое устройство, на которое требуется установка, выберите тип операционной системы, ( , ) а также её разрядность. (32 бита, 64 бита) Скачиваем дрова и выполняем установку. Если найти оборудование, которое вас интересует- не так просто, то можно использовать специальный поисковичок, обычно, он располагается в верхней области страницы.
Ну вот и все, теперь вы получили кое-какие навыки, которые еще не раз сослужат вам хорошую службу.
Ниже, вы можете посмотреть видео, в котором рассказано, как бесплатно самостоятельно установить драйвера при помощи программы DriverPack Solution. Приятной работы!
Вы долго искали и нашли то, что нужно именно Вам и Вашему устройству, чтобы печатать, показывать, слышать, думать и т.д. и т.п.
Как правило, все или большая часть драйверов содержится в ZIP или RAR архивах.
ZIP и RAR архивы - помогают сжать нужную Вам информацию, чтобы ее можно было скачать как можно быстрее и дешевле.
Чтобы раскрыть/распаковать ZIP или RAR архивы, Вам следует воспользоваться специальными программами-архиваторами, которые работают с архивами, посмотреть и узнать больше об архиваторах Вы можете тут (ссылка на софт).
Распаковка архива
После того как Вы установили все необходимое ПО, нужно распаковать драйвера во временную папку на жестком диске (после успешной установки эту временную папку можно будет удалить).
После распаковки необходимо открыть папку и убедиться, что все файлы, которые были в архиве распакованы и находятся в этой папке.
Находим файл readme.txt, именно он поможет нам правильно установить драйвер для Вашего устройства.
Обычно в этом файле так же даются рекомендации для установки драйвера для определенного типа Операционной системы, ссылки на официальные сайты производителей и служб поддержки.
Установка драйвера
Обычно для установки драйвера на то или иное устройство нужно всего лишь воспользоваться автоматическим инсталлятором, который пошагово поможем Вам установить все необходимое для нормальной работы устройства.
Практически все производители называют такого помощника Setup.exe, реже Install.exe.
В случае, если такие файлы отсутствуют в папке, куда Вы распаковали скачанный архив, то следует обратиться средствам самой операционной системы.
Например, для установки драйвера принтера, Вам следует зайти «Пуск» - «Настройка» - «Факсы» - «Установка нового принтера».
Этим самым Вы откроете пошаговый инсталлятор нового оборудования, в нашем случае принтера.
Он попытается самостоятельно определить местонахождение драйвера для устройства.
Если же ничего не будет найдено, то Вас попросят самостоятельно определить местонахождение.
В нашем случае это будет именно та временная папка, в которую Вы распаковали все, скачанное с сайта.
Проверка работоспособности драйвера
После того как Вы проделали все, что было описано Выше, нужно обязательно проверить Ваше устройство на работоспособность, то есть нужно распечатать тестовый лист, отсканировать страницу и т.д.
Если все работает отлично, то временную папку можно удалить, если Вы уверены, что она не понадобиться в будущем.
Если же устройство работает нестабильно или вообще не работает, то Вам следует найти схожие драйверы в Интернете и проделать с ними то же самое, о чем мы Вам рассказали Выше.
Статьи по компьютерам
Доступен драйвер Radeon Software Adrenalin Edition 17.12.2
Radeon Technologies Group подготовило новое обновление пакета драйверов и ПО Radeon Software Adrenalin Edition с индексом 17.12.2.
Второй декабрьский выпуск не содержит в себе каких-либо игровых оптимизаций и призван исправить большое число проблем, замеченных в предыдущих релизах.
В перечне исправлений драйвера Radeon Software Adrenalin Edition 17.12.2 указаны следующие пункты:
Вкладка Video в приложении Radeon Settigns может исчезать на некоторых конфигурациях Hybrid Graphics после перезагрузки системы;
- «зависание» системы при подключении внешней видеокарты, работающей по технологии AMD XConnect;
- низкое разрешение экрана может не позволить отмасштабировать изображение;
- запись выбранной области через Radeon ReLive может продолжиться даже после закрытия записываемого окна;
- проблемы во время игры или при создании конфигурации Eyefinity из трёх мониторов;
- артефакты или мерцания в игре Ark Survival Evolved при выводе информации о быстродействии через Radeon Overlay в операционной системе Windows 7;
- пустой экран на FreeSync-мониторе Samsung CF791 при запуске игр в полноэкранном режиме;
- «заикания» видео в Netflix при воспроизведении через браузер или использовании приложения для Windows 10;
- Radeon Overlay может исчезать и появляться в ходе обновления данных;
- сброс настроек цветовой температуры может изменить цвета на неверном дисплее;
- возможные артефакты в игре Star Wars: Battlefront II.
Компания Intel представила процессоры поколения Gemini Lake
Это CPU с очень низким энергопотреблением, ориентированные на компактные ПК, относительно бюджетные модели, гибридные решения и различные устройства, где критичен именно уровень TDP.
Процессоры Gemini Lake пришли на смену поколению Apollo Lake, которое заполонило нишу дешёвых ноутбуков в связи с практически полным отсутствием бюджетных CPU старших семейств Intel.
Gemini Lake - это последователи семейства Atom, просто сейчас Intel не использует данный бренд.
Всего в новом поколении пока насчитывается шесть процессоров: пара Pentium Silver и четыре модели Celeron.
При этом три модели условно относятся к настольному сегменту, а три - к мобильному.
Модели с индексом N относятся к мобильному сегменту, а с индексом J - к настольному.
Все процессоры получили двухканальный контроллер памяти с поддержкой DDR4/LPDDR4.
GPU UHD Graphics 600 содержит 12 исполнительных блоков, а у UHD Graphics 605 - 18 блоков.
CPU выпускаются по 14-нанометровому техпроцессу и имеют исполнение FCBGA1090 независимо от платформы.
В процессорах дебютирует технология Local Adaptive Contrast Enhancement (LACE).
Судя по описанию, она призвана настраивать изображение на экране в зависимости от внешнего освещения.
Кроме того, Intel утверждает, что именно процессоры Gemini Lake впервые среди решений компании получили поддержку Gigabit Wi-Fi.
Если точнее, то используется стандарт 2×2 802.11ас с каналами с частотой 160 МГц.
Можно также отметить поддержку HDMI 2.0 и вывод изображения в 4K при 60 к/с.
Первые ПК на основе новых CPU появятся в первом квартале 2018 года.
О процессорах AMD Ryzen второго поколения
Компания AMD в обозримом будущем планирует выпустить преемников настольных процессоров Ryzen.
Согласно «утекшей» в Сеть дорожной карте, чипы Ryzen второго поколения, также известные под кодовым именем Pinnacle Ridge, дебютируют уже в конце феврале.
По имеющимся сведениям, новые процессоры будут изготавливаться согласно 12-нанометровым техническим нормам FinFET на мощностях GlobalFoundries.
Первыми на прилавки магазинов попадут старшие чипы Ryzen 7, а затем в марте AMD выпустит более доступные решения линеек Ryzen 5 и Ryzen 3.
Данные «камни» получат конструктивное исполнение AM4 и будут совместимы с доступными в продаже материнскими платами на базе чипсетов AMD 300-й серии.
Следует иметь в виду, что с упомянутыми CPU в продажу поступят новые платы на основе логики AMD 400-й серии, актуальные для тех, кто собирает систему «с нуля» или переходит с более старых платформ.
Линейку настольных процессоров для массовой платформы AM4 могут возглавить 12-ядерные решения, функционирующие на значительно выросших частотах, нежели их предшественники.
В частности, флагманский Ryzen 7 2800X будет работать на частоте от 4,6 до 5,1 ГГц в boost-режиме, тогда как у Ryzen 7 1800X они составляют от 3,6 до 4 ГГц.
Что важно, увеличение числа ядер никак не повлияет на рекомендованную стоимость новых CPU, которая окажется идентичной уже доступным в продаже 8-ядерным аналогам.
Вот вы установили операционную систему. Но для корректной работы всех устройств компьютера необходимо установить драйверы. В принципе ничего сложного здесь нет, если у вас имеются диски прилагающиеся к компу.
1. Диск с драйверами к материнской плате.
2. Диск с драйверами к видеокарте
Заряжаем диск с драйверами для материнской платы, во всплывшем меню ищем пункт instAll или Express. Автоматически установятся драйвера чипсета, интегрированной звуковой карты, сетевой карты,RAID контроллера, usb контроллера. (Можно и ставить и по отдельности)
Подтверждаем автоматическую установку.
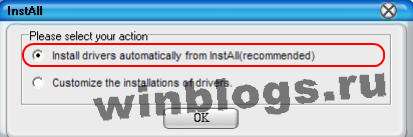
Таким же образом устанавливаем драйвера к видеокарте с отдельного диска.
Теперь проверим все ли на месте. Правой кнопкой мышки кликаем на рабочем столе значок Мой компьютер . Во всплывшем меню жмем нижнюю строчку (уже левой кнопкой) свойства

Вот мы вошли в Свойства системы . переходим на вкладку оборудование и кликаем на Диспетчер устройств .
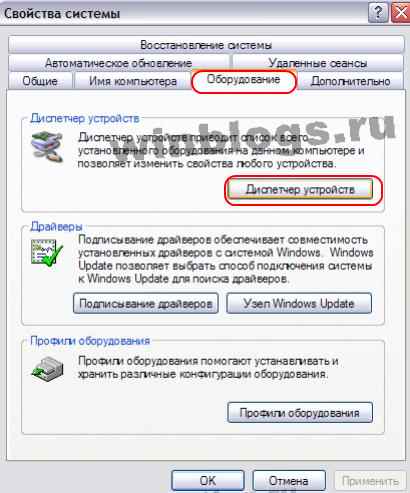
В диспетчере устройств у вас не должно остаться ни одного желтого вопросительного знака. Если ситуация как на картинке (без знаков вопроса), значит все драйвера на месте.

Если у вас не сохранились диски с драйверами, а даже если и сохранились, наверняка они уже могли устареть несмотря на то, что вы только купили новый компьютер, будем искать свежачёк.
Подключаем интернет и идем на сайт производителя. Сейчас почти все производители имеют русские варианты сайтов например asus.ru . там и будем скачивать драйвера последнего выпуска. Ну в крайнем случае воспользуйтесь поисковой системой, сделайте запрос скачать драйвера название устройства .
Если у вас нет ни дисков, ни интернета,то спасти вас могут только друзья и знакомые 🙂
http://сайт/wp-content/uploads/2017/07/1-1.jpg http://сайт/wp-content/uploads/2017/07/1-1-150x150.jpg 2017-07-15T06:32:26+00:00 сайт Установка Windows Как установить драйверы Вот вы установили операционную систему. Но для корректной работы всех устройств компьютера необходимо установить драйверы. В принципе ничего сложного здесь нет, если у вас имеются диски прилагающиеся к компу. 1. Диск с драйверами к материнской плате. 2. Диск с драйверами к видеокарте (adsbygoogle = window.adsbygoogle... сайтНачать статью по теме «как установить драйвер», наверное, нужно с того, что такое драйвер и зачем он вообще нужен. Драйвер - это специальная программа, которая позволяет вашей операционной системе работать с каким-нибудь устройством. К примеру, видеокарта, модем, принтер, сетевая карта и многое другое. Другими словами, всё то, что вы подключите к вашему компьютеру, не будет работать, пока вы не установите специальный драйвер для конкретного устройства.
Немного предыстории
Раньше, хотя и сейчас тоже такие еще есть, пользователям операционной системы Windows XP (разумеется, к этому случаю относятся и все предшествующие версии ОС) приходилось вручную устанавливать каждый драйвер. Именно поэтому возникали различные вопросы по этому поводу: «как установить драйвер», «где взять драйвер» и прочие.
Рассмотрим такой вопрос - «как установить звуковой драйвер?» Для этого необходим диск, который прилагался к материнской плате. Вообще, при покупке любого устройства в комплекте должен идти диск с драйвером.
Если у вас нет этого диска, по какой-либо причине (утерян, его не было при покупке или он испорчен и т.п.), нужно будет определить точное название вашей видеокарты и затем скачать соответствующий драйвер в интернете.
Если вы не можете определить название, то возьмите какую-нибудь сборку Windows, в которую энтузиасты встроили набор драйверов и программ.
Ситуация на сегодняшний день
Разработчики Windows 7 решили проблему многих по установке драйверов. Теперь, при драйвера устанавливаются автоматически. Система определяет, какие устройства имеются, и устанавливает драйвера для них. Речь идет о самых основных устройствах: видеокарта, звуковая Драйвера для модема, принтера и прочего вам придется устанавливать самостоятельно.
Как установить драйвер вручную?
Установить можно несколькими способами. Для начала, нам в любом случае нужно найти драйвер. Если нет диска, то скачиваем в интернете. Если вы не знаете точного названия устройства, то Everest. В ней вы сможете узнать детальную информацию о вашем компьютере в целом.
После того, как узнали точную модель устройства, скачиваем драйвер. Далее приступим к установке.
Можно начать установку, нажав на исполнимый exe файл. К примеру, setup.exe.
Если вы скачали только драйвер, то будет установлен только он. Но если вы используете диск, который шел в придачу к устройству, то, скорее всего вам будет предложено установить какие-либо утилиты, программы, компоненты и прочее.
Если будете устанавливать драйвер на видеокарту, то вам будет предложено установить еще DirectX и PhysX.
Если вы просто скачали только драйвер, то вы установите только его и ничего более. Всё остальное придется вешать отдельно.
Как установить драйвер при помощи файла. inf?
Устанавливать можно и при помощи специального файла.inf, который хранит сведения об установке.
По идее, чтобы долго не мучиться с установкой, после того, как скачаете драйвер, переподключите устройство или перезапустите компьютер. Как только система увидит устройство без драйвера, сразу же появится мастер установки, при помощи которого без труда можно установить все необходимые файлы.
Можно и иначе. Открываем свойства вашего компьютера. Там нужно найти пункт "Устройства" или "Диспетчер устройств". Находим нужное устройство. Его отыскать просто, поскольку, когда у устройства нет драйвера, у него отображается знак вопроса.
Нажимаем правую клавишу на мышке и в открывшемся меню выбираем пункт - "Установить драйвер" или же "Обновить". Далее будет всё просто (при помощи мастера установки драйверов).
Следуйте указаниям этого мастера и у вас всё получится.
Если не получится установить драйвер, то значит, вы скачали не то, что нужно (например, для другой операционной системы).
