Если ваш компьютер, кажется, работает немного медленнее, чем обычно, возможно, ваш компьютер работает на более высокой мощности процессора, чем обычно. Наиболее часто используемые программы и процессы заставит ваш компьютер работать на холодном 5%. При просмотре видео, играть в игры, а также запуск определенных приложений, эта цифра может шип временно, но должен вернуться к нормальной жизни после того, как в средствах массовой информации или приложение окончания работы.
Некоторые проблемы могут привести к компьютеру работать на более высоких процентах в течение длительных периодов времени. Высокий процент считается 50% или более в течение длительных периодов времени. Это может привести к производительность компьютера уменьшаться, что приводит к замедлению работы, замерзает и случайных отключений. Некоторые из этих проблем могут включать в себя, но не ограничиваются ими:
- Программа или приложения произошла неожиданная ошибка
- Программа получила “застрял”, заставляя его работать на бесконечном цикле
- Запуск слишком много приложений сразу
- Вирус / вредоносных инфекций
Если эти проблемы сохраняются, они могут привести к ЦП работает на% емкости 100 регулярно, что в свою очередь, заставляет процессор постоянно высвободить мощности процессора. Это приводит к медленным и громоздким работу.
Первые вещи сначала – вы должны проверить, идущее емкость или ваш компьютер в диспетчере задач. Task Manager представляет собой приложение, которое отображает подробную информацию о запущенных приложениях, производительность компьютера и текущего использования производственных мощностей.
Диспетчер задач доступа
Перед тем как получить доступ к Task Manager, убедитесь, что все программы без необходимости и окна закрыты. После этого вы можете получить доступ к экрану Диспетчер задач:
- Windows XP: Нажмите сочетание клавиш Ctrl + Alt + Del одновременно, окно должно появиться мгновенно.
- Windows Vista / 7 и Windows 8: Нажмите сочетание клавиш Ctrl + Alt + Del одновременно. Это приведет вас к экрану безопасности, и вы можете нажать кнопку Диспетчер задач из перечисленных вариантов.
Task Manager должен выглядеть следующим образом:
Быстродействие компьютера отображается в нижней части этого окна. Обратите особое внимание на текущее использование CPU на дисплее. В этом примере, использование ЦП работает на 2%, а текущие запущенные процессы 60.
Теперь, когда вы можете просматривать текущие процессы и приложения, как они работают, щелкните столбец CPU как показано на рисунке ниже.
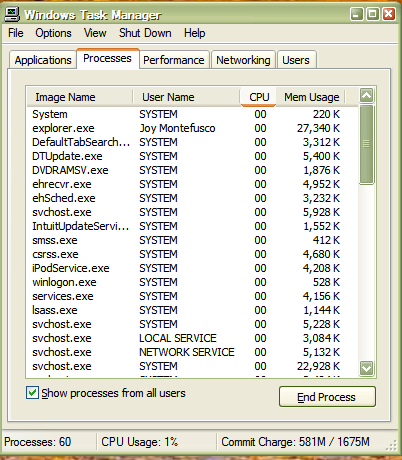
Теперь вы можете принять к сведению, какие программы вызывает самую высокую загрузку процессора.
Если приложение занимающим большую часть использования, это может указывать на есть проблема с производственными процессами. Вы можете выбрать, чтобы завершить процесс, выделив странствующий программу и нажав Завершить процесс. Смотри ниже:

Это закончится процесс, который вы выбрали, освобождая пространство для использования процессора приложение оккупирует.
Если обычные программы, такие как слова или Outlook, постоянно используя свой пространство процесса, это может указывать на большую проблему. Так как эти программы нормальные занимают очень мало использования, вирус может быть причиной проблем с этими программами. Установка авторитетного антивирусное программное обеспечение может помочь прояснить вопросы, связанные с вирусами или шпионскими инфекций, которые могут влиять производительность вашего компьютера.
Также возможно, что ваш компьютер просто не хватает памяти для запуска программ, которые вы хотели бы использовать часто. В этом случае, вы можете вызвать специалиста для установки оперативной памяти или “оперативное запоминающее устройство” в ваш компьютер. RAM может увеличивает возможности обработки вашего компьютера, позволяя для получения дополнительной информации о приложении будет храниться в памяти, эффективно освобождая пространство для запуска программ.
Компьютера - главная причина его подтормаживаний и зависаний. Причем чтобы выявить, что конкретно является источником неприятностей, иногда приходится подходить к вопросу нестандартно. В данной статье будут описаны как простые способы решения проблемы, так и требующие некоторой технической подготовки.
Windows 7: выявление "тяжелых" процессов
Чтобы узнать конкретный уровень загрузки процессора, используйте встроенный в операционную систему инструмент - диспетчер задач. Чтобы открыть его, достаточно нажать на сочетание клавиш Ctl+Shift+Esc. Кликните по кнопке "Отобразить процессы всех пользователей". Во всплывающем окне выберите «ДА». Теперь диспетчер задач запущен с правами администратора.
Перейдите на вкладку «Процессы», там вы сможете увидеть все работающие в данный момент приложения. Щелкнув по одному из названий столбцов таблицы, можно произвести их сортировку.

Высокая Windows 7: что делать?
Найдя в подозрительный процесс, который отнимает львиную долю мощностей системы, щелкните по его названию правой кнопкой мыши. В открывшемся контекстном меню выберите пункт «завершить», после чего ответьте утвердительно на вопрос диспетчера задач.
Надо сказать, что приложения иногда зависают, когда закрываются при помощи штатных средств. Окно программы пропадает, но процесс не завершается, ко всему прочему он уходит в бесконечный цикл. Вы можете успешно справиться с подобной неприятностью, если перезагрузите компьютер, но диспетчер задач позволит решить проблему быстрее.
Process Explorer
Если вы выполнили все вышеизложенные рекомендации, но загрузка центрального процессора не уменьшилась, а процессов, которые используют много ресурсов, нет, попробуйте воспользоваться бесплатной утилитой под названием Process Explorer. Скачать ее можно с официального сайта производителя.
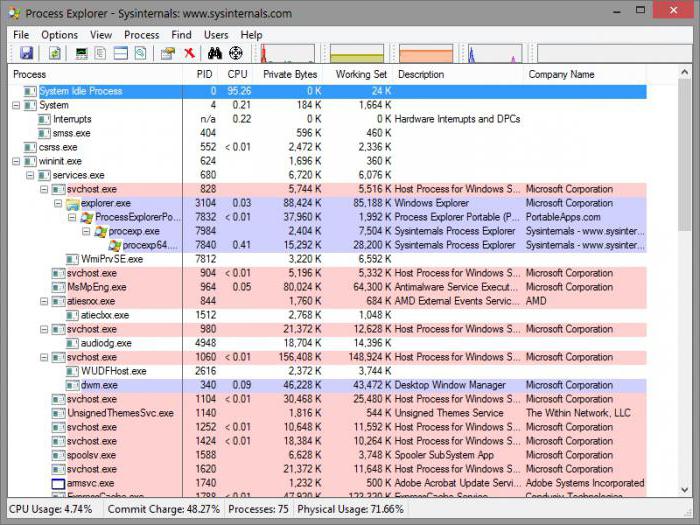
Как снизить нагрузку на ЦП Windows 7 при помощи В окне программы отсортируйте список процессов по нагрузке на CPU. Изучите таблицу на предмет подозрительных приложений. Если такие есть, щелкните по имени программы правой кнопкой мыши и выберите Kill Process.
Системные прерывания
Откройте Process Explorer и обратите внимание на надпись «interrupts». Если напротив нее в столбце CPU значение превышает 1-2%, значит, процессор занят обработкой системных прерываний. В этом случае выявить источник проблемы очень трудно. Следует попробовать проверить компьютер на вирусы, обновить драйвера, проверить на ошибки или установить новый жесткий диск. Не лишним будет отключить периферийное оборудование.
Драйвера
Системные драйвера - одна из наиболее частых причин загрузки процессора системными прерываниями. Чтобы понять, стоит ли обновить драйвера, сделайте следующее:
- Перезагрузите компьютер.
- Перед включением ОС несколько раз нажмите на кнопку F8 на клавиатуре.
- В открывшемся меню выберите пункт «Безопасный режим».
- После загрузки операционной системы запустите приложение Process Explorer и какое-то время понаблюдайте за строкой interrupts.
Если не загружают компьютер, высока вероятность, что проблема заключается именно в драйверах. В этом случае стоит зайти на официальные сайты производителей оборудования вашего ПК. Если обновления появились, установите их. Если же какое-то устройство использует в своей работе универсальные драйвера Microsoft, необходимо заменить их на фирменные.
Нужно сказать, что принятые меры не обязательно решат проблему, а помочь компьютеру сможет только полная переустановка операционной системы.
Перегрев

Высокая температура ЦП тоже может поспособствовать его высокой загрузке. Компьютер при этом постоянно сбоит, зависает, подтормаживает и перезагружается самостоятельно. Если шум куллера усилился, стоит проверить, не перегревается ли процессор. При работе на ноутбуке можно просто провести рукой с той стороны, куда выдувается воздух. Если он горячий, лучше всего выполнить мониторинг температуры специальными средствами.
Периферийное оборудование
Как снизить нагрузку на ЦП Windows 7, если предыдущие рекомендации не помогли? Отключите все приборы, без которых компьютер может работать. Оставьте минимум - клавиатуру, мышь, монитор. Посмотрите на графики диспетчера задач. Снижение загрузки процессора означает, что одно из периферийных устройств сбоит.
Чтобы разобраться, какое именно, подключайте их по одному. Добавив новое, перезагрузите компьютер и последите за графиками. Если после подсоединения очередного аппарата загрузка ЦП увеличивается, необходимо обновить драйвера этого устройства. Когда обновление ПО не помогает, выход остается один - замена оборудования или его ремонт. Затягивать с выполнением этих процедур не рекомендуется. С увеличением нагрузки растет и температура ЦП, а это чревато снижением срока его службы.
Компьютерные игры
Современные игры - настоящее испытание для ПК. Сравниться с ними могут только инженерные программы, используемые для выполнения сложных математических расчетов. Если центральный процессор загружается на 100% в играх, он явно требует апгрейда.

Как снизить нагрузку на ЦП Windows 7, если апгрейд невозможен? Попробуйте перед запуском игры закрыть все лишние приложения. Отключите компьютер от сети, чтобы он не начал неожиданно скачивать обновления для своего ПО. Закройте антивирусные программы, ведь этот тип ПО расходует очень много ресурсов компьютера. Антивирус следит абсолютно за всей активностью ПК, что негативно сказывается на его производительности.
Будьте внимательны: если вы плохо понимаете, чем может грозить отключение средств программной безопасности, последний совет выполнять не рекомендуется.
Повышенная нагрузка на центральный процессор вызывает торможения в системе – приложения дольше открываются, увеличивается время обработки данных, могут происходить зависания. Чтобы от этого избавиться, требуется проверить нагрузку на главные компоненты компьютера (в первую очередь на ЦП) и уменьшить её до тех пор, пока система снова не заработает нормально.
Центральный процессор нагружают открытые тяжёлые программы: современные игры, профессиональные графические и видеоредакторы, серверные программы. После завершения работы с тяжёлыми программами обязательно закрывайте их, а не сворачивайте, тем самым вы сохраните ресурсы компьютера. Некоторые программы могут работать даже после закрытия в фоновом режиме. В этом случае их придётся закрыть через «Диспетчер задач» .
Если у вас не включено каких-либо сторонних программ, а на процессор идёт высокая нагрузка, то тут может быть несколько вариантов:
- Вирусы. Есть много вирусов, которые не оказывают существенного вреда системе, но при этом сильно нагружают её, делая обычную работу затруднительной;
- «Засорившейся» реестр. Со временем работы ОС скапливаются различные баги и мусорные файлы, которые в большом количестве могут создавать ощутимую нагрузку на компоненты ПК;
- Программы в «Автозагрузке» . Некоторое ПО может добавляться в этот раздел и загружаться без ведома пользователя вместе с Windows (наибольшая нагрузка на ЦП происходит именно во время старта системы);
- Скопившаяся пыль в системном блоке. Сама по себе не загружает ЦП, но способна вызывать перегрев, который уменьшает качество и стабильность работы центрального процессора.
Также старайтесь не устанавливать программы, которые не подходят вашему компьютеру по системным требованиям. Такое ПО может относительно нормально работать и запускаться, но при этом оно оказывает максимальную нагрузку на ЦП, что со временем сильно уменьшает стабильность и качество работы.
Способ 1: очистка «Диспетчера задач»
В первую очередь посмотрите какие процессы забирают больше всего ресурсов у компьютера, по возможности, отключите их. Аналогично нужно сделать с программами, которые загружаются вместе с операционной системой.
Не отключайте системные процессы и службы (имеют специальное обозначение, которое отличает их от других), если не знаете какую функцию они выполняют. Отключать рекомендуется только пользовательские процессы. Отключить системный процесс/службу можно только в том случае, если вы уверены, что это не повлечёт перезагрузку системы или чёрный/синий экраны смерти.
Инструкция по отключению ненужных компонентов выглядит так:

Также через «Диспетчер задач» нужно очистить «Автозагрузку» . Сделать это можно так:

Способ 2: чистка реестра
Чтобы очистить реестр от битых файлов, достаточно лишь скачать специальное ПО, например, . Программа имеет как платные и бесплатные версии, полностью русифицирована и проста в использовании.

Способ 3: удаление вирусов
Мелкие вирусы, которые нагружают процессор, маскируясь под различные системные службы, очень легко удалить при помощи практически любого качественного антивирусника.
Рассмотрим чистку компьютера от вирусов на примере антивируса :

Способ 4: очистка ПК от пыли и замена термопасты
Сама по себе пыль никак не нагружает процессор, но способна забиться в систему охлаждения, что быстро вызовет перегрев ядер ЦП и повлияет на качество и стабильность работы компьютера. Для очистки вам понадобится сухая тряпка, желательно специальные салфетки для очистки компонентов ПК, ватные палочки и маломощный пылесос.
Инструкция по очистке системного блока от пыли выглядит так:

Сегодня практически каждый стационарный компьютер или ноутбук обеспечивает стабильную работу операционной системы Виндовс 7, но бывают ситуации, когда центральный процессор оказывается перегружен. В данном материале разберёмся, как снизить нагрузку на ЦП.
Множество факторов могут влиять на перегрузку процессора, что и приводит к медленной работе Вашего ПК. Для разгрузки ЦП необходимо провести анализ различных проблем и внести изменения во всех проблемных аспектах.
Способ 1: Очистка автозагрузки
В момент включения вашего ПК выполняется загрузка и подключение в автоматическом режиме всех программных продуктов, которые располагаются в кластере автозагрузки. Данные элементы практически не наносят вред вашей деятельности за компьютером, но они «съедают» определенный ресурс центрального процессора, находясь в фоновом режиме. Чтобы избавиться от лишних объектов в автозагрузке, выполним следующие действия.

Также увидеть перечень компонентов, находящихся в автоматической загрузке, можно в разделах базы данных:
HKEY_LOCAL_MACHINE\SOFTWARE\Microsoft\Windows\CurrentVersion\Run
HKEY_CURRENT_USER\Software\Microsoft\Windows\CurrentVersion\Run
Как открыть реестр комфортным для Вас способом, описано в уроке, представленном ниже.
Способ 2: Отключение лишних служб
Ненужные службы запускают процессы, которые создают излишнюю нагрузку на ЦП (центральный процессор). Отключив их, Вы частично уменьшите нагрузку на CPU. Перед тем, как выключить службы, обязательно создайте точку восстановления.
Когда произвели создание точки восстановления, переходим в подраздел «Службы» , который расположен по адресу:
Панель управления\Все элементы панели управления\Администрирование\Службы
В открывшемся списке нажимаем по лишней службе и жмём по ней ПКМ, щелкаем по пункту«Остановить» .

Снова жмём ПКМ по необходимой службе и перемещаемся в «Свойства» . В разделе «Тип запуска» останавливаем выбор на подпункте «Отключена» , жмём «ОК» .

Приводим перечень служб, обычно не использующихся при домашнем использование ПК:
- «Windows CardSpace» ;
- «Windows Search» ;
- «Автономные файлы» ;
- «Агент защиты сетевого доступа» ;
- «Адаптивная регулировка яркости» ;
- «Архивация Windows» ;
- «Вспомогательная служба IP» ;
- «Вторичный вход в систему» ;
- «Группировка сетевых участников» ;
- «Дефрагментация диска» ;
- «Диспетчер автоматический подключений удаленного доступа» ;
- «Диспетчер печати» (если нет принтеров);
- «Диспетчер удостоверения сетевых участников» ;
- «Журналы и оповещения производительности» ;
- «Защитник Windows» ;
- «Защищенное хранилище» ;
- «Настройка сервера удаленных рабочих столов» ;
- «Политика удаления смарт-карт» ;
- ;
- «Прослушиватель домашней группы» ;
- «Сетевой вход в систему» ;
- «Служба ввода планшетного ПК» ;
- «Служба загрузки изображений Windows (WIA)» (если нет сканера или фотоаппарата);
- «Служба планировщика Windows Media Center» ;
- «Смарт-карта» ;
- «Узел системы диагностики» ;
- «Узел службы диагностики» ;
- «Факс» ;
- «Хост библиотеки счетчика производительности» ;
- «Центр обеспечения безопасности» ;
- «Центр обновления Windows» .
Способ 3: Процессы в «Диспетчере задач»
Определённые процессы очень сильно загружают ОС, чтобы снизить загруженность центрального процессора,необходимо выключить наиболее ресурсоемкие (например, запущенный ).

Способ 4: Очистка реестра
После выполнения вышеприведенных действий в базе данных системы могут остаться неверные или пустые ключи. Обработка данных ключей может создавать нагрузку на процессор, поэтому их необходимо деинсталлировать. Для выполнения данной задачи идеально подойдет программное решение , находящееся в свободном доступе.

Существуют еще несколько программ с подобными возможностями. Ниже для Вас представлены ссылки на статьи, с которыми необходимо ознакомиться для безопасного очищения реестра от всевозможных мусорных файлов.
Если ваш компьютер, работает медленнее чем обычно, то вероятнее всего на процессор идет большая нагрузка.
Наиболее часто используемые программы и процессы используют около 5% его ресурсов. Особенно нагрузка увеличивается во время просмотра видео, игр, и запущеннее определенных программ.
Высокий процент одновременно запущенных программ (процессов), в течении длительного периода времени может привести к снижению производительности компьютера, что приводит к замедлению работы, и даже самопроизвольного отключения.
К самым распространенным причинам, приводящим к замедлению относиться:
- в программе или приложении произошла непредвиденная ошибка
- «застряла» программа
- запуск слишком много программ одновременно
- вирус / вредоносные инфекции
Если эти проблемы не будут устранены, то могут привести к загрузке CPU до 100% мощности на регулярной основе, что в свою очередь заставляет процессор постоянно терять вычислительную мощность. Это вызывает медленные и трудоемкие операции.
Первое — вы должны проверить способности компьютера в диспетчер задач. Диспетчер задач это приложение, которое показывает подробную информацию о запущенных приложениях, производительности компьютера и текущей загрузки мощностей.
Диспетчер задач
Как войти в диспетчер задач:
- Windows XP: нажмите Ctrl + Alt + Del, в то же время, мгновенно появится окно.
- Windows Vista / 7 и Windows 8: нажмите Ctrl + Alt + Del. Это приведет вас к экрану безопасности, и вы можете нажать «диспетчер задач» из представленных вариантов.
Производительность компьютера отображается в нижней части окна. Обратите особое внимание на текущем экране загрузку процессора. В этом примере (рисунок выше), использование процессора работает на 7% и текущих процессов 55.
Теперь, когда вы можете видеть текущие процессы и программы, запущенные, нажмите на CPU колонке принять к сведению то, какие программы вызывают наибольшее использование процессора.
Если работающая программа, на данный момент вам не нужна, вы можете завершить процесс, выделив странствующий программу и нажав – «завершить процесс».
Если обычные программы, такие как Word, Outlook, обычно занимают очень мало потребление, но вирус может вызвать проблемы с этими программами.
Это также возможно, если вашему компьютеру просто не хватает памяти для запуска программ, которые вы любите часто использовать.
В этом случае, вы можете вызвать специалиста для установки дополнительной оперативной памяти или «оперативное запоминающее устройство» на вашем компьютере. ОЗУ может увеличить возможности обработки вычислений.
