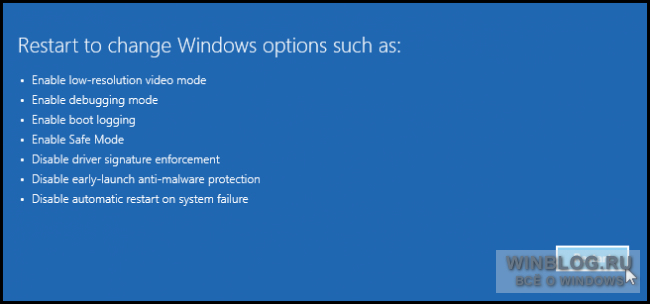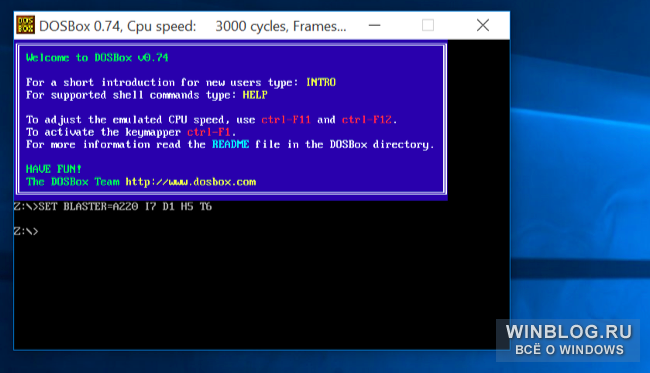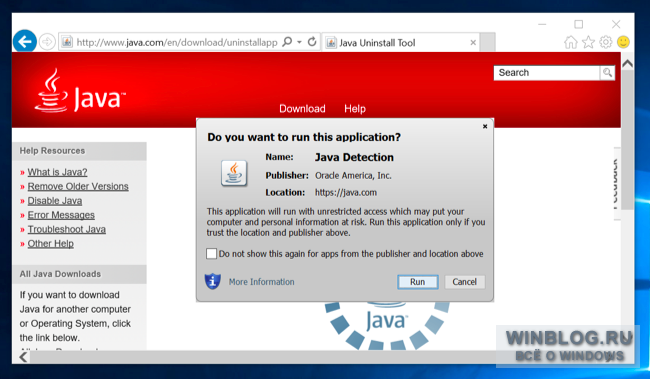Производит впечатление радикально новой операционной системы – чего стоит один только номер версии, отличающийся от Windows 7 на три цифры. Да и все предустановленные приложения – новые «универсальные», а не традиционные настольные.
Однако тем, кому необходимы традиционные настольные программы, волноваться не стоит. Пусть незнакомое оформление Windows 10 вас не пугает: если приложение работало в Windows 7, оно почти наверняка будет работать и в Windows 10.
Внутри система схожа с Windows 7 и 8
Да, в Windows 10 можно запускать традиционные настольные программы. По внутреннему строению Windows 10 очень похожа на Windows 8, а та, в свою очередь, на Windows 7. Модель безопасности приложений и архитектура драйверов радикально не поменялись – такой разницы, как между Windows XP и Windows Vista или Windows 7, нет.
Другими словами, если приложение работает в Windows 7 или 8, оно почти наверняка будет работать и в Windows 10. Да, в Windows 10 есть и совершенно новая модель приложений, но традиционные настольные программы могут работать параллельно с этими новыми «универсальными» приложениями.

Windows RT больше нет
Microsoft отказалась от развития , так что даже на Microsoft Surface 3 можно пользоваться настольными программами, хотя на Surface 2 еще было нельзя.
16-битные приложения – т. е. любые программы времен Windows 3.1 – на 64-битных версиях Windows 10 работать не будут. В 32-битных версиях Windows 7 они работают, так что если без использования 16-битных программ никак, ставьте 32-битную же версию Windows 10. В общем-то, с Windows 7 дела обстояли точно так же – в 64-битных версиях системы 16-битные приложения не работали. При попытке запустить 16-битную программу в 64-битной версии Windows 10 появляется сообщение о том, что она не поддерживается на данном компьютере.

Как проверить совместимость приложения
У Microsoft есть помощник по обновлению, который сканирует систему и сообщает о любых несовместимых программах и устройствах. Этот помощник встроен в приложение «Получить Windows 10» (Get Windows 10), которое было автоматически установлено на все компьютеры с Windows 7 и Windows 8.1 через Центр обновления Windows. Нажмите на значке приложения в панели задач и запустите проверку совместимости.
Если у вас есть важные бизнес-приложения или другие незаменимые программы, попробуйте уточнить у компании-разработчика, совместимы ли они с Windows 10. Проблем возникнуть не должно, если они работали в Windows 7 и 8.
Если без этих приложений никак не обойтись, можно повременить с обновлением несколько недель и посмотреть, работают ли они у других пользователей в Windows 10. В конце концов, спешить с обновлением не обязательно – оно будет бесплатно в течение целого года после выпуска Windows 10.

Windows 10 не совместима с некоторыми устаревшими встроенными программами Windows. Например, в ней не работает Windows Media Center, который еще можно было платно скачать для Windows 8. Традиционные настольные версии встроенных игр – «Червы» (Hearts), «Косынка» (Solitaire) и «Сапер» (Minesweeper) – из состава системы исключены, но есть современные «универсальные» версии двух последних. Встроенная функция воспроизведения DVD отсутствует, но вместо этого можно установить, например, VLC Player. Навсегда исчезли мини-приложения рабочего стола (гаджеты), но это не так уж плохо – надежной защитой данных они похвастаться не могли.
| Материалы |
Как запустить старые любимые программы в Windows 10?
Большинство приложений для Windows должно без проблем работать и в Windows 10. Во всяком случае, если они запускались в Windows XP и Windows 7, сложностей возникнуть не должно. Некоторые особо старые программы и игры, например от Windows 3.1 могут не запуститься с первого раза, однако решить эту проблему можно несколькими способами. Запустить от имени администратора
Windows 10 от Microsoft кажется подверглась большим изменениям. Многие приложения, разработанные для Windows XP будут работать на современной версии Windows, за одним маленьким исключением. В эпоху Windows XP, пользователи, как правило, все время использовали свои ПК под аккаунтом администратора. Приложения создавались исходя из того, что они имели доступ администратора и переставали работать если его не было. Утилита UAC (User Account Control) это исправляет, но первоначально, иногда возникали проблемы. Если старое приложение не работает должным образом, попробуйте щелкнуть правой кнопкой мыши на ее ярлыке или.exe файле и в контекстном меню выберите "Запуск от имени администратора", чтобы запустить его с такими правами. Если требуется доступ администратора, вы можете установить его в настройками совместимости, чтобы всегда работать в качестве администратора. Настройки совместимости Настройки Windows 10 включают параметры совместимости, которые могут сделать старые приложения функциональными. Для доступа к ним, щелкните правой кнопкой мыши ярлык приложение или файл.exe и выберите Свойства. В Windows 10 в меню Пуск, щелкните правой кнопкой мыши ярлык, выберите "Открыть папку с файлом", а затем щелкните правой кнопкой мыши ярлык и выберите "Свойства". Нажмите на вкладку Совместимость. Вы можете нажать кнопку "Запустить средство устранения проблем с совместимостью" для доступа к интерфейсу мастера или просто настроить опции самостоятельно.
Например, если приложение не работает должным образом на Windows 10 но правильно работает на Windows XP, отметьте чекбокс "Запустить программу в режиме совместимости с:" и в выпадающем списке выберите "Windows XP (Service Pack 3)". Попробуйте также различные другие настройки. Например, очень старые игры Windows 10 могут работать при выборе опции "Режим пониженной цветности». На дисплеях с высоким DPI, Вам, возможно, придется использовать режим "Отключить масштабирование изображения при высоком разрешении экрана", чтобы программа выглядела нормально. Игры, требующие SafeDisc и SecuROM DRM Windows 10 не сможет запускать игры, использующие SafeDisc или SecuROM DRM. Эти цифровые схемы управления правами могут привести к довольно большим проблемам. В целом, очень хорошо, что ОС Windows 10 не позволяют устанавливать этот мусор, который только загрязняет систему. К сожалению, это означает, что некоторые старые игры, которые распространяются на физических CD или DVD-дисках не смогут быть установлены и работать нормально. Виртуальные машины более ранних версий программного обеспечения В Windows 7 включена специальная функция "режим Windows XP". На самом деле, она просто включает виртуальную машину с бесплатной лицензией Windows XP. Windows 10 не имеет режима Windows XP, но вы все еще можете создать свой собственный режим Windows XP.
Все, что вам нужно, это программа, запускающая виртуальную машину, вроде VirtualBox и запасная лицензия Windows XP. Установите эту копию Windows в виртуальной машине, и вы можете запустить программное обеспечение на этой старой версии Windows, в окне на вашем рабочем столе Windows 10. Это достаточно сложное решение, но оно всегда должно работать правильно - если программе не нужно взаимодействовать с аппаратной частью напрямую. Виртуальные машины имеют ограниченную поддержку периферийных устройств. Windows 10 совместима с ПО для виртуализации Microsoft Virtual PC, которое позволяет пользователям запускать несколько версий Windows. Данный бесплатный инструмент позволяет запускать программы, разработанные для Windows XP и выше, поэтому шансы запустить несовместимое с Windows 10 ПО велики. Установить этот инструмент можно из центра загрузки продуктов Microsoft по этой ссылке: https://www.microsoft.com/en-us/download/details.aspx?id=4580 Скачайте и загрузите его. Примите лицензионное соглашение, если Вы хотите продолжить. Можете оставить настройки, рекомендуемые программой-установщиком, а можно настроить параметры самостоятельно. В общем, самые необходимые советы по совместимости ПО старых версий Windows здесь рассмотрены, если старое приложение не работает на Windows 10, хорошая идея состоит в том, чтобы попытаться найти современную замену, которая будет работать должным образом.
Некоторые пользователи сталкиваются с ошибкой – Версия этого файла несовместима с используемой версией Windows (32 или 64) при запуске программ и игр. Все что им остается сделать после такого сообщения – это закрыть окно и установщик программы. В статье мы расскажем подробнее об этой ошибке и о том, как ее исправить или избежать.
Причины, по которым появляется ошибка
Обычно, причина заключается в несоответствии разрядности операционной системы Windows и разрядности запускаемого приложения. Скорее всего у вас установлена ОС с 32-битной архитектурой обмена информации, а программа, которую вы пытаетесь установить разработана для 64-битной системы. В связи с этим вы получаете ошибку «Версия этого файла несовместима с используемой версией Windows».
Важно помнить! Особенностью 32-битной системы есть тот факт, что она может запускать программы только с такой же разрядностью. В свою очередь 64-разрядная система может работать с файлами, которые созданы как для 32, так и для 64-битной системы Виндовс. Это относится ко всем операционным системам, начиная с 7 версии Windows.
Чтобы проверить какая архитектура ОС у вас на компьютере, нужно:
- Открыть «Панель управления».
- Зайти в «Система и безопасность».
- Далее открыть «Система». И на этой страницы можно увидеть разрядность вашей Виндовс на против строки «Тип системы».
В этом случае ошибку несовместимости 32 и 64 битной Виндовс можно решить несколькими вариантами.

Перейти на Виндовс с 64-битной архитектурой
Если вы не знаете, как это сделать, то сейчас будет описано 2 возможных варианта. В каждом необходимо приобрести образ диска с Windows 64 bit. Можно порекомендовать исключительно «чистые сборки», без всяких дополнительных программ, типа «крякнутых» фотошопов и т.д. Найдите её в Интернете и загрузите.
- Вам не надо будет даже заходить в BIOS, как это необходимо при обычном варианте. Скачиваете образ диска с дистрибутивом, затем скачиваете и устанавливаете Daemon Tools Lite. Открываете через эту программу образ и устанавливаете.
- Обычная установка с форматированием диска и созданием новых разделов. Этот вариант является самым надежным, но при его использовании будут удалены с диска все ваши файлы, программы и драйвера устройств. Поэтому нужно будет перед установкой перенести все необходимые файлы на другой диск или флешку. Ошибка может возникнуть при установке Windows 64 на «старый» компьютер, железо которого попросту не поддерживают эту архитектуру. В этом случае результатом установки будет сообщение — версия этого файла несовместима с используемой версией Windows. Выход из этой ситуации только один – покупка нового, более современного компьютера с поддержкой 64-битной архитектуры операционной системы.
Другие причины ошибки «Версия этого файла несовместима с используемой версией Windows»
Помимо основных причин появление этой ошибки, она также возможна уже в установленной 64-разрядной ОС. Чаще всего ошибка возникает в результате запуска современных игр. В этом случае:

- Запустите программу или игру, использую учетную запись администратора.
- Попробуйте «поиграть» с разными вариантами совместимости версий. Для этого необходимо нажать правой кнопкой по лаунчеру игры или кликнуть правой кнопкой. В выпавшем меню выбрать «Свойства» и во вкладке «Совместимости» поставить галочку «Запустить приложение в режиме совместимости с:» и выбрать ОС из списка.
- Если предыдущий вариант не помог, запустите «Исправление проблем с совместимостью».
- Иногда ОС не имеет в наличие архиватора. В этом случае при распаковке архивов установочного файла система будет выдавать эту ошибку. Для того чтобы системе удалось закончить установку и распаковать установочные файлы нужно скачать один из архиваторов. Найти их можно в интернете.
Систему можно дополнять сторонними программами, а потом удалять их. Некоторые приложения можно поставить в автозагрузку, выставить им приоритет или запретить к установке. Место, куда будут по умолчанию устанавливаться все программы, также можно назначить самостоятельно.
Управление установленными программами
Операционная система Windows 10 хоть и отличается от предшествующих версий большей функциональностью, но в ней также присутствуют привычные инструменты и службы.
Панель управления в Windows 10
В Windows 10, как и в ранних версиях, есть стандартная программа, через которую можно удалять и управлять сторонними приложениями.
Удаление приложения
Для удаления программ с компьютера можно использовать файл uninstall, который обычно расположен в папке с установленной программой. Но этот файл не всегда предоставляется разработчиком, поэтому можно выполнить это действие через «Панель управления». Находясь в подразделе «Удаление программ», выберите одно из приложений и кликните по кнопке «Удалить», после чего откроется мастер удаления, следуйте его инструкциям, чтобы убрать ненужные программы с компьютера.
 С помощью кнопки «Удалить» можно деинсталлировать программы
С помощью кнопки «Удалить» можно деинсталлировать программы
Видео: как удалить программу на Windows 10
Выставление приоритетов
Задав приоритет какой-либо программе, можно выставить процент производительности компьютера, который будет отдан ей относительно других программ. Например, если у вас есть два браузера, запущенных одновременно, то потреблять больше ресурсов и, соответственно, быстрее работать будет тот, у кого приоритет выше.

Активация автозагрузки программы
Добавив приложение в автозагрузку, вы добьётесь того, что она начнёт самостоятельно запускаться каждый раз при включении компьютера. Это удобно в том случае, если вы пользуетесь какой-то программой при каждом процессе взаимодействия с компьютером. Недостаток этого способа - нагрузка на компьютер: программы в автозапуске замедляют включение системы и впоследствии перегружают её.

Видео: автозагрузка программ в Windows 10
Запрет на установку программ
Запретить установку определённой программы стандартными методами Windows не получится. Единственный выход, позволяющий ограничить доступ к установке программ, это создать новую учётную запись без прав администратора. Поскольку практически все приложения устанавливаются от имени администратора, так как вносят изменения на основной раздел жёсткого диска, воспользоваться ими обычный пользователь не сможет.
Если вам нужен полный контроль над новой учётной записью, то вы можете создать её со статусом «Для ребёнка». В аккаунте такого типа все действия отсылаются на учётную запись администратора, с которой можно устанавливать дополнительные ограничения, в том числе и на использование определённых приложений.

Видео: родительский контроль в Windows 10
Установка несовместимых программ

Видео: работа с режимом совместимости
Изменение расположения устанавливаемых программ
Чтобы изменить место, куда будут устанавливаться новые приложения по умолчанию, выполните следующие действия:

Система не даёт установить приложение
Иногда при попытке установить приложение можно увидеть сообщение о том, что программа может быть опасной для системы, и продолжить процесс не получается. В этом случае есть два выхода: устанавливаемая программа действительно опасна, проверьте её антивирусом, чтобы убедиться в её безопасности, или же, если уверены в надёжности программы, отключите защитник Windows - встроенный антивирус, который запрещает вам выполнить установку. Помните, что это может привести к неблагоприятным последствиям.
 Иногда система может заблокировать программу, которую посчитает нежелательной
Иногда система может заблокировать программу, которую посчитает нежелательной
Для временного отключения защитника откройте диспетчер задач, найдите процесс Windows Defender и завершите его. Это приостановит защитника на 10–15 минут, потом он снова запустится. За это время вы успеете установить программу.
 Завершаем процесс Windows Defender
Завершаем процесс Windows Defender
Может возникнуть и другая причина, по которой система не даёт установить приложение: у установочного файла отсутствует зарегистрированная лицензия, гарантирующая его безопасность. Это тоже должно вызывать у вас опасение: безопасные программы, скорее всего, получили бы сертификат. На свой страх и риск вы можете обойти запрет системы, отключив проверку UAC (контроля учётных записей). Учтите, что для этого нужно быть авторизованным от имени администратора.

Почему приложения устанавливаются долго и как это исправить
Причины, по которым та или иная программа устанавливается долго, могут быть разные:
- установочный файл повреждён или предназначен для другой разрядности системы;
- компьютер или некоторые его компоненты перегружены обилием запущенных процессов, программ или выполняющихся задач, поэтому производительности на установку отводится очень мало;
- жёсткий диск переполнен и устанавливаемая программа не может найти для себя место;
- жёсткий диск разбит на неправильно расположенные ячейки;
- если проблема возникает с большими приложениями, то процесс может замедлять антивирус, так как он во время установки он одновременно проверяет все добавляемые в систему файлы.
Итак, основная причина долгих установок - слабые, перегруженные или сломанные комплектующие компьютера или неоптимизированные установочные файлы.
В большинстве случаев поможет удаление ненужных программ из автозагрузки, как указано ранее. Удаление ненужных программ и дефрагментация диска тоже могут помочь в ускорении работы компьютера. Также на время установки следует отключить антивирус, чтобы он не замедлял работу.
Программы в Windows 10 можно устанавливать, удалять, добавлять в автозагрузку и выставлять им приоритет. Если система не даёт выполнить установку или запуск приложения, то отключите встроенный антивирус и проверку сертификатов. При работе с программами не забывайте следить за нагрузкой, которую они оказывают на компьютер.