Несмотря на обилие инструкций в сети, одним из самых распространённых был и остаётся вопрос о переносе своей библиотеки iTunes на другой компьютер, поэтому сейчас мы подробно расскажем как это сделать.
Если вы планируете переустановить операционную систему или приобрести новый Mac или PC, который будете использовать для синхронизации со своим iOS устройством, мы рекомендуем вам позаботиться о переносе своей библиотеки iTunes.
Для чего это нужно? Для того, чтобы после установки iTunes не добавлять вручную купленные в App Store приложения, плейлисты, фотографии, музыку и многие другие данные. Для тех, кто не так давно приобрёл iOS устройство, это может показаться непростой задачей, но, к счастью, этот процесс довольно прост, если вы поймете некоторые основы того, как iTunes хранит ваши данные.
С помощью метода, о котором мы расскажем в этой инструкции, вы сможете не только скопировать свои мультимедийные файлы, но и сохраните ваши рейтинги и списки воспроизведения. Просто следуйте этой инструкции и вы без проблем сможете переместить библиотеку iTunes на другой компьютер.
Что нам потребуется:
* Внешний жесткий диск. Он должен быть достаточно большим, чтобы вместить в себя всю вашу библиотеку iTunes.
* Проводное или беспроводное подключение к интернету.
Для начала откройте iTunes и перейдите в меню Настройки > Дополнительные и убедитесь, что у вас установлен флажок на «Сохранять информацию о песнях в папке iTunes Media» и нажмите кнопку «ОК» . Это гарантирует, что ваша папка iTunes находится в нужном месте и перенос данных на другой компьютер пройдёт без проблем.
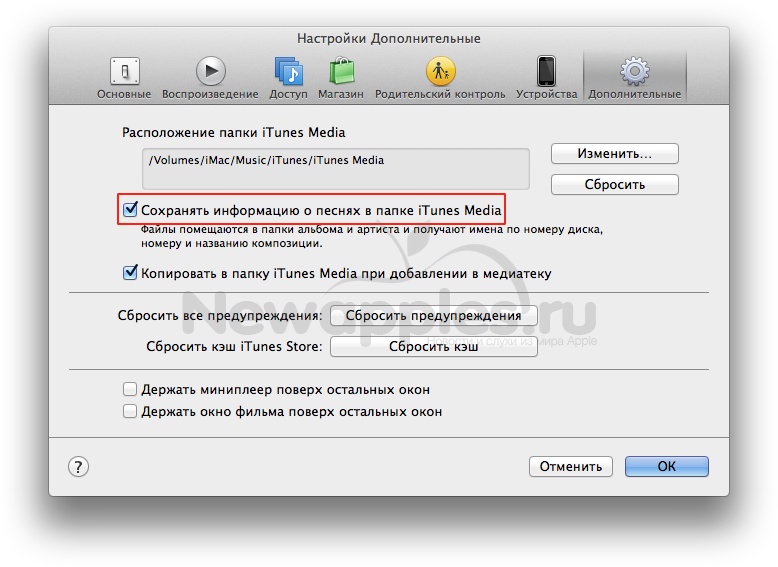
Если вы больше не планируете использовать iTunes на «старом» компьютере, необходимо деавторизовать его. Для этого перейдите в меню «Магазин» > «Деавторизовать этот компьютер» .
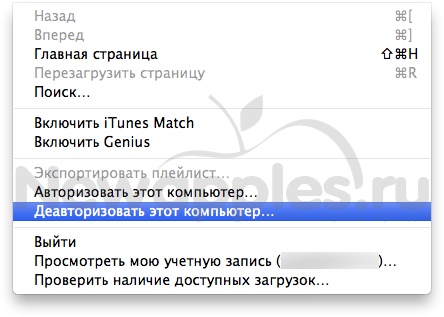
Вам будет предложено ввести данные своей учетной записи iTunes.

Это нужно для того, чтобы подтвердить ваши действия и приступить к процессу деавторизации.
2. Перемещение папки iTunes Media
Закройте iTunes на своём компьютере, чтобы избежать потери данных из его библиотеки. На протяжении всего процесса копирования следите, чтобы iTunes оставался закрытым.
Найдите папку «iTunes» в папке «Музыка» (~/Музыка ). Как правило она расположена по пути «Папка пользователя» > «Музыка» > «iTunes» .
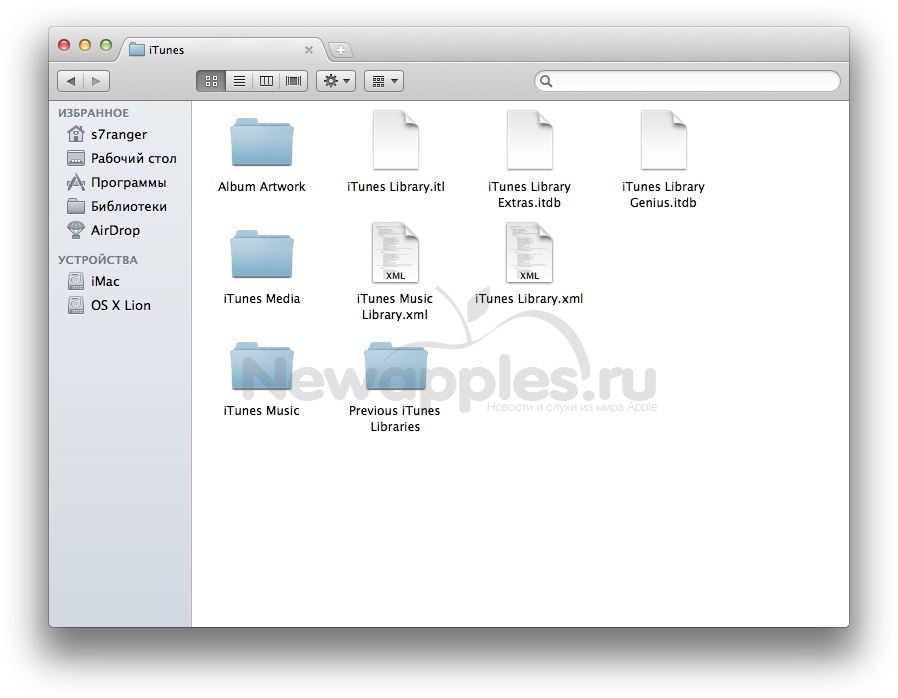
Теперь вам нужно будет переместить эту папку на новый компьютер с помощью внешнего жесткого диска. Вы также можете скопировать эту папку на новый компьютер используя проводное или беспроводное подключение к интернету, либо функцию Sharing (совместное использование файлов), доступную в OS X.
3. Замена библиотеки на новом компьютере
После того, как файлы были скопированы на новый компьютер, необходимо переместить папку «iTunes» в то же место на новом компьютере (~ / Music или в папку Музыка внутри каталога пользователя ) или любое другое место.
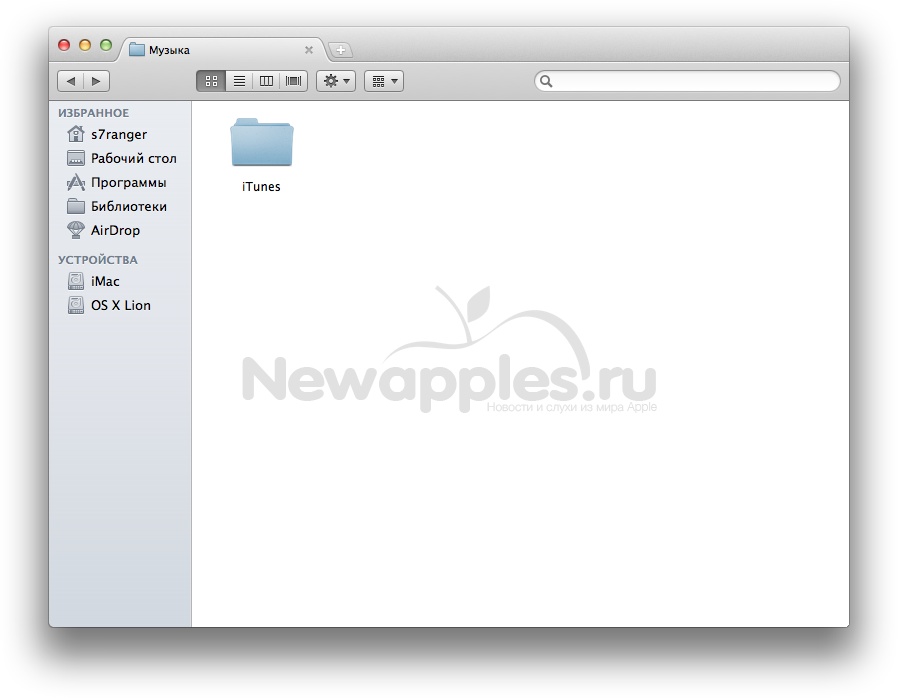
После того, как закончится копирование папки «iTunes» , запустите iTunes, удерживая при этом клавишу Option (ALT) на клавиатуре Mac или Shift на ПК. На экране появится диалоговое окно с запросом «Завершить» , «Создать медиатеку» или «Выбрать медиатеку» .
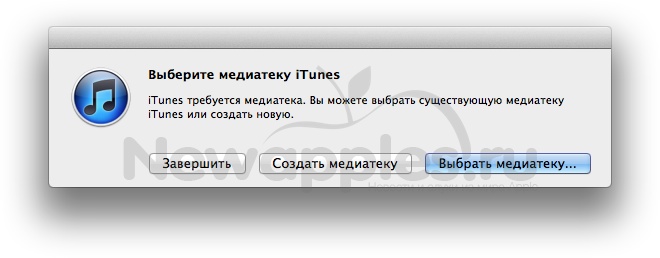
В нашем случае необходимо выбрать последний вариант («Выбрать медиатеку») и указать месторасположение папки «iTunes» , которую ранее вы скопировали на новый компьютер, а затем нажать кнопку «Открыть» .
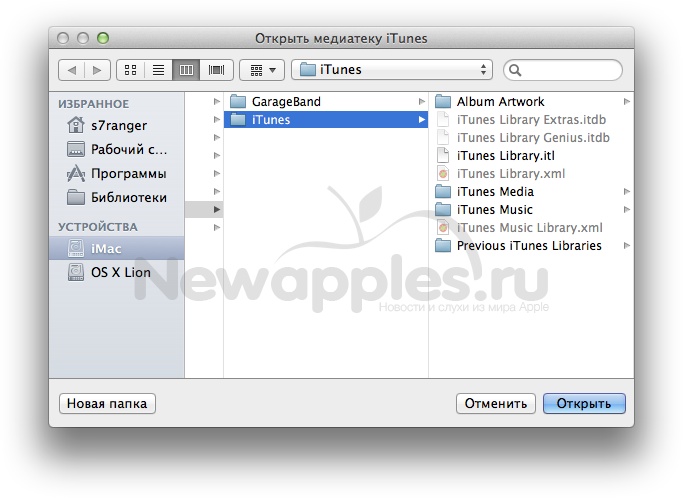
Теперь в течение нескольких секунд или минут (в зависимости от размера вашей медиатеки) будет происходить процесс её перемещения в iTunes. Когда этот процесс завершится, вы сможете работать со своей медиатекой iTunes на новом компьютере.
После того, как вы убедитесь, что iTunes на новом компьютере полностью настроен, можете удалить папку iTunes на «старом» компьютере, а также на внешнем жестком диске, который использовался для перемещения файлов.
Внимание! При замене медиатеки iTunes на новом компьютере, вам будет предложено перезаписать существующие файлы. Если у вас в этой папке имеются файлы с музыкой, фильмы или другие необходимые вам данные, нужно предварительно переместить их в любое другое место на диске. В дальнейшем вы сможете их импортировать в перенесённую медиатеку.
Чтобы завершить процесс переноса библиотеки необходимо авторизировать новый компьютер. Для этого перейдите в меню «Магазин» > «Авторизовать этот компьютер» .

Вот и всё, после этого на своём новом компьютере вы сможете пользоваться библиотекой iTunes, содержащей ваши любимые приложения, купленные в App Store, песни, плейлисты и многие другие данные.
При покупке нового компьютера можно перенести на него медиатеку iTunes, чтобы на нем можно было воспроизводить и синхронизировать медиасодержимое.
Подготовка
Прежде чем перемещать медиатеку iTunes, обновите существующую резервную копию или . Обновление или создание резервной копии позволяет перенести все содержимое без ошибок и упрощает процесс.
Работа с Ассистентом миграции
Если требуется перенести медиатеку со старого компьютера Mac на новый, .
Если требуется перенести медиатеку с компьютера PC на новый компьютер Mac, .
Использование резервной копии iTunes
С помощью резервной копии iTunes на внешнем диске можно вручную перенести медиатеку library со старого компьютера на новый.
Если этот метод используется на компьютере Mac, выполните следующие действия.
- Щелкните на рабочем столе, чтобы перейти в программу Finder.
- В строке меню в верхней части экрана нажмите Finder > «Настройки».
- Убедитесь, что выбраны и «Внешние диски», и «Жесткие диски».
Этап 2 (необязательно). Перенос нового содержимого
Если вы использовали iTunes на новом компьютере, перенесите медиасодержимое в новую папку. Это позволит хранить содержимое, добавленное на новом компьютере, отдельно от старой медиатеки. Эти файлы можно снова добавить в медиатеку на .
Как переместить папку медиатеки iTunes на компьютере ?
Этап 3. Копирование резервной копии iTunes на новый компьютер
Чтобы скопировать все медиафайлы (включая файлы медиатеки с плейлистами и другими настройками) на новый компьютер, выполните следующие действия.
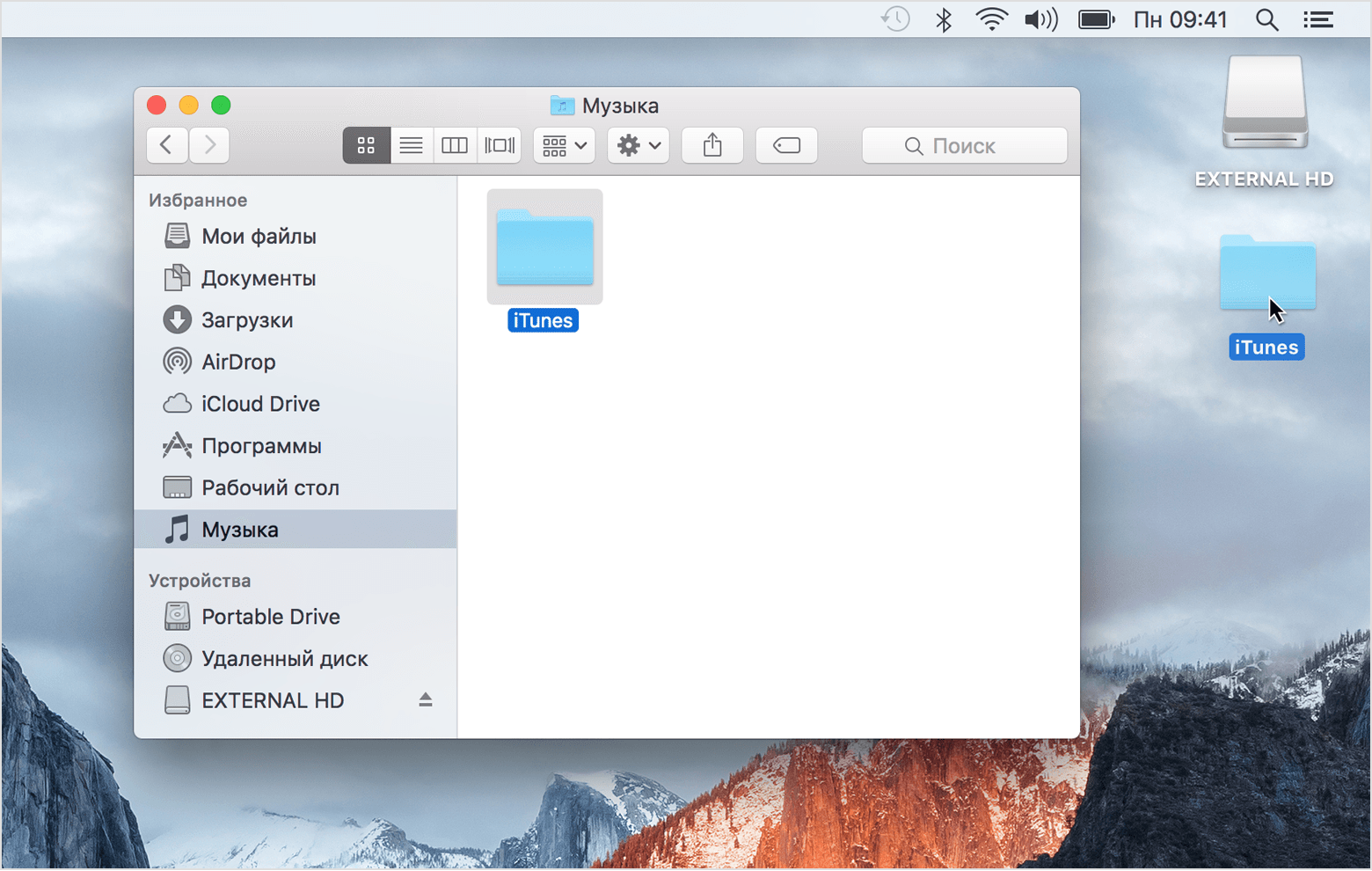
Вы перенесли всю музыку, плейлисты и другую информацию, включая количество исполнений и рейтинги, с прежнего компьютера на новый.
Этап 4 (необязательный). Повторное добавление нового содержимого
Скопируйте папку iTunes Media, созданную на, в папку «Автоматически добавлять в iTunes», вложенную в папку iTunes Media, которая была скопирована на . iTunes автоматически импортирует содержимое.
Повторная загрузка и перенос предыдущих покупок
Если у вас нет резервной копии медиатеки iTunes и нет доступа к старому компьютеру, сделанные с использованием идентификатора Apple ID .
Если у вас несколько идентификаторов Apple ID, возможно, будет проще с устройства после с использованием Apple ID.
Иногда кажется, что мы с вами рассмотрели уже все возможные вопросы вокруг да около планшетного компьютера iPad и кейсов его использования. Тем не менее, иногда возникают новые проблемы, требующие самого оперативного решения. Так, например, не так давно я задумался по поводу смены своей рабочей машинки на более интересную модель, которая будет работать, предполагаю, на все том же Windows. Каким образом я перенесу все данные на только что распакованный ноутбук – рассказывать не буду. Отмечу лишь, что перенос библиотеки iTunes оказался для меня самой настоящей задачкой, для решения которой потребовалось обратиться ко всемогущему «дядюшке» Гуглу. Сегодня я расскажу Вам, как перенести библиотеку iTunes с одного компьютера на другой . Как оказалось, в этом вопросе нет ничего сложного, а я еще и боялся. Что же, все подробности под катом!Сначала отвечу на вопрос по поводу целесообразности обозначенного нами темой статьи затеи. Дело в том, что в последнее время именно iTunes стал для меня основным мультимедийным порталом, через который я приобретаю музыкальные композиции, прослушиваю их, компонуя в плейлисты, и делаю еще множество подобных забавных действ. Почему бы не перенести все это дело одним махом, а не заморачиваться вокруг да около? Нет никаких проблем!
Ах да, мы рассмотрим варианты как для пользователей OS X, так и для пользователей Windows.
Подготовительные работы для переноса библиотеки iTunes со старого компьютера на базе OS X или Windows на новый
:1. Запустить iTunes на старом компьютере.
(Вот он, родимый)
2. Открыть меню Файл.
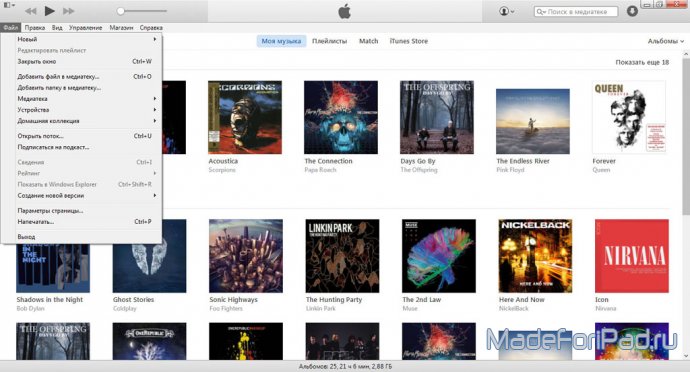
(Открыли меню Файл)
3. Выбрать раздел Медиатека.
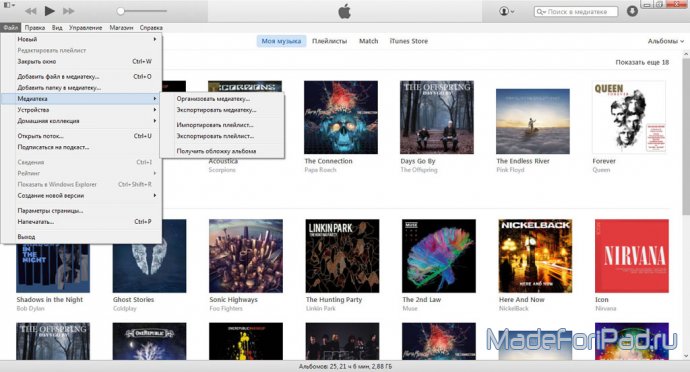
(Перешли в Медиатеку)
4. Перейти в меню Организовать медиатеку.
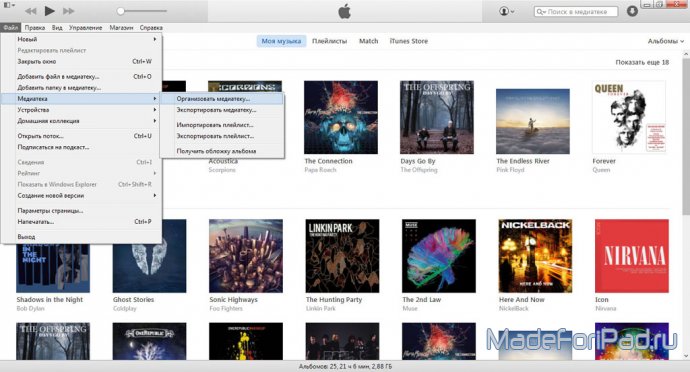
(Финишная прямая)
5. Отметить возможность Собрать файлы и дождаться окончания их копирования.
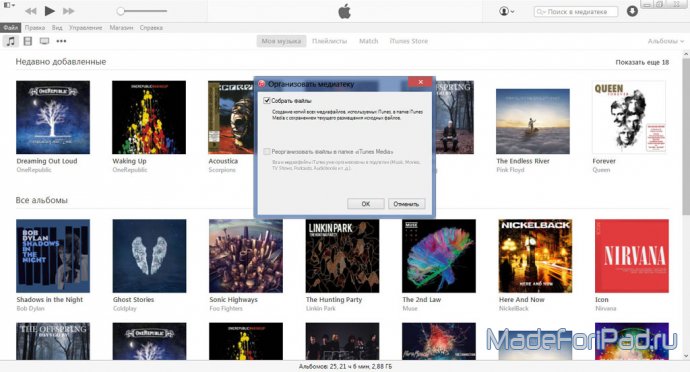
(Вот и все)
Как перенести библиотеку iTunes с одного компьютера на OS X на другой?
Действия, которые нужно сделать на старом компьютере на базе OS X:
2. Откройте новое окно стандартного диспетчера файлов операционной системы под названием Finder.
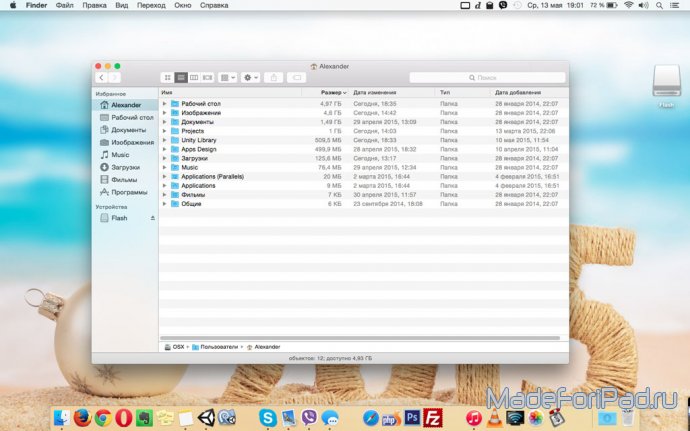
(Примерно так выглядит проводник на OS X)
3. Перейдите в папку Музыка, которая должна находиться в папке текущего пользователя операционной системы OS X.
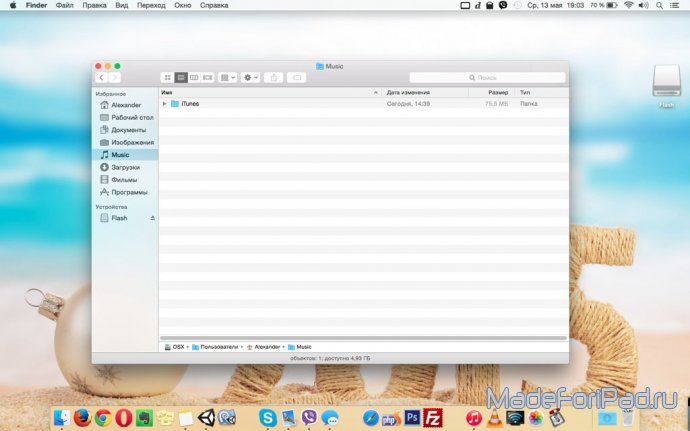
(А вот и меню музыки)
4. В папке Музыка найдите папку под названием iTunes.

(Копируем папочку)

(Нашли съемный носитель)


(Вставляем и ожидаем)
Действия, которые нужно сделать на новом компьютере на базе OS X:
2. Откройте внешний жесткий диск или любой другой информационный накопитель с помощью программы Finder.
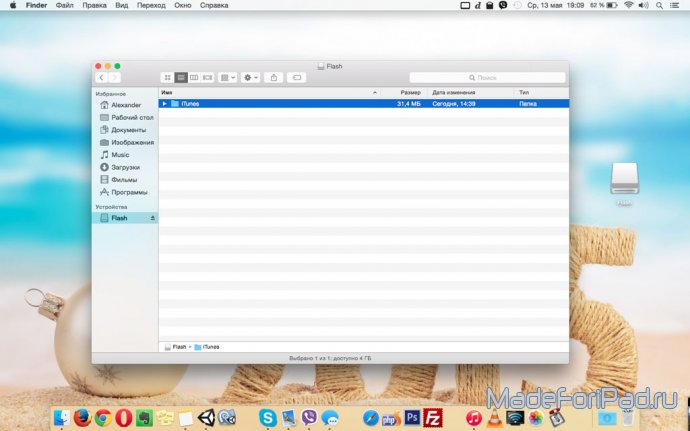
(Вставили жесткий диск)
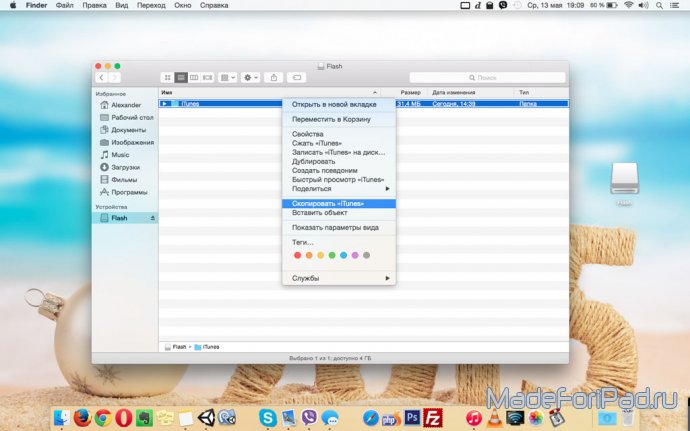
(Копируем папочку)
4. Откройте новое окно стандартного диспетчера файлов операционной системы под названием Finder.
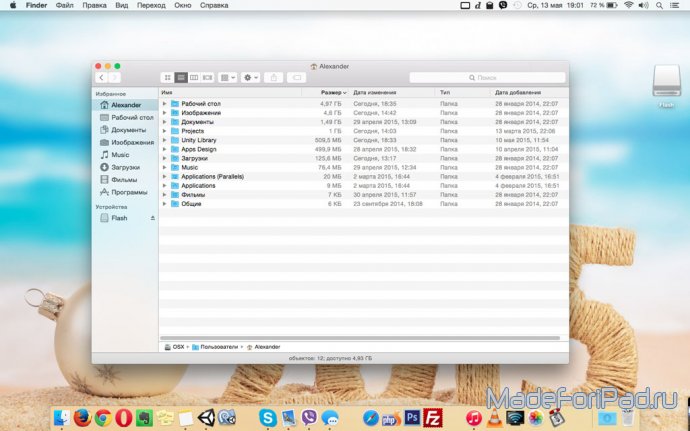
(Открыли диспетчер файлов)
5. Перейдите в папку Музыка, которая должна находиться в папке текущего пользователя операционной системы OS X.
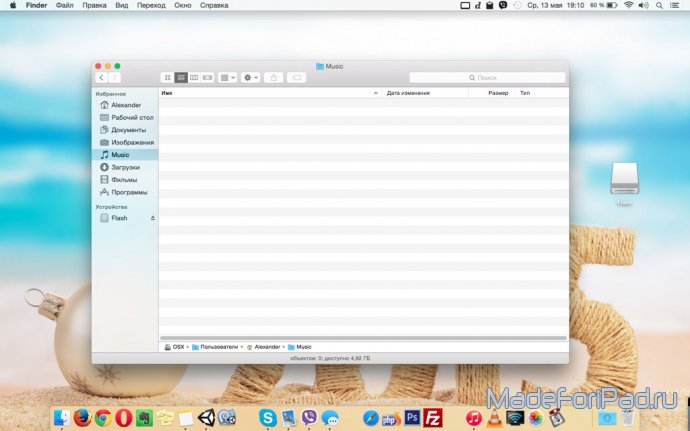
(Перешли в меню Музыки)
6. Вставьте папку iTunes в папку музыка на жестком диске компьютера и дождитесь завершения процесса копирования, который может занять какое-то время, в зависимости от объема аудиозаписей.
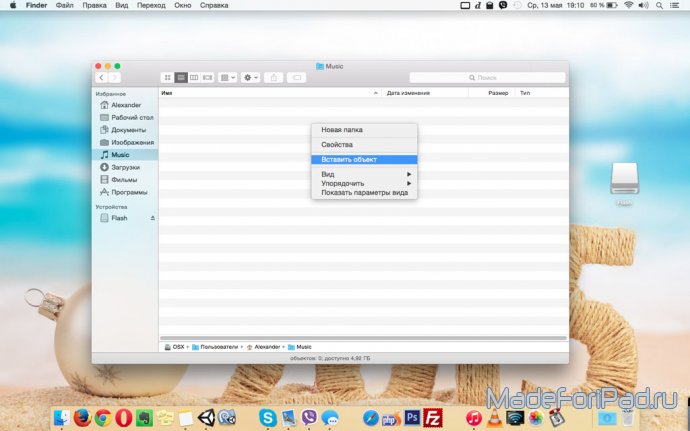

(Вставили папочку и ждем окончания копирования)
Как перенести библиотеку iTunes с одного компьютера на Windows на другой?
Действия, которые нужно сделать на старом компьютере на базе Windows:
1. Подключите к старому компьютеру внешний жесткий диск или любой другой информационный накопитель.
2. Откройте новое окно стандартного диспетчера файлов операционной системы под названием Проводник.
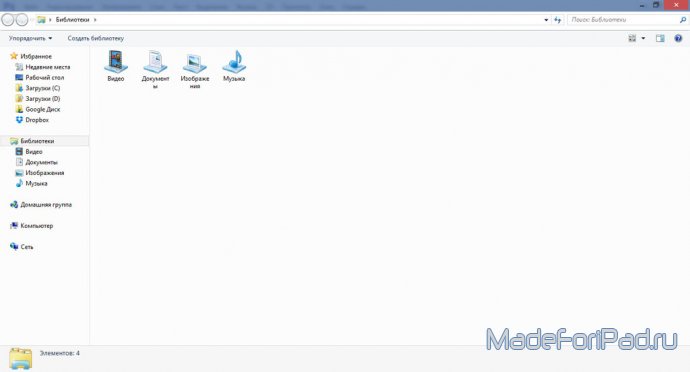
(Открыли наш любимый проводник)
3. Перейдите в папку Моя Музыка, которая должна находиться в папке текущего пользователя операционной системы Windows.

(Нашли Мою Музыку)
4. В папке Моя Музыка найдите папку под названием iTunes.
![]()
(Отыскали вожделенную папочку)
5. Средствами системы скопируйте папку iTunes.
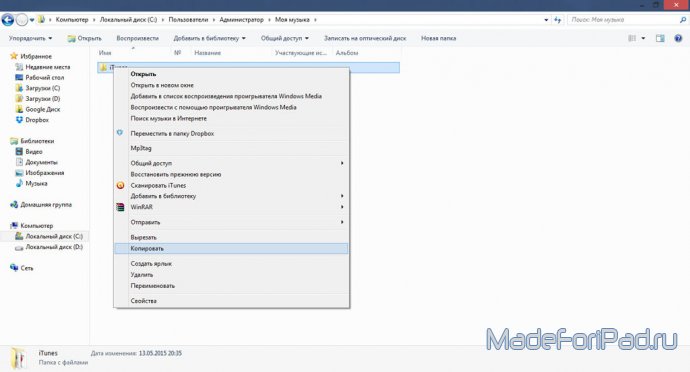
(Копируем папку)
6. Перейдите на съемный жесткий диск или любой другой информационный накопитель.

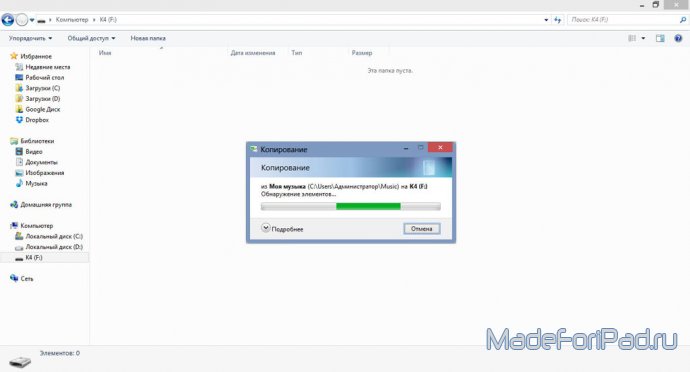
(Вставляем и ждем – обыденность)
7. Вставьте папку iTunes на этот самый носитель и дождитесь завершения процесса копирования, который может занять какое-то время, в зависимости от объема аудиозаписей.
Действия, которые нужно сделать на новом компьютере на базе Windows:
1. Подключите к новому компьютеру внешний жесткий диск или любой другой информационный накопитель, на который была скопирована папка iTunes.
2. Откройте внешний жесткий диск или любой другой информационный накопитель с помощью программы Проводник.
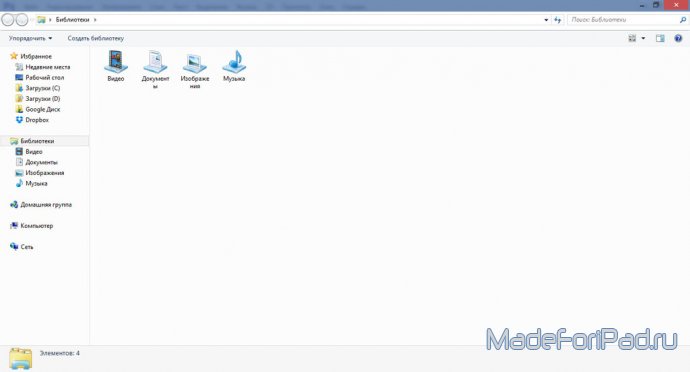
(Наш оконный проводник)
3. Средствами системы скопируйте папку iTunes.
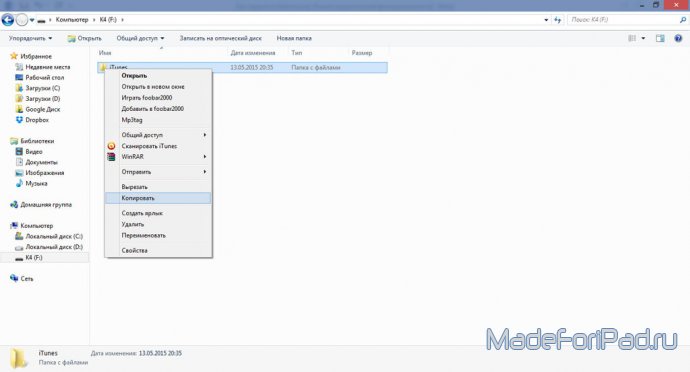

(Вставляем папочку пресловутого «тунца»)
Стоит отметить, что во втором случае на новый компьютер лучше предварительно установить программу iTunes, процесс чего достаточно подробно расписан в .
Таким образом, мы с Вами, дорогой читатель, только что рассмотрели самые простые способы копирования данных программы iTunes со старого компьютера на OS X или Windows на новый. Все свои замечания или предложения вокруг да около сабжа обязательно оставляйте в комментариях к данному материалу.
