- Часть 1: Восстановление данных с устройств iOS
- Часть 2: восстановление данных из резервной копии iTunes
- Часть 3: Восстановление данных с резервной копии icloud
Часть 1: Восстановление непосредственно с iPhone, iPad и iPod touch
Wondershare Dr.Fone для iOS позволяет восстанавливать удаленные контакты, сообщения, истории звонков, сообщения, календари, напоминания и закладки Safari с iPhone 5S/5C/5/4S/4/3GS, iPad Air, iPad mini 2 (сетчатый), iPad mini, iPad с сетчатым дисплеем, новый iPad, iPad 2/1 и iPod touch 5/4, новая Ipad, Ipad 2/1 и Ipod Touch 5/4. Тем временем, вы можете использовать его для сканирования фотопленки, фото потока, фото библиотеки, вложений и голосовых памяток, которые существуют на вашем устройстве.


Сообщите нам, есть ли у вас какие-либо вопросы или если мы забыли добавить. Наслаждайтесь тем, что ваши данные теперь безопасны, и если у вас возникнут какие-либо проблемы, теперь у вас есть данные резервного копирования. Мы покажем вам в этом руководстве, как это сделать. Бесплатная программа может быть загружена с этого сайта. Мы немного подойдем к таблице «Авансы». Затем нажмите «Импорт» и выберите нашу последнюю резервную копию. В зависимости от того, сколько времени прошло с момента последней резервной копии, это может занять 30 секунд или приличный кусок времени.
Примечание: не используйте устройство, если вы потеряли данные на нем. Любая операция на устройстве может генерировать новые данные, которые могут перезаписать потерянные данные и сделать их не подлежащими восстановлению.
1
Подключите устройство к компьютеру
Запустите программу на вашем компьютере и подключите устройство (например, iPhone 4). Затем вы увидите окно справа.
В любом случае, это все, что вы сделали. Конечно, обязательно обратите внимание на пароль, который вы используете для зашифрованной резервной копии. 
В зависимости от того, сколько времени прошло с момента последней резервной копии, это может произойти быстро, или это может занять несколько часов. Вы должны увидеть детали резервного копирования, включая время и размер.
Примечание: если вы используете iPhone 4/3GS, iPad 1 или iPod touch 4, вы можете переключиться в "Advanced Mode" кнопкой в нижнем правом углу.

2
Проверить устройство на наличие потерянных данных на нем
Вы можете просто нажать на кнопку "Start Scan", чтобы немедленно просканировать ваш iPhone, iPad or iPod touch.
В этом учебном пособии рассматриваются обе возможности. Появится экран «Обзор устройства». Затем в пределах этой резервной копии выберите «Контакты». В левом столбце вы увидите свои контактные группы, а затем в столбце, в котором перечислены все отдельные контакты внутри этой группы, а в крайнем правом - контактные данные.
Выберите параметр экспорта из кнопок внизу окна. У вас есть вопросы, которые не рассматриваются здесь? Не стесняйтесь обращаться к нам, если ваша проблема сохраняется. Во время передачи данных, пожалуйста, не отсоединяйте телефоны. Вы увидите все контакты там.
Примечание: чтобы включить "Advanced Mode" для глубокого сканирования вашего iPhone 4/3GS, iPad 1 and iPod touch 4, следуйте описанию в окне.
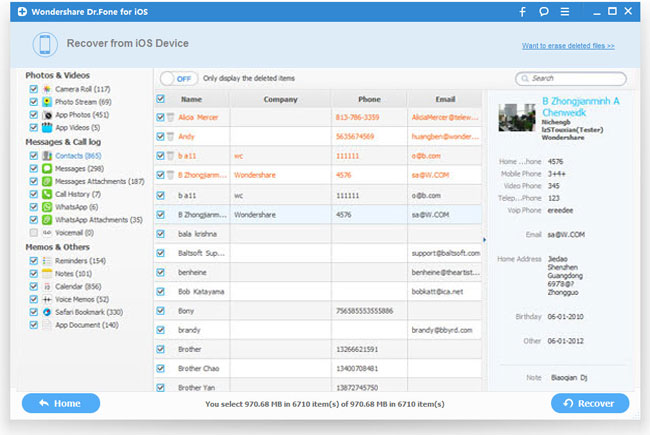
3
Просмотр и восстановление данных с устройства
Сканирование займет у вас некоторое время. После того, как оно будет завершено, вы можете увидеть результат сканирования, сгенерированный программой. Все потерянные и существующие на устройстве данные отображаются в категориях. Выберите меню с левой стороны и просмотрите контент по одному. Вы можете поставить галочку на любой элемент и сохранить его на своем компьютере, нажав на кнопку "Recover".
Просто перейдите по ссылке и прочитайте больше. И, к счастью, никогда не было необходимости восстанавливать устройство. Но что делать, если что-то пойдет не так? И теперь это разрешено, пришло время поделиться моим решением. Выберите устройство и откройте приложение «Службы».
Это покажет два, так называемых, документа: «игры» и «внутренние». Теперь выберите пункт назначения резервного копирования и дождитесь, пока все файлы будут скопированы в это место. Этот файл содержит имя мира. Изменение этого файла не изменяет имя внутри игры. Но этот файл полезен для определения имени мира. Восстановление - это противоположность резервного копирования. Появится сообщение о том, что папка уже существует. Выберите «Заменить» и дождитесь, пока все файлы будут скопированы на устройство.
Примечание: Если вы попытаетесь восстановить текстовые сообщения и iMessage, всплывающее окно спросит: восстановить на компьютер или восстановить на устройство. Если вы хотите восстановить эти сообщения обратно на устройство iOS, нажмите кнопку Recover to Device.
Часть 2: Извлечение резервной копии iTunes для восстановления данных для всех iOS устройствах
Этот режим восстановления данных позволяет восстановить не только существующие данные резервной копии, но также и те данные, которые были удалены из устройства прежде чем вы сделали резервную копию, в том случае, если они не были перезаписаны.
Нет необходимости восстанавливать всю резервную копию. Просто помните, что папка «Игры» является основной папкой. Перед восстановлением можно удалить или даже дублировать миры в папке «Игры». Ну, перестаньте беспокоиться, потому что, как и большинство вещей в жизни, есть простое решение.
Перенос данных приложения и игры
Отключите свое старое устройство от компьютера, затем подключите новое устройство и найдите приложение, которое вы хотите перенести на новое устройство, используя те же шаги, что и выше. Найдите папку «Документы» для приложения на новом устройстве и скопируйте все данные в папке «Документы» на рабочем столе на новое устройство. Скопируйте папку на рабочий стол. . Существует несколько вещей, которые могут пойти не так, когда вы используете этот метод для передачи файлов приложений и игр. Вы должны помнить, что разные приложения используют разные файлы сохранения, поэтому вам, возможно, придется настроить вышеуказанные шаги и скопировать несколько файлов, а иногда даже один файл.
Примечание: не синхронизируйте устройство с iTunes, когда вы поняли, что вы потеряли данные, или резервное копирование файлов iTunes будет обновляться после синхронизации, если вы хотите восстановить их через этот режим восстановления.
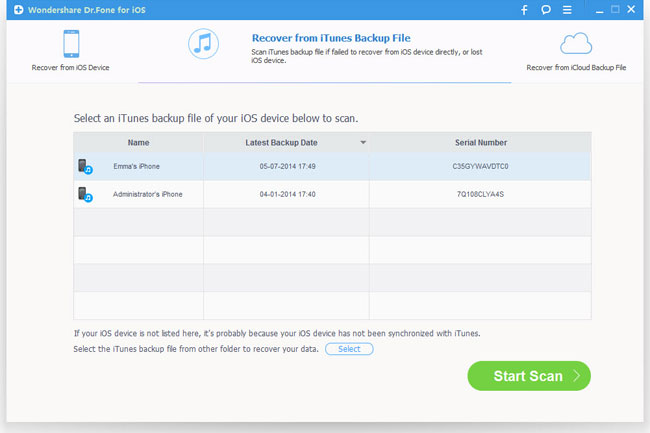
1
Выбери резервную копию iTunes, чтобы извлечь и сканировать ее
При запуске программы запуститься режим восстановления с устройства iOS (режим по умолчанию). Переключитесь на "Recover from iTunes Backup File" в верхней части главного окна, и вы увидите окно справа.
Метод должен работать для большинства приложений, но на всякий случай, вот некоторые дополнительные советы. Иногда у вас могут быть две отдельные версии приложения, но вы все равно сможете передавать данные между ними. Не все приложения сохраняют свои файлы в папке «Документы», и в этих случаях попробуйте скопировать папку «Библиотека» в дополнение к папке «Документы». Это может быть автоматически, или вам нужно включить функцию в настройках приложения. Начните с включения нового устройства. Если вы уже закончили настройку своего нового устройства, вам нужно удалить его.
Здесь все файлы резервной копии iTunes из вашего iPhone, iPad and iPod touch, которые никогда не синхронизировались с iTunes на этом компьютере, будут автоматически найдены и перечислены. Выберите тот, который вам нужен, и нажмите кнопку " Start Scan", чтобы извлечь его.
![]()
Теперь вы можете перенести резервную копию приложений на ваше новое устройство, выполнив следующие шаги. Таким образом, можно с уверенностью сказать, что между всеми вышеперечисленными методами ваше приложение и данные игры никогда не должны быть потеряны.
Выберите файлы для передачи
Он поддерживает передачу данных между различными типами сотовых телефонов, даже если они находятся на разных платформах. Загрузите эту удивительную программу, а затем установите ее на свой компьютер. Программа распознает ваши устройства как можно скорее и покажет тип передаваемого файла в середине основного окна, например, контакты, видео, музыку, фотографии, журналы вызовов и текстовые сообщения, приложения. 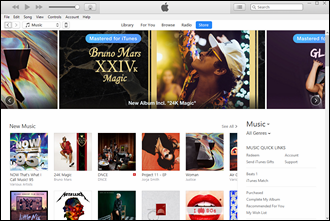

Восстановление из резервной копии отличается от полного восстановления программного обеспечения.
2
Предварительный просмотр и восстановление предыдущих данных
Через несколько секунд, все данные в резервной копии будут извлечены и отобразятся в категориях. Вы можете просмотреть их по одному перед восстановлением. Затем, вы можете выборочно отметить и восстановить те, которые вы хотите, нажав внизу на кнопку "Recover".
Примечание: отображаемые в результате сканирования данные содержат удаленные и существующие элементы на вашем устройстве. Каждый из них имеет свой собственный цвет. Если вы хотите отделить их, вы можете использовать кнопку наверху: Only display the deleted items.
Часть 3: Восстановление данных из резервной копии iCloud для любого устройства IOS
Не нашли данные с вашего iOS устройства и резервного файла iTunes? Существует и третий способ: восстановить из резервной копии iCloud. Это позволит вам просмотреть и восстановить все данные в резервной копии iCloud. Поэтому, не делайте резервное копирование устройства с iCloud сразу, когда вы обнаружите потерю данных.

1
Выберите режим восстановления и войдите в iCloud
После запуска Wondershare Dr.Fone для iOS, выберите вверху режим восстановления "Recover from iCloud Backup Files". Затем, вы увидите окно ниже. Введите свой аккаунт iCloud и пароль для входа.
Примечание: Wondeshare серьезно относится к вашей конфиденциальности. Мы никогда не ведем учет любых ваших регистрационных данных Apple или контента во время любых сеансов.
Сканирование будет завершено в течение нескольких минут. После того, как оно остановится, вы можете просмотреть почти все данные в вашей резервной копии файла iCloud, такие, как контакты, сообщения, фотографии и многое другое. Проверьте их по одному и отметьте нужный пункт. Затем нажмите на кнопку "Recover button", чтобы сохранить их на компьютере одним щелчком мыши.
Примечание: перед тем как выйти из программы, вы можете вернуться на главный экран, чтобы удалить загруженные резервные копии iCloud с компьютера, так чтобы у других не было никакого способа получить доступ к ним. Затем выйдите из своего аккаунта iCloud.
Многие пользователи даже не задумывается о нем, и просто шьют свой девайс заново, а потом ломают голову и недоумевают – куда же делись все контакты, сообщения, настройки, приложения? Благо, в последнем iTunes под номером 11 этот процесс автоматизирован, и задумываться о нем не нужно. Но что, если дизайн нового комбайна просто не нравится и хочется остаться на старом полюбившемся iTunes? В таком случае, Резервную копию сделать придется вручную. А еще можно все запрятать в iCloud. Итак, попробуем разобраться с возможными вариантами резервного копирования…
Начнем с того, что есть два способа сохранения резервной копии iPhone.
1) На компьютере с помощью iTunes
2) В облаке, на серверах Apple через iCloud.
Что удобнее, каждый выбирает сам. Одновременно: и в iTunes и в iCloud резервная копия iPhone хранится не может!

В старых iTunes
Делается это достаточно просто, всего-лишь нужно выполнить следующие шаги:
1) подключить ваше устройство к компьютеру
2) выбрать ваш девайс слева в колонке выбора разделов
3) в открывшемся окне устройства прокрутить до пункта “Резервное копирование”
4) Выбрать путь выполнения копирования: либо это будет iCloud, либо классическая копия на компьютере
5) дождаться завершения процесса бекапа

В новых iTunes
В новом iTunes 11 версии (если он у вас установлен и вы отключили автобекап, забыв последний сделать) вам нужно лишь:
1) подключить устройство к компьютеру
2) выбрать справа сверху устройство по его имени
3) нажать на кнопку Резервное копирование

Где резервная копия iphone хранится на компьютере:
Это место зависит от установленной на вашем компьютере операционной системы:
Windows XP: \Документы и настройки\Имя пользователя\Application Data\Apple Computer\MobileSync\Backup\.
Vista или Windows 7: Пользователи\Имя пользователя\AppData\Roaming\Apple Computer\MobileSync\Backup\.
Mac OS: \Пользователи\Имя пользователя\Библиотеки\Application Support\MobileSync\Backup.
Резервное копирование в iCloud
Включить резервное копирование в iCloud можно iTunes или даже в самом iPhone. Откройте на телефоне “Настройки” – “iCloud” и включите “Копирование в iCloud”.

C этого момента резервное копирование на сервер Apple будет происходить каждый день без вашего участия.
Но для этого нужно:
1) Подключение к интернету по Wi-Fi.
2) Подключение iPhone к источнику питания.
3) Блокировка экрана.
Можно самим, вручную, создать резервную копию. Для этого подключите iPhone к интернету по Wi-Fi. Откройте “Настройки” – “iCloud” – “Хранилище и копии”. Выберите пункт “Создать копию”.
Как восстановить резервную копию iphone
В старых iTunes.
В правой боковой панели выберите ваш iPhone. Нажмите правую кнопку мыши на этом пункте.
В появившемся меню пункт “Восстановить из резервной копии”. Укажите нужную резервную копию iPhone. Нажмите “Восстановить”.
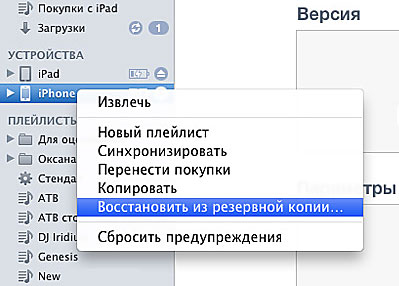
В новых iTunes.
В правом нижнем углу нажмите кнопку устройства. Перейдите на вкладку “Обзор”. Нажмите “Восстановить из копии”.
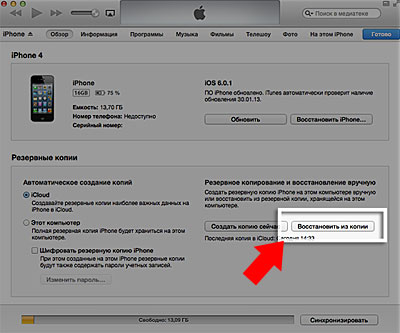
Перенос данных из iPhone
Но это был лишь один из вариантов.
Вариант номер два – это ситуация, когда через iTunes сделать резервное копирование не получается, а сделать его надо.
Внимание – для метода, описанного ниже вам понадобится установленный jailbreak на вашем устройстве. Способ этот является не совсем способом, а лишь возможностью спасти остатки “Помпеи” при различных форс-мажорных обстоятельствах.
Итак, если iTunes не хочет или не может выполнить бекап, а он очень нужен, то выйти из положения хоть в какой-то мере поможет следующее:
1. Контакты – var/mobile/Library/AddressBook. (резервная копия контактов iphone. в папке два файла,сохраняем оба.)
2. SMS – var/mobile/Library/SMS.
3. Почта – var/mobile/Library/Mail.
4. Заметки – /var/mobile/Library/Notes/.
5. Программы из App Store должны быть в iTunes, если нет – нажмите в iTunes на айфоне правой кнопкой мыши, затем – “Перенести покупки”.
6. Программы из Сydia придётся переустанавливать. Можно сохранить их список с помощью AptBackup, установив соответствующее приложение из Cydia.
7. Фотографии лежат в var/mobile/Media/DCIM.
8. Музыка должна быть в iTunes, если нет – скопируйте с помощью файлового менеджера (и только не вздумайте потом копировать им обратно, он испортит вам медиатеку в телефоне и восстанавливать её придется только полным обновлением библиотеки).
9. Рингтоны должны быть в iTunes, если нет – скопируйте с помощью файлового менеджера для iPhone (не вздумайте потом копировать им обратно, он испортит вам медиатеку в телефоне!)
10. Календарь – /var/mobile/Library/Calendar.
11. Закладки, история – /var/mobile/Library/Safari.
12. Закладки из Safari в виде иконок на рабочем столе /var/mobile/Library/WebClips.
На всех папках из Library, перенесенных вручную необходимо обязательно проверить права (0700 Owner – mobile, Group – mobile), и на самих файлах, которые находятся внутри (0644 Owner – mobile, Group – mobile). Если права выставлены правильно, то контакты будут нормально сохранятся и вылетов не будет никаких.
Теперь, узнав как и где сделать Резервное копирование, вам уже будет не страшна потеря данных при смене телефона, либо при ситуации, когда вы совершили ошибку при ускорении работы iOS либо улучшении батареи iPhone.
