Еще со времен iOS 5 процесс активации iPhone стал предельно прост и понятен любому пользователю техники Apple , но что если iPhone 5 ваш первый девайс с надкушенным яблочком на торце? Тогда без нашей инструкции по активации нового айфона вам не обойтись. Если же у вас один из предыдущих iPhone на iOS 5 или выше, данная инструкция вам так же поможет сделать первый шаг на пути использования вашего нового гаджета.
После того, как iPhone 5 распакован, вставлена наносим от вашего оператора (или изготовлена вручную, согласно нашей ), включаем iPhone продолжительным нажатием кнопки на верхнем торце и приступаем непосредственно к процессу активации. Все скриншоты, к сожалению, на английском, но процесс аналогичен и для русского языка, заблудиться не получиться.
1) Перво-наперво нам предлагают выбрать страну проживания и язык. Выбираем соответственно Россия-Русский.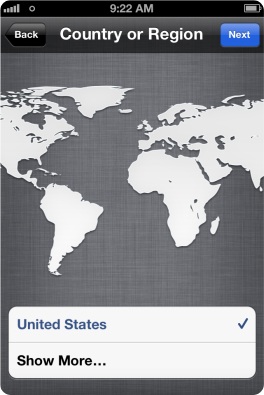
2) Далее нас спросят включать ли геолокационные сервисы, они необходимы для работы множества приложения (геометки в фото, карты, навигатор и даже Siri), но если вы подрабатываете шпионом, то можно их не активировать:) После iPhone 5 попросит от нас подключения к беспроводной сети (Wi-fi), интернет необходим для завершения процесса активации и настройки ряда сервисов Apple. Соответственно подключаемся, если есть активная сеть поблизости, если нет – выбираем использовать мобильный интернет от вашего сотового оператора.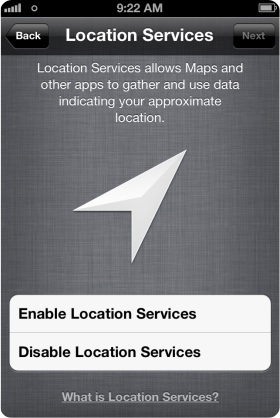
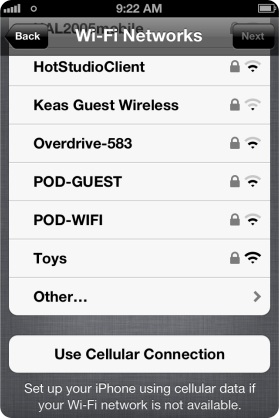
3) Затем идет этап активации в сети вашего оператора, возможно придется немного подождать пока “прилетят” все настройки. Следующий этап – восстановление из бэкапа, в том случае, если айфон у вас не первый. Доступны опции восстановления из iTunes и iCloud. Если же iPhone 5 ваш первый телефон от Apple – выбираем “Set Up an New iPhone”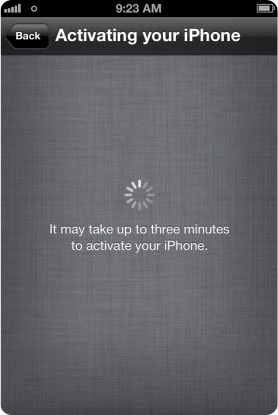
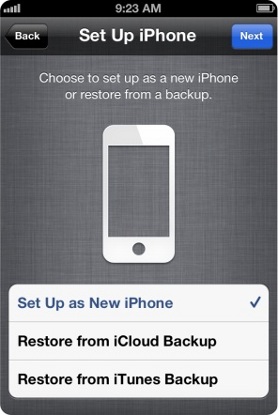
Примечание: Все дальнейшие шаги необязательны, по сути телефоном уже можно пользоваться, просто пропустив их, но все же настоятельно рекомендуем закончить настройку, чтобы ощутить всю мощь нового iPhone 5, в паре с не менее свежей и замечательной iOS 6.
4) На данном шаге нам необходимо подключиться к беспроводной сети (Wi-fi) и войти под своим Apple ID (личный идентификатор в экосистеме Apple, без которого вы не сможете пользоваться и 10ой частью всех сервисов), либо зарегистрировать новый (бесплатно), в случае его отсутствия.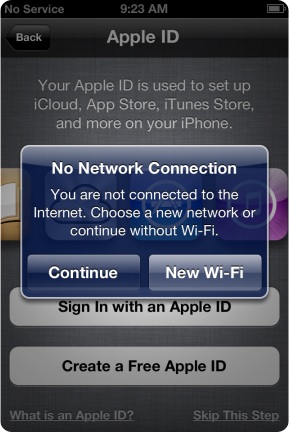
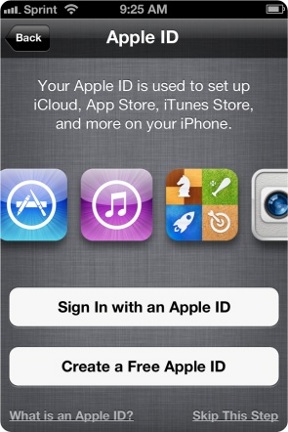
5) Далее нам необходимо принять соглашение о «правах и обязанностях», жмем “Agree”, либо “Принять” в русской версии интерфейса, и активировать голосовой помощник – Siri. На русском Siri по прежнему ничего не понимает, потому включать ее или нет, решайте сами.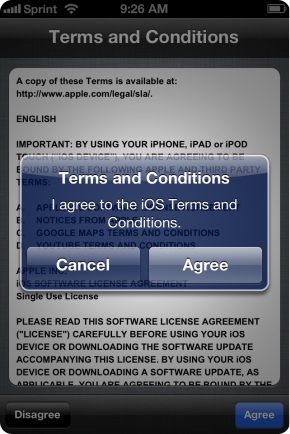
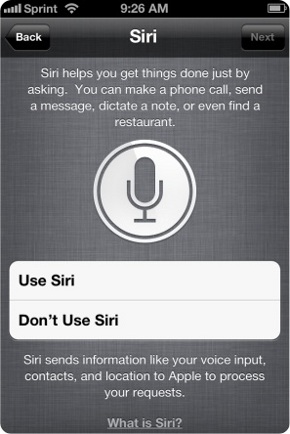
6) Мы подобрались к финалу! На данном этапе нас спросят отправлять ли диагностические данные в Apple и покажут заветную кнопку “Начать пользоваться айфоном”. Вот и все, ваш iPhone 5 готов к бою:)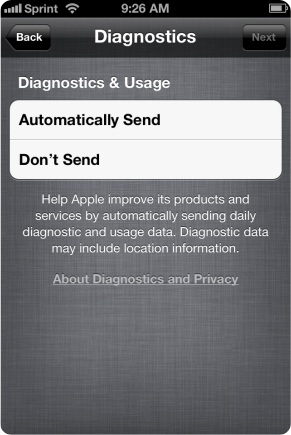
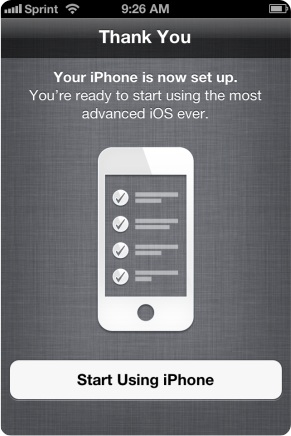
04 Апрель 2016 В новом айфоне появилось множество новых функций и возможностей. Вот десять из наших любимых трюков для нового iPhone SE!
Используйте "Hey Siri" без разблокировки.
Siri всегда был полезным спутником на iPhone, но она получила несколько новых трюков в последнее время. Один из самых лучших дополнений является режим громкой связи, позволяя задавать ей вопросы, даже без разблокировки вашего iPhone. Включите эту новую функцию в меню Настройки> Общие> Siri> Разрешить " Hey Siri ". Вам нужно настроить Siri, повторяя эту фразу несколько раз, а затем вы всё заработает.
Живые фотографии Live Photos вроде как волшебные фотографий из Гарри Поттера. Всякий раз, когда вы берете фото с этим включенным режимом, вы получите несколько секунд видео до и после того, как была сделана фотография. Это довольно удивительно, но он также может использовать много дополнительного места в памяти (и iPhone SE начинается только с 16 Гб). Вы можете отключить эту функцию, нажав на иконку (три окружности) в центре верхней части приложения камеры; желтый цвет означает, что он включен, и белый означает, что он выключен.
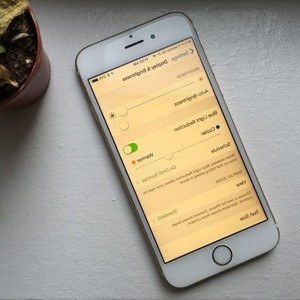
Night Shift является блестящим новым дополнением к iOS 9. После включения, он будет сдвигать цветовую температуру дисплея в течении суток, делая вещи выглядят теплее к вечеру (более желтым, менее синий). Научные исследования доказали, что это сделает более легким для вас, чтобы пойти спать вечером, избегая влияния яркого синего света. Вы можете включить это в в Настройки> Дисплей и Яркость> Night Shift
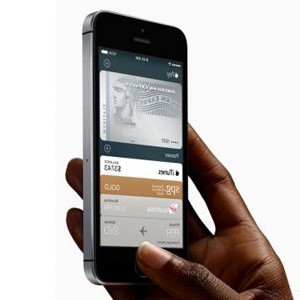
К сожалению, эта функция в России еще не работает, но если вы часто ездите заграницу, но знайте что Apple Pay работает в iPhone SE, благодаря чипу NFC и считывателю отпечатков пальцев. Вы можете воспользоваться услугой оплаты всеми видами товаров и услуг, как в реальном мире (например, магазины и метро) и на вашем iPhone (при заказе от ASOS, например). Это простой в использовании способ оплаты, который стоит попробовать.
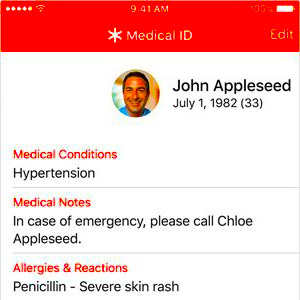
Одним из менее известных дополнений iOS 9 был медицинский ID. Идея заключается в том, что даже если вы не в состоянии говорить, спасатель сможет увидеть информацию, такую как дата рождения, группа крови, аллергии и номер экстренного контакта. Стоит настроить это один раз, если вы в конечном итоге в ней нуждаетесь.
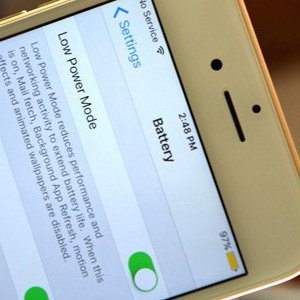
Режим Low Power является новым дополнением к IOS, предлагая способ протянув жизнь вашей батареи. Ваш iPhone SE предложит вам включить режим при 20% и 10% заряда батареи, но вы можете включить его раньше, если вы хотите в Настройки> Аккумулятор. Режим отключает синхронизацию и некоторые визуальные эффекты, и превращает значок батареи в желтый цвет, чтобы вы знали, что режим энергосбережения включен.

IPhone SE поставляется с некоторыми изящными анимированными фонами, созданных из тысяч фотографий с высоким разрешением. Вы можете найти их в меню Настройки> Обои> Выбать новые обои> Динамические.

Новый раздел расхода батареи в меню настроек действительно полезен, поскольку он показывает большим списком сколько батареи потребляет каждое приложение. Если вы ищете причину почему ваш iPhone не работает также долго, как раньше, вы просто можете найти ее здесь. После того как вы определили энергоемкие приложения, вы можете удалить их или ограничить их работу.
Здравствуйте дорогие друзья! Долго думал, чего бы такого полезного написать в канун Нового года и решение пришло само собой. Наверняка в связи с предстоящими праздниками число владельцев iPhone значительно увеличилось. А значит увеличилось число вопросов по пользованию гаджетом, правильной настройке и оптимизации его автономной работы.
Первоначальная настройка iPhone
Прежде всего хочу предупредить, что не стоит вестись на предложения заумного продавца настроить айфон и создать Apple ID за символическую сумму. Во-первых, вы без проблем сможете сделать это сами с помощью этого небольшого руководства, во-вторых, мне неоднократно приходилось исправлять косяки за такими горенастройщиками (то Apple ID сделают уродский, то не сообщат владельцу ответы на контрольные вопросы). Так что шлите их нафиг, сами все настроим и создадим. И сразу ещё одна важная рекомендация — обязательно храните чек, несмотря на то, что международная гарантия Apple (1 год) обязывает официальные сервис-центры производить ремонт и обслуживание без чека, он вам здорово пригодится в случае продажи телефона. Таким образом без проблем докажете, что айфон куплен в магазине и вы не барыга.
Внимание! В зависимости от модели телефона и версии ПО, вышеописанные пункты настройки могут незначительно отличаться.
1. Итак, нажимаем заветную кнопку включения и видим такой экран.

2. Выбираем страну, регион.

3. Подключаемся к WiFi, либо используем сотовую связь. Далее предлагается включить или отключить службы геолокации. Я, как правило, включаю, а потом, уже на этапе детальной настройки, отключаю геолокацию для приложений где она не нужна. Дело в том, что она неплохо сокращают время автономной работы телефона, поэтому все лишнее лучше отключить. Подробнее об этом расскажу дальше.
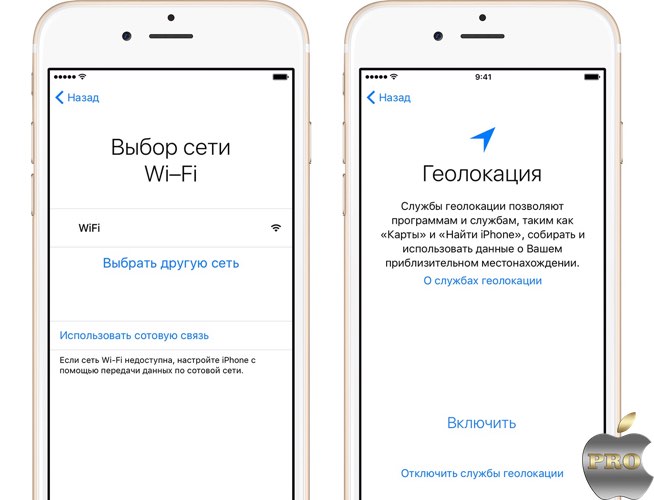
4. Если вы приобрели iPhone модели 5s и выше, то можете настроить функцию Touch ID позволяющую получить доступ к телефону, а также к AppStore и некоторым приложениям по отпечатку пальца.
Далее необходимо придумать шестизначный числовой пароль, необходимый в случае невозможности разблокировать iPhone по отпечатку. Кстати, если для вас шесть цифр очень много, то можете установить 4 значный пароль, для этого нажмите «параметры пароля».
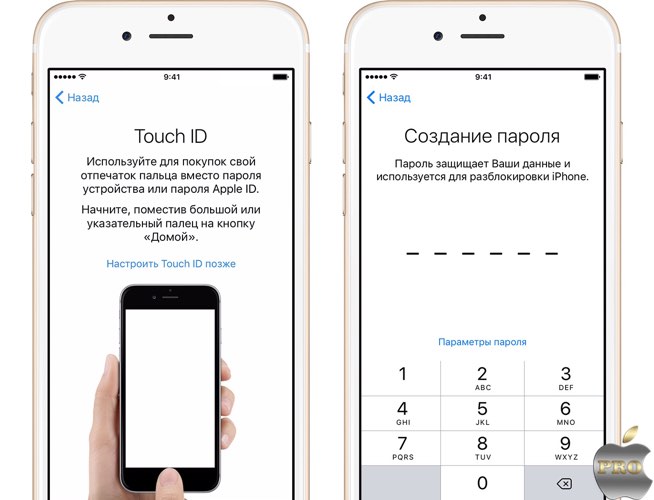
5. Если приобретённый iPhone у вас не первый и вы предусмотрительно сделали резервную копию данных со старого девайса, то можете выбрать соответствующий пункт. Либо настроить как новый.
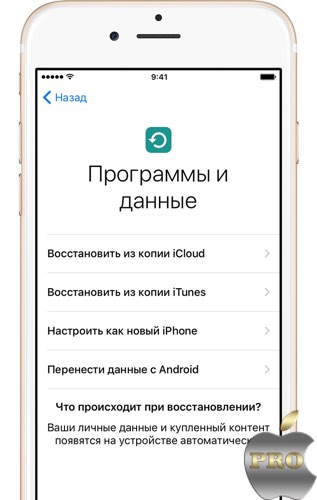
6. Теперь нам предлагается ввести Apple ID, либо создать его. Если у вас нет этого идентификатора, то советую нажать «Нет Apple ID» а затем пропустить шаг создания. Чуть дальше я расскажу как можно создать Apple ID без кредитной карты.
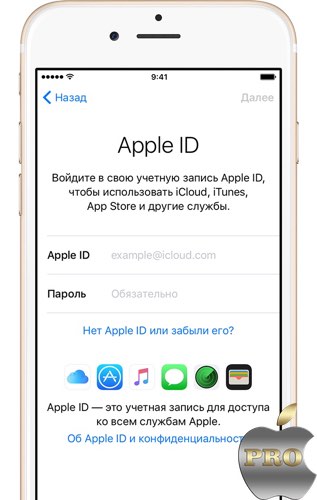
7. Siri. С не очень давних пор голосовая помощница Apple обзавелась русским языком и научилась более точно распознавать запросы хозяина. Мне очень помогает, особенно за рулём.
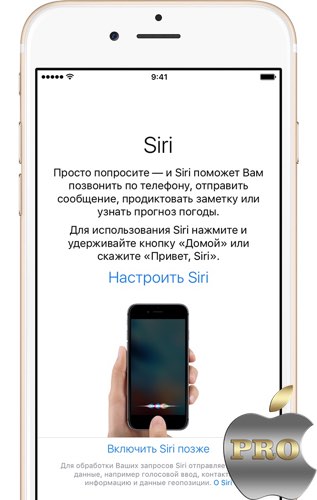
9. Этот шаг для владельцев шестых и более поздних моделей iPhone. Система предлагает выбрать один из двух вариантов отображения информации на экране: «стандартно» и «увеличено». Если нет проблем со зрением, то «стандартно» самое то.

10. Нажимаем «начать работу», барабанная дробь… и вот нашему взору наконец то предстал домашний экран телефона. Поздравляю 🙂
Это я к тому, что приведённые ниже советы носят чисто рекомендательный характер и не являются догмой. Все упирается в то к какой из двух групп пользователей вы относитесь.
2. Импорт контактов на iPhone . Обо всех простых способах переноса контактов на iPhone читайте вот это небольшое .
3. А теперь вернёмся к вопросу настройки служб геолокации (настройки>конфиденциальность>службы геолокации). Рекомендую включить геолокацию (выбирайте пункт «при использовании программы») для следующих пунктов:
- Карты
- Камера. Вашим снимкам автоматически будет присваиваться геопозиция.
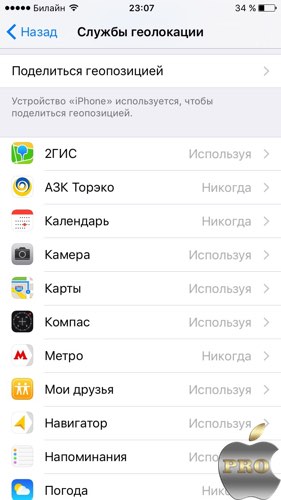
Все остальные галочки — по желанию.
Прокручиваем список вниз и выбираем «системные службы». Отключаем:
- Геолокационные iAd
- Калибровка компаса
- Сети WiFi
- Диагностика и использование.
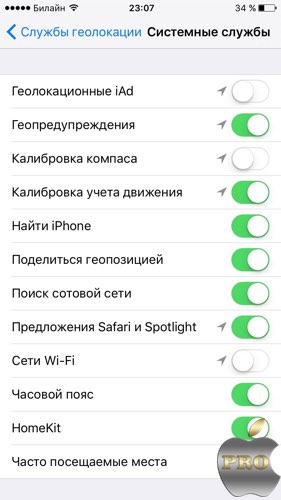
Обязательно оставьте включённым переключатель «найти iPhone», остальное опять же по желанию. При необходимости вы всегда сможете откорректировать настройки геолокации под себя.
4. Обновление ПО . Не забывайте своевременно обновлять iOS (настройки>основные>обновление ПО), как в правило, с каждой новой прошивкой Apple улучшает стабильность и производительность. Но не всегда:). Имейте ввиду, что для этой процедуры крайне необходим устойчивый WiFi, если обновляетесь по воздуху (без компьютера). Так как обновления весят в районе 1 Гб и не каждый может позволить спустить на это дело весь мобильный трафик.
Для полного представления самых крутых возможностей iOS 9 прочтите
5. Разберитесь с iTunes . К сожалению очень многие новички ни как не могут подружиться с iTunes. Думаю причина кроется в том что Apple решила впихнуть в неё слишком большой перечень функций. Вот вам парочка статей для ознакомления.
7. Установка приложений. Если вы уже создали Apple ID, то теперь нужно только зайти в AppStore, выбрать нужное приложение, скачать его и запустить.
Кстати, если не хотите каждый раз при при загрузке приложений и контента вводить пароль, то в настройках Touch ID (настройки>Touch ID и пароль) можете активировать доступ по отпечатку пальца.
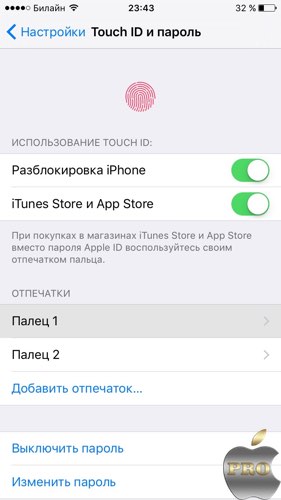
На этом, пожалуй, я закончу свое краткое руководство. Искренне надеюсь, что этими советами смог спасти кого-то от ошибок. Конечно же это далеко не полный перечень всего того, что можно настроить и оптимизировать. Поэтому жду ваших комментариев с рекомендациями.
Всех с наступающим! Желаю новых айфонов и успешной их эксплуатации! 🙂
Техника Apple одна из самых простых в использовании. С каждой новой версией iOS разработчики стараются упростить систему и сделать её максимально комфортной для владельцев. Но несмотря на это у неопытных пользователей все же возникают проблемы с настройкой гаджетов Apple при первой активации. Разберём подробно все пункты настройки и их нюансы.
Настройка iPhone, iPad и iPod с нуля: описание всех пунктов
Первоначальная настройка во многом определяет уровень качества и удобства взаимодействия с устройством. Несмотря на то что многие её пункты можно пропустить или изменить позже, для оптимальной работы гаджета рекомендуется произвести все необходимые манипуляции на старте.
Выбор страны, установка времени и даты
После запуска устройства Apple на экране появится приветствие. Смахнув его в сторону, вы перейдёте к языковым параметрам интерфейса. Далее потребуется выбрать страну. После этого на основе данных о часовом поясе выбранного региона, время и дата определятся автоматически.
Выбор языка и региона
Подключение к Wi-Fi будет полезным при выполнении последующих пунктов настройки устройства, в частности создания нового Apple ID или подключения уже действующего (в случае, если вы используете одну систему аутентификации на нескольких гаджетах Apple). Однако если вы намерены сэкономить время или попросту не имеете доступа к сети Wi-Fi в настоящий момент, этот этап можно пропустить.
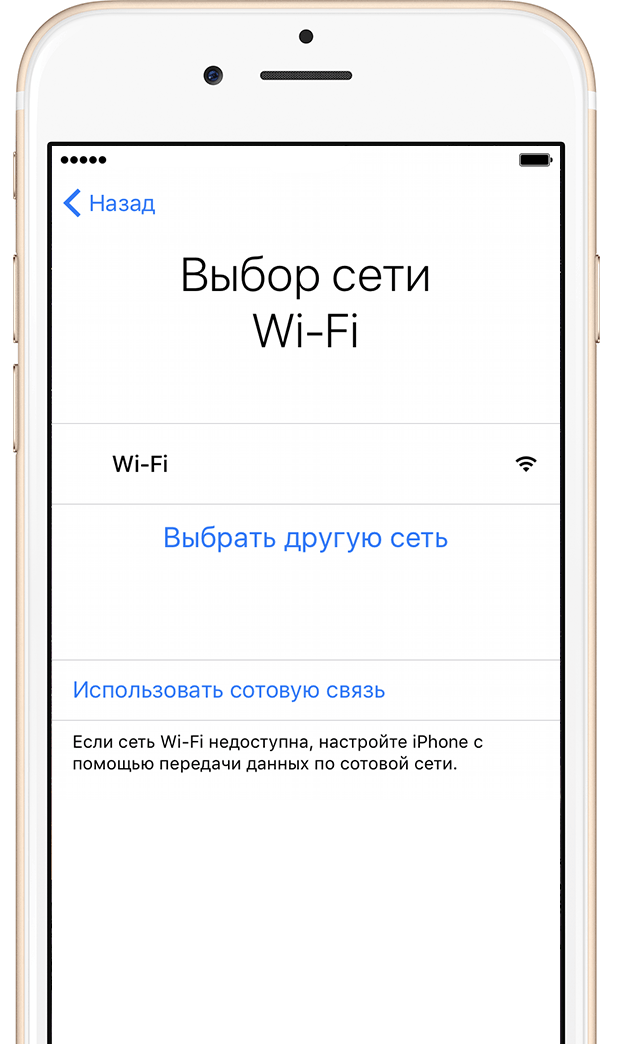
Подключение к беспроводной сети
Геолокация
В этом пункте настройки устройства предлагается включить или отключить геолокацию. Службы геолокации отвечают за сбор информации о ваших географических координатах. Они используются такими приложениями, как «Карты», «Instagram», «Камера» и т. д., для вычисления вашего примерного местоположения. Кроме того, с помощью служб геолокации можно отследить устройство Apple. Эта функция придётся очень кстати в случае утери или кражи гаджета. Что касается плюсов отключения геолокации - это сэкономит заряд аккумулятора.
Активировать и деактивировать службы геолокации можно в любой момент, зайдя в настройки «Яблока». Также их действие позволяется ограничить для некоторых программ.
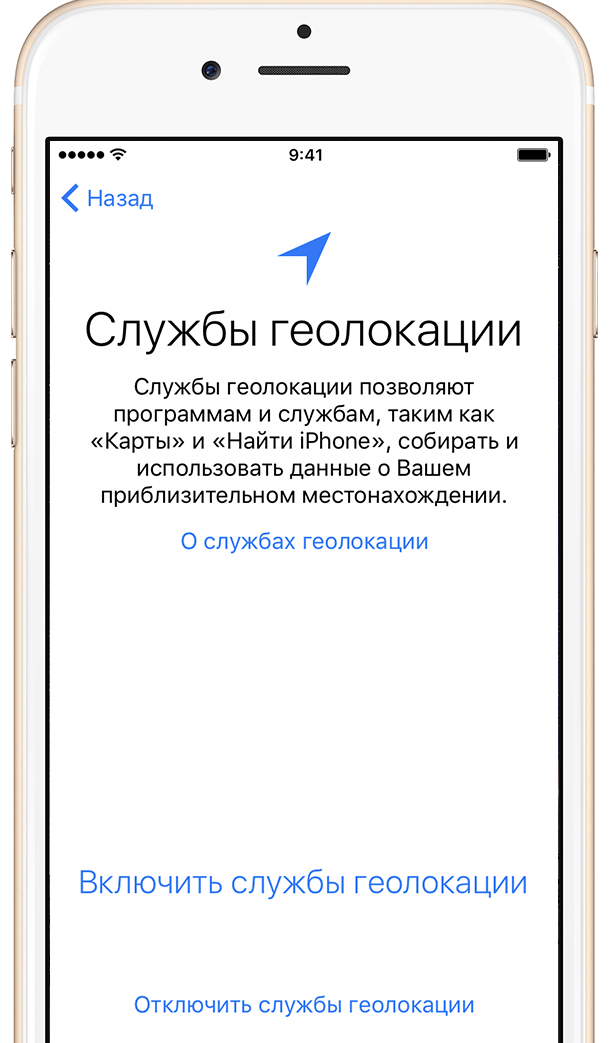
Геолокация
Настройка iPhone, iPad, iPod
На этом этапе предлагается:
- настроить устройство Apple как новое;
- восстановить его из резервной копии в iCloud;
- восстановить устройство из резервной копии на локальном диске.
Если ваш смартфон или планшет абсолютно новый и вы настраиваете его с нуля, не задумываясь выбирайте первый пункт. Однако при настройке гаджета после апгрейда прошивки или восстановления системы, более актуальным будет использование резервных копий данных.
![]()
Настройка iPhone, iPad, iPod
Apple ID
Следующий этап - создание Apple ID или вход в уже существующую учётную запись. Apple ID - аккаунт, дающий доступ к таким приложениям, как App Store, Apple Music, iCloud, iMessage, FaceTime и т. д. Для его создания вам потребуется заполнить следующую информацию:
- Ф. И. О.;
- e-mail, к которому будет привязан аккаунт;
- пароль к учётной записи;
- выбрать контрольные вопросы и ответы на них (потребуется для восстановления аккаунта);
- дата рождения;
- запасной e-mail;
- почтовый адрес.
В случае если вы решили пропустить этот этап, добавить или создать новый Apple ID можно через настройки устройства в любое время.
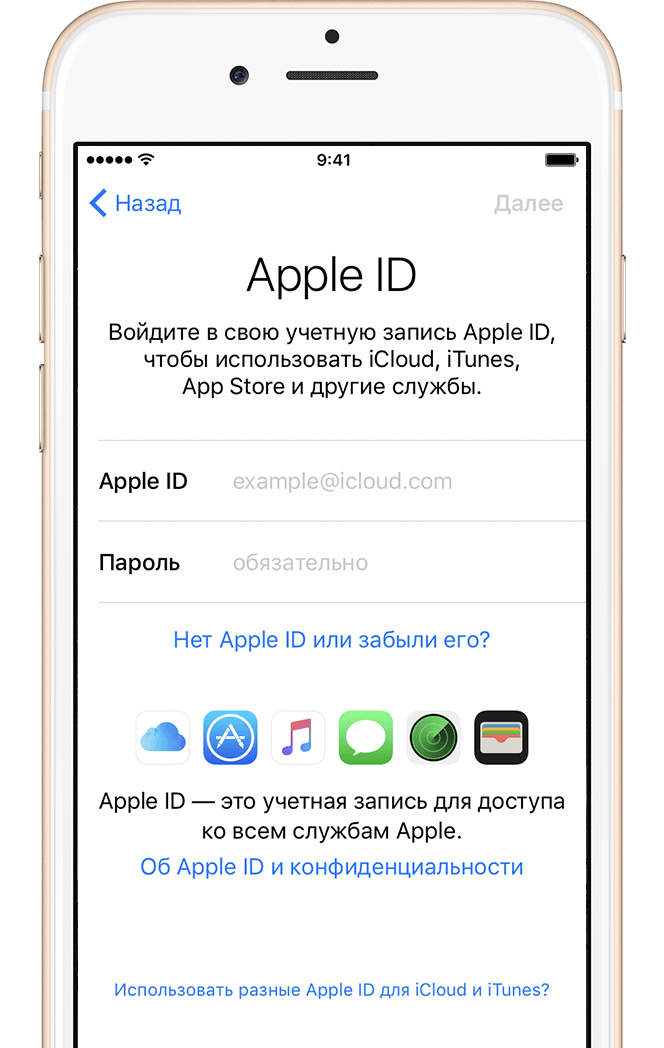
Условия использования
Далее требуется принять условия лицензионного соглашения об использовании. Этот пункт обязателен к выполнению и пропустить его нельзя. Не секрет, что 99% пользователей Apple принимают условия использования не читая их. Но если вы решили добросовестно ознакомиться с полным списком нюансов пользовательского соглашения и остались несогласны с каким-то пунктом, единственный выход - отклонить условия использования и вернуть устройство в магазин.

Условия использования
Touch ID и пароль
Принятие условий использования переносит к завершающим этапам настройки - созданию отпечатка пальца с помощью Touch ID и пароля. Эти опции помогут защитить ваш смартфон или планшет от несанкционированного использования. Подтверждение пароля и/или отпечатка пальца необходимы при разблокировке гаджета (переходе от экрана блокировки к рабочему столу) и авторизации в App Store. Данный этап можно пропустить и создать пароль и отпечаток пальца в любое другое время, зайдя в настройки iOS.
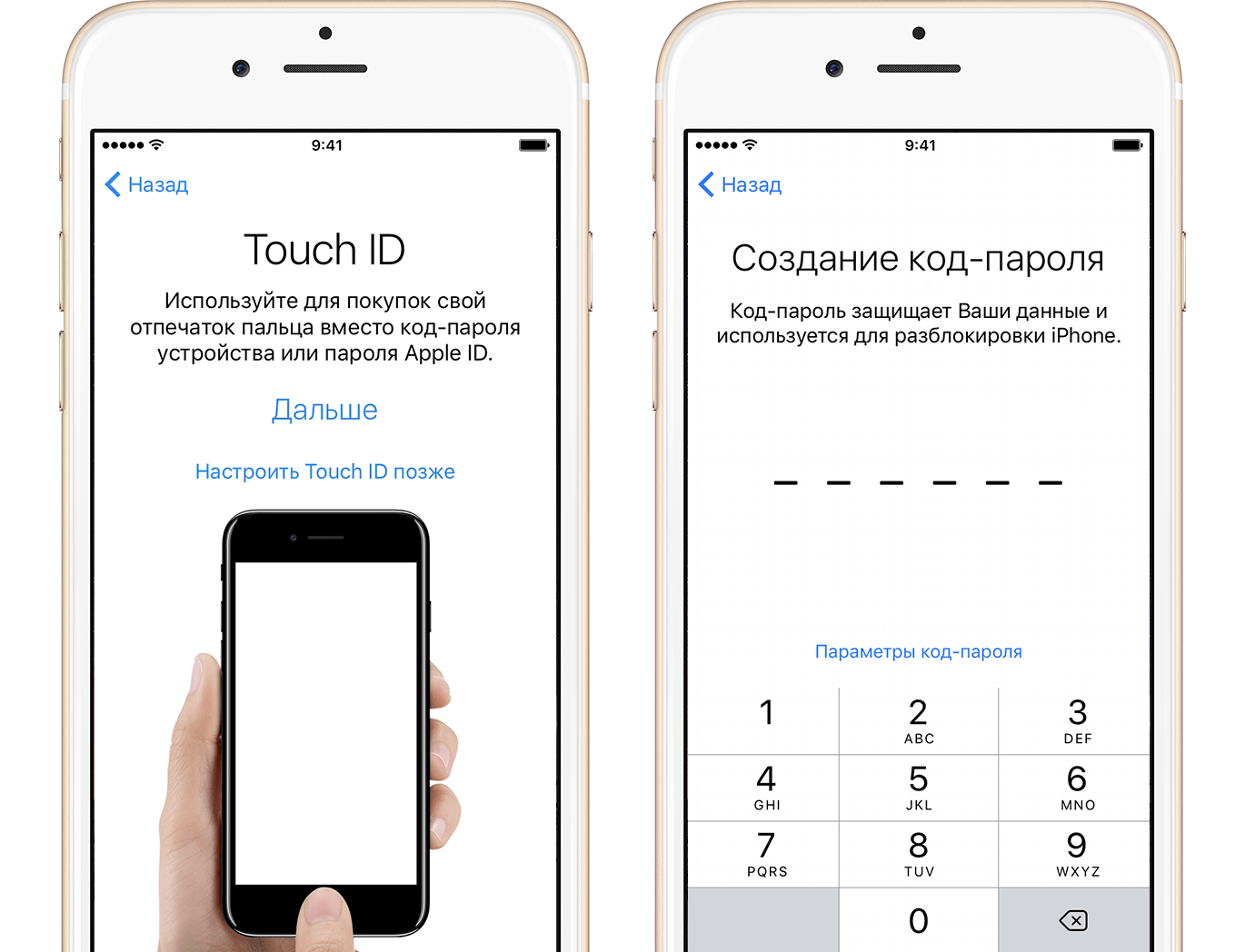
Touch ID и пароль
Функция Touch ID действует на Apple-устройствах со сканером отпечатков пальцев, т. е. начиная от iPhone 5s и выше. На более старых моделях гаджетов используется стандартный пароль.
Диагностика
Финальный этап требует от вас согласия или отказа отправлять данные диагностики системы в Apple. Запрос весьма стандартный и в нём нет ничего, что нарушало бы конфиденциальность. Напротив, информация об ошибках и сбоях в системе iOS позволит разработчикам улучшить её и исправить недостатки в последующих обновлениях.
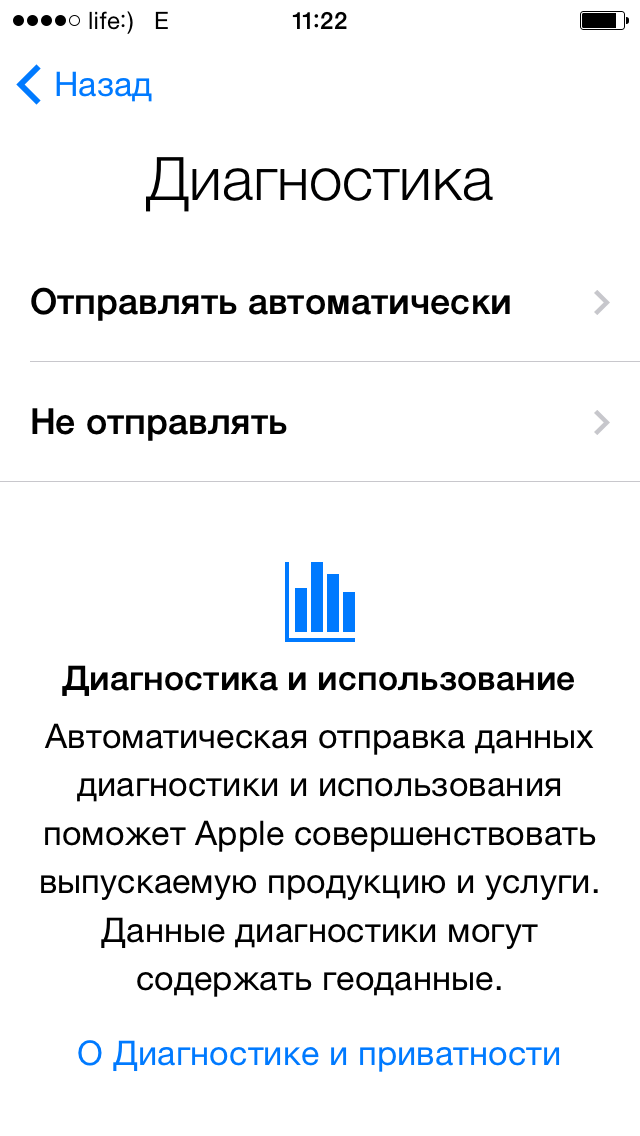
Диагностика
Закончив с последним этапом настройки, остаётся нажать кнопку «Начать работу» и наслаждаться использованием Apple-устройства.
Первый запуск и настройка айпада, айфона или айпода сразу после покупки - видео
Первоначальная настройка Apple не занимает много времени и требует минимальных манипуляций. Большую часть этапов, а именно подключение к Wi-Fi, геолокация, создание Apple ID, Touch ID и пароля можно попросту отложить на потом. Система iOS даёт возможность не просто вернуться к настройке всех этих опций в любое время, но и изменять их в дальнейшем, основываясь на личных предпочтениях.
После покупки свежего iPhone, iPod или iPad или просто выполнения полного сброса, например, для устранения проблем с работой устройства, пользователю необходимо выполнить так называемую процедуру активации, которая позволяет настроить устройство для дальнейшего его использования. Сегодня мы рассмотрим, каким образом активация устройства может выполняться через программу iTunes.
Активация через iTunes, то есть с помощью компьютера с установленной на него данной программой, выполняется пользователем в том случае, если устройство нет возможности подключить к сети Wi-Fi или использовать сотовую связь для доступа в интернет. Ниже мы подробнее рассмотрим процедуру активации яблочного устройства с помощью популярного медиакомбайна iTunes.
Как активировать Айфон через Айтюнс?
1. Вставьте сим-карту в свой смартфон, а затем включите его. Если у вас используется iPod или iPad сразу выполните запуск устройства. Если у вас iPhone, то без сим-карты активировать гаджет не получится, поэтому обязательно учтите данный момент.
2. Проведите пальцем для продолжения. Вам потребуется установить язык и страну.
3. Вам будет предложено подключиться к Wi-Fi сети или использовать сотовую сеть для активации устройства. В данном случае нам ни то, ни то не подходит, поэтому мы сразу запускаем на компьютере iTunes и подключаем устройство к компьютеру с помощью USB-кабеля (очень важно, чтобы кабель был оригинальным).
4. Когда iTunes определит устройство, в верхней левой области окна щелкните по его миниатюрной иконке, чтобы перейти к меню управления.
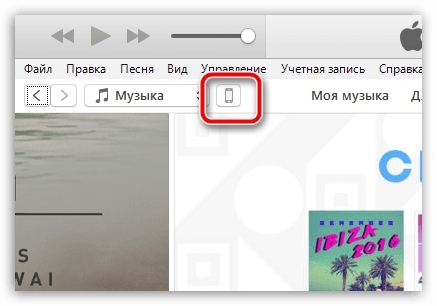
5. Следом на экране может развиваться два варианта сценария. Если устройство привязано к своей учетной записи Apple ID, то для его активации потребуется ввести адрес электронной почты и пароль от привязанного к смартфону идентификатора. Если же вы настраиваете новый iPhone, то данного сообщения не может быть, а значит, сразу переходите к следующему шагу.
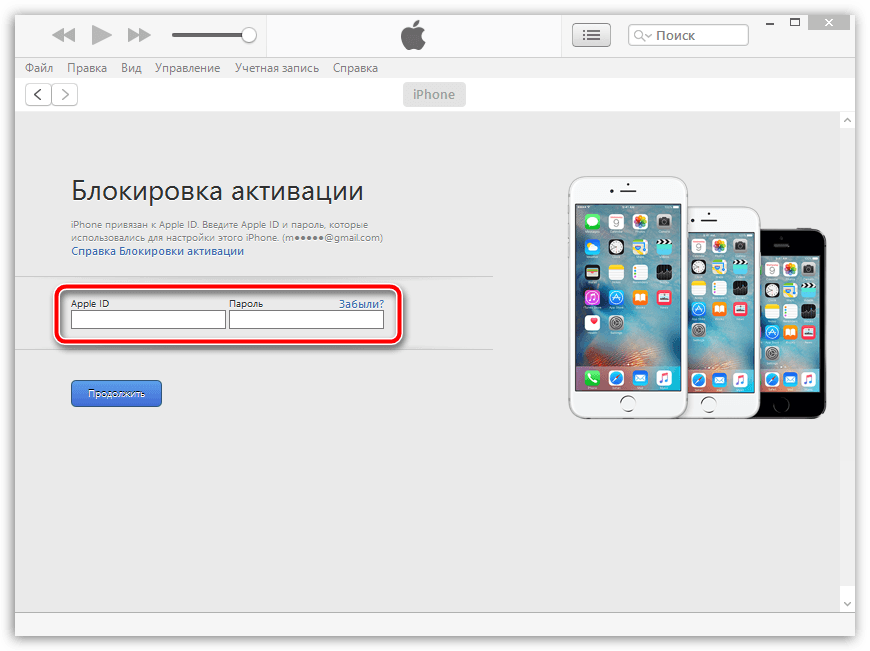
6. iTunes спросит, что необходимо сделать с iPhone`ом: настроить как новый или восстановить из резервной копии. Если у вас на компьютере или в iCloud уже имеется подходящая резервная копия, выберите ее и щелкните по кнопке «Продолжить» , чтобы iTunes перешел к активации устройства и восстановлению информации.
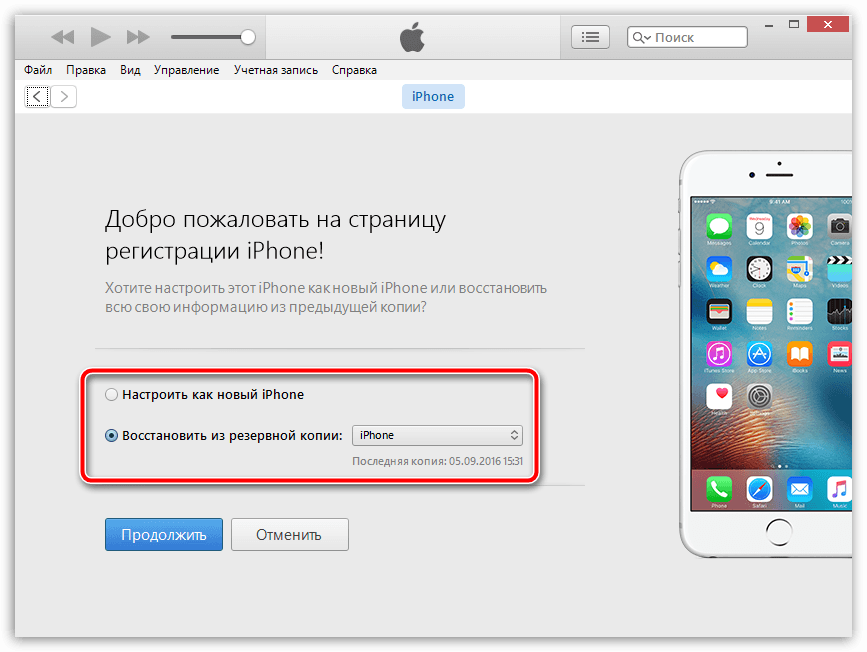
7. На экране iTunes будет отражен ход выполнения процесса активации и восстановления из резервной копии. Дождитесь окончания данной процедуры и ни в коем случаен не Отключайте устройство от компьютера.
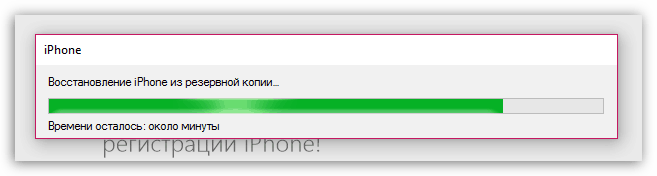
8. Как только активация и восстановление из резервной копии будут завершены, iPhone уйдет в перезагрузку, а после перезапуска устройство будет готово к заключительной настойке, которая включает в себя настройку геолокации, включение Touch ID, настройка цифрового пароля и так далее.
В целом на этом этапе активацию iPhone через iTunes можно считать завершенной, а значит спокойно отключайте свое устройство от компьютера и приступайте к использованию.
