Когда Вы устанавливаете приложение на Windows 8, скачать его с веб-сайта, как делаете с настольными программами, нельзя.
Все они устанавливаются из Магазина Windows. Это упрощает поиск, установку и обновление Ваших приложений. Свежие обновления устанавливаются автоматически, хотя функцию автоматического обновления при желании Вы можете отключить.
Чтобы сделать это, в Магазине в чудо-кнопках откройте параметр "Настройки" и нажмите в верхнем правом углу экрана App Updates. На появившейся странице настроек, Вы сможете управлять автоматическим обновлением приложений.
Внимание . Если Вы в Windows 8.1 управляете своими компьютерами через Windows Server, Вы можете развернуть, обновить и удалить приложения и настольные программы используя AppLocker. AppLocker не доступен на Windows RT.
Как обычно Вы можете установить программное обеспечение на компьютер с помощью CD или DVD диска с инсталлятором программного обеспечения или запустив с флэшки или другого внешнего диска через проводник. Вы не можете установить настольное программное обеспечение на компьютере под управлением Windows RT из-за принципиальных различий в процессах использования окон в Windows 8.1 на ПК и устройствах Windows RT. Попытка установить настольную программу в Windows RT выдает ошибку.
Совет . Всегда при установке программного обеспечения выбирайте дополнительные опции, потому что многие программные пакеты пытаются устанавливать сторонние панели инструментов и утилиты, которые вам не нужны.
Для удаления программ в Windows 8, вам нужно из панели управления перейти в раздел "Программы и компоненты". Здесь Вы найдете все установленное на вашем компьютере настольное программное обеспечение. Для сортировки и организации своих программ Вы можете использовать заголовки столбцов (название, издатель и т.д.). Программы можно расположить, например, по дате и увидеть недавно установленное программное обеспечение. Для этого нажмите заголовки столбцов (название, издатель и т.д.,) один раз и расположите программы в возрастающем порядке или по убыванию (два клика мышью).
Чтобы удалить приложение (и установленное на компьютере программное обеспечение) со стартового экрана, щелкните правой кнопкой (коснитесь и удерживайте), на приложении и выберите "Удалить с панели приложений".
Подсказка . Удалить можно сразу несколько приложений. Для этого просто отметьте их и нажмите "Удалить". Таким образом будут удалены все приложения одновременно.
Если Вы удаляете приложение, оно удаляется сразу. Если удаляете настольную программу, то перенаправляетесь на страницу "Программ и Функций", где и должны будете выбрать и удалить нужную программу.
Внимание . Удаляемое приложения может дополнительно спросить, хотите ли Вы удалить это приложение с ПК.
Обычно это происходит, если Вы используете ПК с учетной записью Microsoft и устанавливали это приложение больше чем на одном компьютере.
Поставленная в поле галочка удаляет приложение только с данного ПК, но оставляет его на других ваших устройствах. Не проставленная галочка удалит приложение на всех ПК с этой учетной записью Microsoft.
Стартовый экран абсолютно новый способ работы с Windows. Что создает свои собственные проблемы и новые привычки. Некоторые люди будут любить и наслаждаться им, другие предпочтут использовать обычный рабочий стол. В Windows 8 намного легче восстановить рабочий стол, чем Вы думаете, и за исключением Меню "Пуск", вся функциональность предыдущих версий Windows остается неизменной.
Часто причиной отказа от переустановки ОС называется невозможность перенести все важные данные на другой носитель и/или большой объем работы в пост-установочный период. Не в последнюю очередь это проблема с программным обеспечением. Чтобы вернуть работоспособность Windows на прежний уровень потребуется…не мало времени для посещения всех профильных сайтов. Кодеки, видео-плееры, архиватор… к счастью, есть отличный профильный ресурс для установки программ на windows 8 в один клик
Речь идёт об проекте Ninite.com , которая предоставляет возможность собрать свой конфигуратор с «тихой» (автоматической) установкой самых популярных и нужных программ. Существует версия для Linux, и даже платная Pro-версия, с возможностью установки программ на несколько компьютеров и более тонкой настройкой приложений. Категории ПО самые разнообразные - браузеры, мессенджеры, онлайн-хранилища и даже ява-машина. Для того, что придать своей windows 8 особый стиль, то добро пожаловать на http://7themes.su/load/windows_8_themes/20 . Здесь вы сможете скачать самые разнообразные темы для «восьмерки» на самый утонченный вкус. Это именно полноценные «темы», которые изменяют весь графический интерфейс, а не просто меняют обои рабочего стола.
Для того, чтобы скомпоновать свой инсталяционный пакет достаточно выделить нужные программы из списка и нажать «Get Installer» :
Ставим галочки:
После чего начнется установка:
Справа иконки тех программ, которые вошли в компиляцию:
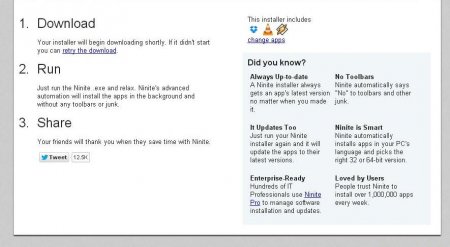
Сначала нужные приложения закачаются, затем будут устанавливаться, без единого действия и клика с вашей стороны:
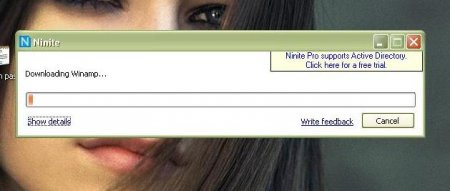
Установка завершена:
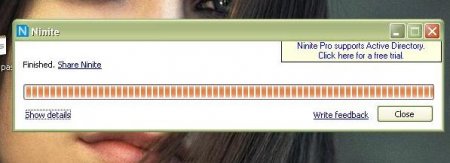
Ярлыки на рабочем столе:
![]()
Всё. Никаких всплывающих окон и поиска свежих версий, никаких долгих загрузок и путаниц с установленными программами. Кстати, в платной версии присутствует функция обновления уже установленного ПО без действия пользователя:
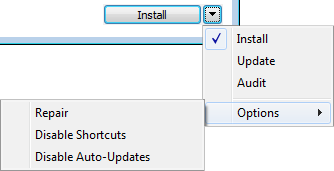
Также реализован небольшой мониторинг процесса на нескольких компьютерах.
26.10.2014
Программе нужен полный доступ в папку, где она будет установлена. Если Вы не знаете точно, имеется ли такой доступ, мы рекомендуем устанавливать программу в корень диска C: . При этом в корне диска C: будет создана папка с программой, например «Межевой план» (или, например, «Детский сад Питание » ).
Но на некоторых компьютерах не хватает прав доступа (даже в корне диска C: ), и возникает проблема: установленная программа была зарегистрирована, но после перезапуска программы и/или перезагрузки компьютера программа вновь требует код регистрации. Данная проблема возникает на компьютерах с операционными системами Windows 7 и Windows 8 .
Для решения данной проблемы Вы можете установить и запустить программу с правами администратора. Для этого запустите дистрибутив программы (установочный файл), выполнив следующие действия :
1. Нажмите правой кнопкой мыши на файл дистрибутива, который Вы скачали с нашего сайта из своего Личного кабинета:
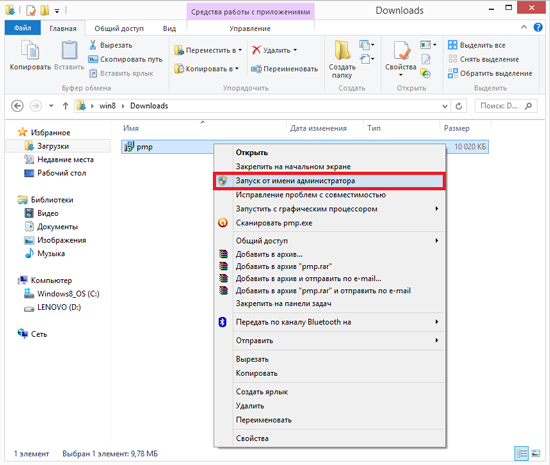
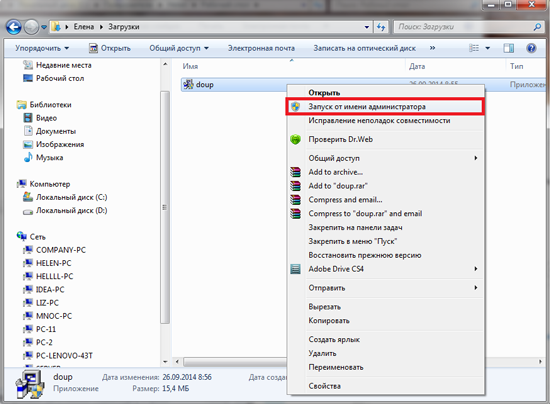
2. В открывшемся меню выберите строку «Запуск от имени администратора» ,
4. После установки программу необходимо всегда запускать с правами администратора. Для этого зайдите в папку, где установлена программа, нажмите правой кнопкой мыши на файл программы (например, pmp.exe) и выберите в меню пункт «Свойства »:

Операционная система Windows 7, программа «Полигон: Межевой план».
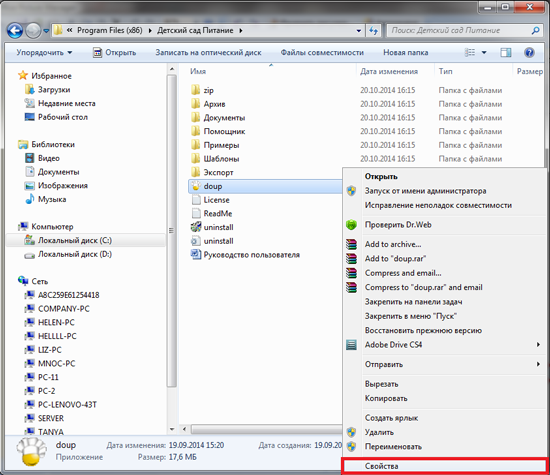
Операционная система Windows 7, программа «Детский сад: Питание».
Совместимость » и в пункте «Уровень привилегий (прав) » установите галочку «Выполнять эту программу от имени администратора ».

« Свойства » , Windows 8.

« Свойства » , Windows 7.
Если данные действия не привели к нужному результату, необходимо открыть права доступа в папку, куда Вы установили программу, для этого:
1. перед тем как выполнить регистрацию программы (ввести код регистрации), установите полный доступ к папке с программой.
Например, скачиваете дистрибутив программы, устанавливаете ее (подробнее описано в Руководстве пользователя) и, перед тем как ввести код ответа, полученный на нашем сайте, устанавливаете права доступа.
Для этого найдите папку с программой, нажмите на неё правой кнопкой мыши и выберите пункт «Свойства »:

Операционная система Windows 8, программа «Полигон: Межевой план».
Операционная система Windows 7, программа «Детский сад: Питание».
В открывшемся окне перейдите на вкладку «Безопасность » и нажмите на кнопку « Изменить »:

Windows 8, «Полигон: Межевой план».

Windows 7, «Детский сад: Питание».
Затем установите полный доступ к папке у нужного пользователя, проставив галочки в столбце «Разрешить ». Нажмите «Применить », далее - «ОК »:
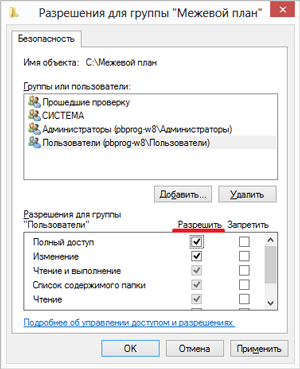
Windows 8, «Полигон: Межевой план».

Windows 7, «Детский сад: Питание».
Примечание: если Вы не знаете, под каким пользователем Вы работаете, то разрешите доступ к папке для всех пользователей.
После выполнения действий, описанных выше, необходимо перенести файлы, которые сохранились во временной папке при первой регистрации программы и при работе с программой.
На компьютерах с операционными системами Windows 7/8 файлы могут сохраняться в папке, которая находится: C:\Users\ (далее выбираете Вашу учетную запись )\AppData\Local\VirtualStore\Program Files (х86)\Детский сад Питание (Межевой план или в папке любой другой программы).
Внимание: так же файлы могу сохраняться в папках Roaming (папка находится в папке AppData ) или Temp (папка находится в папке Local )
Примечание 1: папка Users может называться Пользователи .
Примечание 2: папка Program Files называется так в 32-разрядной операционной системе, а в 64-разрядной операционной системе – Program Files(x86) .
Примечание 3: папка AppData является скрытой, поэтому необходимо воспользоваться файловым менеджером (например, Total Commander и др.) или выполнить следующее:
- для Windows 8: открыть папку «Компьютер», выбрать на панели инструментов меню «Вид » и установить галочку «Скрытые элементы »:

Зайдите в папку, где были сохранены файлы (например: AppData\Local\Temp\Межевой план ), и скопируйте файлы в папку, где установлена программа.
Доброго времени суток.
Нередко встречаются ситуации, когда за одним компьютером работает сразу несколько пользователей. И часто бывает так, что некоторые из них постоянно устанавливают на устройство самое разное программное обеспечение, не только «открывая двери» для вирусов, но и просто засоряя жесткий диск. В седьмой версии операционной системе от Microsoft предусмотрено сразу несколько инструментов, позволяющих ограничить вышеописанные возможности. В статье я расскажу, как запретить установку программ на Windows 7 для других юзеров. Поверьте, такой ход позволит значительно повысить безопасность.
Одним из самых простых способов ограничения движений другим пользователям является использование групповых политик. Для достижения нужного эффекта, выполняем несколько действий:
Это позволит полностью запретить установку какого-либо ПО на агрегат. Чтобы вернуть все на свои места, необходимо переключить флажок обратно. Еще одним действенным способом является переустановка операционки с предварительным форматированием главного диска.
Запрет определенной учетной записи ( )
В Windows x64 также предусмотрена возможность наложения запрета на конкретного пользователя. Для этого необходимо сделать несколько шагов:
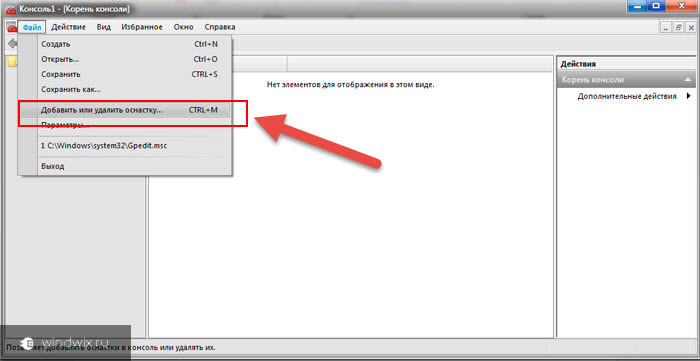
Родительский контроль ( )
Как видите, это дает возможность быстро и просто ограничить возможность инсталляции обычному пользователю.
Редактор реестра ( )
Не менее действенным способом является использование «Редактора реестра ». Где находится этот инструмент и как его использовать? Все просто:

После ни одно ПО, скачиваемое автоматически бесплатно из Интернета, не сможет быть установлено.
Стоит отметить, что этот инструмент позволяет наложить запрет на установку каких-либо приложений без пароля.
При этом важно учитывать, что в зависимости от сборки некоторые пункты могут немного отличаться. Например, версия «Максимальная» и «Домашняя базовая» разняться. Несмотря на это пользователи точно разберутся в последовательности действий.
В связи с тем, что в самой операционке предусмотрена масса инструментов, дополнительное ПО на эту тематику хоть и было разработано, но все же не получило массового одобрения, а потому попросту не пользуется популярностью. Вместе с тем мы и не рассматривали выключение с помощью программы.
Если вдруг после прочтения статьи у вас остались некоторые вопросы, можете посмотреть видео на эту тему.
Надеюсь, вы достигнете желаемых целей. Подписывайтесь и рассказывайте другим.
Заключается в том, что значки свежеустановленных приложений больше не добавляются автоматически на начальный экран. Поэтому нужно знать, где их искать и как вручную закрепить на начальном экране – или в панели задач – для быстрого доступа.
К чему такое нововведение? Проблема в том, что в первой версии традиционные настольные программы при установке добавляли на начальный экран сразу множество плиток – взять, например, Office и Visual Studio. С Metro-приложениями таких сложностей не было – им разрешается добавлять на начальный экран при установке всего одну плитку.
Разработчики Microsoft, похоже, «исправили» проблему прямо противоположным образом: теперь на начальном экране не появляется вообще никаких значков при установке приложений, будь то настольные программы или Metro-приложения.
Между тем большинство пользователей наверняка ожидает обнаружить свежеустановленные программы на начальном экране или в панели задач для быстрого доступа. К сожалению, закреплять их там придется самостоятельно.
Вот как это делается.
Для начала установите приложение – любое, хоть настольное, хоть . В последнем случае, кстати, появится уведомление об установке нового приложения.
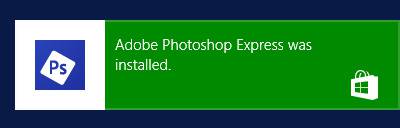
Но на начальном экране новых плиток не обнаружится. Поэтому нужно открыть экран «Приложения» (Apps), который прячется за начальным экраном. Чтобы туда попасть, проведите пальцем от нижнего края экрана вверх (при сенсорном управлении) или подведите курсор мыши к нижнему левому углу начального экрана и нажмите на появившейся стрелочке.

Откроется экран «Приложения».
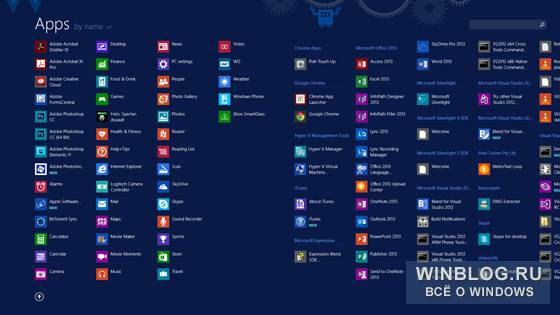
Рядом с недавно установленными приложениями появляется пометка «Новое» (NEW). Но даже так найти новые программы бывает трудно, особенно если уже и так установлено множество приложений, как у меня, например.

Если вы помните название новой программы, можно воспользоваться поиском в правом верхнем углу экрана «Приложения». Правда, у некоторых программ названия довольно нелогичные: Visual Studio Express для Windows Phone, например, почему-то называется «VS Express для Windows Phone». Другой способ поиска – отсортировать список приложений по дате установки (Recently installed), чтобы последние установленные программы отображались в начале списка.
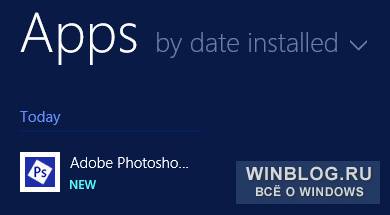
Чтобы закрепить приложение на начальном экране или в панели задач, выделите его (мышью – с помощью правой кнопки) и выберите в появившейся панели пункт «Закрепить на начальном экране» (Pin to Start) или «Закрепить на панели задач» (Pin to Taskbar). Заметьте, что для Metro-приложений последняя опция недоступна.
