Компьютер на операционной системе Windows – сложная и комплексная система, как единый организм. Установка устройства Windows – сложный процесс. Каждый компонент должен совмещаться и знакомиться с железом компьютера с помощью специального софта, называемого драйвером. Без этого оборудование и компьютер просто не найдут общий язык и не смогут работать вместе. В данной статье рассмотрены способы установки компонентов с помощью стандартных инструментов от Microsoft.
Это устройства, которые подключаются к шине расширения оборудования, например, к видеокартам, сетевым картам или жестким дискам. Эта установка требует манипулирования внутренними компонентами компьютера, поэтому рекомендуется, чтобы кто-то с опытом, хотя обычно не был сложным. Если мы сами сделаем это, мы должны поэтапно следовать инструкциям производителя аппаратного обеспечения с точки зрения безопасности и обработки компонентов, конечно же, это нужно будет сделать при выключенном оборудовании.
Эта технология заключается в передаче всей ответственности операционной системе, то есть операционной системе, которая отвечает за обнаружение нового устройства и установку соответствующих драйверов, так что его работа оптимальна, он также отвечает за обнаружение, если мы удалим любое устройство, в этом случае иногда удалять драйверы.
При установке устройств Windows следует помнить, что все оборудование делится на два типа:
- Plug-n-play. Дословно переводится как «включи и работай». Исходя из названия, становится понятно, что данным компонентам не требуется дополнительная настройка. Достаточно подсоединить разъем и система автоматически определит и произведет настройку. По этому принципу работает большинство периферии: мышки, клавиатуры, геймпады. Однако, стоит заметить, что для некоторых дополнительных функций оборудования (специальные кнопки и т.д.) все же требуется установка драйверов, которые прилагаются в комплекте.
- Второму типу жизненно необходимы сопровождающие программы. Эта служебная утилита «знакомит» компоненты с программным обеспечением и «объясняет» как работать с ним. Поэтому без софта они могут распознаваться как неизвестные. Если периферия абсолютно новая, то к ней должен прилагаться диск с официальным софтом. ОС попросит вставить диск. В основном дополнительный софт требуют устройства вывода (мониторы, принтеры и т.д.).
Первый способ
Устройства, изготовленные сегодня, являются тем, что мы увидим в этом разделе. В области уведомлений будет отображаться речевой пузырь с текстом. Ваше новое оборудование установлено и готово к работе. В некоторых случаях, таких как мониторы или мыши, эти закуски могут не отображаться. Мы также можем выбрать загрузку драйверов с веб-сайта производителя, чтобы мы могли убедиться, что они наиболее обновлены. В таком случае вы спросите нас. Затем появится следующее окно.
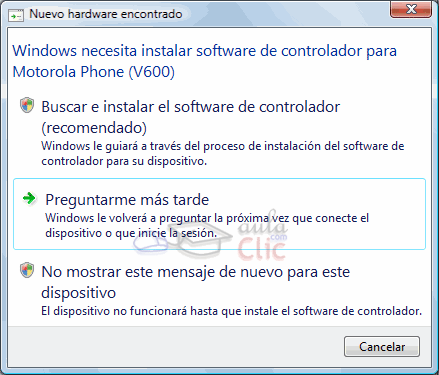
Помните, что мы не сможем использовать оборудование до тех пор, пока ваши драйверы не будут установлены. Вы можете практиковать упражнение шаг за шагом. Если это не получается, мы можем установить его с помощью, который мы найдем, если мы найдем его в окне поиска в меню «Пуск».
Обо всех операциях с подключенными инструментами Windows исправно уведомляет через сообщения в панели пуска.
После подключения к компьютеру, ОС начинает автоматически подбирать нужный софт, если это требуется. В операционной системе есть определенная база драйверов, к которой компьютер обращается в первую очередь. Перебрав все варианты и не найдя подходящего, ОС выдаст уведомление о неудачном поиске ПО. После этого следует приступать к поиску софта в интернете.
В этом окне мы находим все оборудование, установленное в оборудовании. На этом этапе мы не будем подробно останавливаться на этом элементе. Нам интересен мастер, который включает в себя установку старого оборудования. Чтобы запустить его, мы выбираем устройство, которое хотим установить, мы отображаем меню «Действия» и выбираем опцию «Добавить унаследованное оборудование».
Мастер позволяет нам искать устройство или выбирать его из списка. Когда аппаратное обеспечение не найдено, это устройство изображения, такое как сканер или камера, мы можем установить его, набрав в поле поиска меню «Пуск» «Просмотр сканеров и камер». Из этого окна мы нажмем «Добавить устройство», и откроется помощник, похожий на предыдущий.
Обновить базу драйверов поможет автоматическое обновление Windows, которое следит за актуальными патчами и паками для установленной ОС. Включить обновление можно следующим образом:
- Зайти в панель управления через меню пуск;
- Далее нажать на «Включение и отключение автоматического обновления»;
- открыть первый список и выбрать «Устанавливать обновления автоматически».
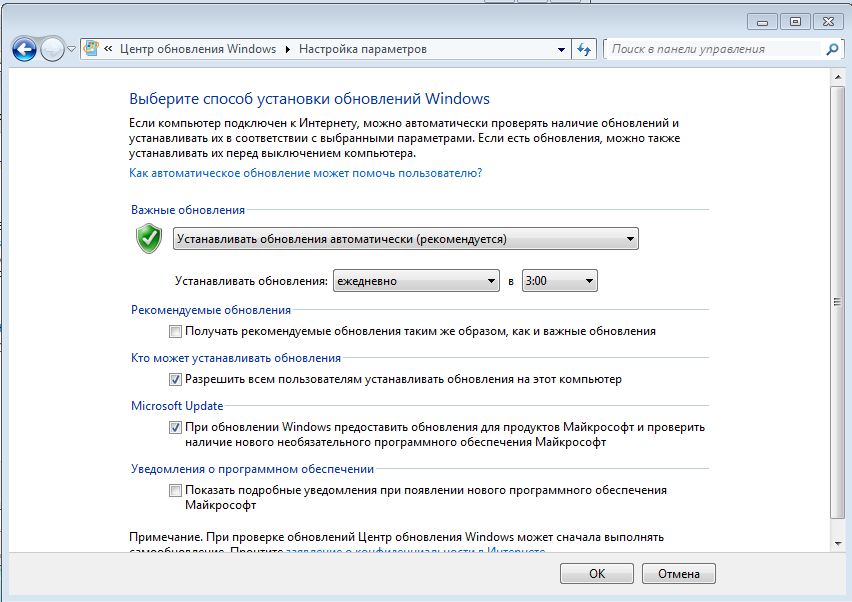
Диспетчер устройств
Мы уже прокомментировали, что мы можем использовать его для добавления устаревшего оборудования, но возможности этого окна намного шире, поскольку это утилита, которая позволяет нам управлять всем установленным на компьютере оборудованием. Диспетчер устройств выглядит так.
![]()
Список подключенных устройств, сгруппированных по типу, отображается в списке. Нажав на знак, мы разворачиваем эту ветку. Мы можем попытаться восстановить его с помощью инструментов администратора. Мы нашли панель инструментов с иконками. Все они соответствуют меню «Действия».
Если нужный софт скачан из интернета самостоятельно, необходимо указать папку с установочными файлами в мастере установки. Если утилита подходит, программа установит ее. Официальные сопровождающие утилиты имеют цифровую подпись, которая свидетельствует о подлинности. Скачанный софт из интернета может не иметь таковой. Из-за этого ОС будет предупреждать о том, что издателя утилиты проверить не возможно. Не стоит пугаться – это не значит, что драйвер является вредоносным и нарушит работу компьютера. Скорее всего, разработчик не использует в своем софте цифровые подписи. Поэтому рекомендуется скачивать программы либо на официальных сайтах, либо с проверенных источников, дабы избежать вирусов и прочих проблем с работоспособностью.

Свойства устройства отображаются на нескольких вкладках. В зависимости от устройства, с которым мы консультируемся, мы будем иметь более или менее информацию и варианты. У нас есть ряд действий: «Включить», «Удалить» и т.д. которые мы видим в диспетчере устройств. Это означает, что если, например, мы обновили драйвер, а новый дает нам проблемы, мы можем вернуться к предыдущему драйверу.
- На вкладке «Общие» отображается общая информация о работе устройства.
- На вкладке «Сведения» мы найдем более обширную и техническую информацию.
- На вкладке «Контроллер» мы можем увидеть детали драйвера устройства.
- Единственное новое действие - возврат к предыдущему контроллеру.
Второй способ
Мастер установки предложит поискать необходимые утилиты в сети. Сделать это возможно при активном подключении к интернету. В течении нескольких минут установщик будет вести поиск нужных утилит, после чего сообщит о результате. Если установка драйвера была успешна, Windows выдаст сообщение внизу экрана на панели пуск.
Просмотр и установка новых графических драйверов
Мы можем попытаться решить его несколькими способами. Чтобы устранить проблемы с этими функциями или воспользоваться ими, вам может потребоваться обновить драйверы видеокарты. В этой статье описывается, как это сделать. На рабочем столе наведите указатель мыши в нижнем правом углу, чтобы открыть «Чары». Нажмите ссылку «Проверить наличие обновлений» в левой панели и дождитесь завершения поиска. Если доступны дополнительные обновления, нажмите «Дополнительные доступные обновления». При появлении запроса перезагрузите компьютер.
- На экране «Начало» нажмите «Рабочий стол».
- Нажмите «Панель управления» в «Настройки».
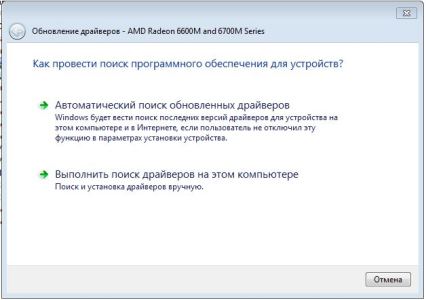
Старое оборудование
Установка устройств вывода и ввода, выпущенных до выход windows 7 может стать проблематичной. Дело в том, что современные операционные системы несовместимы со старыми версиями драйверов, а тот софт, который шел в комплекте, не был рассчитан на еще не вышедшую в то время ОС. Для устранения этой причины необходимо поискать драйвер на сайте производителя. Вполне возможно, что со временем разработчики добавили поддержку новых операционных систем.
Использование инструмента обновления системы от производителя вашего компьютера
Возможно, вам потребуется использовать один из этих инструментов для обновления графических драйверов. Просто найдите один из этих инструментов в меню «Пуск». Некоторые возможные условия поиска - это имя производителя вашего компьютера или общие термины, такие как «обновление», «обслуживание» или «драйвер». Откройте инструмент и примените все доступные обновления.
Использование стандартного процесса обновления вашего дистрибутива
Если средство обновления отсутствует, обновление отсутствует или обновления не устраняют ваши проблемы, перейдите к следующему разделу. Если процесс обновления по умолчанию для вашего дистрибутива не предоставляет вам новейшие драйверы, вам может потребоваться найти другие репозитории пакетов для вашего дистрибутива.
Существует специальный мастер установки старого оборудования. Чтобы не искать его в панели управления, достаточно ввести hdwwiz в строке поиска в меню пуск. После этого следовать инструкции помощника.
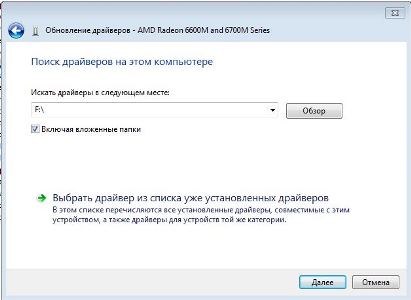
Отслеживание состояния
Для проверки состояния и диагностики проблем основных устройств Windows имеется специальный инструмент, попасть в который можно следующим образом:
Использование новейших графических драйверов
Вы также можете установить общий графический драйвер с веб-сайта производителя видеокарты. Как правило, эти драйверы всегда доступны в самой последней версии и предназначены для работы в самых разных системах. Аппаратное ускорение недоступно для сторонних видеокарт. После загрузки графического драйвера мастер установки может помешать вам установить его, потому что ваш текущий драйвер настроен производителем компьютера. Предупреждение. При использовании некоторых комбинаций компьютеров и видеокарты могут возникнуть проблемы с универсальными версиями драйверов программного обеспечения.
- Кликнуть по ярлыку Компьютер правой кнопкой мыши;
- открыть свойства компьютера;
- В левом столбике выбрать пункт Диспетчер устройств и нажать на него.
В открывшемся окне представлен список всех подключенных к ПК компонентов, начиная от процессора и заканчивая геймпадами. Все компоненты распределены по типу и назначению, что делает поиск необходимого пункта очень удобным. Здесь можно отслеживать состояние и работоспособность каждого из них. В список функций и возможностей Диспетчера устройств входят:
- Обновление программного обеспечения;
- Подключение и отключение периферии;
- Поиск нового оборудования;
- Технические сведения.
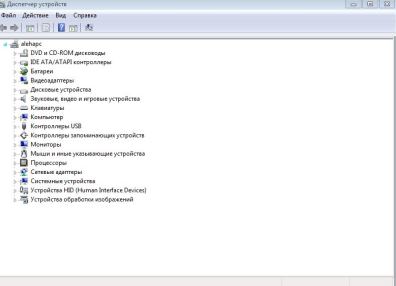
Если рядом с оборудованием находится желтый вопросительный знак, то стоит попробовать обновить софт. Для это нужно кликнуть правой кнопкой мыши и зайти в свойства. Восклицательный знак означает отсутствие установленного ПО. Также можно выделить нужный пункт и в верхней строке управления, в пункте Действие выбрать «Обновить драйверы». После этого программа предложит обновить софт автоматически или вручную (т.е. способы, которые описаны выше).
Если утилита не нашлась или не установилась, можно попробовать подключить компонент заново. Для этого необходимо удалить компонент, а затем нажать на кнопку «Обновить конфигурацию оборудования». Система произведет поиск подключенных устройств ввода или вывода и предоставит список.
Свойства
В диспетчере есть возможность ознакомиться со свойствами и описанием:
- Вкладка «Общие» содержит название и текущее состояние. Здесь можно прочитать о причине неполадки. Если все в порядке, будет видна надпись «Устройство работает нормально». Если есть какие-либо проблемы, окно уведомления обязательно сообщит об этом, написав возможную причину, код ошибки и способ решения;
- первая вкладка содержит все сведения: версия софта, разработчик, дата выхода. Также здесь можно проводить все операции с этим инструментом: обновлять, удалять и откатывать. Последняя функция очень удобна. Если при инсталляции нового ПО, оборудование перестало функционировать, с помощью этой возможности можно восстановить предыдущую версию программного обеспечения.
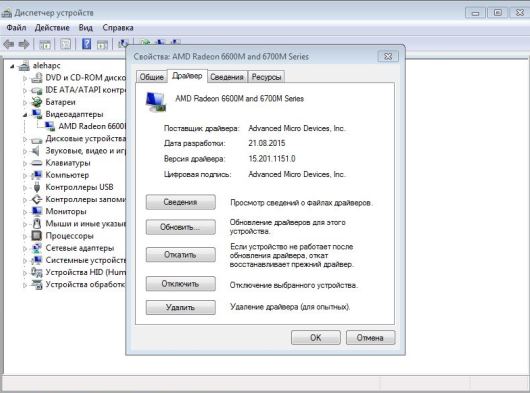
Диагностика
Если самостоятельно определить причину не вышло, можно воспользоваться Устранением неполадок. Для этого в поиске панели управления введите «Устранение неполадок» . Данный помощник проанализирует состояние компонентов и поможет справиться с неполадками.
Принтеры и сканеры
Для них выделен отдельный раздел. Найти его можно в панели управления. «Устройства и принтеры» отображают всю подключенную периферию, связанную с выводом (различные МФУ). Также здесь показываются подключенные через вход USB телефоны, фотоаппараты и так далее.
Принцип тот же, что и в Диспетчере устройств. Компонент, конфликтующий с системой, помечается восклицательным знаком. Остальные компоненты отображаются без дополнительных знаков – значит, они работают исправно. На неисправном принтере нужно кликнуть правой кнопкой мыши и открыть Устранение неполадок. После чего программа постарается найти проблему и устранить неисправности.
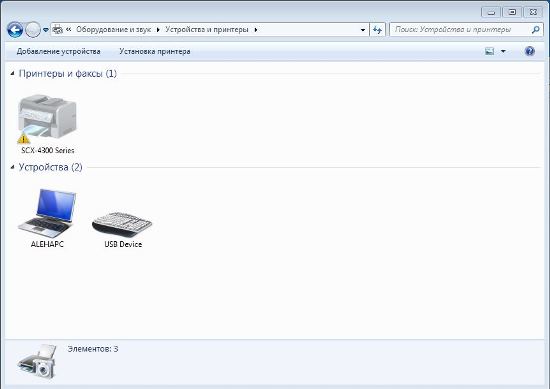
Итог
ОС Windows дружелюбна к неопытным пользователям и предоставляет полный набор для диагностики и устранения проблем. Причем делает это она, чаще всего, самостоятельно, в автоматическом режиме, что еще больше упрощает задачу неопытному пользователю.
Также можно воспользоваться сторонними утилитами для поиска софта и причин неисправностей, либо программами от производителя оборудования. Это гарантирует надежность и работоспособность ПК. Однако, большинство проблем можно решить с помощью стандартных инструментов, описанных в статье.
Запуск инструмента «Мастер нового оборудования» в операционных системах Microsoft Windows всех версий происходит в автоматическом режиме при подключении необходимых устройств. Тем не менее, существует возможность ручного запуска выбранной утилиты.
