Давайте поговорим о том, как управлять компьютером с телефона. Бывают случаи, когда это необходимо, у меня, например;) Если вы из того же числа, напишите об этом в комментарии. В статье я приведу несколько программ и расскажу, как с ними работать.
Как управлять компьютером со смартфона или планшета
TeamViewer
Думаю не ошибусь, если скажу тот ответ, который многим придет с разу в голову. Да, — TeamViewer !
Итак, устанавливаем и запускаем приложение сразу на гаджете и на компьютере. Вводим ID удаленной машины и жмем кнопку «Удаленное управление».
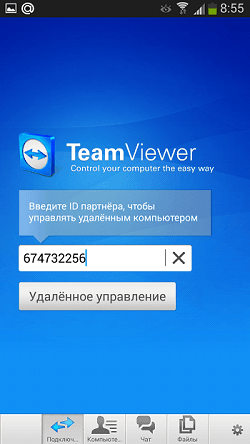
Вводим пароль
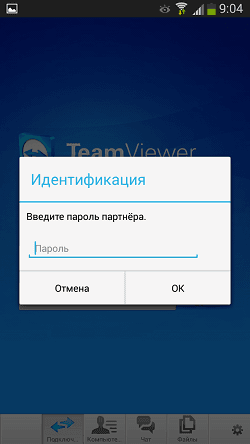
В новом открывшемся окне нам показывают азы взаимодействия с мышью.
![]()
Жмем продолжить и сразу же на экране появится удаленный рабочий стол.
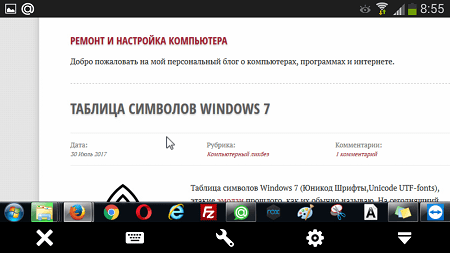
Используя нижнюю панель с кнопками можно:
- Вывести экранную клавиатуру
- Действия (блокировать, перезагрузить ПК, открыть «Диспетчер задач»)
- Открыть настройки сеанса (изменить качество изображения, выбрать расширение, скрыть обои, отключить или включить курсор удаленной машины, использовать жесты, настроить передачу файлов и т.д.).
Кстати о файлах, — если вы намереваетесь передать файлы с телефона на компьютер, вам необходимо в нижнем меню выбрать соответствующую вкладку. Перейдите в нужную папку и уже оттуда отправляйте документ, — а не отмечать сразу галочкой, так будет отправлена вся папка.
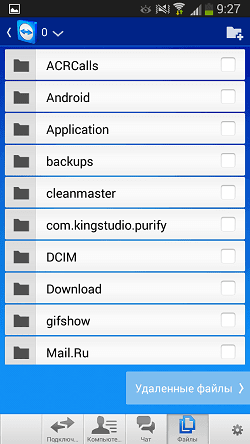
Unified Remote
Как и в вышеописанном случае, необходима установка программы на ПК и гаджет. В первом случае будет исполняться роль сервера, во втором, — клиента.
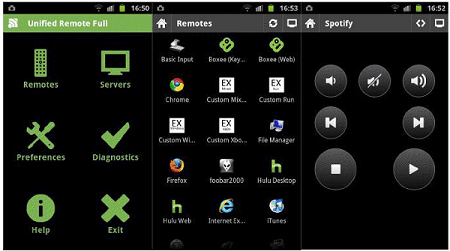
Как только Unified Remote будет запущен на компьютере, автоматически включится клиент на смартфоне или планшете. Далее будет задействован автоматический поиск серверов, после нахождения оного достаточно будет только к нему подсоединиться. Вот и все!
Bluetooth
Конечно же нельзя обойти и Bluetooth-подключения. Данный способ в наше время уже используется крайне редко и методики похожи на описанные в данной статье, хотелось бы только отметить утилиту Monect PC Remote . У нее достаточно обширные режимы работы и что самое интересное, — может взаимодействовать с играми.
VLC Direct Pro

Еще управлять компьютером через телефон можно, используя данный мультимедийный клиент. После установки первым делом следует выбрать веб-интерфейс. Делается это в настройках плеера,уже после этого подключаются гаджеты. Все действия поэтапно будут отображены на экране, просто следуйте показанной информации. .
Как из телефона сделать пульт для телевизора
Рекомендую «Mouse and Keyboard Remote » (M&KR). Поверьте, это наиболее лучший вариант из тех, что я испробовал. Загружайте и устанавливайте данное андройд-приложение, а затем на компьютер, — Remote Control Server. Иначе никак! Проверьте, что бы смартфон и ПК были подключены одной сетью.
Запускаем Mouse and Keyboard Remote, переходим в «Устройства» и запускаем поиск, можно IP ввести самому. Если не знаете нужный IP в Remote Control Server, вы можете его найти.
Сегодня почти в каждом доме есть Wi-Fi роутер, а в кармане — смартфон с доступом к сети интернет. Беспроводные технологии открывают пользователям большое количество возможностей, которые раньше мы могли увидеть только в фантастических фильмах. К примеру, можно через смартфон управлять домашним компьютером, где бы вы ни находились. В этой статье мы расскажем, как управлять компьютером через телефон на Андроид.
Как управлять компьютером через телефон
Есть два сценария для управления компьютером через телефон:
- удалённый доступ к ПК через интернет
- управление курсором мыши, медиаплеерами и другими программами через Wi-Fi
Чтобы управлять компьютером через телефон нужны специальные приложения, которые устанавливаются на ПК и смартфон. Ниже мы рассмотрим лучшие приложения для удалённого доступа и управления ПК.
Удалённый доступ с телефона через TeamViewer
TeamViewer по праву считается лучшим приложением для безопасного получения удалённого доступа. Эта программа сперва прочно закрепилась как главный инструмент для удалённой диагностики и настройки компьютеров, а затем разработчики TeamViewer выпустили приложения и под мобильные операционные системы, в том числе и для Андроид.
Для начала работы вам нужно установить на компьютер клиент TeamViewer для ПК и приложение на смартфон . После этого зарегистрируйте аккаунт и войдите в него на ПК и на смартфоне, теперь вы сможете получить удалённый доступ к компьютеру через интернет.
Откройте приложение TeamViewer на смартфоне и перейдите в раздел «Компьютеры». Возле названия вашего компьютера будет отображаться его статус: если вы видите зелёный кружочек, значит, компьютер включён и доступ к нему может быть получен. Нажмите на кнопку со стрелочками. Будет осуществлено подключение и на экране смартфона вы увидите то, что происходит на мониторе вашего ПК.
Управление курсором мыши осуществляется с помощью сенсорного экрана телефона. Также вы можете полноценно использовать программную клавиатуру смартфона для ввода текста на компьютере.
В разделе «Компьютеры» можно добавить столько ПК для удалённого управления, сколько вам потребуется. Для этого на каждом из них должна быть установлена программа TeamViewer. Удалённый доступ к компьютерам можно получить и без использования аккаунта, для этого вы должны ввести в приложении на смартфоне временный пароль, генерируемый в программе на ПК.
Управление ПК через «Удалённый рабочий стол Chrome»
Приложение «Удалённый рабочий стол Chrome» позволяет получить удалённый доступ к ПК через аккаунт Google. Оно намного проще, чем TeamViewer, но со своей единственной задачей справляется на отлично.
Для начала откройте на компьютере браузер Chrome и установите программу «Удалённый рабочий стол Chrome».
После установки нажмите «Начало работы», загрузите дополнительные программные компоненты и установите их. Затем вам будет предложено придумать пин-код безопасности, который впоследствии нужно будет ввести в приложении на смартфоне.
Теперь откройте приложение «Удалённый рабочий стол Chrome» на смартфоне, нажмите на название вашего ПК и введите придуманный ранее пин-код. Чтобы впоследствии не вводить его заново, установите галочку в соответствующее поле.
После этого вы получите удалённый доступ к ПК через интернет, сможете управлять мышью и клавиатурой. Также на смартфон будет транслироваться звук с подключённого компьютера.
Как из смартфона сделать пульт для компьютера
Смартфон можно использовать как пульт для ПК с помощью приложения Goldworm Remote Control . Подключение осуществляется через домашнюю сеть Wi-Fi, то есть компьютер и смартфон должны быть подключены к одному и тому же Wi-Fi роутеру. На ПК нужно установить сервер Goldworm .
Набор настроек у приложения минимальный. Можно поставить галочку, чтобы сервер загружался с системой при включении ПК, активировать проверку обновлений, установить пароль. По умолчанию программа должна работать сразу после установки. В некоторых случаях потребуется вручную ввести IP-адрес из сервера Goldworm на ПК в приложение на смартфоне.
В верхней части окна приложения вы увидите четыре вкладки. В дальнейшем их можно поменять в настройках. Вкладка Keyboard содержит трекпад для управления курсором мыши. Справа в ней находится вертикальная полоска, имитирующая колесо прокрутки. Кнопкой внизу можно вызвать клавиатуру.
Вкладка Shortcut предназначена для управления медиаплеером на ПК, по умолчанию выбран WMPlayer.
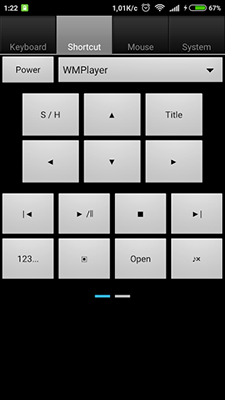
Этот урок расскажет о том, как можно управлять компьютером на расстоянии, а точнее о том, как быстро и легко настроить удаленный доступ.
Вы не знаете что такое удаленный доступ? Уверяю вас, удаленный доступ это такая полезная «штука», которая пригодится каждому пользователю, а особенно начинающему. А чтобы в этом убедится, давайте разбираться, что это такое и как «это сделать»…
Если говорить упрощенно, удаленный доступ - это работа с компьютером на расстоянии, т.е. возможность подключиться через Интернет к чужому компьютеру (естественно с позволения владельца) и управлять им со своего компьютера.
Зачем это нужно?
Например, ваш приятель просит вас помочь разобраться с какой-либо программой, но вам лень идти к нему домой, а сделать это по телефону нереально. Или же этот приятель вообще проживает в другом городе (а может даже в другой стране). Что делать в этом случае? Конечно лучше «влезть» к нему в компьютер не выходя из дома, и показать как работает программа, а приятель при этом будет наблюдать на своем компьютере все ваши действия.
Либо же вы сами оказались в таком положении, когда с компьютером происходит что-то непонятное и вам необходима помощь специалиста. В этом случае вместо того чтобы звать помощника к себе домой, вы просто организовываете удаленный доступ к своему компьютеру, после чего специалист сможет «заглянуть» в ваш компьютер находясь даже за тысячу километров.
Если вам это кажется сказкой, то вы ошибаетесь! Это действительно реально и очень легко осуществимо. Поэтому давайте, не теряя времени, начнем разбираться как это работает на практике.
Итак, допустим, мы хотим настроить удаленный доступ между компьютером № 1 и компьютером № 2 .
Давайте условимся, что под №1 будет пониматься основной компьютер, т.е. компьютер с которого и будет осуществляться удаленный доступ. И давайте будем считать, что за этим компьютером сидим мы.
А под №2 будем подразумевать компьютер, доступ к которому нам будут разрешать, т.е. компьютер нашего клиента (приятеля).
Таким образом, мы (сидя за компьютером №1) должны будем получить доступ к компьютеру №2, который может находится в любой точке земного шара.
Цель ясна, и поэтому теперь давайте шаг за шагом начнем подключение.
Для создания удаленного доступа мы будем использовать специальную программу, которая называется TeamViewer .
Шаг 1: Подготовка компьютера №1
Скачиваем и устанавливаем в наш компьютер полную версию программы TeamViewer.
Для некоммерческого использования данная программа распространяется бесплатно, поэтому смело скачиваем и приступаем к установке.
На снимках ниже вы увидите, какие настройки я выбирал во время установки:
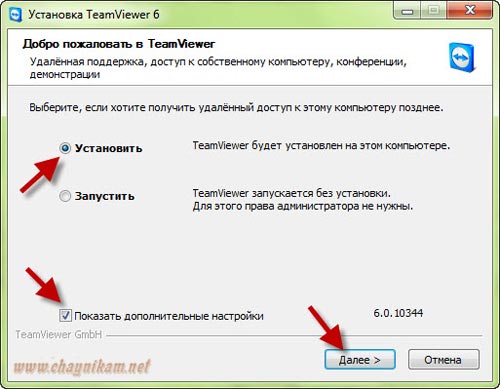
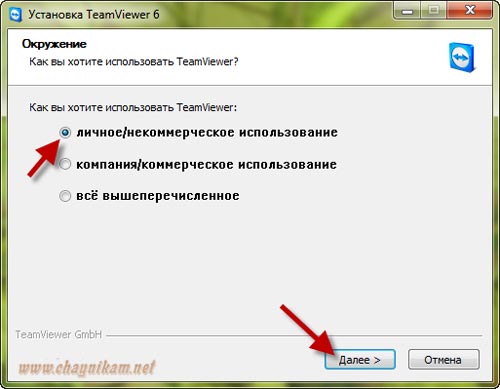
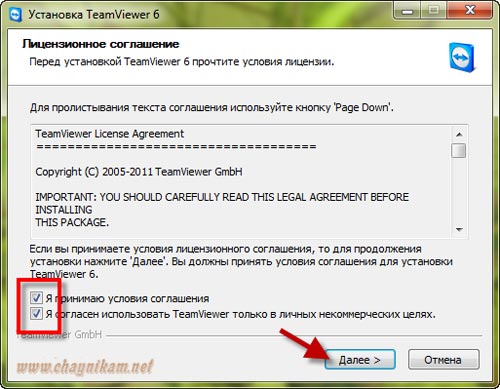
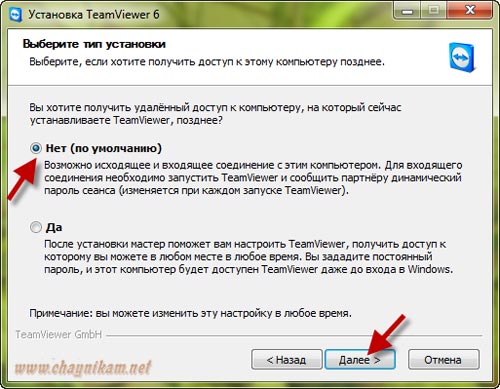


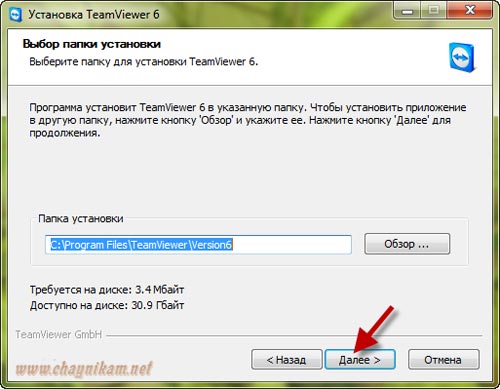
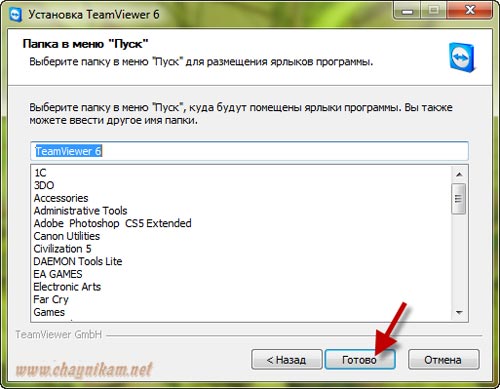
Шаг 2: Подготовка компьютера №2
Здесь возможны два варианта:
а) Если удаленный доступ будет использоваться ТОЛЬКО в одном направлении (к этому компьютеру), тогда устанавливать на этот компьютер полную версию программы TeamViewer необязательно. Достаточно будет скачать небольшой модуль клиента TeamViewer QuickSupport, который не требует установки (и прав администратора). Скачали, щелкнули по скачанному файлу и он уже работает!
б) Если компьютер №2 иногда тоже будет использоваться как основной, тогда необходимо установить полную версию программы.
В этом уроке мы будем рассматривать первый вариант, т.е. клиенту ничего устанавливать не надо, нужно просто скачать TeamViewerQS.
Шаг 3: Запускаем на компьютере №1 программу TeamViewer

Шаг 4: Клиент запускает на компьютере №2 программу TeamViewerQS

Как видим, в появившемся у клиента окошке есть некоторые данные, которые необходимы для настройки удаленного доступа, а именно ID и пароль.
Шаг 5: Клиент (компьютер №2) сообщает нам (компьютеру №1) ID и пароль, которые выдал ему модуль TeamViewerQS
Для этого можно использовать любой имеющийся способ связи (телефон, icq , скайп , e-mail или др.)
Шаг 6: Вводим полученные данные в компьютере №1
Сначала вводим ID в соответствующее поле:

Например, если мы хотим обменяться файлами, то выбираем пункт Передача файлов , а если хотим показать работу какой-нибудь программы или выполнить настройку Windows, то выбираем пункт Удаленное управление .
После этого нажимаем кнопку Подключится к партнеру .
В появившемся окне вводим полученный от клиента пароль и нажимаем кнопку Вход в систему :
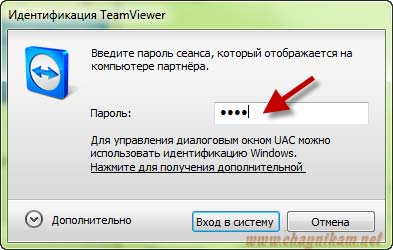
Вот и всё!!!
Если мы всё сделали правильно и не ошиблись при вводе данных, то через пару секунд получим доступ к компьютеру №2.
Если был выбран способ доступа Удаленное управление , то выглядеть это будет в виде отдельного окна на нашем экране, внутри которого будет видно всё, что в данный момент отображено на экране компьютера 2:
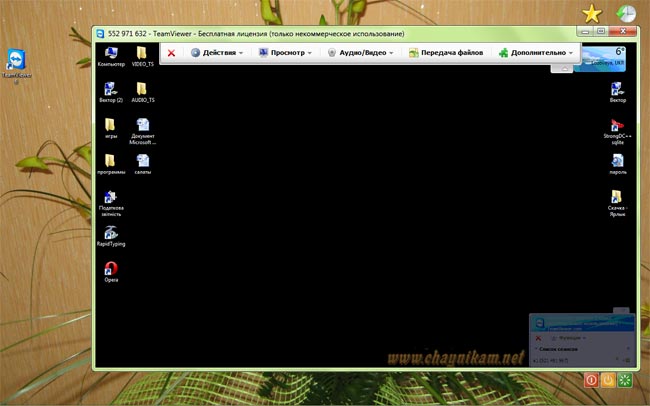
Имейте в виду, что по умолчанию рисунок рабочего стола компьютера №2 отображаться не будет (он будет черным).
Если в этом окне мы начнем производить какие-либо действия (открывать папки, копировать или удалять файлы), то клиент сможет наблюдать все наши действия у себя на экране (и будет очень удивлен, что курсор мыши двигается сам:)).
Получив такой доступ, мы можем управлять компьютером №2, но не можем копировать файлы между нашими компьютерами. Поэтому если надо обменяться файлами, мы при настройке соединения (после ввода ID) должны выбрать пункт Передача файлов.
В этом случае после соединения мы увидим окно, похожее на файловый менеджер:
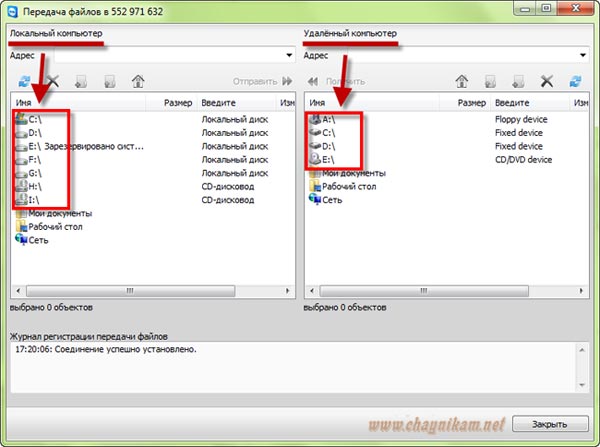
Слева в этом окне будут отображаться все наши диски, а справа диски удаленного компьютера. Открыв любой диск или папку мы сможем скопировать необходимый файл в нужную нам папку.
Как видите, программа позволяет буквально за пару минут настроить удаленный доступ даже новичку и делает это без каких-либо дополнительных настроек. Ну а если у вас будет желание изменить какие-либо настройки в самой программе, то вы можете сделать это, выбрав пункт меню Дополнительно - Опции .
Наверняка не каждый пользователь ПК (особенно новичок) знает, что компьютером можно спокойно управлять на расстоянии, причём полноценно! Т.е. так, будто вы сидите и работаете за своим же компьютером, но находясь на расстоянии, и делаете это, например, с планшета или другого компьютера. Такое бывает очень удобно и, например, я пользуюсь этой возможностью регулярно. Зачем мне это? Я много работаю в интернете, но сидеть всегда за своим компьютером не получается. Бывает нужно куда-то или к кому-то уйти, а появляется какое-либо срочное дело и мне нужен мой компьютер чтобы открыть какую-то программу, что-то запустить, посмотреть. Компьютер носить с собой всегда и везде весьма проблематично. Он весит у меня около 4 кг, что хорошо ощущается при переноске:) Но зато я всегда имею при себе планшет или смартфон, с которого в любое время и с любого места могу подключиться к моему компьютеру, который оставляю дома включённым. И таким образом, я могу работать за ним также, будто нахожусь дома. Другая причина для удалённого доступа – возможность попросить помочь вам какого-нибудь знакомого или коллегу разобраться с какими-либо проблемами в настройках, программах на вашем компьютере через удалённый доступ. Также вы и сами можете кому-то помочь решить какую-то проблему на компьютере, подключившись удалённо к этому человеку. Ну и последнее… Бывает так, что нужный компьютер находится в труднодоступном месте или до него нужно идти. В таком случае, тоже проще всего подключиться к нему удалённо и готово!
В данной моей статье как раз и пойдёт речь о том, как удалённо управлять компьютером с любого устройства и при помощи этого руководства вы научитесь легко это делать даже будучи совсем новичком! Рассматривать будем самую, на мой взгляд, удобную для этого дела программку – TeamViewer и сегодня расскажу об основных самых нужных и полезных её функциях. Да она к тому же является и бесплатной для некоммерческого использования! Есть лишь 2 условия для удалённого управления устройствами: наличие соединения с сетью интернет на обоих устройствах, а также наличие программы TeamViewer на обоих устройствах.
На сегодняшний день программа «TeamViewer» поддерживается, можно сказать, всеми устройствами:
- Смартфонами на базе операционных систем Android, Windows Phone 8;
- Планшетами на тех же системах Android, Windows Phone 8;
- IPad всех модификаций;
- IPhone;
- Компьютерами на базе операционной системы Mac, Linux, Windows.
Для всех этих устройств можно бесплатно скачать приложение «TeamViewer».
Интересно и то, что управлять можно и наоборот – смартфонами и планшетами со стационарного компьютера.
Итак, начнём по шагам разбираться с программой, начиная с процесса её установки.
Установка программы TeawViewer
- Для начала необходимо скачать саму программу. Лучше всего скачивать с официального сайта, поскольку там будет размещена всегда самая последняя версия. Переходим на официальный сайт TeamViewer по ссылке:
- Вверху открывшейся страницы нельзя не заметить большую кнопку «Бесплатная полная версия». Вот её и нажимаем:
- После скачивания файла находим его на своём компьютере и запускаем. Файл будет иметь название: «TeamViewer_Setup_ru»:
- В следующем окне программы будет предложено выбрать вариант использования TeamViewer. Эти настройки можно будет изменить после установки в любое время. Если вы хотите управлять данным компьютером (на который устанавливаете программу) удалённо, то сразу выберите соответствующий пункт. В противном случае выберите просто «Установить».
Ниже необходимо обязательно выбрать пункт «Личное некоммерческое использование», поскольку бесплатно программа распространяется только для такого варианта использования.
В конце ставим галочку «Показать дополнительные настройки» и нажимаем кнопку «Принять – далее»:
- Контроль учётных записей Windows может запросить у вас подтверждение на продолжение установки. Просто нажимаем «Да»:
- В следующем окне проверяем путь, куда будет установлена программа, и при желании меняем его. Но я рекомендую оставлять путь, заданный по умолчанию. Опции ниже можно не включать. Все их при необходимости можно выставить уже после установки. Нажимаем кнопку «Готово»:
Начнётся быстрый процесс установки программы, который займёт от нескольких секунд до минуты.
На этом установка программы «TeamViewer» завершена! Переходим к её настройкам и применению.
Настройка TeamViewer
Настройка неконтролируемого доступа к компьютеру:
Теперь мы можем свободно управлять данным компьютером с какого-либо другого устройства, где бы мы не находились в зоне доступа к сети интернет:) Но для этого разберёмся с той информацией, которую нам (или кому-либо ещё) нужно знать, чтобы мы могли подключиться к данному компьютеру удалённо.
Данные, необходимые для удалённого управления любым устройством:
Самое, пожалуй, важное - знать те данные, по которым вы сможете подключиться удалённо к текущему компьютеру.
Чтобы подключиться к данному компьютеру с другого компьютера / устройства с установленным TeamViewer, нужно знать только:
- ID данного компьютера;
- Пароль для доступа к данному компьютеру через TeamViewer (не путать с паролем для входа в Windows!).
Все эти данные расположены в главном окне программы:
Согласно моему примеру (см. изображение выше) для удалённого доступа к этому компьютеру в данный момент мне нужно указать на удалённом устройстве ID: 900 288 832 и пароль: 6sx71k.
ID в TeamViewer для каждого конкретного компьютера не меняется. Т.е. тот, который указан в окошке вы и будете всегда указывать при удалённом подключении. А паролей в TeamViewer есть 2 вида: временный (случайный) и личный (постоянный). Теперь подробнее об этом:
Надеюсь, вы поняли разницу в паролях:)
Теперь пройдёмся по основным самым важным настройкам программы.
Основные настройки программы:
- Для перехода ко всем настройкам программы открываем вверху меню «Дополнительно» и выбираем пункт «Опции»:
- Мы сразу попадём на вкладку «Основное». Тут можно включить или отключить автоматический запуск программы TeamViewer при загрузке Windows. Если вы собираетесь управлять данным компьютером удалённо, то я настоятельно рекомендую оставить данный пункт включённым. Тогда вам не придётся запускать TeamViewer вручную и тем более, если вы находитесь далеко, а TeamViewer на данном компьютере запущен не будет, вы не сможете к нему подключиться.
Ниже можно увидеть сообщение, что вы привязаны к созданной ранее учётной записи. Если нажать кнопку «Удалить», вы можете разорвать эту связь.
На данной вкладке важных настроек, которые не выставлены по умолчанию, больше нет. Переходим на следующую вкладку «Безопасность».
- На вкладке «Безопасность» мы можем поменять «Личный» пароль, указав новый и повторив его в самом верху. Ниже можно настроить «случайный» пароль, задав ему количество символов. По умолчанию такой пароль будет всегда выдаваться из 6 символов.
В последнем разделе «Правила подключения к этому компьютеру» можно разрешить или запретить удалённо входить в систему при помощи пароля Windows. Надёжнее всего оставить данный параметр заданным по умолчанию, т.е. – «Не разрешено». Подключаться проще всего через пароль TeamViewer и так будет безопаснее.
- Вкладка «Удалённое управление». Тут имеются важные настройки. Все эти настройки являются глобальными – т.е. для любого подключения. Но если вы создали для себя учётную запись, то для каждого компьютера, добавленного в ваш персональный список, можно задавать свои параметры подключения, но об этом позже.
Вот как выглядят настройки на данной вкладке:
В самом верху можно настроить качество изображения при подключении к удалённому компьютеру. Оставить лучше либо «Автоматический выбор качества», либо «Оптимизировать скорость». Я ставлю всегда оптимизацию скорости чтобы подключаться к удалённой машине и работать практически без задержек даже через мобильный интернет. Минус только один – качество изображения (то, как мы видим удалённый компьютер) будет не самым лучшим, но иногда этого даже не заметно.
Ниже, как видно, включена опция «Скрыть обои на удалённой машине». Это значит, что при подключении к удалённому компьютеру, фон рабочего стола там станет просто чёрным. Я всегда оставляю эту опцию включённой, чтобы не тратить ресурсы на загрузку, порой, большого фонового изображения.
Ещё ниже идут дополнительные настройки, которые настраиваются у каждого по своим предпочтениям. Например, если включена функция «Проигрывать звуки компьютера и музыку», вы будете соответственно слышать все звуки удалённого компьютера.
Бывает полезным включение опции «Передавать сочетание клавиш». Если эту опцию включить, то подключившись к удалённому компьютеру, вы сможете пользоваться привычными вам сочетаниями клавиш. Например, быстрое открытие диспетчера задач – «Ctrl+Shift+Esc».
В общем, тут настраиваете так, как вам необходимо.
Сразу перейдём на вкладку «Компьютеры и контакты».
- На вкладке «Компьютеры и контакты» будут отображаться настройки вашей учётной записи, в которой потом будут видны все добавленные вами удалённые компьютеры и пользователи. На данной вкладке можно изменить данные учётной записи, а также настройки отображения компьютеров.
На этом основные настройки мы разобрали. Теперь перейдём к главному – удалённому управлению компьютером.
Принцип удалённого управления компьютером
Управлять компьютером или любым другим устройством (на них тоже должен быть установлен и настроен TeamViewer!) мы можем, как я уже говорил, с любой точки, где есть доступ к сети интернет и нам достаточно знать ID управляемого устройства и его пароль (случайный или постоянный). Зная эти 2 параметра, мы можем управлять компьютером.
Попробуем подключиться к компьютеру удалённо:
- В главном окне TeamViewer, где находится раздел «Управлять компьютером», указываем ID того компьютера, которым будем управлять в поле «ID партнёра».
Если вы создавали учётную запись, то тогда мы можем сразу же внести компьютер в наш список «Избранное», нажав кнопку с изображением звёздочки:
- Перед нами откроется окно настроек доступа к компьютеру, который мы добавляем в список:
На изображении выше я отметил те поля и списки, где лучше всего произвести изменения:
- Указываем пароль в том случае, если вы знаете «личный» пароль удалённого компьютера. В противном случае оставьте поле пустым.
- Укажите сетевое имя удалённого компьютера (для собственного удобства). Оно будет отображаться в списке ваших компьютеров.
- По желанию можно задать описание добавляемого удалённого компьютера для удобства, в случае если их список у вас будет большой.
- В списке «Окно» я выбрал «Полноэкранный режим». Это значит, что при подключении к удалённому компьютеру TeamViewer будет отображать удалённый компьютер во весь экран. Это будет выглядеть так, будто вы полноценно работаете за тем компьютером. Вы можете выбрать и другой параметр, например «Оконный режим», и тогда удалённый компьютер будет отображаться в окошке.
- В списке «Качество» я выбираю всегда «Оптимизировать скорость» чтобы не жертвовать производительностью, особенно при подключении с медленным интернетом.
- «Режим идентификации» лучше всегда ставить «Идентификация TeamViewer». Тогда вам достаточно будет знать пароль, заданный для того или иного компьютера в программе TeamViewer для подключения к нему.
Остальные настройки можно оставить со значением «Унаследованный», потому как, как правило, необходимости в них нет и, в крайнем случае, настроить можно в любой момент.
Когда настройки будут заданы, нажимаем кнопку «ОК».
Компьютеры, которые вы будете добавлять в свой список, будет видно в отдельном окошке, как в моём примере на изображении ниже:
В примере я добавлял компьютер с именем «Test TeamViewer».
- Теперь, когда компьютер находится в списке, чтобы подключиться к нему, просто щёлкаем два раза левой кнопкой мыши по его имени. Если пароль вы сразу указали, то он не будет запрашиваться и тут же произойдёт подключение (в течении пары секунд).
Другой способ быстро подключиться к компьютеру, если вы по какой-либо причине не стали заводить учётную запись и не заносите компьютеры в список избранного, это просто ввести ID в соответствующее поле и нажать «Подключиться к партнёру»:
По умолчанию как раз стоит режим «Удалённое управление», что нам и нужно. А режим «Передача файлов» мы можем включить в любой момент уже во время удалённого сеанса.
Теперь будет выдано окно, где нужно ввести пароль для подключения к удалённому компьютеру:
Вводим пароль и нажимаем кнопку «Вход в систему».
- Подключение обычно происходит за пару секунд, но это зависит соответственно от скорости интернета с той и с другой стороны. После подключения к удалённому компьютеру окно будет выглядеть вот так:
Как видно, экран удалённого компьютера – чёрный. Как вы, наверное, помните, в настройках мы оставляли включённой опцию «Скрыть обои на удалённой машине». В результате обои на удалённой машине стали чёрными, что снизит потребление ресурсов, а сразу после отключения от удалённого компьютера, его обои рабочего стола вернут прежний вид.
Вот так просто и легко можно подключиться к удалённому компьютеру:)
Вы сможете полноценно управлять компьютером на любом расстоянии, и при этом выглядеть это будет в точности так, словно вы сидите за тем компьютером.
Ещё раз напомню, что то же самое можно проделать практически с любого устройства. Если у вас, например, имеется IPad, то скачивайте на него TeamViewer (он всегда бесплатен!), вводите ID и пароль удалённого компьютера, и всё! Вы подключитесь и сможете управлять им прямо с планшета, причём это ещё и очень удобно!
Теперь рассмотрим некоторые функции, доступные нам во время удалённого сеанса.
Функции, доступные во время сеанса удалённой работы на компьютере при помощи TeamViewer:
Итак, мы подключены к удалённому компьютеру. Сверху мы видим панель с набором функций. Пройдёмся по самым нужным из них:
- Кнопка под номером «1» позволяет в момент разорвать соединение с удалённым компьютером.
После любого завершения сеанса программы TeamViewer на обоих устройствах будет выдано окно о том, что бесплатный сеанс завершён. Просто всегда нажимайте «ОК»:Также моментально можно разорвать соединение, находясь за тем удалённым компьютером. Например, вам кто-то удалённо оказывает помощь по настройке системы или устраняет какую-то проблему. Если вдруг тот человек начал делать какие-то действия на вашем компьютере, которые, по вашему мнению, ему совершенно делать не нужно, то вы можете оборвать связь одной лишь кнопкой в виде крестика (см. изображение ниже):
- Кнопка под номером «2» позволяет скрыть данную панель функций удалённого сеанса.
- Кнопка под номером «3» позволяет мгновенно переключиться в полноэкранный режим, которым я пользуюсь в 99% случаев.
- Очень полезной функцией является передача файлов с локального компьютера на удалённый и обратно. Сделать это можно простым перетаскиванием нужных файлов из окна вашего компьютера в окно удалённого компьютера.
Другой способ – воспользоваться специальным менеджером – «Передача файлов». Открывается он из той же панели, которая закреплена вверху. Выбираем пункт «Передача файлов», а затем снова «Передача файлов»:
Откроется специальный менеджер - проводник. Тут также нет ничего сложного. Указываем, из какой папки локального компьютера будет передаваться файл, затем указываем папку, куда именно будет передан файл на удалённый компьютер. Затем выбираем сам файл на локальном компьютере, который будем передавать и нажимаем кнопку «Отправить»:
Здесь вы можете изменить масштабирование, например, включить полноэкранный режим. Здесь же в подменю «Качество» можно выбрать нужное вам качество отображения содержимого на удалённом компьютере, например, включив «Оптимизировать скорость». Также здесь можно изменить разрешение удалённого компьютера (например, если разрешение вашего локального компьютера сильно отличается) и показать / скрыть обои на удалённой машине. Всё остальное не является таким существенным и нужным...
Ну вот, пожалуй, и всё самое полезное, что нужно знать о том, как удалённо управлять компьютером при помощи TeamViewer:) Классная программа, не правда ли? :)
Самое главное – она чрезвычайно проста, удобна, с ней справится даже новичок. Ну и, конечно же – бесплатность! В общем, лучшей достойной замены программе «TeamViewer», я, если честно, не видел.
На этом написание данной статьи я заканчиваю.
Все удаленные действия на устройствах очень удобны в работе, поэтому быстро приобретают популярность, одна из таких возможностей - управление компьютером с телефона. Дома можно без труда работать с компьютером, находясь от него достаточно далеко. Таким образом можно настроить приложение, контролировать ход установки/загрузки/анализа/кодирования или многих других операций.
Сегодня выполнять управление позволяют специальные мобильные и компьютерные приложения. Google Play содержит порядка 10 программ, которые позволяют организовывать работу ПК со смартфона или планшета. При чем они работают с разными операционными системами – Linux, Windows, Mac. Среди всех этих приложений немного работают бесплатно, а тем более обеспечивают достаточным функционалом, поэтому рассмотрим исключительно лучшие решения для контроля ПК.
Teamviewer
Teamviewer удаленный доступ – это программа для управления компьютером с телефона, которая для домашнего использования не требует абонентской платы. Сегодня считается самым популярным решением для данного вида администрирования.

Для работы необходимо, чтобы клиент приложения был установлен на компьютере, которым будете управлять, а также установлено расширение для смартфона. Расширение доступно для работы исключительно в синхронизированных устройствах.
Поддерживаемые операционные системы:
- ПК – Linux, Windows, Mac;
- Смартфоны – мобильный Windows, Android и iOS.
Наиболее простой вид подключения – это TeamViewer QuickSupport, но он накладывает ограничение на синхронизацию с другими устройствами. Необходимо загрузить приложения для ПК и смартфона по отдельности. Для телефона ссылка https://play.google.com/store/apps/details?id=com.teamviewer.teamviewer.market.mobile – вес файла составляет 11 Мб. Для ПК загрузить программу можно с сайта https://teamviewer.com .
Для отладки доступа к ПК следует скачать и запустить программу, в которой будет присужден идентификационный номер компьютеру, что состоит из 9 цифр. Также будет сгенерирован 4-значный пароль, он формируется динамически и каждый раз изменяется вместе с запуском приложения. При желании можно создать собственный пароль, что не будет постоянно изменяться.
