– это компонент операционной системы Windows 10, предназначенный для защиты компьютера от вредоносных программ. UAC открывает всплывающие окна с требованием подтвердить действие, каждый раз, при запуске неизвестных программ или внесении изменений в настройки операционной системы.
Всплывающее окна UAC могут быть довольно надоедливыми, однако отключать UAC не рекомендуется. Поскольку он действительно повышает уровень защиты компьютера. Но, если вы все же решили отключить UAC в Windows 10, то данная статья должна вам помочь.
Для того чтобы отключить UAC в Windows 10 вам необходимо сначала . Для этого кликните правой кнопкой мышки по кнопке «Пуск» и в появившемся меню выберите «Панель управления».
После открытия «Панели управления» перейдите в раздел «Учетные записи пользователей».
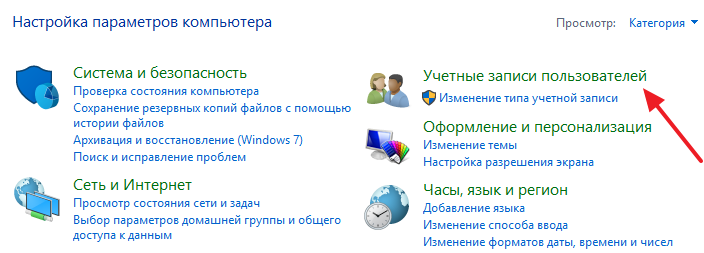
А потом откройте подраздел с таким же названием.

После этого вы должны попасть на страницу управления вашей учетной записью. Здесь нужно нажать на ссылку «Изменить параметры контроля учетных записей».

В результате перед вами откроется окно с настройками UAC. Для того чтобы полностью отключить Контроль учетных записей UAC в Windows 10 вам необходимо передвинуть ползунок в самый низ и нажать на кнопку «OK». Также вы можете снизить уровень защиты, для этого просто переместите ползунок на одно деление вниз. При снижении защиты UAC продолжит работать, но будет меньше беспокоить вас всплывающими окнами.

После нажатия на кнопку «Ok» UAC попросит подтвердить изменение настроек, в этом окне просто нажмите «OK».
Как отключить UAC через реестр Windows 10
Также вы можете отключить UAC в Windows 10 с помощью реестра. Для этого и перейдите в раздел:
- HKEY_LOCAL_MACHINE\Software\Microsoft\Windows\CurrentVersion\Policies\System
В данном разделе нужно найти и открыть параметр с названием «EnableLUA».
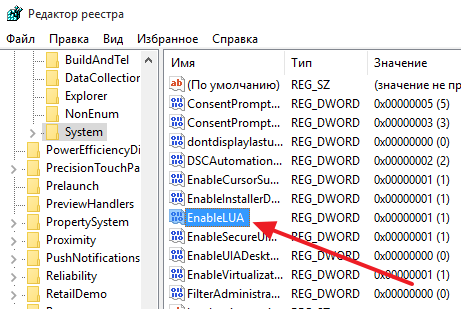
После этого появится окно для редактирования параметра. Для того чтобы отключить UAC введите ноль и сохраните.
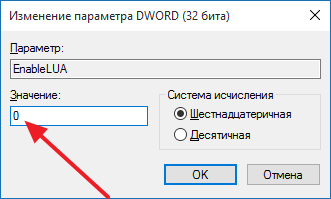
После изменения реестра перезагрузите компьютер, для того чтобы UAC отключился.
В Windows множество средств защиты от внесения нежелательных изменений в настройки компьютера, реестр и другие параметры, которые могут кардинальным образом сказаться на работоспособности операционной системы. Одним из таких средств защиты является контроль учетных записей (UAC). Как это часто бывает с подобными системными функциями, при всей своей пользе они могут надоедать, постоянно напоминая о себе, что может мешать пользователю при работе с компьютером. В рамках данной статьи мы рассмотрим, как отключить контроль учетных записей в Windows 10 и более ранних версиях операционной системы.
Что такое контроль учетных записей (UAC) в Windows
Контроль учетных записей – это утилита по безопасности, встроенная в операционную систему Windows. Впервые она появилась в Windows Vista, и сохраняется в современных вариациях системы, вплоть до Windows 10. Отключение утилиты контроля учетных записей серьезно снизит уровень защиты компьютера, поэтому выполнять данные действия необходимо осознанно.
Данная утилита проявляет себя окном, которое возникает при установке на компьютер программы или игры, а также при внесении кардинальных изменений в настройки компьютера. Пользователю сообщается, что при инсталляции данного файла издатель может внести необратимые изменения в работу компьютера, что небезопасно. В зависимости от настройки UAC, утилита может срабатывать на все приложения или, например, только на подозрительные программы от непроверенных издателей.

Грамотное использование функции контроля учетных записей Windows позволяет защитить компьютер от проникновения вирусных приложений, программ-шпионов, троянов, malware и adware программ и так далее.
Как настроить контроль учетных записей в Windows 10
Контроль учетных записей в Windows рекомендуется отключать только в крайних случаях, гораздо лучше данную опцию настроить, чтобы она напоминала о своем присутствии только тогда, когда имеется действительно реальная угроза заражения. По умолчанию в Windows утилита выставлена на высокий уровень защиты, но это легко исправить.
Чтобы настроить контроль учетных записей в Windows 10, нажмите правой кнопкой мыши по меню пуск и во всплывающем окне выберите «Панель управления». В верхней части окна установите режим просмотра «Значки» и перейдите к пункту «Учетные записи пользователей».

Откроется окно, где необходимо выбрать пункт «Изменить параметры контроля учетных записей».
![]()
После этого откроется окно, где и происходит настройка утилиты контроля учетных записей. Всего работать система безопасности может в 4 режимах:

Обратите внимание: Снижая уровень контроля учетных записей до минимального, возникает риск внесения сторонними приложениями необратимых последствий в параметры Windows. В том числе это чревато потерей данных.
Как отключить контроль учетных записей в Windows 10 через реестр
Все параметры контроля учетных записей можно настроить через реестр, если по каким-то причинам не подходит вариант настройки через «Панель управления», описанный выше. Чтобы настроить через реестр, нужно запустить реестр, нажав на клавиатуре сочетание Windows+R и прописав команду regedit. Далее в реестре проследуйте по следующему пути:
HKEY_LOCAL_MACHINE\ SOFTWARE\ Microsoft\ Windows\ CurrentVersion\ Policies\ System
В правой части окна реестра будет множество параметров. За работу функции контроля учетных записей отвечают следующие 3 параметра: PromptOnSecureDesktop, EnableLUA, ConsentPromptBehaviorAdmin. Соответственно, от их настройки будет зависеть итоговая работа утилиты. Чтобы настроить параметр, нужно нажать на него дважды левой кнопкой мыши и ввести соответствующие значения.

Приведем базовые значения для различных уровней безопасности контроля учетных записей:
- Максимальный – 1, 1, 2;
- Высокий – 1, 1, 5;
- Средний – 0,1, 5;
- Низкий – 0, 1, 0.
Важно: Удалять данные параметры реестра запрещено. При их удалении возможна некорректная работа системы.
Что такое Контроль учетных записей (UAC)
Контроль учетных записей (User Account Control, UAC)
- специальная служба в Windows 7, следящая за вносимыми изменениями в реестр Windows при установке различных программ, драйверов, утилит и т.д.
Перед изменениями данная служба блокирует выполнение программы, пытающийся внести изменения, и выдает запрос пользователю для подтверждения дальнейших действий. Чаще всего данный запрос выдается при внесении изменений, требующих прав Администратора.
В принципе UAC несет очень полезное предназначение. Ведь именно через внесение существенных изменений в системные файлы Windows зачастую происходит заражение компьютеров вирусов и другим шпионским программным обеспечением. Поэтому отключение Контроля учетных записей может нанести больше вреда, чем пользы. Тем более в Windows 7 многие особо выраженные недостатки были доработаны по сравнению с Windows Vista.
Так почему же многие пользователи все равно сразу после установки Windows 7 отключить службу UAC ? Дело в том, что многие драйвера, программы, игры были выпущены задолго до создания Windows Vista или Windows Seven. В результате этого появляется несовместимость с данной службой операционной системы. Установка либо полностью прекращается, либо проходит с ошибками (многие важные файлы просто не копируются в систему) или во время установки постоянно приходится отвечать на надоедливые запросы UAC и перезагружаться. К тому же во время появления окна с запросом от службы контроля Windows, пользователю предоставляется крайне скудная информация об ошибке.
Как отключить Контроль учетных записей в Windows 7 .
1. Отключение UAC с помощью Панели управления.
Необходимо открыть окно управления пользователями системы:
Пуск --> Панель управления --> .
Откроется окно в котором необходимо внизу в правой части окна выбрать пункт Изменение параметров контроля учетных записей .
Если в данный момент функция UAC активна, то на экране появится диалоговое окно Контроль учетных записей . Просто следует нажать кнопку ОК (если потребуется, то введите пароль Администратора).

Откроется страница , на которой будет виден ползунок управления UAC.

Для отключения User Account Control , этот ползунок нужно опустить в самое нижнее положение «Никогда не уведомлять » и нажать кнопку ОК

Вновь появится диалоговое окно Контроль учетных записей
, в котором требуется нажать кнопку OK
.
После этого компьютер следует обязательно перезагрузить.
2. Отключение UAC через командную строку.
Запускаем командную строку: Пуск --> Выполнить и вводим команду msconfig

В появившемся диалоговом окне Конфигурация системы переходим на вкладку Сервис . Мышью выделяем в списке пункт и жмем кнопку Запуск .

Упростить отключение UAC, можно введя в командную строку команду UserAccountControlSettings.exe .
Контроль учетных записей (англ. User Account Control
, UAC)
позволяет защитить ваш компьютер от злоумышленников и вредоносного ПО. Впервые появился в Windows Vista
. Этот компонент запрашивает подтверждение действий, требующих прав администратора, в целях защиты от несанкционированного использования компьютера.
В Windows основная опасность работы с учетной записью администратора заключается в том, что вредоносная программа, проникнув в систему, выполняется с полными правами, что позволяет ей перехватить управление и лишить пользователя контроля над системой. В Windows XP перейти к работе с обычной учетной записью было не так просто, поскольку многие настройки системы и, что даже важнее, приложения были рассчитаны только на работу с правами администратора.
UAC уведомляет о каждом значительном изменении в компьютере и запрашивает разрешение. Так, например, выдаются запросы при попытке изменения системного времени, установки программы, редактирования реестра, изменения меню «Пуск»
Контроль учетных записей в Windows 7/ Vista включен по умолчанию. Когда UAC работает, для получения полных прав необходимо запускать программу от имени администратора, даже если вы работаете с административной учетной записью.
Это обусловлено тем, что при включенном контроле учетных записей администратор и пользователь поставляются «в одном флаконе». У административной учетной записи есть все необходимые права, но когда UAC включен, абсолютно все задачи запускаются с правами обычного пользователя. И происходит это до тех пор, пока для продолжения работы не потребуются полные права администратора. Именно в этот момент и появляется запрос контроля учетных записей, который служит сигналом о том, что программе необходимы административные полномочия.
UAC позволяет пользователям выполнять общие задачи без прав администратора и с правами администратора без необходимости переключения между учетными записями, выхода из системы или использования функции "Run As" (Запуск от имени).
Контроль учетных записей основан на применении различных уровней разрешений для учетной записи пользователя. Если включен Контроль учетных записей, то прежде чем запустить программу или задачу, для которой требуется маркер полного доступа администратора, система Windows выдает запрос либо на продолжение операции, либо на ввод учетных данных действующей учетной записи администратора. Этот запрос исключает вероятность незаметной установки какого-либо вредоносного приложения. Вся разница между работой администратором и обычным пользователем сводится к тому, что в первом случае для продолжения работы вам достаточно нажать кнопку «Да», а во втором - потребуется ввести пароль любого имеющегося в системе администратора.

Появившееся UAC-сообщение следует внимательно прочитать, проконтролировать, соответствует ли название выполняемого действия (программы) тому, которое действительно производится (запускается). Проверяя эти действия перед запуском, UAC помогает предотвратить установку вредоносного программного обеспечения и шпионских программ, а также попытки этих программ внести несанкционированные изменения в ОС.
Если для завершения задания потребуется разрешение или пароль, UAC отобразит предупреждение в виде одного из приведенных ниже сообщений:
«Windows требует вашего разрешения на продолжение» - функции или программе Windows, которая может повлиять на работу других пользователей этого ПК, требуется ваше разрешение для запуска. Этот значок означает, что программа или компонент являются частью Windows , т.е. элемент имеет действительную цифровую подпись, подтверждающую, что его издателем является корпорация Майкрософт. При выводе такого диалогового окна обычно можно продолжить работу без опасений. Если вы не уверены, проверьте название программы или компонента и решите, следует ли их выполнять.
«Программа требует разрешения на продолжение работы» - программе, не являющейся частью Windows, требуется разрешение для запуска; Эта программа имеет действительную цифровую подпись, подтверждающую ее подлинность и достоверность ее издателя. При выводе такого диалогового окна убедитесь, что выполняется нужная программа, издателю которой вы доверяете.
«Неопознанная программа пытается получить доступ к этому компьютеру» - неопознанной программой является программа, которая не имеет действительной цифровой подписи от издателя, позволяющей убедиться в подлинности программы; Это не обязательно означает опасность, так как во многих старых легальных программах отсутствуют подписи. Однако необходимо внимательно изучить программу и разрешить ее запуск только в том случае, если она получена из надежного источника, такого как оригинальный компакт-диск или веб-сайт издателя. Если вы не уверены, поищите имя программы в Интернете, чтобы определить, является ли она известной программой или вредоносным ПО.
«Программа была заблокирована» - программа, запуск которой на этом компьютере специально заблокирован администратором, поскольку она не имеет доверия. Для запуска этой программы следует обратиться непосредственно к системному администратору.
Настройка
В Windows Vista контроль учетных записей можно включить или отключить в апплете Панели управления «Учетные записи пользователей».
В Windows 7 Контроль учётных записей пользователей был доработан, в частности, в панели управления вместо единственной настройки либо включавшей его, либо выключавшей появились четыре режима работы:
- «Всегда уведомлять».
- «Уведомлять только при попытках программ внести изменения в компьютер».
- «Уведомлять только при попытках программ внести изменения в компьютер (не затемнять рабочий стол)».
- «Никогда не уведомлять».
Почему отключают UAC
У контроля учетных записей есть очень существенный недостаток - раздражающая "назойливость". Контроль учетных записей "срабатывает" по любому поводу и не дает спокойно работать, поэтому многие пользователи предпочитают отключать UAC.
Дело в том, что многие драйвера, программы, игры были выпущены задолго до создания Windows Vista или Windows Seven. В результате этого появляется несовместимость с данной службой операционной системы. Установка либо полностью прекращается, либо проходит с ошибками (многие важные файлы просто не копируются в систему) или во время установки постоянно приходится отвечать на надоедливые запросы UAC и перезагружаться. К тому же во время появления окна с запросом от службы контроля Windows, пользователю предоставляется крайне скудная информация об ошибке.
Как отключить Контроль учётных записей
Существует несколько способов отключения функции UAC. Самый простой способ отключения UAC — с помощью панели управления.
Чтобы отключить Контроль учетных записей (UAC) , выполните следующие действия:
Для Windows 7
1. В левом нижнем углу экрана нажмите на кнопку Пуск (Start) .
2. Выберите пункт меню Панель управления (Control Pane) .

3. В окне Панель управления выберите раздел (User Accounts and Family Safety) .

4. В окне Учетные записи пользователей и семейная безопасность нажмите на ссылку Учетные записи пользователей (User Accounts ) .

5. В окне Учетные записи пользователей Windows 7 (например, user ).

Если в данный момент функция UAC активна, то на экране появится диалоговое окно Контроль учетных записей . Просто следует нажать кнопку ОК (если потребуется, то введите пароль Администратора).

7. В окне для отключения Контроля учётных записей (User Account Control ) ползунок нужно опустить в самое нижнее положение «Никогда не уведомлять »
8. Нажмите на кнопку ОК
.

9. В правой нижней части экрана появится сообщение: "Чтобы выключить контроль учетных записей, необходимо перезагрузить компьютер" . Нажмите левой кнопкой мыши на сообщение, чтобы перезагрузить компьютер.
В окне Центр поддержки нажмите на кнопку Перезагрузить сейчас для применения внесенных изменений.
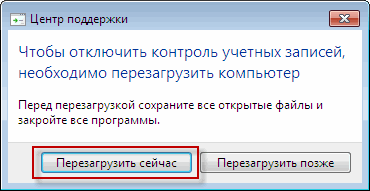
Для Windows Vista
1. В левом нижнем углу экрана нажмите на меню Пуск (Start ) , а затем откройте Панель управления ( Control Panel ) .

2. В окне Панель управления левой кнопкой мыши дважды нажмите на значок Учетные записи пользователей (

Бывает значок Учетные записи пользователей и семейная безопасность ( User Accounts and Family Safety выберете Учётные записи пользователей ( User Accounts) ).
3. В окне Учетные записи пользователей выберите учетную запись, под которой вы работаете в операционной системе Windows Vista (например, Пользователь (User ).
![]() Отключение UAC с помощью средства конфигурации системы
(через командную строку)
Отключение UAC с помощью средства конфигурации системы
(через командную строку)
Войдите в систему с правами администратора
Запускаем командную строку: Пуск --> Выполнить (или нажмите клавишу с логотипом Windows + R) ;
В окне Выполнить в поле Открыть введите msconfig - OK ;

В появившемся диалоговом окне Конфигурация системы переходим на вкладку Сервис .;
В прокручиваемом списке найдите название средства Отключить контроль учетных записей (UAC) - Запуск
.
Мышью выделяем в списке пункт Настройка контроля учетных записей
и жмем кнопку Запуск
.

Дальше запустится окно Параметры управления учетными записями , в котором нужно сделать те же самые действия, что и при первом способе (просто опустить ползунок). Обязательно следует перезагрузить систему.
После перезагрузки ПК UAC будет отключен.
Отключение UAC с помощью редактора реестра
- Пуск - в строке Найти программы и файлы / Начать поиск введите regedit ;
![]()
Под заголовком Программы щелкните правой кнопкой мыши regedit.exe ;
Из контекстного меню выберите Запуск от имени администратора ;
В открывшемся окне Редактор реестра найдите раздел ;
Найдите REG_DWORD -параметр EnableLUA ;
Установите его значение равным 0 .
Как включить UAC
Нажмите Пуск -> Панель управления -> Учетные записи пользователей -> Включение или отключение контроля учетных записей (UAC)
Введите пароль администратора, если появится соответствующий запрос;
Установите флажок Используйте контроль учетных записей (UAC) для защиты компьютера - OK (для Windows Vista);
В окне Параметры управления учетными записями пользователей установите рычажок на один из режимов работы: «Всегда уведомлять», «Уведомлять только при попытках программ внести изменения в компьютер», «Уведомлять только при попытках программ внести изменения в компьютер (не затемнять рабочий стол)» (для Windows 7) .
После перезагрузки ПК UAC будет включен.
PS. При отключении функции Контроль учётных записей уровень обеспечения конфиденциальности и целостности программ и данных существенно снизится. Для повышения безопасности вашего компьютера Microsoft не рекомендует отключать UAC.
Надоедливые всплывающие сообщения от контроля учётных записей часто преследуют обычных пользователей Windows. UAC старается повысить безопасность, чтобы вашему компьютеру ничего не грозило, но получается так, что своими постоянными оповещениями он только отталкивает от себя. Как бы операционная система ни хотела обезопасить компьютер пользователей, иногда чрезмерная защита становится очень надоедливой, и появляется необходимость её отключить.
Что такое Windows UAC
Windows UAC - это контроль ваших учётных записей. Для пользователя он служит защитой, следит за совместимостью старых программ, помогает нам уберечься от вирусов, нежелательных программ, которые у нас могут запуститься, и различных приложений. Windows UAC работает постоянно. Каждый раз, когда вы будете запускать программу на своём компьютере, контроль прервёт запуск, и всплывёт окно с вопросом о разрешении системе открыть нужную программу. Если вы не имеете администраторских прав, система запросит вас ввести пароль.
Пример того, как выглядит всплывающее сообщение:

Всплывающее оповещение при попытке внести изменения на компьютер
Почему не стоит полностью выключать защиту
К сожалению, эта технология вызывает у пользователя лишь раздражение. Несмотря на то что UAC повышает безопасность вашего ПК, не позволяет запуститься вредоносным программам и уберегает от вирусов, пользователи не любят назойливых оповещений, мешающих работать. В основном причина, по которой требуется отключить контроль, - это необходимость работать с несколькими программами одновременно.
В таком случае UAC начнёт раздражать и мешать вашей работе.
Компания Microsoft не рекомендует полностью отключать службу контроля, потому что существует риск случайно запустить шпионскую программу или загрузить вирусы, которые могут быстро заразить ваш компьютер и всю операционную систему. В конце концов, включение UAC в систему Windows было нужно как раз для защиты.
Отключение службы в панели управления
UAC в системе включён по умолчанию. Разберём, как отключить надоедливые оповещения при помощи панели управления.

Как выключить с помощью файла реестра
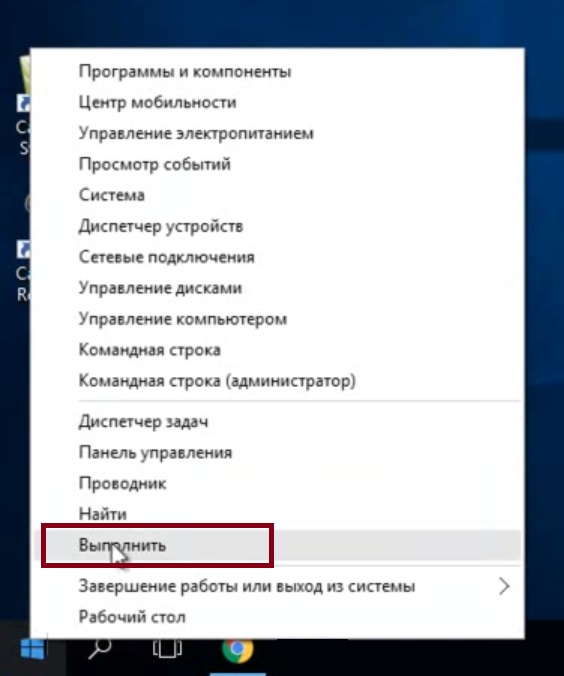
Как включить/отключить службу при помощи командной строки
Отключение и включение UAC возможно также через консоль.

Можно ли выключить UAC через консоль PowerShell

Настройка UAC
В настройках контроля существует четыре уровня защиты. Прокрутите их колесиком мыши, и с правой стороны вы сможете прочитать описание для любого из четырёх параметров.

Видео: как отключается контроль учётных записей в Windows 10
Если вы хотите поподробнее познакомиться с отключением и настройкой UAC в Windows 10, можете ознакомиться с видеороликом, в котором рассказывается, как это делается.
Правильно установленные настройки контроля учётных записей позволяют обеспечить желаемый уровень безопасности ПК. Главное - помнить, что UAC является способом защиты вашей системы и поддержания её в безопасности. Контроль активировали, чтобы защищать от вирусов, вредоносного программного обеспечения; его всегда можно включить обратно, и тогда беспокоиться о вашей системе не придётся.
