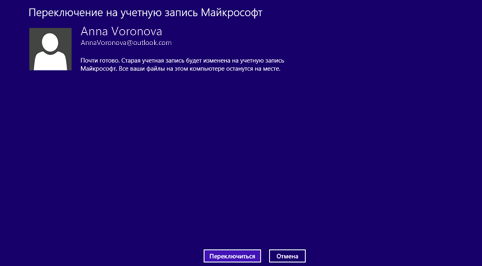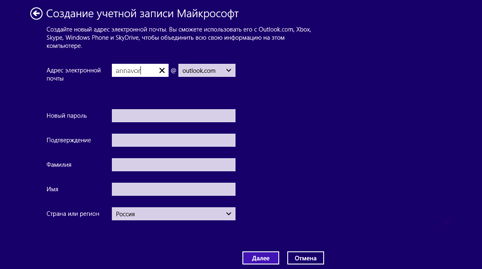Учетная запись Майкрософт - это индивидуальный адрес электронной почты и пароль, используемые для входа в Windows. Вы можете использовать любой имеющийся адрес электронной почты или создать новый. (Можно использовать, например, адрес электронной почты Outlook, Gmail или Yahoo! для учетной записи Microsoft).
Когда вы входите на компьютер или другое устройство при помощи учетной записи Майкрософт, вы можете загружать приложения из Магазина Windows, делать резервные копии всех важных данных и файлов с помощью бесплатного пространства для хранения данных в «облаке» , а также держать все свои любимые вещи - игры, фотографии, контакты, настройки, музыку и т.д. - в актуальном и синхронизированном состоянии.
Если один компьютер использует несколько человек, каждый из них должен иметь собственную учетную запись . Все эти люди могут входить и персонализировать компьютер с помощью собственных фоновых цветов, любимых приложений, картинок, отдельной папки «входящие» и других элементов. Если у вас есть дети, вы можете также настроить учетную запись ребенка при помощи дополнительных инструментов для работы с почтой или без неё - так, чтобы дети могли просматривать на компьютере только то, что им позволено.
Если Вы используете службы Майкрософт, такие как Xbox, Hotmail, Outlook.com, OneDrive, Messenger, Skype или Windows Phone, у вас уже есть учетная запись Майкрософт - это адрес электронной почты, который вы используете для входа в систему . Если вы не помните адрес электронной почты, используемый для входа в эти службы, не беда - Вы можете создать новый и бесплатный адрес электронной почты.
Проверка входа в систему с помощью учетной записи Microsoft

Вход в систему с помощью учетной записи Microsoft
В случае подключения к компьютеру с помощью локальной учетной записи вы можете переключиться на учетную запись Microsoft разными способами. Быстро проведите пальцем от правого края экрана, коснитесь Параметры, а затем Изменить настройки компьютера (если вы используете мышь, наведите указатель в правый нижний угол экрана, переместите указатель мыши вверх, а затем нажмите кнопку Параметры и Изменить настройки компьютера). Нажмите Учетные записи и выберите Ваша учетная запись, а затем нажмите ссылку Связать с учетной записью Microsoft . Может появиться запрос на проверку текущего пароля.
Затем выберите одну из следующих функций:
Подключение к существующей учетной записи Microsoft
Даже если вы не используете для входа в систему учетную запись Майкрософт, вы можете сделать это, если Вы используете другие службы Майкрософт, такие как Xbox, Hotmail, Outlook.com или Skype. Ваша учетная запись Майкрософт - это адрес электронной почты, используемый для входа в эти службы.
Введите адрес электронной почты и пароль, используемые для входа на другие сервисы компании Microsoft, нажмите кнопку Далее и следуйте инструкциям.
Вход в систему с помощью наиболее часто используемого адреса электронной почты
Если службы Microsoft ранее не были Вами использованы, вы можете использовать любой адрес электронной почты для входа в систему, для создания новой учетной записи Microsoft. Это могут быть адреса электронной почты Outlook.com, Yahoo! или Gmail.
Чтобы использовать ваш любимый адрес электронной почты:
Создание нового адреса электронной почты
Если Вы хотите начать всё «с нуля» и получить новый адрес электронной почты для использования в качестве учетной записи Майкрософт , вы можете это сделать без каких-либо ограничений:
Совет : У вас есть дети? Создайте для каждого из них отдельную учетную запись , чтобы они могли работать в Интернет, не меняя ваших настроек и не заходя в вашу почту.
Outlook – это не только почтовая программа, но и мощный инструмент для планирования своего времени.
С помощью Outlook можно вести записную книжку, распланировать свой день и Outlook не даст забыть о задуманном и будет настойчиво напоминать об этом. Заметки, дневник, задачи и главное возможность синхронизации с мобильными устройствами (я для этих целей предпочитаю mp3 плеер ZEN, он со мной гораздо чаще, чем все остальные мобильные штуки).
А теперь по порядку о настройках всей этой прелести.
Первое, что мы настроем будет основная функция – перехват и закачка почты.
Поехали.
Запускаем Outlook , отменяем автоматическую настройку, согласившись со всеми вопросами, и направляемся в меню сервис далее настройка учетных записей.
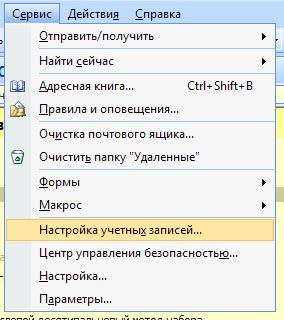
В открывшемся окне нажимаем создать.

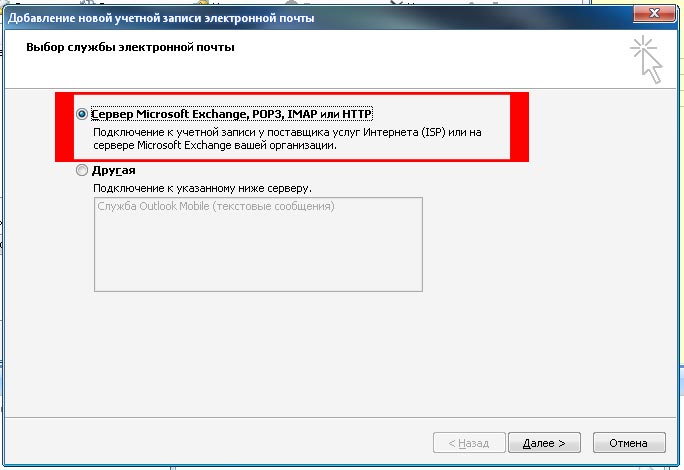
Ставим отметку в поле ручной настройки и нажимаем далее.
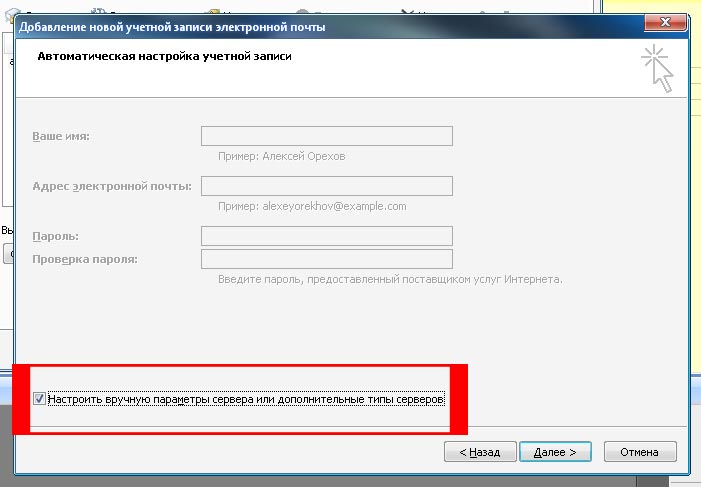
Ставим отметку в пункте «Электронная почта интернета». Нажимаем далее.
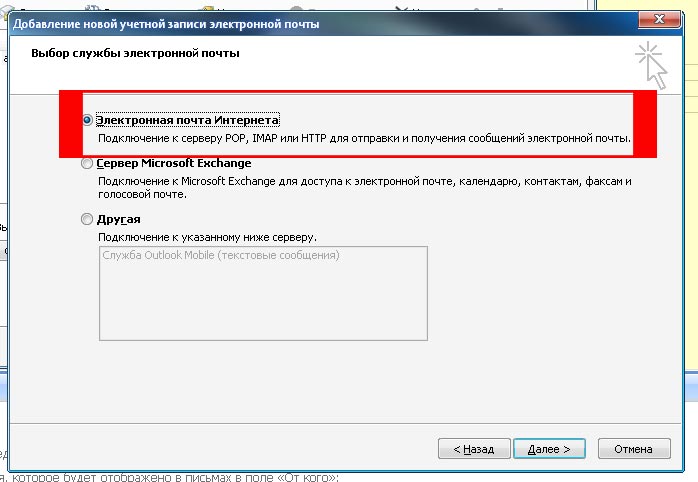
Заполняем все предложенные поля. В поле электронная почта полностью вводим свой почтовый ящик , а в поле пользователь вводим логин с помощью которого входили на почту на странице yandex.ru (или любой другой, в зависимости от того какой у нас почтовый ящик). В поле пароль – вводим пароль от почтового ящика. Отмечаем галочкой пункт «Запомнить пароль» . И переходим в меню «Другие настройки» .
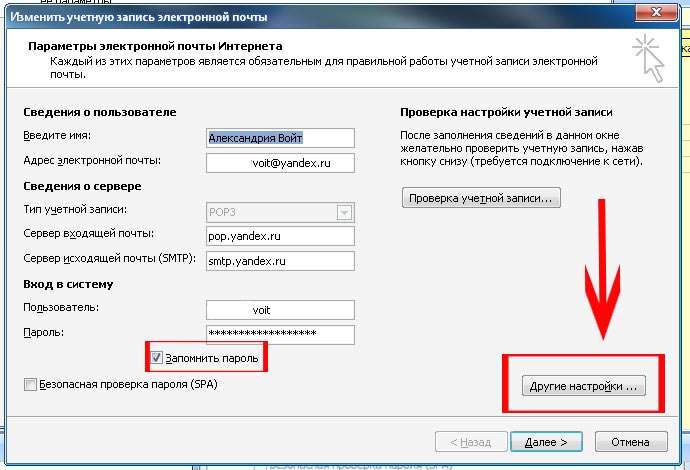
Настройки для популярных почтовых сервисов.
|
mail.ru (list.ru, bk.ru, inbox.ru) POP3-сервер
: pop.mail.ru (pop.list.ru pop.bk.ru pop.inbox.ru) |
pochta.ru POP3/IMAP-сервер
: mail.pochta.ru SMTP-сервер
: smtp.pochta.ru
|
|
yandex.ru (narod.ru) POP3-сервер
: pop.yandex.ru (pop.narod.ru) SMTP-сервер
: smtp.yandex.ru (smtp.narod.ru) Для начала работы необходимо зайти в веб-интерфейс yandex.ru и в настройках разрешить получение почты по pop3 и сохранить изменения |
rambler.ru
POP3-сервер
: pop3.rambler.ru SMTP-сервер
: smtp.rambler.ru |
|
gmail.com POP3-сервер
: pop.gmail.com Для начала работы необходимо зайти в веб-интерфейс gmail.com и в настройках разрешить получение почты по pop3 и сохранить изменения SMTP сервер требует аутентификации |
newmail.ru (hotmail.ru, nm.ru, nightmail.ru) POP3-сервер
: pop.newmail.ru (pop.hotmail.ru, pop.nm.ru, pop.nightmail.ru) |
|
POP3-сервер
: pop.km.ru |
Переходим на закладку сервер исходящей почты и отмечаем все как на следующей картинке.
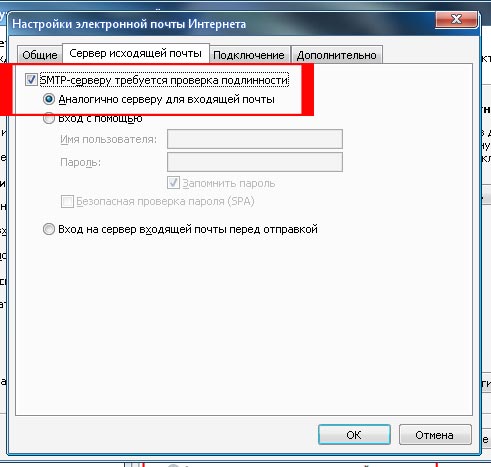
На вкладке «Дополнительно», отмечаем, в поле «доставка», что нам нужно оставлять копии писем на почтовом сервере. Это предотвратит удаление писем, при их скачивании на компьютер.
Так же можно поставить отметку для включения функции удаления писем с сервера, при очистке корзины в Outlook
.
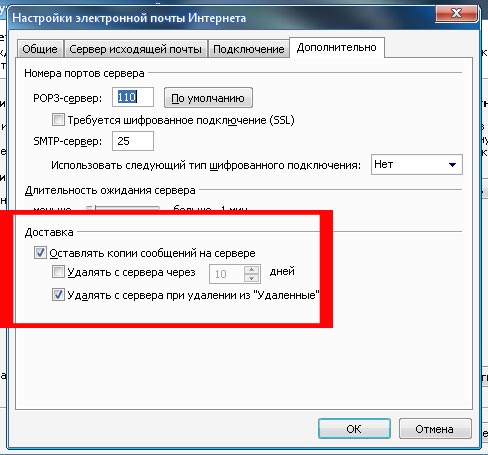
Нажимаем «OK» и возвращаемся в окно настройки учетной записи. Осталось проверить правильность настроек. Для этого нажимаем кнопку «Проверка учетной записи». Если все сделано правильно, то Вы увидите то же окно, что и на следующей картинке.
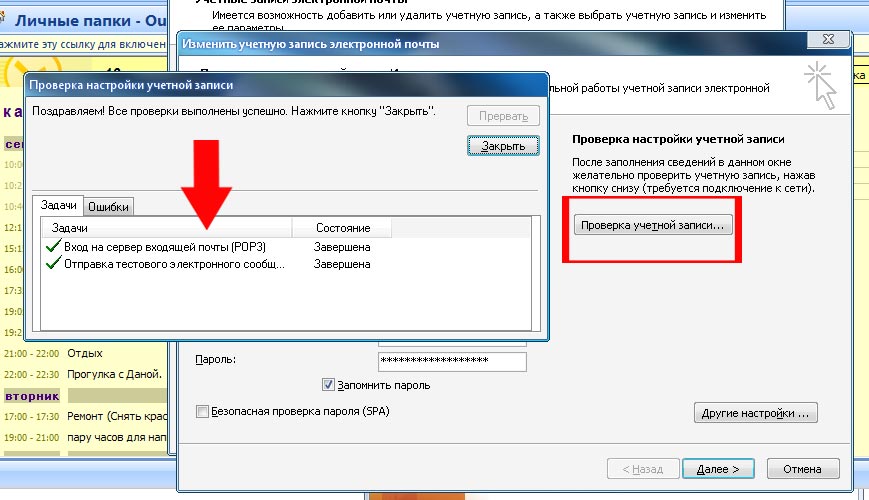
Если тест прошёл не удачно, не спешите переделывать настройки почтового сервера. Сходите на сайт, где у Вас находится почтовый ящик, войдите в него. И проверьте, разрешен ли у Вас доступ к почте для почтовых программ.
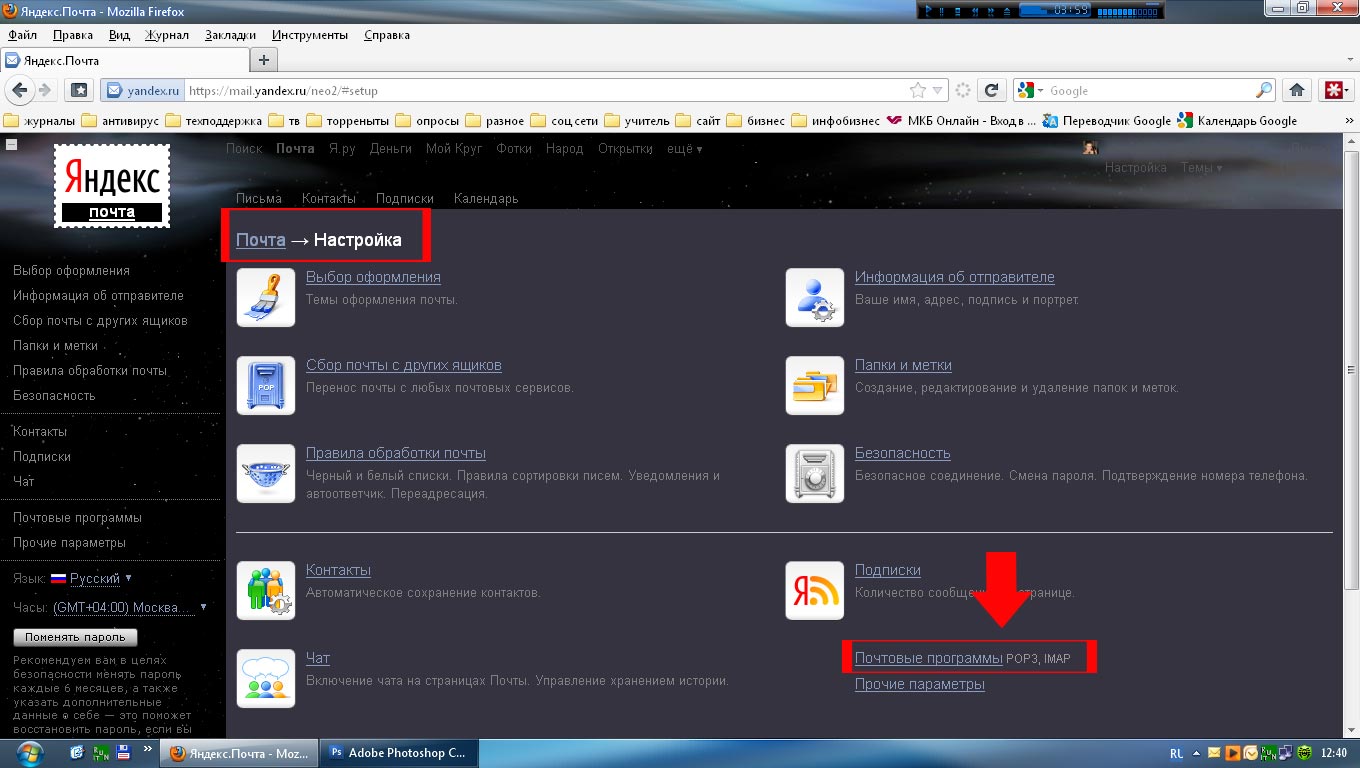
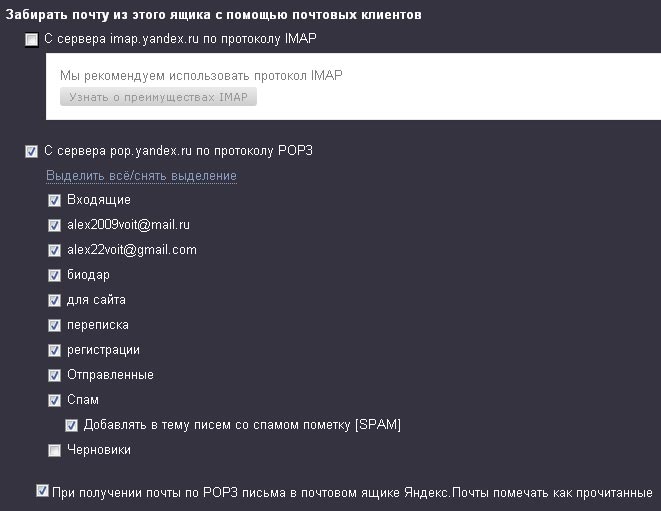
На этом настройка основной функции Outlook закончена. Должно все работать.
Для удобства использования можно в настройках указать скрывать Outloo k в свернутом виде. То есть при сворачивании Outlook , она будет спрятана в трее (место у часов) и не будет висеть на панели задач. Для этого нужно запустить Outlook и нажать, на появившемся в трее значке, правой кнопкой мыши. И проставить галочки, как показано на рисунке.
Outlook.com – почтовый ящик от корпорации Microsoft, который позволяет безопасно обмениваться электронными письмами и любого рода личной информацией пользователям по всей стране и за ее границами. Аудитория сайта составляет более пятьсот миллиардов пользователей.
Интерфейс сайта лаконичен и чем-то похож на известный всем Мейл.ру, который стал самой популярной на просторах СНГ электронной почтой уже много лет назад. Тем не менее, у Outlook есть ряд преимуществ в использовании, о которых поговорим чуть позже.
Данный сервис используется не только, как электронный почтовый ящик, но и как календарь или ежедневник . На базе сайта каждый пользователь имеет возможность создания вкладок, пометок, файлов с планами или прочими заметками и закрепления их за датами или какими-либо предстоящими событиями. Эта программа становится не просто средством деловой или личной переписки, но и целым бесплатным органайзером для каждого желающего.
Как пользоваться программой
Самым важным достоинством сервиса, на которое были настроены создатели, разработчики и тестировщики, была возможность обмениваться электронными письмами, упорядочить почту и прочее. Каждый пользователь имеет возможность открыть более одного почтового ящика на базе сервиса и пользоваться ими одновременно, таким образом оптимизируя свои затраты по времени и силам, а также распределяя файлы между почтовыми ящиками как будет удобно.
Каждому пользователю будет доступна панель задач , которая представлена вверху на изображении. Она отображает все функции сервиса:
Также не стоит забывать, что Outlook предоставляет возможность пользования почтовым ящиком и органайзером в любое время и в любом месте при наличии
беспроводной сети или же мобильного интернета. Разработчики постарались максимально упростить
дизайн мобильного приложения и сделать его похожим на стандартный веб-интерфейс. За счет этого каждому пользователю доступны те же функции
с мобильного при наличии любой операционной системы.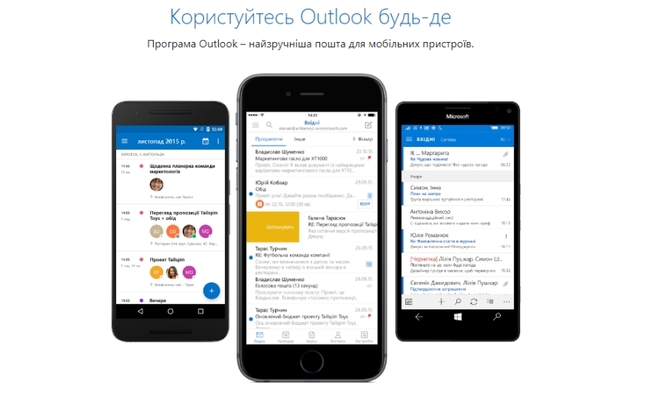
Безусловным преимуществом Outlook является возможность связать приложение или версию для браузера с другими приложениями на компьютере или телефоне и пользоваться ими как одним.
Таким образом, сервис предоставляет возможность создавать таблицы
, презентации, загружать
файлы в облако, присоединиться
к скайп, и общаться там со своими знакомыми, друзьями или партнерами по бизнесу, добавить органайзер, обычные текстовые документы, чаты. Можно добавить телефонную книгу и прочие контакты, при надобности, что значительно упрощает
задачи пользователя, а также сохраняет память на вашем устройстве за счет вместимости этих функций на базе одной программы или одного приложения.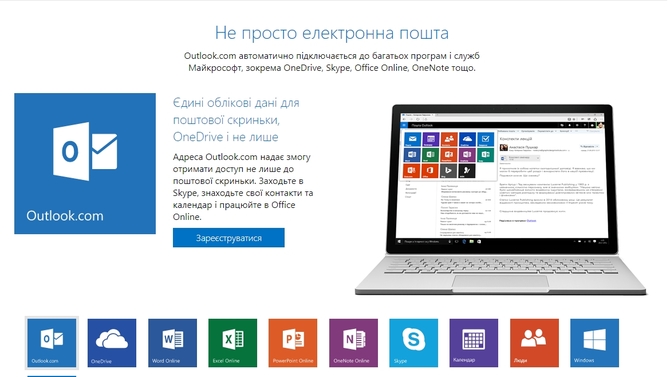
Также сервис позволяет переходить из почты Mail.ru и Gmail.com на базу их сайта, чтобы взаимодействовать даже с системами, что не требует повторного открытия электронной почты, если вы, к примеру, забыли пароль.