Отправить письмо себе в будущее или сразу означает, что со своего e-mail адреса Вы отправляете самому себе письмо на тот же самый e-mail адрес, например, с e-mail адреса Nadezda @yandex.ru отправляете письмо на тот же самый адрес Nadezda @yandex.ru.
И это письмо Вы получите либо сразу, либо оно придет в будущем, точнее, придет в запланированный год, месяц, день и час.
Можно отправить себе письмо практически с любой почты: Яндекс.Почты, (mail.ru), Гугл почты (gmail.com), Рамблер.Почты и т.д. Но возникает «простой» вопрос:
Зачем писать себе письма?
Вариантов может быть много, приведу 5 (пять) наиболее распространенных, почему иногда все-таки стоит это сделать:
- Письмо-напоминалка
Напомнить себе о событии или о том, что нужно обязательно сделать, открыв свою почту и увидев там письмо с напоминанием. Кому-то подойдет именно такой вариант напоминалки.
- Проверка работоспособности своей почты
Как известно, письма должны:
- отправляться с e-mail и
- приниматься на e-mail.
Если хотя бы одна из этих базовых функций почты нарушена, то можно считать, что почты у Вас нет. Письмо, отправленное самому себе, поможет Вам проверить работу своей почты (любого своего почтового ящика): отправляются ли оттуда письма и доходят ли они.
С этого сайта пользователи иногда предпочитают , а не комментарии. И это понятно, но бывает обидно, когда напишешь длинный ответ в ответном письме, иногда вставив поясняющие ссылки, а в итоге получаешь сообщение: письмо не может быть доставлено из-за того, что почта получателя не принимает письма. В таком случае, когда почта почему-либо не принимает письма, у пользователя был бы шанс увидеть мой ответ в комментариях на сайте, но он-то в своей почте ждет от меня письма.
- Проверка, что увидит в письме получатель вашего письма
Можно проверить, в каком виде получит письмо другой человек. Проверка будет максимально корректна при условии, что другой человек (получатель письма) пользуется почтой такого же типа (например, отправитель и получатель письма – оба пользуются Яндекс.почтой).
- Пересылка самому себе файлов
 Чтобы переслать самому себе файл:
Чтобы переслать самому себе файл:
- надо написать себе письмо, например, с электронного адреса Nadezda @yandex.ru,
- в этом письме,
- отправить письмо на тот же адрес Nadezda @yandex.ru.
Это удобно, если письмо отправили, находясь дома, а открыли его на своей работе и прочитали или сохранили вложенный файл. Либо письмо отправили самому себе с ноутбука, а открыли потом на планшете, и вложенный файл тогда можно смотреть и сохранять на планшете. При этом не надо флешек, не надо Облаков, правда, нужен Интернет. Способ пересылки файлов, возможно, немного устаревший, но для кого-то более привычный.
- Письмо себе в будущее
Зачем нужно такое письмо?
Как я уже упоминала, для ближайшего будущего письмо себе будет полезным как напоминание о некоем событии, например, поздравление себе на день своего рождения или напоминание о том, что надо кого-то другого поздравить или сделать другое полезное дело.
Для отдаленного будущего письмо себе будет, наверное, более интересно, чтобы проверить или сверить планы, мечты, прогнозы, события и т.п. Тогда при достижении определенного возраста или события, получив свое собственное письмо, будет что вспомнить, сравнить с прошедшими событиями, порадоваться, подумать, возможно, сделать какие-то выводы для себя.
Отправить письмо в будущее можно не только себе, но и другому адресату, который вводится в поле «Кому». Например, это может быть поздравление с днем рождения, чтобы получатель своевременно его получил, независимо от чего-либо.
Как отправить письмо в будущее самому себе
6 на рис. 1 - кликаем по часикам, находящимся рядом с кнопкой «Отправить»,
7 на рис. 1 - щелкаем по команде «сегодня». Открывается календарь для выбора подходящей даты отправки письма себе:
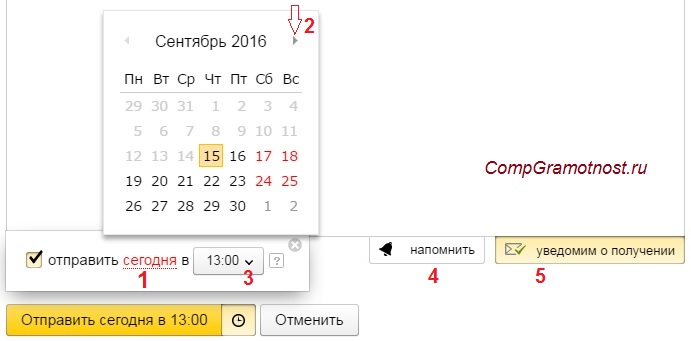
Рис. 2. Настраиваем в письме самому себе дату, время отправки и уведомления о вручении
1 на рис. 2 - После клика по кнопке «сегодня» появится календарь.
2 на рис. 2 - С помощью календаря, последовательно щелкая по маленькому треугольнику, можно выбрать месяц, год для отправки письма в будущем. Затем кликнуть по числу. Так будет задана дата отправки письма.
3 - Можно выбрать время отправки письма.
4 - Если кликнуть «уведомить о получении», то после доставки (в то время, когда будет доставлено) придет сообщение о том, что письмо получено.
5 на рис. 2 - Кнопка «Напомнить» полезна, если есть необходимость напомнить о том, что НЕ пришел ответ на отправленное Вами письмо. Кликнув по опции «Напомнить», можно настроить, когда именно напоминать: если не получен ответ в течение от 1 часа до двух недель.
Когда все настройки для получения письма в будущем будут сделаны, жмем «Отправить». Приходит сообщение «Письмо успешно отправлено».
Как удалить или отредактировать письмо себе в будущее
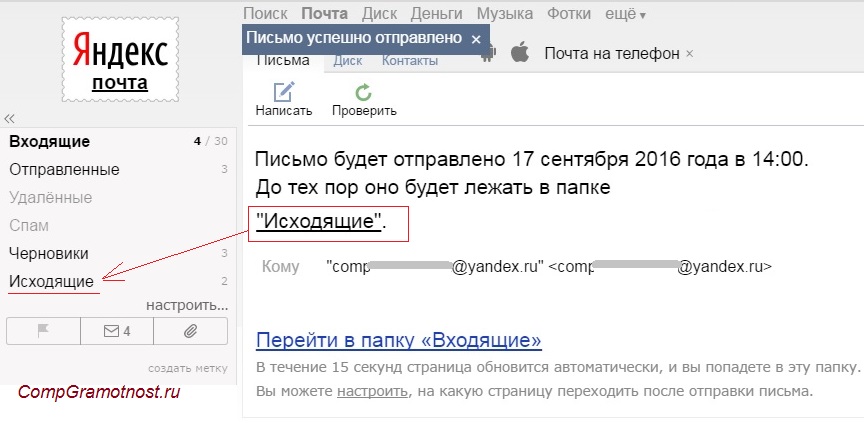
Рис. 3. Письмо себе до запланированной даты отправки будет находиться в папке «Исходящие».
Как видно на рис. 3, письмо в будущее самому себе будет храниться в вашем почтовом ящике, а именно, в папке «Исходящие».
Плюс этого состоит в том, что в любой момент можно зайти в папку «Исходящие», чтобы отредактировать или удалить письмо в будущее.
Некоторый минус в том, что надо следить за состоянием своей почты: из-за спама, переполнения или иных причин почта может и тогда письмо в будущем уже к Вам никогда не попадет.
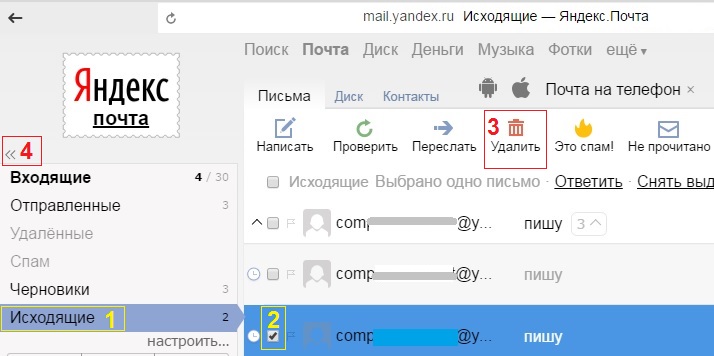
Рис. 4. Как удалить или отредактировать письмо себе в будущее в Яндекс.Почте
Чтобы удалить письмо в будущее, потребуется:
1 на рис. 4 - Зайти в Яндекс.почту, в папку «Исходящие»,
2 - поставить галочку напротив письма себе в будущее, которое Вы решили удалить,
3 на рис. 4 - подумать и нажать «Удалить».
Письмо себе в будущее удалено.
Куда пропали папки в Яндекс.почте?
Вопрос не совсем по теме статьи, но для неопытных пользователей Яндекса он актуальный. Есть «секретная» кнопка в Яндекс.Почте, благодаря которой «исчезают» папки в Яндексе.
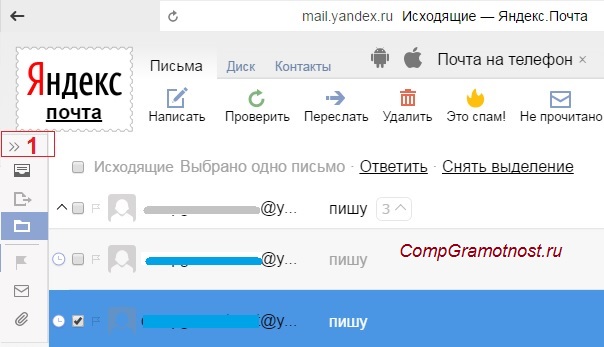
Рис. 5 Секретная кнопка для сокрытия папок в Яндекс.почте
Ситуация «пропали папки в Яндекс.Почте» наступает, если случайно была нажата кнопка 1 на рис. 5. Сравните ее с кнопкой 4 на рис. 4. Один клик по этой секретной кнопке сворачивает (прячет) папки в Яндекс.Почте, другой клик – возвращает папки на место.
А Вы пишете самому себе письма? Прошу Вас проголосовать, а я таким образом получу от Вас обратную связь:
Вероятно, Вы уже обращали внимание, что
при получении писем от некоторых авторов
в разделе «кому» стоит список из нескольких десятков имейлов разных людей. Причем ни Вы, ни эти люди не давали своего согласия на то, чтобы эти имейлы были «засвечены». Естественно, кто-то из адресатов, отпишется от данной рассылки (нам всем надоел поток спама на наши почты). Но одно безусловно – все получатели отнесутся к автору рассылки, как к человеку непрофессиональному. И вряд ли согласятся принять его предложение.
Как же сделать так, чтобы не отправлять каждому адресату письмо отдельно и в то же время «не светить всех перед всеми»?
Практически любой почтовый сервис позволяет это сделать.
Рассмотрим эту возможность на примере самой популярной для деловых рассылок почте gmail.com
Обычно для отправки письма вы пользуетесь окном «Написать». Нажав на него, видите новое окно «Новое сообщение», в которое и вставляете все, что необходимо для создания и отправки самого письма.
В окно «Получатели» обычно вставляем имейлы наших адресатов.
Копия означает «точная копия». Это поле используется, когда вы просто хотите отправить письмо кому-то, кто не является основным получателем. Таким образом, вы можете держать человека в курсе, давая ему при этом знать, что отвечать на письмо не обязательно. Но все получатели данного письма видят адреса (и даже имена) друг друга.
Скрытая же копия означает «точная скрытая копия». Она работает так же, как и Копия, но в этом поле все адреса получателей скрыты.
Таким образом, использование этого поля – один из лучших способов отправить письмо большому количеству людей и соблюсти конфиденциальность. А значит, и не испортить отношение с ними. Используя эту возможность, можно вставить до 30 имейлов. А это значит, что одним нажатием кнопки вы можете отправить данное письмо сразу 30 адресатам, не показывая их имейлы.
И еще, при необходимости, можно вставить в тело письма картинку (4 ) или прикрепить файл (5 ).
Именно эта почта дает максимальное количество возможностей для редактирования.
Аналогично можно отправить одновременно нескольким адресатам письмо и на почте yandex.ru.
Нажимаете на «Написать» и далее в окне «Кому» (1 ) вставляете имейл первого адресата, а затем выбираете функцию «Копия» (2 ) или «Скрытая копия» (3 ). В зависимости от того хотите ли вы, чтобы все получатели вашего письма увидели все имейлы или сохраняете их право на конфедициальность адресов, выбираете одну из функций. Чтобы добавить каждый следующий имейл в список, необходимо нажать на кнопку с изображением человечка с «плюсиком» перед ним (4 ). Тогда из выпавшего списка можете выбрать своих постоянных адресатов или вписать их имейлы вручную.
Картинки можно загрузить с Яндекс Диска и файлы прикрепить тоже, как обычно.
Нажимаете на кнопку «Написать», появляется окно, в котором при нажатии мышкой в окне «Кому» (1 ), появляется выпадающий список с перечнем ваших постоянных адресатов (2 ). Можете выбрать из этого списка нужного. Или просто вставить желаемый имейл адресата вручную.
Инструкция
Зайдите в почтовый ящик и создайте новое письмо . Введите первую букву адреса, и у вас откроется список получателей, у которых с нее начинается название почтового ящика. Выберите из них нужный е-мейл и щелкните на нем мышкой. В соответствующем окошке появится адрес и запятая после него. Аналогично повторите ввод данных для остальных получателей. Добавьте тему послания, текст самого письма и необходимые вложения. После того как вы закончите оформление, нажмите кнопку «отправить». Ваше письмо получат все владельцы перечисленных почтовых адресов. Правда, каждый из них будет знать, что он - не единственный получатель.
Воспользуйтесь возможностями адресной книги. На разных почтовых сервисах эта услуга реализована по-своему, но по одной логике. В конце строки «кому» есть значок, обозначающий адресную книгу. В нее автоматически добавляются адреса, которым вы уже посылали сообщения. Нажмите на символ, чтобы перед вами открылся весь список. Поставьте галочки напротив тех, кого вы хотите добавить в получатели данного письма. Нажмите кнопку «добавить выбранных». Отмеченные адреса появятся в строке «кому».
Введите нужные данные вручную. Это придется сделать, если вы раньше не отправляли письма по этим адресам. Необходимо разделять каждый из них запятой и пробелом. Например: [email protected], postnam@mail, [email protected].
Учтите, что в адресной строке может поместиться не более 25 адресов. Если вы намерены отослать данное сообщение большему числу лиц, используйте поля «копия» и «скрытая копия».
Добавляйте получателей в строку «скрытая копия», если хотите, чтобы остальные получатели не знали, что вы отсылаете это письмо не только им. Сточка появится, если кликнуть на предложение «показать все поля» или на соответствующую надпись над строкой «кому». Этот способ имеет существенный недостаток: адресаты могут не получить ваши отправления. Роботы почтовых систем, сражающиеся со спамом, удаляют такие письма.
Войдите в настройки почтового ящика и создайте шаблон письма с текстом, который вы хотите отправить многим получателям. А теперь вручную для каждого адреса создайте письмо , введите получателя и выберите тему. Ее достаточно ввести один раз, и дальше она будет появляться в выпадающей строке. Прикрепите файл, если необходимо, и нажмите «отправить». Этот метод позволяет избежать спам-фильтров и добиться впечатления, что вы пишите именно этому человеку. Заодно максимально уменьшает количество ручной работы.
Воспользуйтесь специальными программами для массовой рассылки писем. Они позволяют отсылать до нескольких сотен сообщений в минуту и максимально упрощают все этапы написания писем. Выберите наиболее подходящую вам программу и скачайте ее с одного из тематических сайтов.
Массовая рассылка – возможность отправлять письмо сразу нескольким получателям – особенно полезна, когда нужно отослать поздравления либо приглашения, или разослать пресс-релиз. Такой функцией обладают многие почтовые серверы, и для ее использования достаточно выхода в интернет.
Инструкция
Чтобы отправить письмо одновременно нескольким адресатам , которые уже есть в списке ваших контактов, откройте электронную почту (алгоритм рассылки писем нескольким адресатам идентичен во многих почтовых программах). Нажмите на вкладку «Написать письмо» и заполните поля для создания нового сообщения: его тему и сам текст.
Выберите ссылку «Добавить» либо изображение записной книжки. Тем самым вы загрузите список адресной книги, в которой отметьте галочкой тех, кому нужно отправить письмо. Вновь нажмите на «Добавить» или просто щелкните по свободному полю.
В адресной строке «Кому» появится перечень всех введенных адресов. Нажмите на «Отправить», и пользователи получат ваше письмо. Однако помимо письма они увидят в строке «Кому» и адреса всех остальных получателей.
Если вы хотите скрыть от получателей, что применили функцию массовой рассылки, воспользуйтесь одним из двух способов. После заполнения темы и текста письма введите имя получателя в ячейке «Кому», а затем нажмите на ссылку «Скрытая копия». Под ячейкой появится дополнительное пустое поле, в котором выберите нужных адресатов, воспользовавшись предыдущим методом. Вновь нажмите на «Отправить». Ваше письмо будет отослано всем получателям, хотя это не гарантирует факт его получения. Роботы многих почтовых систем рассматривают такие письма как спам и нередко удаляют.
Во избежание попадания письма в спам-фильтр отправляйте сообщения через «Черновик». Введите тему и текст в соответствующие поля, а затем нажмите на ссылку «Сохранить как черновик». Перейдите в раздел «Черновик» в левой стороне страницы и нажмите на сохраненное письмо. Перед вами появится шаблон письма, в котором не проставлен лишь адрес получателя. Введите вручную нужную электронную почту и нажмите на «Отправить», после чего вернитесь в раздел «Черновик» и повторите процедуру для каждого нового пользователя.
Видео по теме
Источники:
- как отправить письмо из черновика в 2017
Бывает так, что необходимо отправить несколько сообщений за один раз. Обычно так распространяются анекдоты, объявления и прочая информация. Для этого есть специальные сервисы и программы. Они в один миг отправят ваши сообщения.
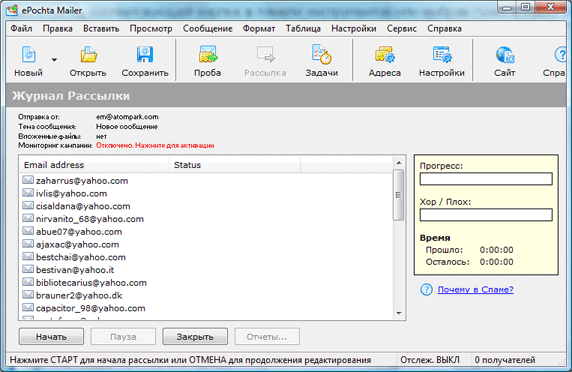
Вам понадобится
- - компьютер;
- - интернет;
- - программа ePochta Mailer 4.2
- - в дополнение программа ePochta Subscription Manager
Инструкция
Например, вы можете зарегистрироваться на сайте pistonposter.сom. Данный сервис работает стабильно. Здесь предоставляется возможность создавать свои проекты или блоги. Зайдите в раздел «Проекты». Введите свой текст, который вы планируете распространить. Можете также найти опцию «Действие», под которой есть несколько значков. Выберите изображение листка. Появится окно «Отправить сообщение». Укажите, куда и кому будут отправлены ваши письма , и нажмите кнопку «Отправить».
В социальной сети Vkontakte тоже можно отправлять одновременно несколько сообщений . Для этого зайдите в раздел «Мои сообщения» и нажмите на кнопку «Написать сообщение». Введите нужный вам текст и в поле «Получатель» выберите тех людей , которым хотите отправить ваши письма.
Для того чтобы удалить из почтового ящика много ненужных писем, пользователю необходимо выполнить ряд действий. Начальным действием станет авторизация пользователя в системе электронной почты . Для этого нужно открыть главную страничку вашего почтовика, после чего, ввести свой логин и пароль в предложенную ресурсом форму авторизации. После того, как вы заполните данные поля, нажмите на кнопку «Войти». Таким образом, вы окажетесь в личном кабинете своего почтового ящика.
После успешной авторизации в поисковике, вам нужно выполнить следующее. Перейдите к просмотру входящих сообщений. Чтобы сделать это, найдите на страничке соответствующую ссылку, после чего, кликните по ней. Вы будете переадресованы на страницу, которая отобразит все входящие письма . Если вы обратите внимание на оформление , напротив темы каждого входящего сообщения, вы сможете увидеть пустые клетки.
Кликая по данным клеткам, вы будете отмечать определенные письма . Если вам нужно отметить все входящие сообщения на странице сразу, в верхней части вы увидите отдельно расположенную клеточку. Поставьте в ней флажок – все входящие, которые вы видите на страничке, будут автоматически помечены.
Задайте команду «Удалить» в действиях с входящими сообщениями, после чего, подтвердите удаление соответствующей командой . За один раз можно удалить от двадцати до пятидесяти писем. Возможно, для абсолютного удаления всей почты, вам придется не единожды повторить все вышеописанные действия.
Бывают такие ситуации в жизни, когда нам необходимо отправить письмо по электронной почте не сразу, а через некоторое определенное время. Некоторые из почтовых серверов, например, Яндекс, позволяют отправить письмо автоматически. Как именно это сделать?

Инструкция
Зайдите на свой почтовый ящик на Яндексе . Для этого введите в поле адресной строки вашего интернет-браузера www.yandex.ru. На главной странице сайта в левой части размещена почта , введите логин и пароль для входа на почту.
Перед вами откроется страница с входящими письмами. Чуть выше писем располагается кнопка «Написать» - нажмите ее.
Теперь напишите само письмо . Для начала укажите адрес почтового ящика того, кому вы это письмо отправляете. Далее укажите тему письма, в ней должно отражаться краткое содержание того, что вы пишите. Наконец, в самое большое окошко введите текст письма. Если вы хотите оформить ваше письмо как-то по-особенному, справа нажмите кнопку «Оформить письмо ». Нажатием этой кнопки вы откроете панель форматирования текста. При желании можете проверить текст на наличие орфографических ошибок, нажав кнопку «Проверить орфографию». Если необходимо прикрепить какие-либо файлы к письму, нажмите кнопку «Прикрепить файлы», загрузите их со своего компьютера и прикрепите к письму. Можно также установить одну из дополнительных функций, например, уведомление о получении письма, SMS-уведомление адресата о получении письма и т.д.
Теперь самое интересное. Когда вы закончили работать с самим письмо м, необходимо его отправить. Чтобы оно отправилось адресату автоматически, т.е. не сразу же после того как, вы его написали, а спустя определенное время, внизу под текстом письма найдите надпись «Отправить сегодня в …». Поставьте рядом с ней галочку, чтобы активизировать данную функцию. Установите точную дату и время отправки. Нажав на пиктограмму с вопросительным знаком, можно прочитать справку по данной функции. Внимание: отправку письма можно отложить не более чем на один год с текущей даты. По окончании всего процесса нажмите на кнопку «Отправить».
Электронная почта в России сейчас используется очень активно в частной переписке. В Западной Европе и Северной Америке уже десятилетие назад этот способ начал практиковаться не столько в частной переписке, сколько для обмена деловой информацией внутри различных организаций. А поскольку при этом достаточно часто было необходимо отправлять сообщения одновременно нескольким коллегам, то и почтовые программы быстро получили дополнительную функцию, позволяющую упростить решение этой задачи. Современные почтовые сервисы унаследовали и развили механизм отправки сообщений одновременно нескольким адресатам.

Вам понадобится
- Почтовая программа или доступ к почтовому сервису
Инструкция
Если для отправки электронных писем вы используете приложение, установленное в вашей операционной системе (например, Microsoft Outlook или The Bat!), то запустите его и создайте сообщение, которое требуется отправить нескольким получателям.
Перечислите электронные адреса всех получателей в поле «Кому». Набирайте их одной строкой, разделяя между собой запятой с пробелом. Вместо запятой можно использовать точку с запятой (;). Если все нужные вам адреса есть в адресной книге вашего почтового клиента, то вместо ручного ввода можно воспользоваться ею. В зависимости от используемой программы это действие может быть организовано по-разному - например, в приложении The Bat щелкните по иконке в правой части поля «Кому», а затем в открывшемся окне перетащите все нужные адреса из левого поля в правое. Другой вариант - поставьте отметки в чекбоксах нужных строк списка, а затем нажмите кнопку со стрелкой вправо.
