С недавнего времени начали появляться программы способные декодировать штрихкод полученный с камеры мобильного телефона или коммуникатора. Для этого нужно только установить специальную программу разработанную для вашей платформы. На данный момент можно встретить программы для PC, Windows Mobile, Apple IOS, Simbiant, JAVA для мобильных телефонов (J2ME) и для платформы Android. В интернете можно найти много различных фирм разрабатывающих свой SDK или предлагающих адаптировать свободные под ваши конкретные цели.
В случае низкого качества ручная транскрипция стоит того. Это набор программного обеспечения для улучшения качества изображения из шаблонов фильмов. Недостатком этой технологии является то, что она не может использоваться для классической черно-белой пленки.
Рисунок 1 - Штрих-код не сканируется перпендикулярно, но он все еще работает. Компьютерная история: компьютерный сканер. Приложение, полезное для инвентаризации и других логистических процессов в магазине, не имеет ограничений на количество прочитанных штрих-кодов, а его диапазон дифференцирующих кодовых форматов является показателем профессионального оборудования.
Что могут такие программы?
i-Nigma -
Программа для распознавания . Распознает электронные визитки в форматах vCard и meCard, позволяет переходить по ссылкам в интернете закодированным в QR коде, читать и сохранять текст.
На данный момент самым популярным и перспективным стандартом кодирования бар-кодов является QR - Quick Response. Это сейчас стандартный для Японии способ кодировать текстовую и графическую информацию в форме маленьких картинок, которые легко отсканировать сотовым телефоном. Если вы напечатаете такую картинку и проведете по ней сотовым телефоном, то закодированный текст автоматически распознается, лишая вас сомнительного удовольствия долго вводить требуемый e-mail или веб адрес, пользуясь крошечными кнопками с клавиатуры телефона.
Это приложение может использоваться всеми предприятиями и даже лицами, которые не управляют каким-либо бизнесом. 


Чтобы загрузить и установить приложение, нажмите «установить». 
Следующим шагом будет открытие информационного окна относительно доступа к соответствующей информации, которая должна функционировать надлежащим образом. Чтобы начать загрузку приложения, вы должны разрешить доступ к необходимым вам модулям, нажав «Принять».
Kaywa 2D Barcode Reader
Kaywa Reader - это программа для чтения двухмерных штрих-кодов посредством встроенной камеры мобильного телефона. При успешном считывании данная программа может выдать следующую информацию: SMS сообщение, номер телефона, какой либо текст, e-mail адрес или адрес в интернет. Читает коды не только с листа бумаги, но и с мониторов LCD. Создать тэг можно на сайте разработчика .


По завершении установки мы будем уведомлены. В случае неисправной установки, пожалуйста, свяжитесь с нами. Нажмите на нее, чтобы запустить ее. 
Когда вы запустите приложение, вы увидите главное меню навигации, которое содержит несколько модулей, которые будут обсуждаться ниже.
Создайте документ и сканируйте штрих-коды

Чтобы начать сканирование штрих-кодов, сначала нужно создать новый файл для хранения отсканированных данных штрих-кода. Для этого мы нажимаем на первое кафе в приложении, т.е. нажимаем на значок, подписанный «Добавить файл». Отобразится окно подтверждения для создания нового файла. Чтобы продолжить работу с приложением, нажмите «Отправить». Затем начнется сканирование.
Nokia barcode reader
Если у вас есть Nokia N82, N93, N93i, N95, N95 8GB, E66, E71, E90 или 6220 Classic (APAC варианты) вы найдете Nokia Barcode Reader предварительно установленным на устройстве и готовым к распознаванию мобильных кодов вокруг вас. Для Nokia N80, N78, 6210 Navigator, N96 и 6220 Classic (не APAC варианты) вы можете скачать приложение с помощью следующей ссылки: Nokia Barcode Reader . Загрузить на компьютер и перевести его на мобильное устройство.

Затем мы вводим штрих-код видеокамеры нашего устройства, и устройство сканирует, распознает и сохраняет штрих-код следующим образом. О сканированном коде мы будем уведомлены звуковой и текстовой информацией в нижней части экрана. 
После сканирования кода сканер сбрасывает изображение, что позволяет сканировать следующий код. Чтение этого кода выполняется таким же образом.

В случае, когда мы хотим просмотреть документ со штрих-кодами во время сканирования, мы нажимаем на значок в правом верхнем углу - мы перейдем в окно «Просмотр данных», которое находится ниже вас. ![]()
Если вы хотите завершить процесс сканирования и перейти в главное меню приложения, щелкните значок в левом верхнем углу.
Коды можно создать мобильным генератором кода .
Сканер штрих-кодов ZXing (произносится как "zebra crossing ")
Стандартное, бесплатное приложения для коммуникаторов под управлением Android.
Приложение с открытым исходным кодом , многоформатный 1D/2D штрих-код сканер, библиотеки реализованы в Java, с портами на другие языки. Сканирование осуществляется встроенной камерой мобильного телефона с последующим декодированием штрих-кода на устройстве, без общения с сервером. Однако проект может быть использован для кодирования и декодирования штрих-кодов на рабочих станциях и серверах . Есть пользовательский поиск, при наличии интернета можно подключить базу

Чтобы просмотреть список штрих-кодов, которые мы только что просмотрели, нажмите «Просмотр данных» в главном меню приложения. В окне «Просмотр данных» мы видим список отсканированных штрих-кодов. Нажав на значок 1, вы запустите изображение для сканирования последующих штрих-кодов.

Чтобы сохранить, выберите папку для сохранения, имя и нажмите «Сохранить». 
Чтобы отправить электронное письмо, мы должны иметь доступ к Интернету и наш собственный почтовый ящик. 

Чтобы указать точное количество товаров для определенного штрих-кода, его цены и информации о серийном номере, перейдите в настройки приложения и укажите тип сканирования.
PPCBarcoder - программа позволяет распознать штрих-код, проверить контрольную сумму штрих-кода EAN-13 и определить по нему регистрационные данные производителя.При наличии доступа к интернет, получает подробную, зарегистрированную в международной базе GEPIR информацию о производителе, а если возможно - и о продукте.Распознавание штрих-кода по изображению, взятому с камеры или файла (.jpg, .bmp, .png и.gif).
Задайте тип сканирования
Вы можете сканировать.
- Только штрих-код.
- Штрих-код вместе с количеством.
- Штрих-код с количеством и ценой.
- Штрих-код с серийным номером.
Поддерживаются форматы: EAN-13, EAN-8, UPC/A, UPC/E, Code 39, Code 128, ITF, и Datamatrix
Редактирование изображения перед распознаванием: поворот и обрезка (используйте переключатель перехода в режим обрезки в форме предпросмотра, затем выделите нужную область зеленой рамкой и нажмите "Распознать"). При активации режима обрезки, соотв. кнопка выделится красной рамкой. Для возврата в режим прокрутки изображения, еще раз нажмите кнопку обрезки.
Если не удастся распознать изображение, будет предложено повторное редактирование и распознавание.
Переход по ссылке (из QR-кода) или поиск введенного/распознанного кода в google.
Проверка контрольной суммы введенного кода EAN-13
Определение регистрационной информации производителя по EAN-13
Получение подробной информации о производителе/продукте по GTIN
Сканируйте штрих-код с количеством и ценой

После подтверждения изменения настроек мы перейдем в главное меню программы. Чтобы проверить эффект изменения, запустите сканер. ![]()

Мы сворачиваем штрих-код видеокамеры нашего устройства, а затем через приложение сканируем, распознаем и сохраняем штрих-код, как показано ниже, затем появится окно, определяющее информацию о количестве и цене.
WM5, WM6..NET Compact Framework 2.0.
Возможна некорректная работа апплета камеры на некоторых моделях E-Ten (X650?), при этом выдается сообщение об ошибке InvalidOperationException. Это связано с особенностями взаимодействия системных библиотек и драйвера камеры. Решение на данный момент не найдено, предлагается пока делать снимок камерой, затем открывать полученный файл в программе.
Не работает распознавание снимка на устройствах без автофокуса, ввиду размытости изображения.


В поле «количество» указывается сумма за штрих-код и цена за штрих-код. Например, мы укажем количество = 5 единиц и цену = 2 единицы. 
После того, как вы определили эту информацию, у вас есть возможность сканирования следующего кода или сохранения завершенных операций и завершения сканирования. В модуле «Просмотр данных» мы видим, как была записана вышеуказанная операция.
Сканирование штрих-кода с серийным номером


Также можно сканировать штрих-коды вместе с серийным номером. Если вас интересует такой вид сканирования, вернитесь к настройкам приложения и выберите тип сканирования «Код и серийный номер». Обратите внимание, что этот тип сканирования полезен, только если серийный номер элемента совпадает с штрих-кодом.
Комплект программного обеспечения для реализации функций оптического распознавания штрих-кодов различных систем при помощи обычной web-камеры, а также их отображения в печатных формах. Программы могут работать в составе конфигураций, созданных на базе платформ «1С-Предприятие» версий 7.7, 8.2, 8.3. Компонент чтения кодов реализован в виде внешней компоненты 1С с COM-интерфейсом. Компонент отображения создан по стандартной технологии ActiveX для Windows, и может быть встроен в любое приложение, поддерживающее встраивание ActiveX элементов управления, например в документ Word или Excel, или форму VBA. P.S. Добавлена новая версия программы распознавания. Новые функции: обработка видео в реальном режиме (а не по таймеру, как раньше), добавлена возможность распознавания штрих-кодов из графических файлов JPEG, PNG, GIF, BMP, а также передавать для распознавания картинки из 1С, теперь можно получить в 1С захваченное с камеры или файла изображение, как с выделением мест, содержащих коды, так и без, а также отдельные фрагменты изображений, содержащие код. Добавлены новые свойства и методы для программирования. Обновлена документация.

Для сканирования этого типа сканирования запустите сканер. Появится сообщение, подобное ниже. 
В модуле «Просмотр данных» мы проверяем, как эта операция была записана. 
Стоит отметить, что он был установлен в количестве = 1, потому что только один элемент может иметь серийный номер, например, штрих-код. 
Таким образом, с помощью нашего телефона мы можем сканировать штрих-коды наших продуктов на складе.
Работа с камерой реализована с применением технологии DirectX и требует установленного в системе DirectX, а также поддержку web-камерой этой технологии (практически все современные камеры, в том числе бюджетные, поддерживают DirectX).
Комплектация ПО:
- ActiveX-компонент для печати штрих-кодов
- Внешняя компонента захвата видео с камеры и распознавания штрих-кодов
- Инструкция по эксплуатации (с подробным описанием каждого поддерживаемого типа штрих-кодов)
- Пример внешней обработки для 1С 8.2
Программа предоставляется в виде программы-установщика, весь процесс установки происходит в мастере установки автоматически, с запросом параметров установки у пользователя. Установка может быть осуществлена как для одного пользователя, так и для всей системы.

Например, мы предполагаем, что отсканированные штрих-коды - это коды продуктов, которые мы выпускаем из магазина. 

Это наш файл со списком отсканированных штрих-кодов в программе для работы с электронными таблицами. 

Затем, чтобы обработать импорт в документе, нажмите кнопку «Импорт элементов - добавление новых элементов в документ». 
Когда вы импортируете данные в документ, документ выглядит следующим образом.
В разработке использованы следующие свободно распространяемые библиотеки:
Zint – библиотека отображения штрих-кодов
Zbar – библиотека распознавания штрих-кодов
Fork библиотеки функций Zint для Delphi http://theunknownones.net
Использование ActiveX-компонента barcontrol.ocx
Программа отображения и печати штрих-кодов является элементом управления ActiveX со всеми вытекающими из этого последствиями. Это означает, что Вы можете использовать данный компонент для встраивания в любое приложение, поддерживающее интеграцию ActiveX компонентов, например, Microsoft Word, Microsoft Excel, другие продукты из состава Microsoft Office. Можно встраивать компонент в документ, а также располагать его на формах приложений VBA. Но всё же основное назначение компонента – встраивание в шаблоны печатных форм системы 1С-предприятие версий 7.* и 8.*.

Другая информация о продукте была импортирована с помощью сканированных штрих-кодов. 
Оставшиеся складские документы В процессе останова Добавление новых товаров в каталог товаров. Модуль «Обзор файлов» используется для просмотра списка созданных файлов; Этот модуль позволяет просматривать и удалять содержимое каждого документа.
Дополнительная, еще не обсуждаемая функция приложения, будет найдена в настройках приложения. Введите время в секундах между сканированием. Он используется для определения времени, в течение которого сканер должен ожидать следующего сканирования штрих-кода.
Встраивание в шаблон 1С 7.7
1С 7.7 не поддерживает встраивание элементов управления напрямую из меню конфигуратора. Для того, чтобы встроить элемент управления в макет печатной формы 1С 7.7, вставьте его сначала в Microsoft Word или любое другое приложение, поддерживающее встраивание ActiveX-элементов. Затем выделите элемент кнопкой мыши и скопируйте его в буфер обмена (Ctrl+C). После этого перейдите на форму редактирования макета в конфигураторе 1С и вставьте элемент из буфера в выбранное место (Ctrl+V).
Встраивание в шаблон 1С 8.2
Для встраивания элемента в макет табличного документа 1С 8.2 последовательно выберите пункты меню «Таблица/Рисунки/Вставить объект» из главного меню конфигуратора. Щелкните в нужном месте макета указателем мыши, и выделите область, в которой будет располагаться элемент. После того, как Вы закончили выделение, на экране появится стандартное окно вставки объектов системы Windows. Выберите из списка «CBarGenerator control». После нажатия кнопки «Ok» элемент появится в обозначенной области.
Настройка свойств объекта из конфигуратора
Выделите указателем мыши элемент «CBarGenerator» в шаблоне печатной формы в конфигураторе, и щелкните правой кнопкой. В появившемся меню выберите пункт «CBarGenerator Control/Properties». В появившемся окне Вы можете изменять тип штрих-кода, данные, цвет, шрифт текста, отступы и т.д. (значения доступных для изменения свойств описаны в разделе «Программный интерфейс приложения»).
При изменении какого-либо из пунктов настроек становится доступной кнопка «Применить», с помощью которых Вы можете просмотреть результирующие изменения, не закрывая окна настроек. При нажатии кнопки «Ok» все сделанные изменения применяются к объекту, а окно настроек закрывается.
Программное управление свойствами объекта из 1С 7.7
Выделите указателем мыши элемент «CBarGenerator» в шаблоне печатной формы в конфигураторе «1С-Предприятие» 7.7, и щелкните правой кнопкой. В появившемся меню выберите пункт «Свойства».
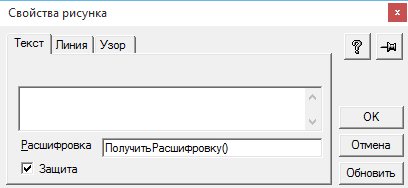
В поле «Расшифровка» поместите имя функции, которая будет вызываться для события получения расшифровки. При вызове данной функции свойство шаблона «ТекущийОбъект» будет указывать на наш элемент управления, поэтому здесь можно изменять любые свойства, описанные в разделе «Программный интерфейс приложения». Пример программного кода:
Процедура ПечатьДокумента() Таб = СоздатьОбъект("Таблица"); ПечКод = "012345678934"; ПечТип = 34; Таб.ВывестиСекцию("СекцияШтрихКода"); ... Таб.Показать("Штрих-коды"); КонецПроцедуры Функция ПолучитьРасшифровку() Таб.ТекущийОбъект.BarType = ПечТип; Таб.ТекущийОбъект.BarData = ПечКод; КонецФункции
Программное управление свойствами объекта из 1С 8.2
Выделите указателем мыши элемент «CBarGenerator» в макете табличного документа в конфигураторе, перейдите во вкладку «Свойства рисунка» и задайте ему имя.

Теперь Вы можете обращаться к объекту из программного кода по указанному имени. Предварительно необходимо вывести макет в результирующий табличный документ. Пример программного кода:
Процедура ПечатьДокумента() ТабДокумент = ЭлементыФормы.ПолеТабличногоДокумента; ТабДокумент.Очистить(); ТабДокумент.ИмяПараметровПечати = "Параметры_Штрихкодирования"; Макет = ПолучитьМакет("Макет"); ОбластьШапки = Макет.ПолучитьОбласть("Шапка"); ТабДокумент.Вывести(ОбластьШапки); ТабДокумент.Рисунки.DBarCode.Объект.BarType = ТипКода; ТабДокумент.Рисунки.DBarCode.Объект.BarData = СтрокаДанные; КонецПроцедуры
Программный интерфейс приложения
Свойства объекта
BackColor
Чтение и запись. Тип – числовой. Установка и получение цвета фона штрих-кода. Устанавливается 24-битным целым числом, в котором каждый из трёх байтов отвечает за свою цветовую составляющую (RGB). Например, $FF0000 (десятичное 16711680) соответствует красному цвету,
BarColor
Чтение и запись. Тип – числовой. Установка и получение цвета штрихов штрих-кода. Установка аналогична параметру BackColor.
BarData
Чтение и запись. Тип – строковой. Установка и чтение строки данных для преобразования в штрих-код (подробнее в разделе «Формат штрих-кодов»).
BarType
Чтение и запись. Тип – числовой (в VBA использовать перечисление Symbology). Установка и чтение типа штрих-кода. Соответствие типов штрих-кодов числовым кодам приведено в таблице:
|
Наименование типа |
Числовое значение |
Для уточнения типа штрих-кода в некоторых случаях требуется установка дополнительных параметров Option1, Option2, Option3. Для составных кодов может потребоваться установка свойства Primary.
BorderWidth
Чтение и запись. Тип – числовой. Установка и чтение толщины рамки вокруг штрих-кода (0 – рамка не используется).
Font
Чтение и запись. Тип – OleFont. В системах «1С-Предприятие» любых версий установка данного параметра невозможна. Установка и получение шрифта человекочитаемой текстовой метки, выводимой вместе с штрих-кодом.
MarginLeft, MarginTop, MarginRight, MarginBottom, PaddingLeft, PaddingRight, PaddingBottom,
SpacingLeft, SpacingTop, SpacingRight, SpacingBottom
Чтение и запись. Тип – числовой. Отвечает за размеры отступов. Соответствие параметров показано на рисунке.
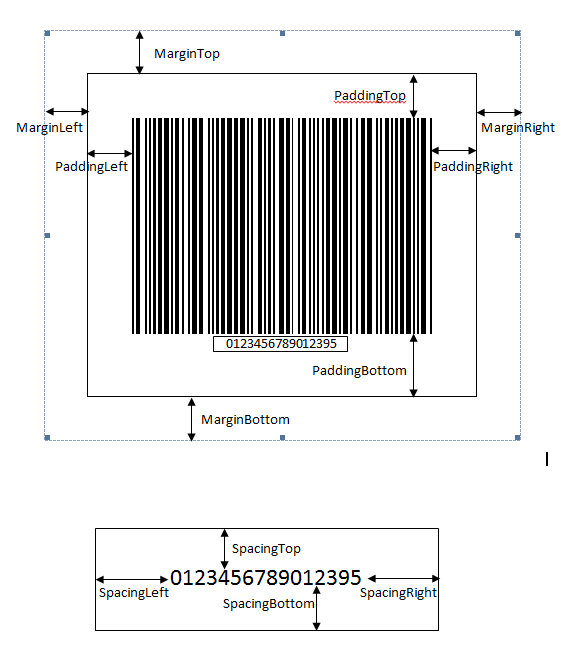
Option1, Option2, Option3
Чтение и запись. Тип – числовой. Дополнительные опции, требующиеся для некоторых типов штрих-кодов.
Primary
Чтение и запись. Тип – строковой. Дополнительные данные для составных штрих-кодов. Подробнее в разделе «Формат штрих-кодов».
ShowText
Чтение и запись. Тип – булево (в 1С 7.7 – целое число). Флаг отображения человекочитаемой метки, выводимой вместе с некоторыми типами штрих-кодов. Значение True (1) – выводить текст, False (0) – скрыть текст.
TextColor
Чтение и запись. Тип – числовой. Установка и получение цвета шрифта человекочитаемой текстовой метки, выводимой вместе с штрих-кодом. Установка аналогична параметру BackColor.
Работа с компонентом распознавания
Компонент распознавания штрих-кодов реализован с использованием DirectX для захвата видеопотока с камеры. Поток разбивается на отдельные кадры, которые затем анализируются на предмет наличия одного или нескольких изображений символов штрих-кодов. При обнаружении символов, они выделяются в окне сканирования яркой линией, а информация о распознанных символах, такая, как расшифрованные данные, тип штрих-кодирования, угол, при повороте на который было произведено успешное распознавание, передается при помощи внешнего события в систему "1С-Предприятие".
Использование в программах 1С 7.7, 8.2
Компонент распознавания оформлен в виде внешней компоненты для систем 1С, и может быть встроен в программу стандартным для 1С способом:
В глобальном модуле:
Перем СканерОбъект Экспорт; Процедура ПриНачалеРаботыСистемы() СканерОбъект = Null; Попытка ПодключитьВнешнююКомпоненту("AddIn.OBRScannerVK"); СканерОбъект = Новый("AddIn.OBRScannerVK"); Исключение Сообщить("Не удалось загрузить компоненту!", СтатусСообщения.Важное); Сообщить("1. Проверьте, все ли файлы компоненты скопированы в каталог " + КаталогПрограммы(), СтатусСообщения.Внимание); Сообщить("2. Проверьте, не установлен ли на компьютере Firewall, блокирующий загрузку компоненты!", СтатусСообщения.Внимание); Сообщить(ОписаниеОшибки(), СтатусСообщения.Внимание); КонецПопытки; КонецПроцедуры
Для вызова окна сканирования и запуска процедуры сканирования служит функция "ПоказатьОкноСканирования()":
Процедура КнопкаВыполнитьНажатие(Кнопка) Если СканерОбъект <> Null Тогда СканерОбъект.ПоказатьОкноСканирования(); КонецЕсли; КонецПроцедуры
После того, как программа распознала штрих-код, она отправляет в 1С строку, в которой зашифрованы распознанные данные, тип штрих-кода, доп. опции, угол поворота, при котором произошло распознавание. Строка данных закодирована алгоритмом Base64. Для раскодирования воспользуйтесь функцией компоненты"ДекодироватьBase64" (англ. "DecodeBase64").
Процедура ВнешнееСобытие(Источник, Событие, Данные) СтрокаДанные = ""; Токены = СтрЗаменить(Данные,";", Символы.ПС); ТипКода = 1; Угол = 0; Для Сч=1 По СтрЧислоСтрок(Токены) Цикл СтрТокен = СтрПолучитьСтроку(Токены, Сч); Индекс = Найти(СтрТокен,":"); Если Индекс > 1 Тогда ИмяТокена = Лев(СтрТокен, Индекс-1); ЗначТокена = Сред(СтрТокен, Индекс+1); Если ИмяТокена = "data" Тогда СтрокаДанные = СканерОбъект.ДекодироватьBase64(ЗначТокена); ИначеЕсли ИмяТокена = "angle" Тогда Угол = Число(ЗначТокена); ИначеЕсли ИмяТокена = "symbol" Тогда СтрТипБарКод = НРег(ЗначТокена); Если СтрТипБарКод = "ean-13" Тогда ТипКода = 21; ИначеЕсли СтрТипБарКод = "ean-8" Тогда ТипКода = 21; ИначеЕсли СтрТипБарКод = "upc-e" Тогда ТипКода = 23; ИначеЕсли СтрТипБарКод = "upc-a" Тогда ТипКода = 22; ИначеЕсли СтрТипБарКод = "isbn-13" Тогда ТипКода = 40; ИначеЕсли СтрТипБарКод = "i2/5" Тогда ТипКода = 2; ИначеЕсли СтрТипБарКод = "code-39" Тогда ТипКода = 7; ИначеЕсли СтрТипБарКод = "code-128" Тогда ТипКода = 11; ИначеЕсли СтрТипБарКод = "pdf417" Тогда ТипКода = 31; ИначеЕсли СтрТипБарКод = "qr-code" Тогда ТипКода = 34; КонецЕсли; КонецЕсли; КонецЕсли; КонецЦикла; КонецПроцедуры
Настройка параметров распознавания в системе 1С
После загрузки компоненты в системе 1С в панели настроек появляется новая вкладка, на которой Вы можете настроить следующие параметры:
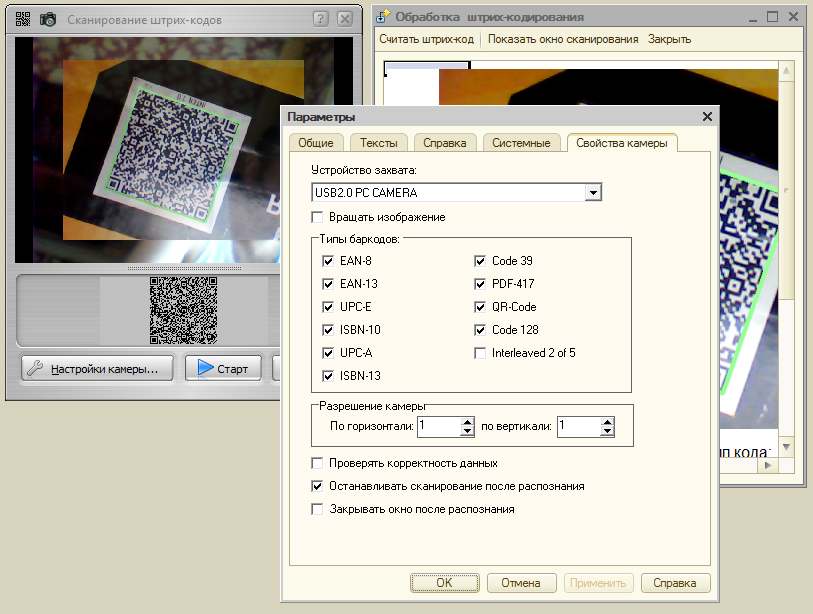
- Устройство захвата видео - позволяет выбрать используемое для считывания видеоустройство, если их в системе несколько.
- Вращать изображение - позволяет добиться более точного качества распознавания на достаточно мощных компьютерах, вращая изображение по 15% до 90% до тех пор, пока символ штрих-кода не найден на снимке.
- Типы бар-кодов - выбор типов бар-кодов, наличие которых на снимке будет пытаться определить программа. Программа может распознавать следующие типы бар-кодов: EAN-8, EAN-13, UPC-A, UPC-E, ISBN-10, ISBN-13, Code-39, PDF-417, Qr-Code, Code 128, Interleaved 2 of 5.
- Разрешение камеры - настройка точности распознавания;
- Проверять корректность данных - проверять соответствие стандарту распознанных данных для определённого типа кода;
- Останавливать сканирование после распознавания - после распознавания символа остановить процесс сканирования;
- Закрывать окно после распознавания - закрыть окно сканирования после распознавания символа.
Программный интерфейс компоненты распознавания
Свойства:
Картинка (Picture) - чтение, запись. Установка картинки для распознавания. Возможно два варианта установки данного свойства:
1: В качестве значения свойства устанавливается имя файла изображения. При этом компонента пытается загрузить файл изображения с диска по указанному пути, и определить тип его содержимого. Доступные типы графических файлов – JPEG, PNG, GIF, BMP.
2. В качестве значения свойства устанавливается строка, содержащая закодированные алгоритмом Base64 двоичные данные, полученные из картинки 1С:
СканерОбъект.Картинка = Base64Строка(Картинка.ПолучитьДвоичныеДанные());
При считывании значения из данного свойства, компонент всегда возвращает двоичные данные текущей картинки, загруженной с диска или захваченной с камеры, закодированные алгоритмом Base64. Получить готовую картинку 1С можно следующим образом:
Картинка1С = Новый Картинка(Base64Значение(Сканер.Картинка));
ТипыСимволов (SymbolTypes ) – чтение, запись. Установка/считывание доступных для использования типов штрих-кодов. В качестве значения передаётся строка, содержащая символьные наименования типов штрих-кодов, разделённые запятой. Возможные значения следующие: "ean-13", "ean-8", "upc-e", "upc-a", "isbn-10", "isbn-13", "i2/5", "code-39", "code-128", "pdf417", "qr-code".
ПоворачиватьКартинку (RotateBitmap ) – чтение, запись. Содержит логическое значение – истина или ложь. В случае установки значения Истина, для наиболее качественного распознавания изображение будет поворачиваться с приращением 15 градусов, до 90 градусов.
ГоризонтальноеРазрешение (DensityX ) – чтение, запись. Позволяет задать горизонтальное разрешение камеры, устанавливается число от 1 до 10. Самое мелкое разрешение – 1.
ВертикальноеРазрешение (DensityY ) – чтение, запись. Позволяет задать вертикальное разрешение камеры, устанавливается число от 1 до 10. Самое мелкое разрешение – 1.
Методы:
ПоказатьОкноСканирования (ShowScanWindow) – Показать окно сканирования, включить получение данных с видеокамеры и начать процесс распознавания символов штрих-кодов.
ДекодироватьBase64 (DecodeBase64) – Декодирование зашифрованной алгоритмом Base64 строки данных, переданной из внешней компоненты в обработчик внешнего события.
КодироватьBase64(EncodeBase64) – Кодирование строки данных 1С алгоритмом Base64. Для использования в следующих версиях компоненты.
СканироватьРисунок (ScanPicture) – Сканирование рисунка, переданного компоненте в свойстве «Картинка», на предмет наличия штрих-кодов. Декодированные данные возвращаются в программу в виде строки. Расшифровка строки возможна при помощи следующего кода 1С:
Функция ПолучитьДанныеИзСтроки(СтрКоды) МассивДанных = Новый Массив; Для Ит = 1 По СтрЧислоСтрок(СтрКоды) Цикл ТипКода = 0; СтрокаДанные = ""; УголПоворота = 0; СтрТипБарКод = ""; Данные = СтрПолучитьСтроку(СтрКоды, Ит); Токены = СтрЗаменить(Данные, ";", Символы.ПС); Для Сч = 1 По СтрЧислоСтрок(Токены) Цикл СтрТокен = СтрПолучитьСтроку(Токены, Сч); Индекс = Найти(СтрТокен,":"); Если Индекс > 1 Тогда ИмяТокена = Лев(СтрТокен, Индекс-1); ЗначТокена = Сред(СтрТокен, Индекс+1); Если ИмяТокена = "data" Тогда СтрокаДанные = СканерОбъект.ДекодироватьBase64(ЗначТокена); ИначеЕсли ИмяТокена = "angle" Тогда УголПоворота = Число(ЗначТокена); ИначеЕсли ИмяТокена = "symbol" Тогда СтрТипБарКод = НРег(ЗначТокена); КонецЕсли; КонецЕсли; КонецЦикла; СтрРезультат = Новый Структура("ТипКодаСтр,Угол,Данные", СтрТипБарКод, УголПоворота, СтрокаДанные); МассивДанных.Добавить(СтрРезультат); КонецЦикла; Возврат МассивДанных; КонецФункции
ПолучитьФрагмент (GetFragment) – возвращает фрагмент исходного рисунка, содержащий обнаруженный символ штрих-кода. Рисунок возвращается в виде строки, закодированной алгоритмом Base64 (метод расшифровки дан в описании свойства «Картинка»). В качестве параметра в функцию передается порядковый номер обнаруженного символа, первый фрагмент обозначается единицей.
Требования к системе
Для использования комплекта ПО требуется, чтобы на компьютере пользователя была установлена операционная система Windows версии Windows XP и выше. Для работы компоненты распознавания на компьютере обязательно должен быть установлен DirectX версии не ниже 7.0, и видеокамера, поддерживающая интерфейс DirectX.
Условия распространения
Программное обеспечение распространяется в виде двоичных файлов, упакованных в программу - установщик. Код программы в комплект поставки не входит, но может быть предоставлен для собственного использования, но не для коммерческих целей.
Техническая поддержка
Возможно приобретение платной технической поддержки.
Достоинства
Преимущества данного комплекта программ - их универсальность. Компоненты поддерживают огромное количество типов штрих-кодов, и могут быть встроены в любые программы, использующие стандартные интерфейсы программирования. Возможно использование данных компонентов как при разработке систем документооборота, так и для целей розничной торговли, формирования регламентированной бухгалтерской отчетности и т.д.

