Собрались установить windows ? Правильно установить - это с диска через BIOS. Для этого необходимо добиться, чтобы загрузка производилась при помощи CD-ROM или DVD-ROM. Если требуется произвести загрузку с USB флеш необходимо выбрать пункт USB HDD .
Для этого нам потребуется перезагрузив компьютер, попасть в настройки BIOS (Setup) - программу обеспечивающую начальную загрузку компьютера. При загрузке компьютера появится окно, внизу запись Press xxx to enter SETUP, собственно там и будет написано как попасть в Bios. Вариантов не много - это может быть кнопка: Del, Esc, F1, F2, F3, F10, Ctrl+Alt+Esc (одновременно)
Так же чтобы выбрать вариант загрузки c HDD, USB, DVD можно воспользоваться Boot Menu , клавиши для входа:
Моноблоки и ноутбуки
Samsung - Esc
Dell - F12
HP - клавиша F9 или Esc, а затем - F9
Toshiba - F12
Материнские платы
Если у Вас не получилось зайти в биос, попробуйте еще раз все проделать, если ДА - видим следущее окно.
с DVD-ROM - записать диск с windows на минимальной скорости , на другой диск (новый), выбрать другой дистрибутив.Если в BIOS , UEFI нет возможности выбрать, добавить загрузку с диска или usb флеш, необходимо выключить Secure Boot или в операционной системе запустить с диска установку .

Одна из причин почему не происходит загрузка с usb флешки (черный экран) - это включен UEFI , флешка форматирована в NTFS . Legacy BIOS поддерживает загрузку с раздела NTFS, UEFI - FAT32
Windows XP не ставится на жесткий диск SATA III (3)
Стоит опасаться дистрибутивов с автоустановкой Windows, файлом ответов, операционная система может установиться не на тот раздел и удалить данные!
И так мы в настройках AMI Bios , для изменения настроек щелкаем кнопкой " -> " на вкладку Boot

Кнопкой " вниз " выбираем CD-ROM Drive, кнопкой " + " переносим на первое место в списке. Этим мы добились, чтобы загрузка производилась с CD\DVD-ROM. Не торопитесь радоваться:) , необходимо сохранить эти настройки! Сделать это можно нажав F10 (Сохранить и Выйти), или кнопкой " -> " перейти на Exit - Exit Saving Changes (Выйти Сохранить Изменения).

Если же у Вас AWARD (Phoenix) BIOS , выбираем пункт Advanced bios Features:

Second Boot Device - HDD-0

После изменения варианта загрузки жмем Esc и сохраняем настройки в пункте Save & Exit Setup.
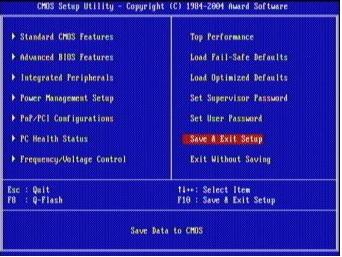
Save & Exit - Boot Override
gigabyte uefi dualbios на русском языке

Выбрать функции Bios - Приоритет загрузки устройств - Опция загрузки - F10
При загрузке компьютера жмем любую клавишу.
Метки: установить, переустановить windows через Bios
Выбираем русский язык


Жмем установить

На этом этапе придется выбрать Архитектуру х86 или х64 bit , х64 bit выбирать стоит, если у Вас выше 4 Гб оперативной памяти.

Нажимаем Я принимаю условия лицензии

Выбираем Полную установку для дальнейшего форматирования диска С

Кликаем на раздел С, Настройка диска



Убираем галку Автоматически активировать Windows 7 при подключении к Интернет

Надеюсь, что статья как установить помогла.
Желаете переустановить windows? Очень важно переустановить ОС правильно. Процесс можно разделить на три этапа: Первый этап - это действия совершаемые до установки, Второй - установка операционной системы, Третий этап - настройка.
Переустановить систему через интернет нельзя, переустановить Windows можно с помощью DVD rom или usb флеш.
Прежде чем переустановить Windows необходимо правильно выбрать дистрибутив, который можно купить в магазине или скачать в Интернет. Образ диска можно записать программой UltraISO . Я рекомендую использовать чистые сборки , в которых не предустановлены драйверы, темы оформления, нет твиков (изменений параметров реестра). Для улучшения работоспособности и безопасности должны быть предустановлены последний сервис пак и критические обновления. Такая операционная система прослужит дольше!
Далее достаем сетевой кабель (если такой имеется) из сетевой карточки, чтобы "нечисть" не лезла из сети. Проверяем дистрибутив и все разделы жесткого диска (винчестера) на наличие вирусов с обновленными базами. Проверить необходимо все разделы , чтобы вирус после установки операционной системы не попал в нее из разделов отличных от С.
Копируем все НУЖНЫЕ файлы с системного диска С (корень, папки Мои документы, Рабочий стол, Documents and Settings, C:\Пользователи) на D, E , так как при установке ОС раздел С необходимо форматировать (полная потеря информации). В будущем не храните документы, фильмы, игры (не устанавливайте) на системном диске, так как эти файлы будут влиять на работоспособность не в лучшую сторону.
Переписываем сетевые настройки (IP адрес, шлюз, рабочую группу и т.д.), если есть домашняя или другая. Заранее убедитесь, что Вы знаете как настроить интернет соединение после переустановки системы. Зайдите на сайт Вашего Интернет провайдера и посмотрите инструкцию.
Если у Вас нет системного диска с ДРАЙВЕРАМИ или сохраненных на винчестере, пригодится программа , которая поможет правильно сохранить существующие драйверы, а так же найти их в интернете и в дальнейшем обновить.
Если Вы проделали все эти действия, переходим к процессу установки Windows. как правильно это сделать можете прочитать
После установки Windows поставте антивирус , драйверы для всех устройств, сервис паки, критические обновления, если они не были предустановлены в дистрибутиве. А так же все необходимые программы, настройте ОС как удобно (вид папок, тема, ярлыки рабочего стола и т.д.), обновите антивирусное ПО через Интернет, оптимизируйте ОС.
Чтобы в очередной раз не пришлось установить Windows с нуля , а поводом для этого может послужить: атака вирусов, медленная работа системы, поймали "Синий экран смерти" и тому подобное, для Вас есть правильное решение - специальная программа !
Надеюсь данная статья помогла Вам переустановить Windоws!
Метки: установить, переустановить через Bios
как переустановить (удалить) предустановленную windows 8?
После покупки нового ноутбука Acer v3 столкнулся с проблемой - на нем стояла windows 8, эта операционная система многим непривычна как и мне, поэтому было принято решение ее переустановить на windows 7.
Обычным способом windows 7 переустановить сразу не удалось, так как при загрузке компьютера не было сообщения как войти в биос и невозможно было выбрать загрузку с DVD-ROM.
Войти в bios получилось с помощью кнопки F2, остальные клавиши для входа и настройку биоса можно глянуть . По умолчанию использовался интерфейс UEFI, в таком случае невозможно выбрать загрузку с dvd rom или флешки, поэтому для переустановки windows необходимо в Boot - Boot Mode вместо UEFI выбрать Legacy Bios.
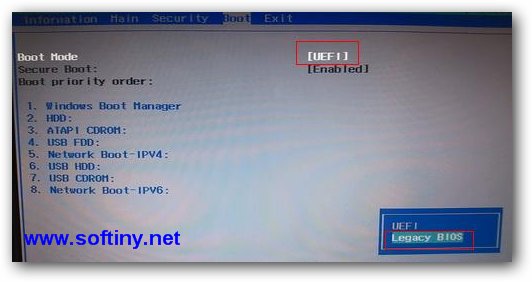
Вкладка Exit - Exit Saving Changes (Выйти Сохранить Изменения), перезагрузить ноутбук.
Зайти в bios, в Boot priority order выбрать загрузку с двд ром или флеш, нажать F10 .

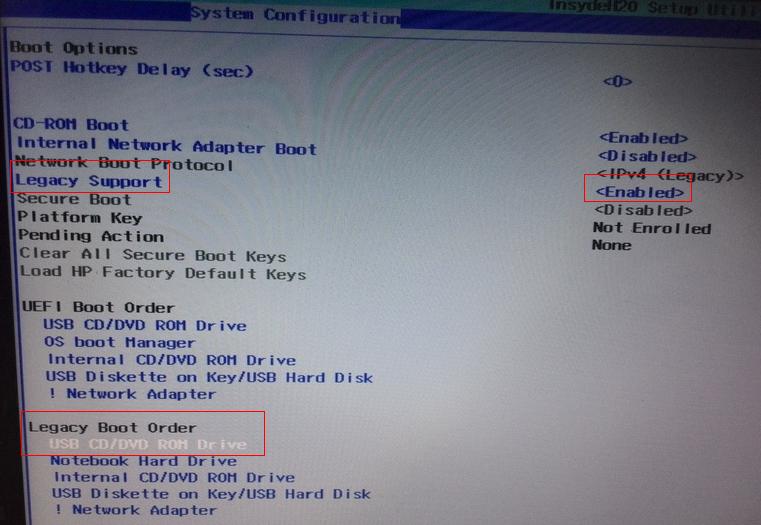
ноутбук asus , стоял Free DOS aptio setup utility

При установке windows 7 появится сообщение Установка Windows на данный диск невозможна.Выбранный диск имеют стиль разделов GPT .
Таблица разделов GPT заменила MBR и предназначена для винчестеров свыше 2.2 Тб. Если дисковое пространство у Вас менее 2.2 Тб, необходимо разделы преобразовать в MBR или удалить все разделы жесткого диска c помощью установочного диска, создать новый раздел с таблицей MBR (по умолчанию), переустановить windows 7.




Менять размер, создать новые разделы, увеличить пространство жестких дисков в новых ноутбуках с windows 8 можно с помощью загрузочного диска Disk Director Home 2011 Update 2 или Paragon Partition Manager.
метки: как переустановить (удалить) предустановленную windows 8
Такая процедура, как установка Windows на ноутбук MSI Wind U180 может создать серьезные проблемы неопытным пользователям. Именно поэтому лучше воспользоваться услугами квалифицированных мастеров нашего сервисного центра. Они знают все подводные камни, которые могут встретиться в процессе выполнения данной операции, умеют легко обходить их. Благодаря этому ваш аппарат будет безупречно работать под управлением вновь установленной системы.
Можно ли установить Windows на ноутбук MSI Wind U180 самостоятельно?
Теоретически с установкой Windows легко может справиться любой пользователь. Но для того, чтобы ноутбук нормально функционировал после завершения процедуры, самого процесса инсталляции явно недостаточно. Кроме этого, вам потребуется:
- найти и установить все необходимые драйверы, обеспечивающие работу всех компонентов портативного компьютера;
- инсталлировать специальные утилиты от производителя, без которых вы не сможете пользоваться функциональными клавишами, контролировать расход энергии, настраивать под себя различные параметры устройства;
- установить антивирусное ПО, которое защитит ноутбук от вредоносных приложений;
- инсталлировать программы, необходимые вам для работы, развлечений или общения.
Почему для установки Windows на ноутбук MSI Wind U180 лучше обращаться к нам?
Наш сервисный центр имеет огромный опыт в установке операционной системы Windows на любые портативные компьютеры Sony. Поэтому обращаясь к нам, вы можете рассчитывать на получение всех перечисленных ниже преимуществ:
- возможность установить любые редакции Windows - новую «десятку», очень популярные до сих пор «семерку» или XP, Vista или «восьмерку»;
- наличие всех необходимых драйверов для любых моделей ноутбуков MSI Wind U180, отсутствие необходимости тратить время на поиск актуальных версий этого программного обеспечения;
- предоставление дополнительных услуг по настройке ноутбука;
- возможность установить любые программы и качественно настроить их для бесперебойной работы.
Позвоните нам, если вы приобрели новый лэптоп без операционной системы или хотите перейти на более новую версию Windows. Наш мастер приедет к вам домой и в минимальные сроки выполнит все необходимые работы на самом высоком качественном уровне.
Программы и ОС
Установка windows 7 на компьютер моноблок
Пошаговая инструкция как установить(переустановить) windows 7 на моноблок компьютер. Первое что стоит отметить это то что будем устанавливать Windows 7 на компьютер моноблок с помощью usb флешки. Для начала мы должны подготовить флешку с автозагрузкой и образом операционной системы на ней. Делаем это с помощью специальной программы от Microsoft для создания USB-флеш c Windows 7 для установки - "Windows 7 USB/DVD Download Tool", скачать ее можно на сайте Microsoft Store.
Создаем загрузочную флешку
Создаем загрузочную флешку, на все уйдет времени около 20 минут. Порядок работы по созданию USB-флеш c инсталляцией Windows 7 очень прост:
После окончания процесса наша установочная флешка с ОС Windows 7 на борту готова и можно приступать к самой установке.
Настройка BIOS моноблока для загрузки с флешки
Для установки Windows 7, недостаточно просто подключить загрузочную флешку к моноблоку, нужно сделать так, чтобы моноблок при включении начал загружаться с usb накопителя. Настроить это можно в BIOS. Биос есть почти в любом моноблоке, компьютере или ноутбуке, в нем находятся множество разных настроек, одна из них - это порядок загрузки устройств. Для того чтобы попасть в меню BIOS нужно при включении компьютера, еще до загрузки windows нажимать определенную клавишу на клавиатуре. Как правило при загрузке на экране написано, что именно нужно нажать, чтобы попасть в меню BIOS. Обычно это клавиша Delete, Esc, или F2, но возможны и другие варианты: Ctrl+Alt+Esc, Del, F10, F3, F1.
После того как вы вошли в меню BIOS нужно найти опцию отвечающую за порядок загрузки устройств. Обычно эти настройки нужно искать в меню, в названии которого присутствует слово BOOT, примеры на изображениях ниже.
