Может осуществляться по разным причинам. Во-первых, это поломка или заводской брак родного «винчестера», во-вторых, желание увеличить емкость памяти в связи с тем, что необходимо хранить большой объем информации или данных.
Некоторые потребители изначально приобретают ПК с минимальным размером памяти, которое оказывает существенное влияние на цену. Поэтому дальнейшая замена обойдется дешевле, если изначально приобретать продукцию с требуемым объемом памяти. Независимо от причины замены желательно за ранее подготовиться и детально изучить этот вопрос.
Виды жесткого диска
В зависимости от своей конструкции и способа установки и подключения к ноутбуку жесткий диск делится на две основные группы:
- Внутренний. Устанавливается непосредственно внутри корпуса ПК и подключается при помощи соединительного шлейфа. Питание осуществляется через отдельный разъем.
- Внешний. Не требует внутренней установки, может использоваться как переносное запоминающее устройство по аналогии с флэш-накопителем (флэшкой). Подключение питания и управление им осуществляется через USB-разъем при помощи стандартного USB-шнура, входящего в его комплектацию.
Прежде всего, перед выбором HDD необходимо определиться с его условиями эксплуатации и для каких целей он приобретается. Ответ на эти вопросы значительно упрощает поставленную задачу.
С развитием технологий и внедрением в производство инновационных решений появилось еще одно разделение . Оно связано с внутренней архитектурой и принципом работы устройства. Исходя из этого винчестеры выпускаются двух типов:
С момента появления новой модели конкуренция между этими двумя видами по-прежнему остается на высоком уровне. У каждого из них есть свои достоинства и недостатки.
HDD
Данная разновидность жесткого диска считается традиционной, т. к. именно с нее началось развитие одного из основного элемента ноутбука. Конструкция этого жесткого диска основана на механики и заключается в наличии магнитной головки, которая считывает и записывает информацию на магнитные диски. Количество этих дисков зависит от объема самого винчестера, что также влияет на его габаритные размеры. Основным его преимуществом является хорошее соотношение его цены и объема. Среди недостатков следует отметить следующее: низкая скорость записи и чтения, излучает посторонние шумы вследствие работы механики.
SSD
Этот вид хранилища данных относится к оборудованию нового поколения. SSD — Solid State Drive, относится классу твердотельных накопителей. Его конструкция и внутренняя архитектура кардинально отличается от предыдущего поколения жестких дисков. У него полностью отсутствует механика, т. к. основан он на одних микросхемах и контролерах. Поэтому он относится к электронным устройствам и называть его жестким диском не совсем корректно. Принцип работы данного устройства аналогичен как у обычной флэшки. В сравнении с запоминающим устройством предыдущего поколения (HDD) он имеет целый ряд преимуществ:
Среди всех преимуществ существует три значительных минуса – высокая цена, меньший срок эксплуатации, в случае поломки возникают большие трудности по восстановлению информации. Именно они позволяют конкурировать HDD с SSD.
Совет. Конструкция SSD постоянно усовершенствуется, их популярность, спрос на них среди потребителей растет, и они постепенно вытесняют HDD с рынка компьютерной техники.
Чтобы выбрать оптимальный вариант жесткого диска, который в несколько раз повысит производительность ноутбука и его функциональные возможности, он должен отвечать основным требованиям.
Установка
Вначале необходимо определиться со способом установки жесткого диска и соответственно выбрать внешний или внутренний. Для замены накопителя в случае его поломки рекомендуется приобретать второй вариант, а для увеличения памяти — первый.
Интерфейс подключения
Все модели ноутбуков, которые не старше 5 лет, комплектуются жесткими дисками с SATA интерфейсом, который пришел на смену ATA (он же IDE или PATA). В свою очередь новое поколение разъемов для подключения делится на три типа:
- SATA. Имеет скорость передачи до 1,5 Гбит/с;
- SATA2. Передача информации осуществляется на скорости до 3 Гбит/с;
- SATA3. Обладает самой высокой скоростью до 6 Гбит/с.
Первое поколение SATA интерфейса на данный момент морально устарело и в современных ноутбуках и жестких дисках не используется. Данный разъем обладает одним важным нюансом, он совместим с SATA интерфейсом, который применяется в настольных ПК.
Внимание! Некоторые модели ноутбуков могут оснащаться интерфейсами mSATA, это разновидность стандартного SATA-разъема только в уменьшенном виде, соответственно, жесткий диск с обычным разъемом невозможно установить в данный ПК.
Объем памяти
На данный момент винчестеры выпускаются с объемом памяти от 500 Мб до 3 Тб. Но, не смотря на такой широкий размерный диапазон, не стоит приобретать HDD с максимальным объемом. Рекомендуется устанавливать несколько накопителей, если это позволяет сделать . Данная компоновка обладает большей надежностью, эффективностью и в случае поломки одного из дисков утрачена будет только часть информации.
Кэш
Данный параметр отвечает за временное хранение информации или файлов во время работы диска. Соответственно чем выше этот показатель, тем больше скорость передачи и выше производительность устройства. Современные винчестеры выпускаются с кэшем 16, 32 и 64 Мб.
Правильно подобранный жесткий диск может существенно расширить возможности вашего ноутбука и увеличить его производительность. А при выборе хранилища данных типа HDD также следует обращать внимание на скорость вращения, которая влияет на его работу.
Какой жесткий диск выбрать HDD или SSD — видео
Главным хранилищем информации на ноутбуке является внутренний накопитель. Поэтому, если вы обновляете старое устройство, должны правильно подобрать жесткий диск для ноутбука. Как выбрать подходящую модель вы узнаете из данной статьи.
Назначение
Жесткий диск – это постоянное запоминающее устройство, которое имеет функцию перезаписи. На нем хранятся все данные ноутбука от операционной системы до мультимедиа и файлов.
Винчестеры бывают внутренними и внешними. Первые крепятся внутри корпуса. Они — неотъемлемая часть устройства, потому что на них устанавливается ОС, программы и игры. Вторые – подключаются к устройству с помощью USB-кабеля, имеют большую мобильность и более устойчивы к температурным и механическим повреждениям.
Характеристики
Форм-фактор и толщина
Ноутбуки меньше стационарных компьютеров, поэтому в них используются винчестеры с форм-фактором 2,5 дюйма (в ПК — 3,5 дюйма). Отсек для них в устройстве имеет определенные размеры. Поэтому, если толщина купленной вами HDD окажется больше той, которая предусмотрена производителем ноутбука, вы не установите винчестер на место.
Перед покупкой узнайте, какая толщина внутреннего накопителя подходит для вашего ноутбука. Сделать это можно на сайте производителя в описании модели.
Объем
Человек приобретает новый винчестер для того, чтобы получить дополнительное свободное пространство для хранения информации (интересно прочитать « »). Чем больше данных храниться на ноутбуке, тем «вместительнее» должен быть внутренний накопитель. Если вы используете устройство для серфинга в интернете, не приобретайте HDD большого объема.
На современном рынке представлены модели емкостью 250 Гб – 2 Тб и более. С увеличением «вместительности» винчестера растет его стоимость.
Скорость вращения дисков
Чем выше скорость вращения шпинделя жесткого диска, тем больше уровень вибрации и шума. Поэтому не покупайте высокооборотные винчестеры для ноутбука. Стандартные значения скорости вращения дисков HDD: 5400, 5900, 7200 или 10000 оборотов в минуту. Чтобы не ощущать дискомфорта во время работы ноутбука, приобретайте модель с скоростью вращения дисков 5900-7200 об./мин.
Скорость чтения/записи данных
Этот параметр отвечает за скорость работы компьютера. Чем он больше, тем быстрее обрабатывается информация: загружается ОС, копируются данные, работают программы и игры. Для современных игровых ноутбуков этот параметр очень важен, поэтому выбирайте HDD с высокой скоростью чтения/записи данных.
Полезно знать! Скорость вращения дисков влияет на скорость чтения данных – эти параметры взаимозависимы.
Размер кэш-памяти
Скорость обработки информации жестким диском зависит от объема кэш-памяти. Сейчас продаются модели с размер кэш-памяти 16, 32, 64 Мб и больше. С увеличением этого параметра растет быстродействие компьютера.
Производитель
Многие компании собирают жесткие диски. Но, как показала практика, самые надежные и качественные модели предлагают Western Digital, Hitachi и Samsung. Другие производители: Seagate, Toshiba, Lenovo, Fujitsu.
Подробнее о том, как выбрать производителя, рассказано в видео.
Определившись, какие характеристики HDD являются главными, переходите к выбору подходящей модели. Для этого используйте простой алгоритм.
- Определитесь с объемом жесткого диска. Для комфортной работы он должен быть не менее 500 Гб.
- Выбор интерфейса подключения. Узнайте, какую версию SATA поддерживает ноутбук. Сделать это можно на сайте производителя устройства в технических характеристиках модели. Современные ПК поддерживают стандарт SATA III (скорость передачи данных до 6 Гб/с), старые – SATA II (до 3 Гб/с).
Интерфейсы совместимы между собой, они отличаются только скоростью передачи данных. Но если ваш ноутбук не поддерживает интерфейс SATA III, не переплачивайте за более современную модель HDD, потому что скорость передачи данных будет не более 3 Гб/с.
Если ноутбук имеет интерфейс mSATA или M.2, выбирайте только те внутренние накопители, которые подключаются с помощью этого интерфейса. - Определите, винчестер какого производителя вы хотите купить. Лучший вариант – Western Digital (WD) серии Caviar Black. Покупать дешевые модели не стоит – они могут выйти из строя в неподходящий момент (полезно знать « »)
- Определитесь с производительностью нового HDD. Модель со скоростью вращения дисков 5900 об./мин. и кэш-памятью 16 Мб – минимальный вариант для покупки.
- Прочитайте отзывы в интернете. Если пользователи жалуются на модель, которую вы выбрали, пишут, что она постоянно выходит из строя, «лагает», подберите другой жесткий диск (прочитайте статью « »).
Больше информации вы найдете в видео.
Обзор моделей
 Samsung SpinPoint M8 (HN-M101MBB) |
|||||
| 2,5 дюйма | 2,5 дюйма | 2,5 дюйма | 2,5 дюйма | 2,5 дюйма | |
| 500 Гб | 1 Тб | 500 Гб | 500 Гб | 1 Тб | |
| Тип интерфейса | SATA-III (до 6 Гбит/с) | SATA-III (до 6 Гбит/с) | SATA-II (до 3 Гбит/с) | SATA-III (до 6 Гбит/с) | SATA-II (до 3 Гбит/с) |
| Скорость вращения шпинделя | 7200 об./мин. | 7200 об./мин. | 7200 об./мин. | 5400 об./мин. | 5400 об./мин. |
| Объем кэш-памяти | 32 Мб | 32 Мб | 16 Мб | 8 Мб | 8 Мб |
| Уровень шума | 22 дБ | 24 дБ | 25 дБ | 21 дБ | 26 дБ |
| Габариты | 70x7x100 мм | 70×9,5×100 мм | 100x13x75 мм | 70x7x100 мм | 70×9,5×100 мм |
| Вес | 115 г | 115 г | 111 г | 92 г | 107 г |
Если вы заинтересовались данной темой, значит, серьезно задумались о замене вашего жесткого диска. И как вы уже знаете, в ноутбук нельзя установить винчестер от стационарного компьютера. Не только из-за размера (форм-фактор для ноутбуков - 2.5”, а для моноблоков - 3.5”), но и из-за специфики работы. В ноутбуках, к сожалению, не очень много свободного внутреннего пространства и терморегуляция сильно затруднена, что не идет на пользу ни ноутбуку в целом, ни отдельным его комплектующим. К слову, у жестких дисков перегрев происходит чаще, чем у других комплектующих, поэтому винчестер для ноутбука должен обязательно обладать такими свойствами: бесшумностью, надежностью и малым тепловыделением.
Конечно, всегда можно купить винчестер для ноутбука, обладающий огромным количеством оборотов в минуту, но готовы ли вы так рисковать? Отличительная черта высокоскоростных моделей в том, что несмотря на высокую производительность, они очень быстро нагреваются и сильно шумят.
А ведь с таким оборудованием всегда нужно быть особо осторожным, так как винчестер для ноутбука — это то место, где хранится вся ваша личная информация, и его поломка выльется вам еще и в потерю ценных данных. К тому же, вслед за перегревом жесткого диска, как правило, перегревается что-то еще.
 Лучше выберите винчестер со скоростью 5400 оборотов в минуту и с небольшой вместительностью в 250-500 гигабайт. Либо, если не хотите терять производительности, установите SSD-накопитель или подключите внешнее устройство хранения.
Лучше выберите винчестер со скоростью 5400 оборотов в минуту и с небольшой вместительностью в 250-500 гигабайт. Либо, если не хотите терять производительности, установите SSD-накопитель или подключите внешнее устройство хранения.
SSD-накопители используют в своей работе твердотельные элементы, что означает следующее: они обеспечивают невероятную скорость работы, они компактны и абсолютно бесшумны. Но, несмотря на такое количество достоинств, SSD имеют и свои недостатки, к которым относятся цена и объем дискового пространства.
К примеру, достаточно неплохая модель Intel 520 с объемом памяти всего в 180Gb стоит около 200$. Но, как говорят пользователи этих накопителей, за качество необходимо платить.
 Внешний накопитель, в свою очередь, дешев и неприхотлив, но при этом не годится на роль основного для ноутбука чаще всего применяют для дополнительного увеличения уже имеющегося дискового пространства. Не лишним будет сказать несколько слов о компаниях-производителях. По результат различных интернет-опросов удалось установить, что самыми надёжными производителями такого рода устройств, являются три компании: Seagate, Toshiba и Western Digital. Внешний жесткий диск WD, к слову, является самым популярным выбором для владельцев SSD-накопителей. Ведь таким образом внутри ноутбука вы получите тихое высокоскоростное устройство для вашей системы и различного рода программ, а на внешнем жестком диске сможете хранить разнообразную информацию, которую можно даже не брать с собой, когда ноутбук находится в дороге.
Внешний накопитель, в свою очередь, дешев и неприхотлив, но при этом не годится на роль основного для ноутбука чаще всего применяют для дополнительного увеличения уже имеющегося дискового пространства. Не лишним будет сказать несколько слов о компаниях-производителях. По результат различных интернет-опросов удалось установить, что самыми надёжными производителями такого рода устройств, являются три компании: Seagate, Toshiba и Western Digital. Внешний жесткий диск WD, к слову, является самым популярным выбором для владельцев SSD-накопителей. Ведь таким образом внутри ноутбука вы получите тихое высокоскоростное устройство для вашей системы и различного рода программ, а на внешнем жестком диске сможете хранить разнообразную информацию, которую можно даже не брать с собой, когда ноутбук находится в дороге.
Подведем краткий итог. Проблемы с накопителями возникают у владельцев ноутбуков довольно часто. И если все-таки с вашим диском что-то приключилось, объемный HDD, или же быстрый и тихий SSD к вашим услугам. А для дополнительного увеличения памяти (без доступа к железу компьютера) присмотритесь к внешним жестким дискам.
Случаев, когда нужно узнать модель своего жесткого диска, немного. Чаще всего, подобным вопросом задаются, когда винчестер приказал долго жить - при работе появляются ошибки, либо ОС вовсе не загружается из-за нерабочего диска. Бывает, определить свой HDD нужно, чтобы его заменить на более ёмкий, либо эта информация для вас просто интересна.
В любом случае, проблемы с винчестером относятся к тем, что устраняются в мастерских, поскольку ремонт компьютеров на дому целесообразен лишь тогда, когда проблему можно устранить быстро и качественно. Диагностика неисправностей HDD занимает продолжительное время, а значит быстро можно произвести только замену проблемного диска на новый.
Наиболее примитивный способ узнать свой жесткий диск - достать его из системного блока или корпуса ноутбука. Для этого отключаем питание (извлекаем батарею ноутбука), откручиваем системный блок (или нижнюю крышку на днище ноутбука) и достаем наш HDD, на котором и будет видна вся интересующая информация - производитель, объем, скорость работы, страна производства и другие параметры.
Если разбирать ноутбук или раскручивать системный блок у вас желания нет, тогда всю интересующую информацию мы можем узнать программным методом.
Как узнать реальный объем жесткого диска
Для лучшего понимания производители и продавцы указывают традиционный объем дисков: 40, 60, 120, 160, 320, 500, 640 Гб и так далее. Однако в реальности он всегда меньше заявленного, поскольку:
1 Гб = 1024 Мб
1 Мб = 1024 Кб
1 Кб = 1024 байт
а производители при расчете округляют до 1000. Ниже приведена таблица соответствия маркировочного объема HDD и реального.
| Объем накопителя | Всего, байт (округленно) | Реальный объем |
|---|---|---|
| 40 GB | 40,000,000,000 | 37.25 GB |
| 60 GB | 60,000,000,000 | 55.88 GB |
| 80 GB | 80,000,000,000 | 74.51 GB |
| 100 GB | 100,000,000,000 | 93.13 GB |
| 120 GB | 120,000,000,000 | 111.76 GB |
| 160 GB | 160,000,000,000 | 149.01 GB |
| 200 GB | 200,000,000,000 | 186.26 GB |
| 250 GB | 250,000,000,000 | 232.83 GB |
| 320 GB | 320,000,000,000 | 298.02 GB |
| 400 GB | 400,000,000,000 | 372.52 GB |
| 500 GB | 500,000,000,000 | 465.65 GB |
| 640 GB | 640,000,000,000 | 595.84 GB |
Чтобы в этом убедиться, щелкните правой кнопкой мыши по ярлыку Мой компьютер и выберите Управление . В открывшейся утилите перейдите во вкладку Запоминающие устройства - Управление дисками
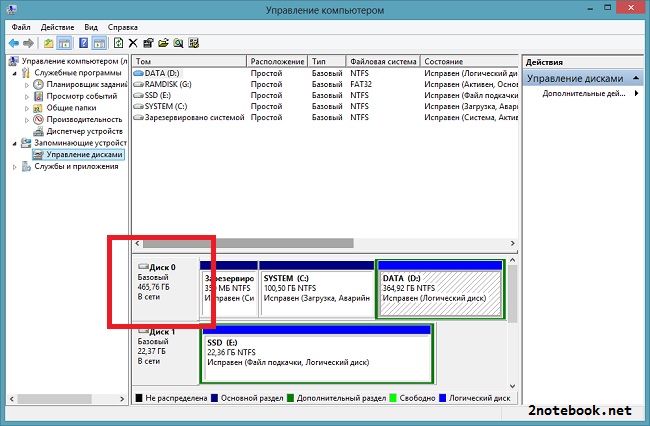
В нашем случае, утилита показывает 465.65 ГБ, что соответствует маркировке в 500 ГБ.
Как узнать модель жесткого диска
Как и в предыдущем способе, щелкните правой кнопкой мыши по ярлыку Мой компьютер и выберите Управление . В открывшейся утилите управления компьютером откройте вкладку Диспетчер устройств . Здесь разверните пункт Дисковые устройства и вы увидите установленные на вашем компьютере жесткие диски.
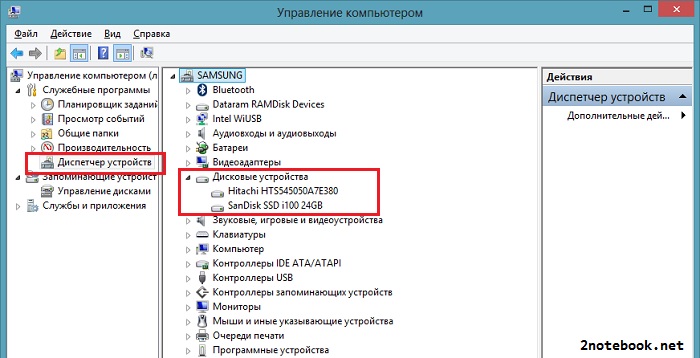
В нашем случае, их два - Hitachi HTS545050A7E380 и SanDisk SSD i100 24 GB. Первый - традиционный HDD, второй - твердотельный SSD накопитель.
Как узнать всю информацию о своем винчестере
К программе AIDA64 мы уже обращались за помощью, когда искали , и т.д. Поможет нам данная утилита и в этот раз.
Ознакомиться с программой AIDA64 и бесплатно скачать ее можно нашего сайта.
Запускаем АИДУ на своем компьютере и переходим по вкладкам Хранение данных - ATA . Сверху окна выбираем нужный жесткий диск, если их несколько, и программа покажет всю информацию о винчестере. Отчет разбит на части, нужная нам информация озаглавлена как Свойства устройства ATA и Физические данные устройства .
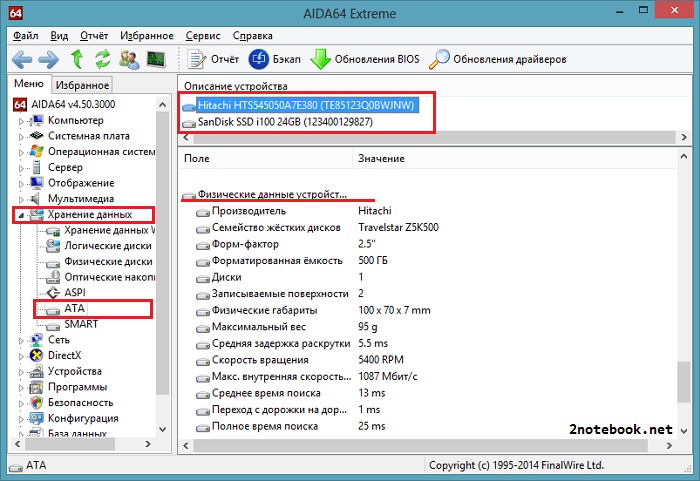
Как видно, все элементарно и абсолютно просто, если знать, какими инструментами для поиска информации пользоваться.
Третий день и очередная статья на тему определения компьютерного оборудования. Мы уже научились идентифицировать и , а сегодня поговорим о том, как узнать какой жесткий диск стоит на компьютере.
На самом деле всё просто, и, по сути, мы воспользуемся теми же методами, что и в предыдущих статьях.
Для начала будем использовать уже знакомую нам утилиту "Сведения о системе". Плюсы этого способа в том, что мы получаем не только модель и размер винчестера, но можем увидеть и другую полезную информацию о самом диске и его разделах/локальных дисках.
1. Чтобы открыть нужную нам утилиту, используйте горячие клавиши +R и в появившееся поле "Открыть" введите "msinfo32 ".
2. Нажмите ОК.
3. У вас откроется окно "Сведения о системе", в левой его части выберите "Компоненты/Запоминающие устройства/Диски". Первый пункт "Диски" показывает информацию о локальных дисках. Второй - о ваших физических жестких дисках, в том числе и внешних.
Если у вас несколько жестких дисков, то они также будут представлены в этой таблице.
Как узнать какой стоит жесткий диск - способ 2
На этот раз мы воспользуемся другой системной утилитой под названием "Диспетчер устройств". Этот метод позволяет быстро посмотреть модель жесткого диска , а спустя пару кликов мышкой, узнать объем жесткого диска и его разделов. В данном случае, размер указан в мегабайтах.
1. Нажмите комбинацию клавиш Win+ и в левой части открывшегося окна выберите "Диспетчер устройств".

2. Далее перейдите в раздел (разверните его двойным кликом мышки) "Дисковые устройства". Вы увидите жесткие диски, подключенные к вашему компьютеру (внутренние и внешние). Их имена состоят из названий моделей.
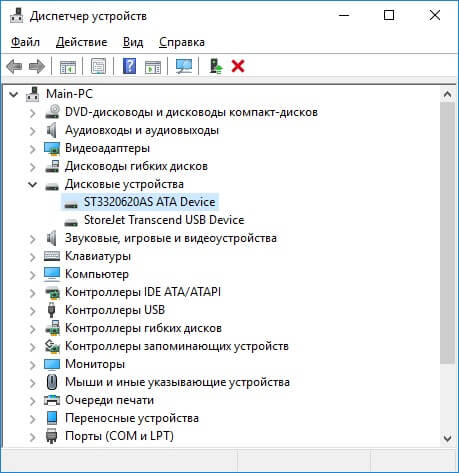
3. Теперь кликните по нужному винчестеру двойным кликом мыши, либо нажмите по нему правой кнопкой мышки и выберите "Свойства".
4. В открывшемся окошке перейдите на вкладку "Тома" и нажмите кнопку "Заполнить". Через несколько секунд появится информация о размере жесткого диска и его разделов.
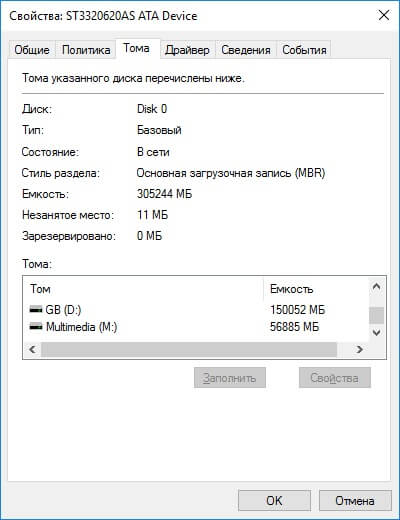
Как узнать жесткий диск в Windows 10
В десятке получить информацию о модели и объеме диска можно с помощью " ".
2. Перейдите на вкладку "Производительность" и выберите нужный диск.
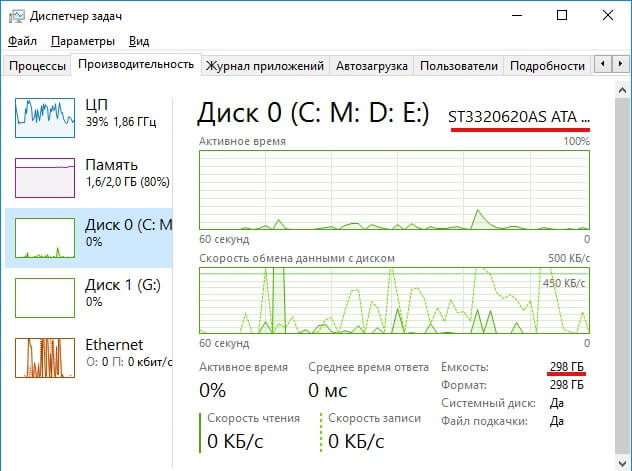
Прочее способы
Приведенных выше методов вполне достаточно для получения нужной нам информации. Но уже по сложившейся традиции не обойдемся без упоминания сторонних программ помогающих узнать модель и размер жесткого диска, а также проанализировать и проверить состояние жесткого диска.

