Пароль – важный элемент безопасности при пользовании современными гаджетами. Если у Вас в определенный момент возникла необходимость в установке пароля на свой планшетный компьютер, то в этом случае Вам следует внимательно ознакомиться с содержанием статьи: "Как поставить пароль на планшет с Андроидом" . Ниже мы предлагаем Вашему вниманию инструкцию, с помощью которой без лишних сложностей Вы сможете установить пароль на планшет.
Начинать процедуру установки на своем гаджете пароля следует с нажатия кнопки «Настройки». Выполнив это действие, появится новый раздел. Внимательно ознакомившись с пунктами, содержащимися в нем, можно обнаружить пункт «Безопасность», который и нужно выбрать следующим действием.
После этого пользователь может увидеть дополнительные функции безопасности. В появившемся списке следует сделать выбор в пользу пункта «Блокировка экрана».
Когда Вы выполните это действие, то можете увидеть появившуюся на экране специальную страничку. Она предназначена для создания пароля.
Как запаролить планшет?
Чтобы начать процедуру создания пароля Вам следует нажать ссылку «Пароль».
Выполнение этого действия приведет к открытию специальной странички. На ней имеется специальное окошко. Именно в нем и следует указать пароль. В составе пароля цифры могут быть дополнены буквами из латиницы. Последние могут присутствовать в пароле не только в форме прописных, но и как заглавные.
Хотим обратить внимание на следующий момент: если введенный пароль будет содержать только цифры, то Вы не сможете создать его. Успешное его создание возможно лишь в случае, если кроме цифр в составе пароля будет присутствовать хотя бы одна буква.
Когда пароль будет указан, Вам остается только нажать кнопку «Продолжить».
После её нажатия пользователь может увидеть на экране своего девайса новую страничку. На ней необходимо подтвердить введенный ранее пароль. Для этого достаточно нажать кнопку «OK».
Когда кнопка будет нажата, то Ваше устройство будет "запаролено". Чтобы разблокировать его, Вам потребуется ввести пароль.
Чтобы не забыть свой пароль, его следует записать.
Сегодня смартфон или планшет является очень личной вещью, в которой хранятся наши сообщения, письма, фото и многое другое. Поэтому многие люди задумываются о том, чтоб поставить пароль на свой девайс. В данной статье мы рассмотрим возможности защиты устройств под управлением Андроид.
Первым делом необходимо зайти в настройки телефона, и выбрать пункт «Экран блокировки». Встроенные возможности Андроид предлагают несколько вариантов. Это может быть PIN-код, это может быть графический ключ, это может быть также и просто пароль, состоящий из букв и цифр, который придумает владелец.
Графический пароль
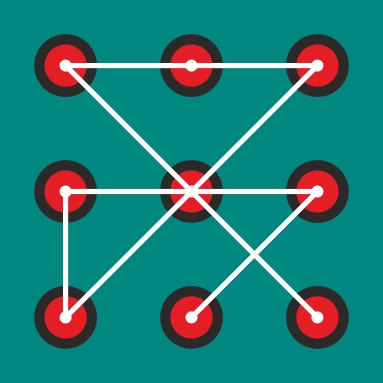 Графический ключ представляет собой геометрический рисунок, который придумает пользователь. Перед тем как поставить данный вид защиты нужно выбрать размер поля ввода ключа. Это может быть поле 3х3, 4х4, 5х5 и 6х6 точек. Затем нужно провести пальцем по точкам, создавая рисунок, и повторить. После этого нужно нажать «Подтвердить». Разблокировать телефон можно только точно повторив внесенный рисунок.
Графический ключ представляет собой геометрический рисунок, который придумает пользователь. Перед тем как поставить данный вид защиты нужно выбрать размер поля ввода ключа. Это может быть поле 3х3, 4х4, 5х5 и 6х6 точек. Затем нужно провести пальцем по точкам, создавая рисунок, и повторить. После этого нужно нажать «Подтвердить». Разблокировать телефон можно только точно повторив внесенный рисунок.
После внесения графического ключа в смартфоне или планшете появятся новые настройки, которые помогут настроить уведомления (сообщения, почта и т.д.), а также настроить процесс разблокировки экрана(скрывать/показывать опорные точки, предупреждать о неверных попытках). Более безопасным вариантом будет отключение отображения опорных точек ключа.
PIN-код
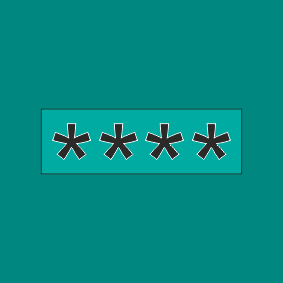 Пользователь может также поставить ПИН-код. ПИН-код (или PIN-код) – это короткий код, состоящий из цифр. Главное условие – ПИН-код должен состоять из 4 цифр.
Пользователь может также поставить ПИН-код. ПИН-код (или PIN-код) – это короткий код, состоящий из цифр. Главное условие – ПИН-код должен состоять из 4 цифр.
Установка PIN-кода осуществляется выбором пункта с таким названием в меню настройки блокировок. Далее пользователь вносит нужную комбинацию цифр и нажимает клавишу «Готово».
Для настроек PIN-кода на Андроид планшетах и смартфонах есть свои настройки, которые немного отличаются от тех, что предлагались к графическому паролю. Быстрая разблокировка позволяет получить доступ к девайсу без тапа по кнопке подтверждения, лишь вводом ПИН-кода. Перемешивать кнопки – при каждой разблокировке порядок кнопок с цифрами будет иным. Это нужно для безопасности, чтобы посторонние не смогли запомнить комбинацию по положению пальцев.
Пароль
Вы также можете поставить буквенно-числовой ключ на свой Андроид телефон или планшет. Такой вид защиты, по сути, является более сложным вариантом ПИН-кода. Для того, чтоб установить этот вариант необходимо в меню блокировок телефона выбрать пункт «Пароль».
При выборе данного вида защиты стоит помнить, что он чувствителен к заглавным и строчным буквам.
Разблокировка телефона
Случается, что пользователи забывают пароли от своих телефонов или планшетов. На этот случай в Андроид есть простое решение: если устройство подключено к сети Wi-Fi или мобильной сети, после 5 неудачных попыток разблокировать смартфон система предложит ввести логин и пароль от учетной записи Google. После этого пользователь может ввести новый графический ключ, пин код или буквенно-числовую комбинацию.
Система андроид предоставляет различные способы для защиты смартфона. Выбор какого-то конкретного зависит только от предпочтений и возможностей телефона. Кроме перечисленных способов, в телефоне также могут быть другие, например, сканер отпечатков пальцев. В любом случае устройство будет в безопасности.
Если вы купили себе или своему ребенку планшет, то рано или поздно вам обязательно захочется поставить на него защитный пароль, чтобы ограничить доступ к его содержимому. Причин появления такого желания может быть несколько, например, вам необходимо ограничить время использования планшета ребенком или скрыть какие-то файлы или фотографии от чужих глаз. Наша статья расскажет, как поставить пароль на планшеты под управлением двух самых популярных операционных систем Android и iOS, а также как разблокировать их, если забыли пароль.
Чтобы поставить пароль на iPad , зайдите в настройки системы, выберите пункт "Пароль" и нажмите на "Включить пароль ". После этого устройство на iOS предложит ввести цифровой , состоящий из четырех однозначных чисел, и попросит подтвердить его еще раз. Этот пароль советуем сразу же запомнить или записать на блокнот, так как теперь iPad будет просить указать пароль не только при попытке получить доступ к рабочему экрану, но и при желании разблокировать планшет.
После установки пароля появится окошко дополнительных настроек, включая "Стереть данные" и "Запрос пароля". Используя их, вы можете выбрать время запроса пароля и разрешить удалить персональные данные с планшета после неверного ввода пароля свыше десяти раз. Оптимальным вариантом времени запроса пароля будет "Сразу", а чтобы быть уверенным в том, что ваши секретные данные не попадут в чужие руки в случае потери устройства на iOS, советуем включить функцию "Найти iPad (iPhone)". Активировать найденное устройство без помощи Apple ID и пароля в этом случае никто не сможет.
Если у вас не включена функция "Найти iPad" и вы забыли пароль, то попытаться запустить iPad можно приложением "Камера" потянув значок фотоаппарата вверх. Также без ввода пароля в заблокированном режиме в планшетах iPad с прошивкой iOS 7 можно воспользоваться приложением "Пункт управления", если он разрешен в настройках.
Поставить пароль на Android-планшет сможет даже ребенок. Для этого надо зайти в "Настройки", выбрать раздел "Личные данные", нажать на пункт "Безопасность" и открыть "Блокировка экрана". Здесь можно установить пароль нескольких видов, выбрав тот, который вам нужен:
1. Стандартный пароль. Придумайте пароль, состоящий из букв и чисел, введите его в строку запроса и подтвердите. Запомните или напишите его, чтобы не забыть.
2. PIN-код . В качестве пароля можно установить и числовой пин-код. Единственное условие при наборе пин-кода - он должен состоять из четырех и более цифр. Кроме того, PIN-код не должен состоять из комбинации чисел, которую можно легко угадать . Например, год и дата рождения, номер телефона и т.д.
3. Графический ключ . Чтобы установить графический ключ, необходимо соединить пальцем минимум четыре точки на экране и запомнить их, так как для разблокировки планшета придется этот рисунок в точности повторить.
4.Прокрутка. Обычно этот способ блокировки экрана используют для исключения случайного включения планшета. Чтобы установить защиту методом прокрутки, достаточно перетянуть пальцем замок в нужную часть экрана.
5. Фейс-контроль . В этом случае вместо пароля используется фотография вашего лица. Используя фейс-контроль для защиты планшета надо иметь в виду, что в этом случае получить доступ к нему сможет любой похожий на вас человек.
Все виды паролей, которые мы перечислили, имеют свои плюсы и минусы, поэтому каждый пользователь планшета выбирает для себя тот, который ему кажется наиболее интересным и надежным. Однако устанавливая пароль на планшет, не стоит надеяться на хорошую память
, никто из нас не застрахован от того, что со временем забудет пароль и не сможет открыть доступ к рабочему экрану планшета. Поэтому очень важно знать способы не только как поставить пароль, но и как разблокировать планшет.

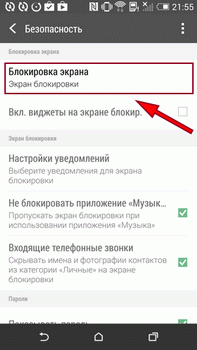
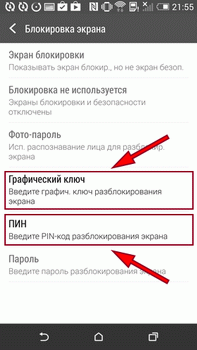
Существует несколько способов снять забытый пароль с планшета на Android:
1. Используя учетную запись в Google
. Количество попыток ввода пароля на любое устройство ограничено, в зависимости от операционной оно составляет от 5 до 10 раз. После того, как вы превысите допустимое для вашего планшета количество попыток ввода пароля, устройство попросит вас войти в Google-аккаунт
. Для этого вам надо будет указать логин и пароль учетной записи Google, используемые в устройстве, и набрать новый пароль для разблокировки планшета. Однако этот способ разблокировки подходит только в том случае, если вы активно пользуетесь электронной почтой или если она хотя бы "привязана к вашему мобильному телефону".
Статьи
03-04-2015
Как ограничить доступ к нашему устройству, чтобы посторонние лица не смогли ознакомиться с нашими персональными файлами? Наша статья расскажет, как запаролить планшет под управлением двух самых популярных мобильных платформ и что для этого нужно.
Как можно запаролить планшет Android?
Для этого нам необходимо зайти в настройки системы, а оттуда – в раздел «Личные данные». Переходим в меню «Безопасность» > «Блокировка экрана». Теперь можно приступать к установке подходящего пароля.
Существует несколько основных способов заблокировать наш экран. Одним из них является face-контроль. Благодаря ему доступ к планшету сможет получить лишь тот, чьё лицо сможет распознать система. Недостатком этого способа является то, что похожий на нас пользователь также легко разблокирует экран.
Самым стандартным вариантом блокировки считается прокрутка. Чтобы получить доступ, нам достаточно прокрутить пальцем в сторону изображение замка, и наоборот. Данный способ является скорее блокировкой экрана от случайного нажатия, однако полноценной защитой его назвать нельзя.
Другие известные способы блокировки: графический ключ и PIN-код. Если же нас всё-таки интересует установка пароля, отметим, что он может состоять из букв, символов и цифр. Именно последние три пункта считают наиболее эффективными средствами защиты устройства.
Как видим, разобраться в том, как запаролить планшет, совсем нетрудно. Если мы устанавливаем защиту в виде пароля или PIN-кода, настоятельно не рекомендуется использовать те сведения, которые известны широкому кругу лиц, или же которые легко подобрать наугад (например, дату рождения или телефонный номер).
Как запаролить Apple планшет?
Если мы хотим ограничить доступ к «яблочному» планшету, то (как и на Android) сможем обойтись без дополнительного программного обеспечения. Включаем устройство и заходим в Настройки. Переходим в пункт «Основные», а оттуда – в раздел «Защита паролем». Помещаем ползунок в активное положение, чтобы включить его. Переходим на страницу установки пароля и выбираем тот вид пароля, который хотим установить (буквенно-символьный, то есть сложный, или простой из четырёх цифр). По умолчанию нам предлагается установить простой пароль, однако мы легко сможем это изменить. Мы рекомендуем использовать именно простой пароль, особенно если опасаемся, что легко его забудем.
После того, как пароль будет установлен, мы увидим дополнительные настройки, включая «Запрос пароля». Он влияет на скорость такого запроса, и временной интервал нам следует выбрать самостоятельно. Оптимальным вариантом для защиты информации является параметр «Сразу». Другая полезная настройка – «Стереть данные». Активировав её, мы сможем включать удаление наших персональных сведений с планшета в случае неоднократного неверного ввода пароля (свыше десяти раз).
В заключение добавим, что владельцы устройства iOS смогут защитить его даже в том случае, если оно будет подключено к ПК или ноутбуку - поскольку посторонний пользователь не сможет зайти в iTunes и, соответственно, скачать какие-либо данные.
