На многих старых моделях ноутбуков нет подсветки клавиатуры. Это, пожалуй, один из самых существенных недостатков такой техники. Без подсветки вы не сможете полноценно работать на ноутбуке в темное время суток. На многих современных моделях подсветка клавиатуры уже присутствует.
Однако, далеко не все пользователи смогли разобраться, как она включается. Именно этому вопросу и посвящен наш сегодняшний обзор.
Как включить подсветку клавиатуры: подробная инструкция
Нет никаких сомнений, что подсветка клавиатуры представляет собой очень удобную опцию. Благодаря ей вы можете с комфортом пользоваться своим ноутбуком даже ночью. Если вы используйте ноутбук от компании Asus и не можете разобраться, как включить на нем подсветку клавиатуры, эта статья для вас.
Многим пользователям известно, что на ноутбуке имеется специальная клавиша «Fn».
Однако о ее предназначении знают далеко не все. Эта клавиша дополнительного типа. Именно используя ее вы можете включить или отключить подсветку на клавиатуре. Данный способ позволяет активировать подсветку на большинстве моделей современных ноутбуков. Однако, если у вас возникли трудности при включении подсветки клавиатуры на ноутбуке компании Asus, то возможно вам следует познакомиться с другими способами решения данной проблемы. О них и пойдет речь далее.
Комбинации клавиш
Для включения подсветки клавиатуры на ноутбуке, если нажатие кнопки «Fn» не принесло результата, вам придется подобрать особую комбинацию клавиш. Попробуйте нажимать все функциональные кнопки, расположенные в верхнем ряду, от «F1» до «F12». Иногда на добавочных клавишах могут иметься специальные обозначения. Так, например, при помощи одних переключателей можно регулировать яркость, а при помощи других звук.
Дополнительное освещение клавиатуры, скорее всего, расположено где-то в этом же ряду. Чтобы узнать, как включается подсветка клавиатуры на ноутбуках компании Asus, вам придется немного поэкспериментировать. Для этого зажмите кнопку «Fn» и по порядку используйте все дополнительные клавиши. Перед тем как приступить к данному процессу, можно попробовать поискать на дополнительной раскладке специальный значок с клавиатурой. Если вы не заметили подобного обозначения, тогда вам подойдет экспериментальный способ.
Дополнительные возможности
Если вы занимайтесь вопросом включения подсветки клавиатуры на ноутбуке Asus, то возможно вам стоит подумать об использовании других дополнительных опций, например, попробовать настроить функцию перехода в спящий режим или автоматического отключения экрана. Чтобы отключить выбранные вами опции, просто повторно нажмите используемую вами комбинацию.
Без указателей
Если вы не нашли на клавиатуре своего ноутбука специальной кнопки со значком, а экспериментальным методом добиться успеха не удалось, то возможно ваш ноутбук просто не поддерживает данную функцию. Но если вы все же уверены, что на вашем ноутбуке присутствует функция подсветки клавиатуры, то есть еще несколько вариантов, которые вы можете попробовать. Одним из таких вариантов является комбинация клавиш «Fn» и «пробел». Первую кнопку также можно попробовать испытать совместно с «F5» или клавишами переключения влево/вправо.
Если вы узнали, что на вашем ноутбуке не предусмотрена подсветка клавиатуры, не расстраивайтесь раньше времени. Необходимое освещение может создать своими руками любой желающий. Конечно, это будет внешнее устройство, но ведь это никак не скажется на степени освещенности клавиатуры. Для создания внешнего освещения вам понадобится несколько светодиодов. Также необходимо использовать выход для разъема USB.
При создании системы освещения можно ограничиться и одним светодиодом, однако в этом случае вы не сможете разглядеть всю клавиатуру целиком. Поскольку USB –разъем дает питание в 5 вольт, то вам будет нужно подобрать светодиод соответствующей мощности. Можно также использовать резистор. Так, например, если у вас есть светодиод, мощность питания которого составляет 3,5 В, то вместе с ним вам нужно будет использовать резистор на 1,5В.
Важно учитывать одну вещь. Одного светодиода для освещения клавиатуры может быть недостаточно. Тогда придется использовать сразу несколько. Это можно сделать при помощи параллельного соединения. На практике специалисты установили максимальное количество светодиодов, которые могут быть подключены к одному USB-разъему. Их может быть не более 25. Однако, если вы хотите, то можете использовать всего 5 светодиодов. Если вы сомневаетесь в собственных силах, можно обратиться за помощью к профессионалам. Специалисты сервисного центра могут даже сделать на вашем ноутбуке внутреннюю подсветку, но стоить это будет достаточно дорого.
Включение подсветки клавиатуры
Некоторые модели ноутбуков Samsung оснащены автоматической подсветкой (например, популярный Samsung 880z5e).
То есть в какой-то момент срабатывают специальные датчики и вам не нужно включать подсветку самостоятельно. Как только в комнате станет светлее, свечение тут же прекратится. Если ваш ноутбук оснащен функцией автоматической подсветки, но она не работает, обратитесь к специалистам по ремонту ноутбуков Samsung .
Если вы уверены, что ваш лэптоп оснащен функцией подсветки клавиш, но автоматически она не включается, то привести ее в действие можно следующими способами.
Инструкция по включению подсветки
Для различных моделей Samsung существует свой способ включения подсветки. В большинстве случаев нужно нажать «F4» в сочетании с клавишей «Fn».
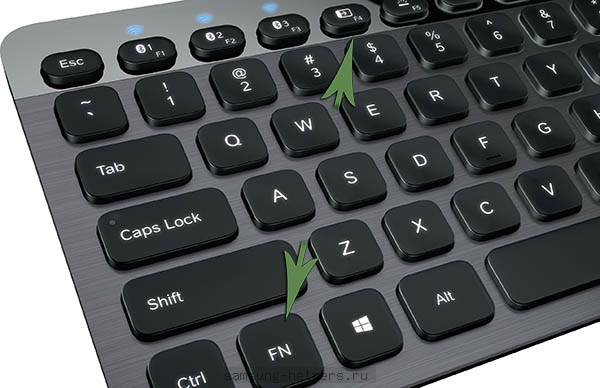
Правда, не факт, что этот вариант подойдет всем, к тому же вы не сможете изменить настройки подсветки, использовав данную комбинацию. Если этот способ вам не помог, то стоит поискать схематичный рисунок фонарика на одной из копок клавиатуры. Как только вы его найдете, то нажмите найденную клавишу одновременно с «F4», либо с клавишей «Fn». Это приведет подсветку в действие.
После того, как вы завершите работу, а подсветка будет уже не нужна, повторите комбинацию клавиш, с помощью которых вы активировали свечение.
Samsung Control Center
Еще одним способом включения подсветки клавиш является использование специального ПО от компании Самсунг. Такой программой является Samsung Control Center. Скачайте ее, если она не установлена на вашем ноутбуке, с официального сайта Samsung. Запустив программу зайдите в меню Keyboard Backlit и включите подсветку. Выключается она и этого же меню.
И это, пожалуй, самый большой минус производителей, ведь в ночное время на ноутбуке просто не представляется возможным полноценно работать. В настоящее время в новых моделях на клавиатуру начали устанавливать подсветку, однако не многие пользователи смогли разобраться, как включить подсветку клавиатуры, поэтому сегодня речь пойдет именно об этом. Конечно, без всяких сомнений можно заявить о том, что подсветка клавиатуры является очень удобной опцией, ведь даже в темное время можно будет полноценно работать на своем устройстве.
Руководство
Если вы ищите решение, как включить подсветку клавиатуры на ноутбуке Asus, тогда внимательно прочитайте инструкцию, которую мы сейчас вам приведем. Наверняка вы знаете, где на вашей клавиатуре расположена специальная кнопка «Fn», но, возможно, вы не знаете, для чего она предназначена. Эту клавишу можно отнести к дополнительному типу, но включить и выключить подсветку клавиатуры на своем устройстве вы сможете при помощи нее. На самом деле на всех моделях ноутбуков с помощью этой клавиши вы будете хорошо видеть кнопки даже в темноте, поэтому если у вас по-прежнему не работает подсветка клавиатуры (ноутбук Asus, к примеру), тогда стоит познакомиться и с другими предложенными вариантами решения этого вопроса, которые будут описаны ниже.
Особые сочетания
 Для того чтобы решить поставленную задачу, вам потребуется подобрать правильную комбинацию клавиш на клавиатуре, если дополнительная кнопка «Fn» не сработала. Необходимо попробовать понажимать все кнопки из верхнего ряда, начиная с «F1» и заканчивая «F12». На каждой добавочной клавише вы сможете увидеть определенное значение, к примеру, с помощью этих переключателей можно регулировать звук, настраивать яркость экрана и производить другие изменения. Скорее всего, дополнительное освещение будет расположено в этом ряду. Для того чтобы узнать, как включить подсветку клавиатуры на ноутбуке Asus, вам обязательно потребуется поэкспериментировать. Первым делом зажимаем клавишу «Fn», после чего начинаем по порядку нажимать дополнительные кнопки. Предварительно вы можете поискать на дополнительной раскладке значок с клавиатурой, но если такого обозначения вы не заметили, тогда следует пробовать экспериментальный путь.
Для того чтобы решить поставленную задачу, вам потребуется подобрать правильную комбинацию клавиш на клавиатуре, если дополнительная кнопка «Fn» не сработала. Необходимо попробовать понажимать все кнопки из верхнего ряда, начиная с «F1» и заканчивая «F12». На каждой добавочной клавише вы сможете увидеть определенное значение, к примеру, с помощью этих переключателей можно регулировать звук, настраивать яркость экрана и производить другие изменения. Скорее всего, дополнительное освещение будет расположено в этом ряду. Для того чтобы узнать, как включить подсветку клавиатуры на ноутбуке Asus, вам обязательно потребуется поэкспериментировать. Первым делом зажимаем клавишу «Fn», после чего начинаем по порядку нажимать дополнительные кнопки. Предварительно вы можете поискать на дополнительной раскладке значок с клавиатурой, но если такого обозначения вы не заметили, тогда следует пробовать экспериментальный путь.
Дополнительные возможности
 Необходимо также помнить о том, что пока вы будете решать вопрос, как включить подсветку клавиатуры на ноутбуке Asus, можно задействовать и другие опции, к примеру, отключение экрана или переход в Для того, чтобы отмена этих операций сработала, вам просто нужно нажать сочетание повторно и все вернется на свои места.
Необходимо также помнить о том, что пока вы будете решать вопрос, как включить подсветку клавиатуры на ноутбуке Asus, можно задействовать и другие опции, к примеру, отключение экрана или переход в Для того, чтобы отмена этих операций сработала, вам просто нужно нажать сочетание повторно и все вернется на свои места.
Без указателя
В некоторых случаях может быть такое, что картинки с клавиатурой на дополнительных клавишах просто нет и, перепробовав всевозможные варианты, вы все равно не смогли узнать, как включить подсветку клавиатуры на ноутбуке Asus. Но если вы точно знаете, что данная функция в вашем устройстве есть, тогда не стоит сдаваться и следует пробовать другие варианты. Попробуйте комбинации «Fn» плюс «Пробел». Также первую клавишу можно испытать совместно со «Стрелкой вправо или «F5». Если вы желаете узнать, как включить подсветку клавиатуры (ноут Asus), но оказалось, что такая возможность не предусмотрена, не отчаивайтесь. Своими руками создать необходимое освещение может каждый желающий, конечно, оно у вас будет внешним, но все же клавиши вы видеть сможете отлично. Для того чтобы добиться результата, вам потребуется использование одного или нескольких светодиодов. Также нужен выход для USB разъема. Можно использовать всего один светодиод, но в таком случае ваша подсветка не поможет видеть всю клавиатуру.
Последний штрих
 Питание USB дает пять вольт, а соответственно вам нужно подобрать такой же мощности и светодиод. Или просто использовать резистор. К примеру, если вы выбрали светодиод, для которого необходима мощность в 3.5 вольт, тогда подбираем его на 1.5 вольта. Важно помнить еще одну вещь. Одного светодиода может не хватить, и в таком случае вам необходимо использовать сразу несколько. Сделать это можно при помощи параллельного соединения. Специалисты на практике тестировали, какое максимальное количество данных элементов можно подключить к одному выходу USB. В общей сложности это число равняется 25 диодам, так что если вы хотите подключить 5, тогда смело можно это делать. Если вы самостоятельно не можете понять, как правильно сделать ручную подсветку, тогда стоит обратиться к специалистам, которые сумеют произвести даже внутреннюю подсветку в ноутбуке, но подобные услуги обойдутся вам крайне недешево. Хотя на практике подключение очень простое и на разработку подобной функции вам не потребуется уделять много времени.
Питание USB дает пять вольт, а соответственно вам нужно подобрать такой же мощности и светодиод. Или просто использовать резистор. К примеру, если вы выбрали светодиод, для которого необходима мощность в 3.5 вольт, тогда подбираем его на 1.5 вольта. Важно помнить еще одну вещь. Одного светодиода может не хватить, и в таком случае вам необходимо использовать сразу несколько. Сделать это можно при помощи параллельного соединения. Специалисты на практике тестировали, какое максимальное количество данных элементов можно подключить к одному выходу USB. В общей сложности это число равняется 25 диодам, так что если вы хотите подключить 5, тогда смело можно это делать. Если вы самостоятельно не можете понять, как правильно сделать ручную подсветку, тогда стоит обратиться к специалистам, которые сумеют произвести даже внутреннюю подсветку в ноутбуке, но подобные услуги обойдутся вам крайне недешево. Хотя на практике подключение очень простое и на разработку подобной функции вам не потребуется уделять много времени.
Есть у функции основные, есть дополнительные важные и не очень. Порой мы гонимся за названием марки и не совсем отдаем себе отчет, действительно ли все это мы будем использовать. Однако подсветка клавиатуры станет нужным дополнением как для техники человека делового, так и простого обывателя. На сей раз мы постараемся разобраться, как включить подсветку клавиатуры на Асус.
Как включить подсветку клавиатуры на ноутбуке Асус?
Шагать к ответу на данный вопрос мы будем методом от простого к сложному. Итак, как включить подсветку клавиатуры Аsus:
- На раскладке вы найдете совсем неприметную на первый взгляд клавишу Fn. Обо всех ее способностях знают разве что продвинутые пользователи. Она относится к вспомогательным, ее следует комбинировать с другими для получения того или иного эффекта. В вопросе, как включить подсветку клавиатуры на ноутбуке Аsus, она вполне может стать ответом окончательным. Вполне вероятно, что купленная техника не поддерживает режим нажатия этой клавиши без дополнительных. Не все модели активируют подсветку таким методом, и дальнейшая информация вполне может стать актуальной для вас.
- Можно включить подсветку на ноутбуке Асус комбинацией клавиш, так как именно таким способом часто активируются разные дополнительные функции ноутов. Теперь мы будем использовать уже знакомую нам Fn в паре с другими клавишами. Почти наверняка, это будет клавиша из верхнего ряда от F1 до F12. Сначала мы изучаем иконки или изображения на клавишах этого ряда. Если ничего похожего на изображение клавиатуры вы не нашил, придется следовать методом подбора. Поочередно нажимаем каждую клавишу из ряда, удерживая Fn. Именно там всегда находятся кнопки управления звуком и экраном, посему и подсветка почти наверняка будет именно в этом районе.
- Перед тем, как включить подсветку клавиатуры Аsus, поищите нужный значок и среди остальных кнопок клавиатуры. В современных моделях новые типы комбинаций для простейших настроек часто используют направления. К примеру, это могут быть кнопки вверх-вниз, вправо-влево. Когда будете искать клавишу с изображением или пробовать тандем с клавишами направления, не забывайте зажимать Fn.
- Иногда, чтобы включить подсветку клавиатуры на ноутбуке Аsus, нужно как следует поискать. Ответ может находиться и на самом видном месте. К примеру, есть вероятность, что подсветка активируется при сочетании нажатия клавиш Fn и пробела. Иногда нужна и более сложная комбинация, когда к первой клавише нужно дополнительно нажать и F5. Словом, придется действительно поломать голову для получения результата.
Как включить подсветку клавиатуры на Асус извне?
Когда вы уже перепробовали все возможные варианты и не получили результат, вероятнее всего, ваша техника все-таки не поддерживает режим подсветки. Но и в такой ситуации не стоит унывать. Всегда есть место смекалке и дополнительным гаджетам.
Включить подсветку можно даже на технике, где она изначально не была предусмотрена. Светодиоды творят чудеса, им нужно будет немного помочь и выделить отдельный USB вход. Как правило, для полноценного освещения клавиатуры нужно порядка пяти.
Расчет происходит таким образом: мощность питания светодиода порядка 3,5 В, при этом у сам разъем подает мощность 5 В. Значит, нужен будет еще и резистор на полтора вольта. Для человека с базовыми знаниями в данной области соорудить подсветку и активировать ее не составит труда. Если же для вас подобные затеи кажутся фантастикой, всегда можно обратиться к специалисту, который без труда решит вашу проблему.
На сегодняшний день выпускаемые новые модели ноутбуков уже имеют функцию подсветки клавиатуры, это очень удобная и полезная функция в ноутбуке. Особенно комфортно будут себя чувствовать с такой функцией те, кому приходиться или кто любит работать в ночное время суток либо при не очень хорошем освещении. При наличии подсветки не нужно напрягать зрение, что бы увидеть тот или иной символ на клавиатуре. Существует несколько способов, как включить подсветку клавиатуры на ноутбуке, различия лишь в моделях либо фирмах выпускаемых производителей. Так же можно самостоятельно создать подсветку клавиатуры.
Кстати, я неоднократно наблюдал в интернет — магазинах данный девайс и что приятно, он стоит не дорого. Также хочу отметить, что подсветка в бюджетных ноутбуков встречается редко , но проверить все такие стоит.
Включение подсветки
В первую очередь необходимо определить есть ли в вашем ноутбуке функция подсветки клавиатуры. Если такая функция есть, то включение подсветки не составляет никакого труда. Каждый производитель наносит на клавиши специальные символы, добавочные клавиши с символами на F1 – F12.
Для того что бы включить подсветку на клавиатуре необходимо нажать клавишу Fn и удерживая нажать еще одну дополнительную клавишу, которая у разных моделей может быть разной – это можно поэкспериментировать, нажимая F1 – F12. Можно попробовать, такие комбинации: Fn – F5/ Fn – F6/Fn – space (пробел)/Fn – стрелка вправо .

Единственное, что нужно учесть при нажатии дополнительных клавиш – это то, что при их нажатии могут активироваться и другие различные функции. Например, спящий режим, отключение Wi-Fi или выключение монитора. Что бы отключить/включить данные функции, нужно нажать ту же комбинацию клавиш повторно.
На изображении ниже, вы можете увидеть, как включить подсветку клавиатуры на ноутбуке HP:
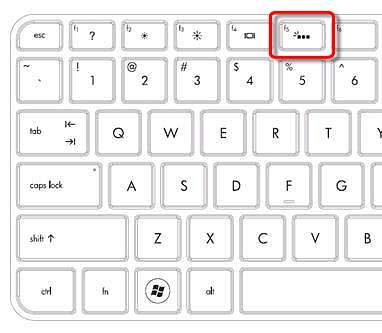
Есть еще один способ как включить подсветку клавиатуры на ноутбуке, если такой функции в вашем ноутбуке нет. Подсветку можно сконструировать самому – это внешняя подсветка.
Как сделать внешнюю подсветку
Инструкцию ниже я нашел в просторах интернета, если кто-то захочет заняться рукоделием, то это для вас.
Для этого вам понадобится – питание +5В от USB – разъема и светодиод белого цвета. Вставляем в разъем питания от USB. Однако учитывая, что светодиод имея напряжение 3,5В, а ток светодиода имеет 0,02А, при этом необходим резистор погашающий 1,5В, добавочный резистор имеет сопротивление 1,5В/0,02А — это 75Ом. Так как USB – разъем отдает до 0,5А, соответственно от него можно запитать 25 светодиодов, но в обязательном порядке необходимо контролировать потребляемый светодиодами ток, так как различие в 18 – 20 МА, сокращает срок службы светодиода.
Проверив сделанную вами внешнюю подсветку и яркость ее свечения, при необходимости увеличения яркости подсветки клавиатуры можно подключить параллельно еще один светодиод с таким же резистором. Нужный ток необходимо устанавливать подбором резистора. Подсветка, сделанная вашими руками готова, ее можно устанавливать и начинать работу на ноутбуке с подсветкой.
Мое мнение, конечно, лучше заказать готовую подсветку, так как стоит она дешево.
