«Windows» не может всегда работать идеально, без проблем. Небольшие ошибки и сбои в работе происходят постоянно. Как правило, система обычно исправляет их сама (автоматически). Но не всегда. Так, например, в ситуации, когда в области уведомлений пропал значок громкости, а перезагрузка системы ситуацию не исправила, пользователю приходится решать проблему самостоятельно.
Пропал значок громкости c панели задач Windows 7, 8, 10 что делать
Если у вас не настроен параметр, принуждающий область уведомлений отображать абсолютно все значки, то большинство из них свернуто. Чтобы их увидеть, нужно щелкнуть по треугольнику, располагающемуся левее часов (или чуть выше, если панель задач вертикальная). В выдвигающемся фрейме (снизу) имеется команда «Настроить», по которой необходимо кликнуть мышкой.
Откроется апплет панели управления, из которого нужно перейти дальше по ссылке «Включить… системные значки» (внизу слева). Там изменяются параметры отображения всех системных элементов области уведомления: часов, питания и др.

Напротив каждого элемента расположена кнопка, позволяющая его включить или выключить. Для «Громкости» нужно выставить значение «Вкл» и сохранить изменения, нажав «OK». Регулятор громкости должен появиться в положенном месте.
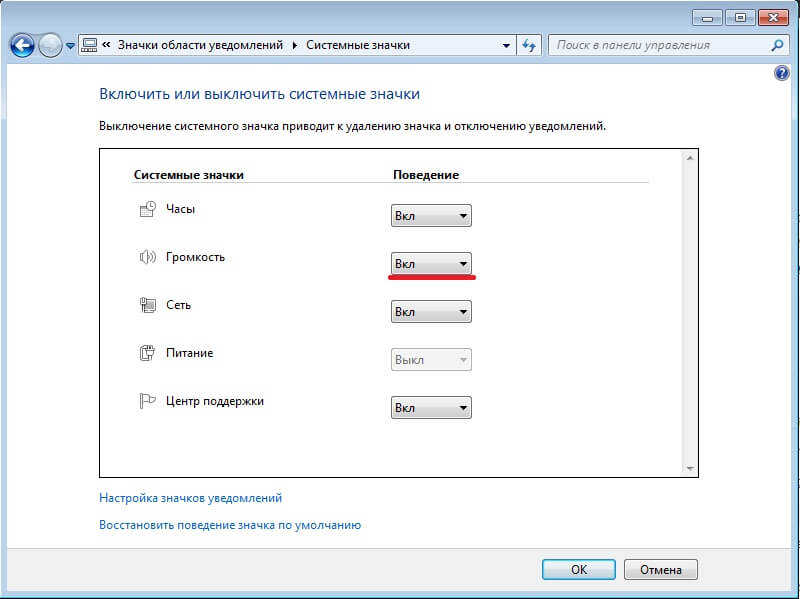
Если он попал в разряд тех, что скрыты в выдвигающемся оконце, а вам нужно, чтобы его всегда было видно, то необходимо найти этот элемент среди всех значков уведомлений и изменить параметры его отображения.
Выберите верхнее значение из раскрывающегося списка, настраивающее показ иконки и уведомлений. Если пометить чекбокс, расположенный внизу окна (слева), рядом со строкой «Всегда отображать…», то абсолютно все иконки запускаемых приложений (системные элементы тоже) всегда будут видны на панели задач.
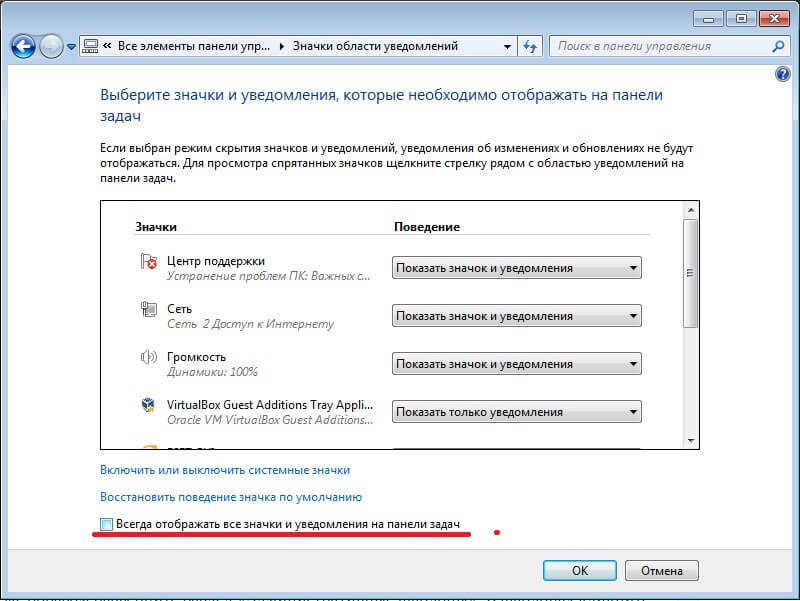
В «Windows XP» – принцип тот же, только настройки производятся в небольшом диалоговом окне, в котором настраиваются параметры для всех элементов: и системных, и обычных. Для «XP» необходимо также открыть апплет панели управления «Звуки и аудиоустройства». Там необходимо пометить галочкой соответствующий чекбокс, отвечающий за показ регулятора громкости.
Пропал значок громкости решение с помощью групповой политики
С помощью консоли «Групповой политики» изменяются многие параметры интерфейса «Windows». Регулятор громкости – не исключение.
Запустите консоль с помощью команды «Выполнить» (клавиши WIN+R). В поле необходимо ввести имя файла gpedit.msc и нажать «OK».

В консоли, щелкнув по треугольничку рядом с «Конфигурацией пользователя», таким же образом разверните раздел «Административные шаблоны». В шаблонах кликните по элементу «Меню «Пуск»…» и перейдите в правую часть окна.
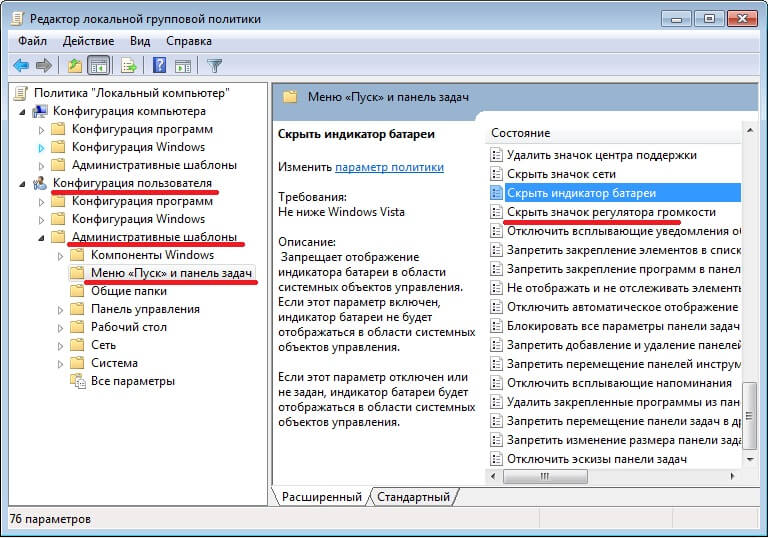
Выделите там параметр, отвечающий за скрытие иконки регулятора громкости, и нажмите «ENTER». В открывшемся диалоге отключите этот параметр.
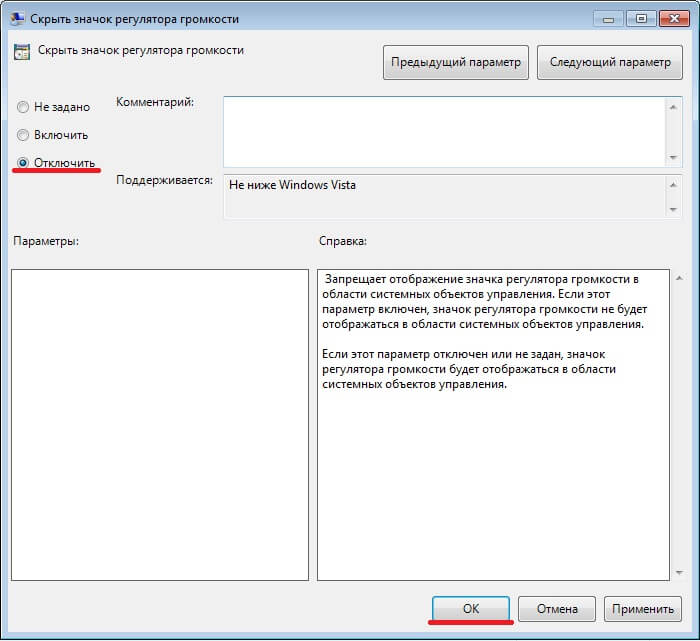
Пропал значок громкости непосредственный запуск
Если вышеприведенные операции не помогли, не отчаивайтесь. Есть и другая возможность открывать регулятор звука. Его можно запускать непосредственно, при помощи ярлыка приложения.
Выберите в контекстном меню рабочего стола команду «Создать → Ярлык».
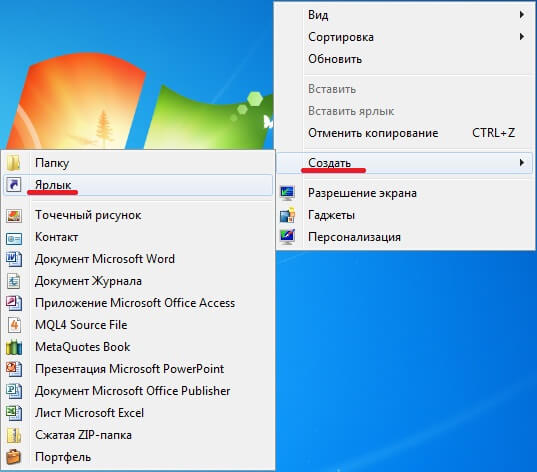
И вставьте в поле следующий путь: C:\Windows\System32\SndVol.exe.
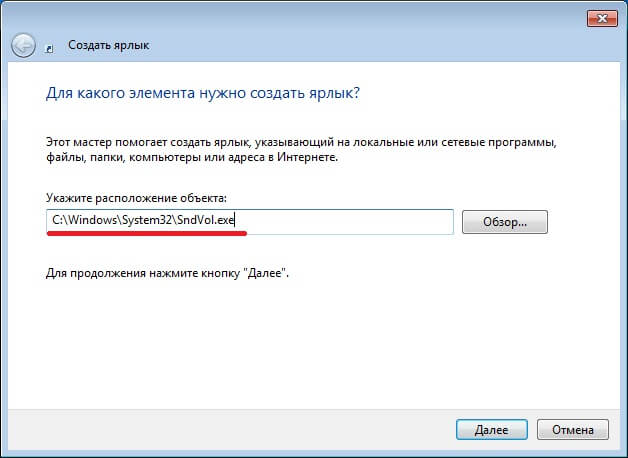
Нажав «OK» в этом и следующем диалоге, вы получите ярлык на своем рабочем столе, с помощью которого будете открывать регулятор звука.
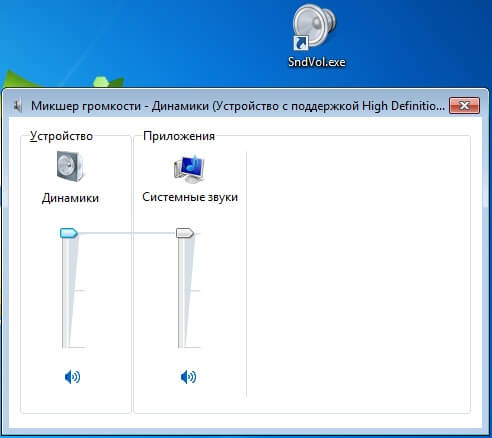
Для удобства, можно закрепить этот элемент на панели задач, выбрав соответствующую команду в контекст-меню ярлыка.
Надеюсь, мои советы окажутся вам полезными. Но если регулятор звука не запускается даже из проводника, значит, поврежден сам файл приложения. Чтобы его восстановить, придется восстанавливать всю систему.
Хотите узнать как ежемесячно зарабатывать от 50 тысяч в Интернете?
Начните свой бизнес с нуля, играя в бизнес-квест
=>>
Здравствуйте, друзья! С Вами Андрей Хвостов, основатель проекта DohodSistemno.ru
. Сегодня расскажу о микшере громкости, и о том, где его найти.
Почему пропал звук на компьютере? Почему пропадает звук на ноутбуке? Возможно причина в том, что исчез значок громкости или микшер громкости.
Микшер звука или значок звука — это регулятор громкости на нижней горизонтальной панели, в области уведомления или в системном трее в Microsoft Windows.
Находится слева от значка зарядки батареи ноутбука. При подключении наушников, гарнитур, скачивания программ, где есть функция регулятора громкости, либо каких — нибудь иных действий, микшер звука исчезает.
Мы ищем его на привычном месте, в правом нижнем углу, а его там нет. Неприятно, особенно когда надо срочно изменить громкость звука.
Сам с таким сталкивался поэтому решил написать этот пост. Далее мы рассмотрим как восстановить значок громкости.
Микшер громкости
Вернуть значок громкости достаточно просто. Если Вам не хочется возиться с настройкой, то есть испытанный топорный способ, что не является самым простым в данном случае — это перезагрузить компьютер. При перезагрузке компьютера регулятор громкости вновь появится и можно будет работать с ним.
Если перегружать компьютер не хочется, то кликаем правой кнопкой по нижней горизонтальной панели (трею) между часами и значком доступа в Интернет.
В появившемся окне кликаем Свойства.

Появляется окно системных значков.
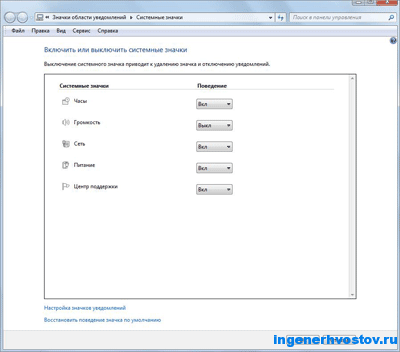
Напротив значка Громкости видим кнопку включения и выключения громкости. Кликая по ней включаем Громкость.
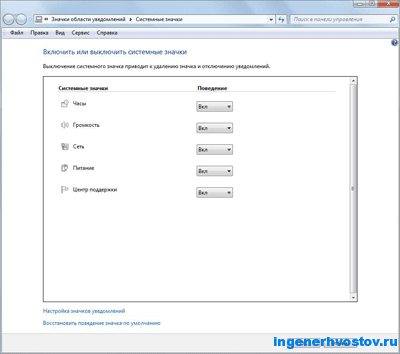
Теперь у нас микшер на трее должен появиться. Также здесь можно будет включить отображение часов, питания аккумулятора ноутбука, работы сети.
Если Вам нужны настройки динамиков и микрофона, то это также несложно. Идём в Пуск/Панель управления/Звук/Звуки. Это для операционной системы Windows 7.
Вот так всё просто это делается. Зачастую из-за таких мелочей мы начинаем злиться и нервничать.
Посмотрите весёлое фото и улыбнитесь.

Не знаю где это сделано, но что-то подобное я наблюдал в зоопарке Праги. Это было забавно.
Вот это фото.

Надо будеть пост про любознательность написать.)))
P.S. Прикладываю скриншот моих заработков в партнёрских программах. И напоминаю, что так может каждый, даже новичок! Главное — правильно это делать, а значит, научиться у тех, кто уже зарабатывает, то есть, у профессионалов Интернет бизнеса.
Вы хотите узнать какие ошибки совершают новички?
99% новичков совершают эти ошибки и терпят фиаско в бизнесе и заработке в интернет! Посмотрите, чтобы не повторить этих ошибок — «3 + 1 ОШИБКИ НОВИЧКА, УБИВАЮЩИХ РЕЗУЛЬТАТ» .Вам срочно нужны деньги?
Скачайте бесплатно: «ТОП — 5 способов заработка в Интернете ». 5 лучших способов заработка в интернете, которые гарантированно принесут вам результат от 1 000 рублей в сутки и более.Здесь готовое решение для вашего бизнеса!
А для тех, кто привык брать готовые решения, есть «Проект готовых решений для старта заработка в Интернет» . Узнайте, как начать свой бизнес в Интернете, даже самому «зеленому» новичку, без технических знаний, и даже без экспертности.

Как на ноутбуке включить камеру на виндовс 7?

После переустановки виндовс 7 не работает звук

Администратор заблокировал выполнение этого приложения windows 10
Пропал значок громкости с панели задач
Значок регулировки громкости является очень удобным элементом, при помощи которого можно быстро уменьшить либо увеличить громкость на компьютере или ноутбуке. Его отсутствие создает определенные неудобства и ситуация, когда он попросту куда — то пропадает, к сожалению, является не редкой. В данной статье мы расскажем вам что делать, если значок регулировки громкости звука пропал с Windows любой версии на примере Windows 7.
Способ №1 — Перезапуск проводника Windows
В 90% случаев пропажа значка регулировки громкости с панели задач является банальным глюком проводника Windows, отвечающего за отображение содержимого рабочего стола.
Решением проблемы в данном случае является его перезапуск.
Как перезапустить проводник Windows
Для этого вне зависимости от версии операционной системы вам нужно кликнуть правой кнопкой мыши по панели задач в любом свободном месте и в открывшемся меню выбрать «Диспетчер задач» .
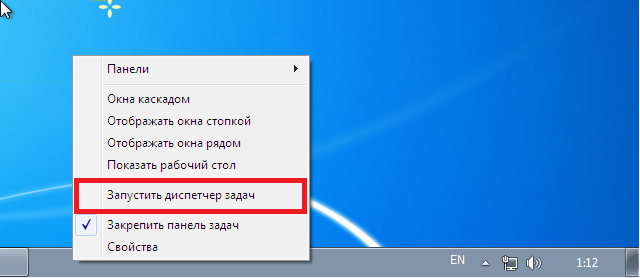
Запуск диспетчера задач
В открывшемся окне диспетчера переходите на вкладку «Процессы» и ищите в списке процесс с именем explorer.exe . Кликаете по нему правой кнопкой мыши и в меню выбираете «Завершить процесс».
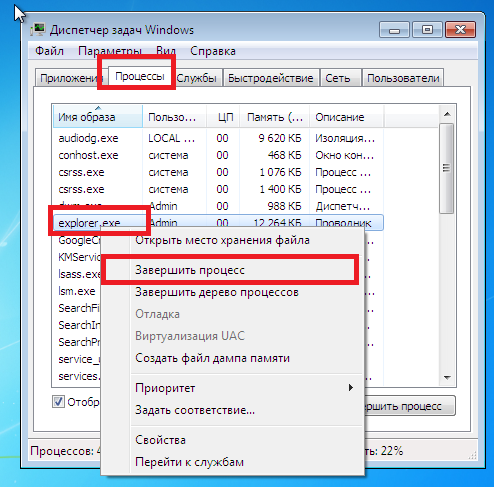
Завершение процесса explorer.exe
Диспетчер задач при этом закрывать не нужно. Он должен быть открыт!
После этого у вас пропадут все значки с рабочего стола, включая саму панель задач. Если в течение 10 секунд содержимое рабочего стола не появилось самостоятельно, то в окне диспетчера задач жмете «Файл» -> «Новая задача» (Запустить новую задачу) и пишете в поле ввода слово explorer .
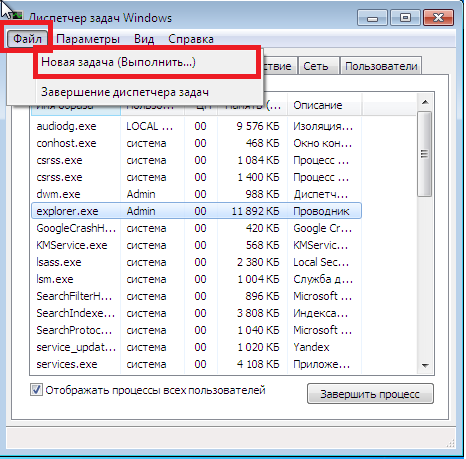
Запуск новой задачи

Запуск процесса explorer.exe
После этого ваш рабочий стол снова загрузится, включая значок звука на панели задач.
Способ №2 — Отображение в системных значках
Если способ, описанный выше не вернул вам значок звука на панель задач, то нужно проверить не отключен ли он в области системных значков.
Для этого правой кнопкой мыши кликаем по свободному месту на панели задач и выбираем «Свойства».
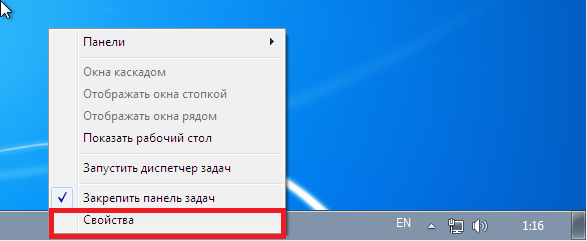
Вход в настройки панели задач
В открывшемся окне в области уведомлений жмем кнопку «Настроить» . Запуститься окно, в котором можно настраивать значки области уведомлений возле часов на панели задач.

Настройка значков области уведомлений
В списке найдите значок громкости и поставьте ему значение «Показать значок и уведомления».
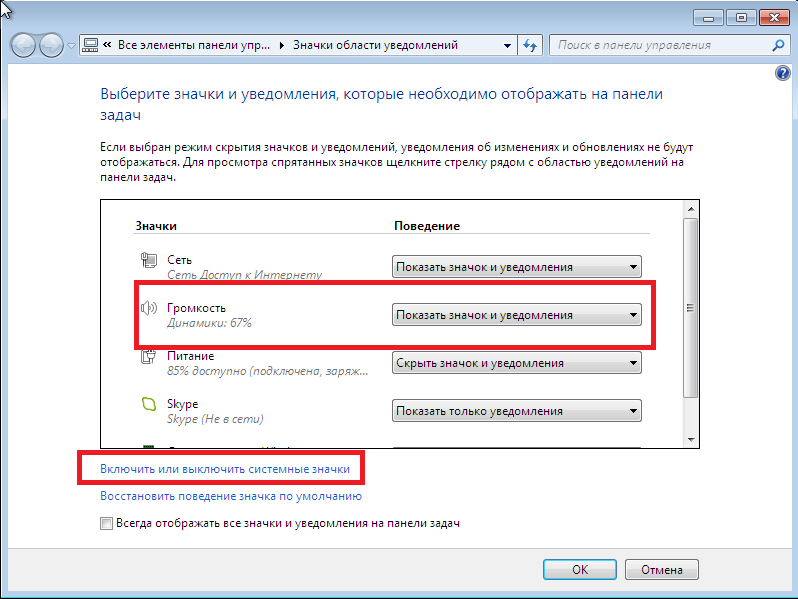
включение значка громкости в панели задач
Здесь вам также нужно отыскать значок регулировки громкости и присвоить ему поведение «Вкл» .

Включение значка регулировки звука в панели задач
теперь осталось лишь нажать «Ок» во всех окнах и проверить наличие значка на панели задач в области уведомлений.
Способ №3 — Правка системного реестра
Последний метод восстановления регулировки громкости на панель задач это внесение изменений в системный реестр.
Для этого откройте меню «Пуск» и в поисковой строке введите regedit. Отобразится значок для входа в редактор системного реестра. Запустите его от имени администратора так, как , кликом правой кнопкой мыши и далее «Запустить от имени администратора» .

Теперь в панели навигации слева вам нужно пройти следующий путь по папкам и разделам:
HKEY_CURRENT_USER\Software\Classes\LocalSettings\Software\Microsoft\Windows\ CurrentVersion\TrayNotify
После того, как вы нажмете на последнюю папку TrayNotify в пути выше в правой части экрана нужно удалить два параметра — IconStreams и PastIconsStream.
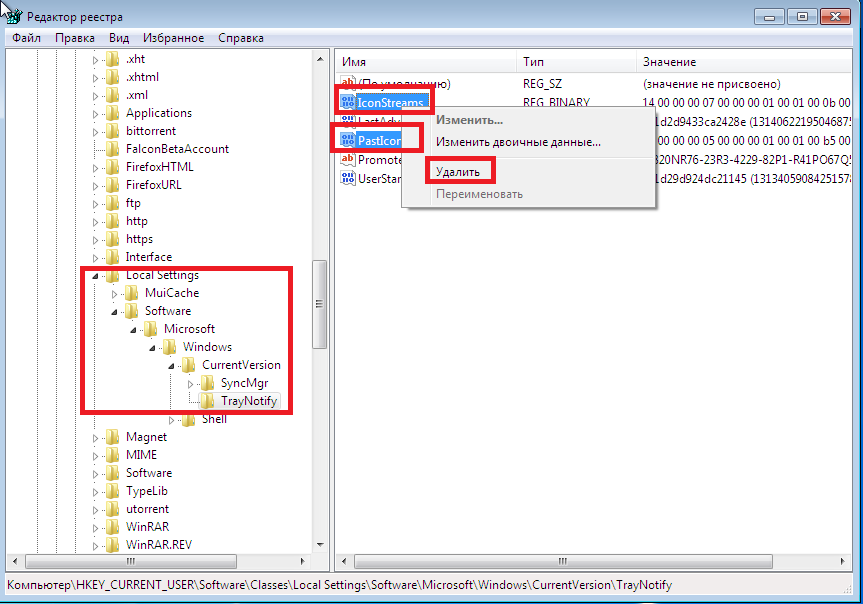
Удаление переменных, отвечающих за вывод значка громкости в панели задач
Для этого поочередно нажмите на каждый из них правой кнопкой мыши и выберите «Удалить».




