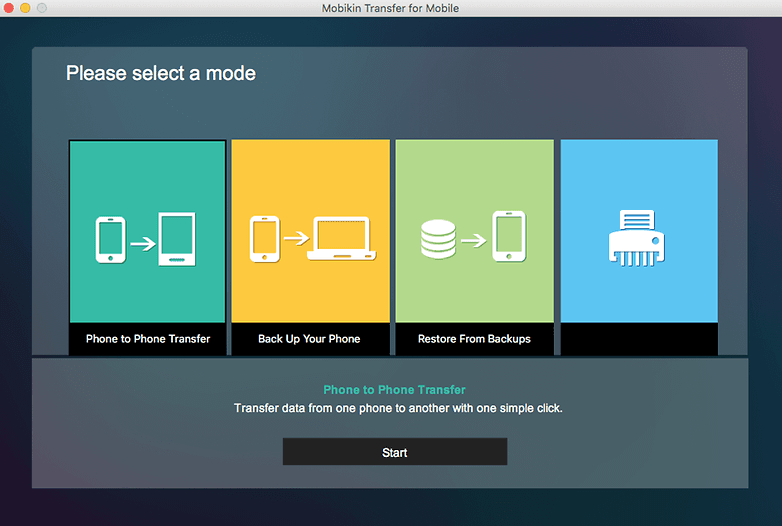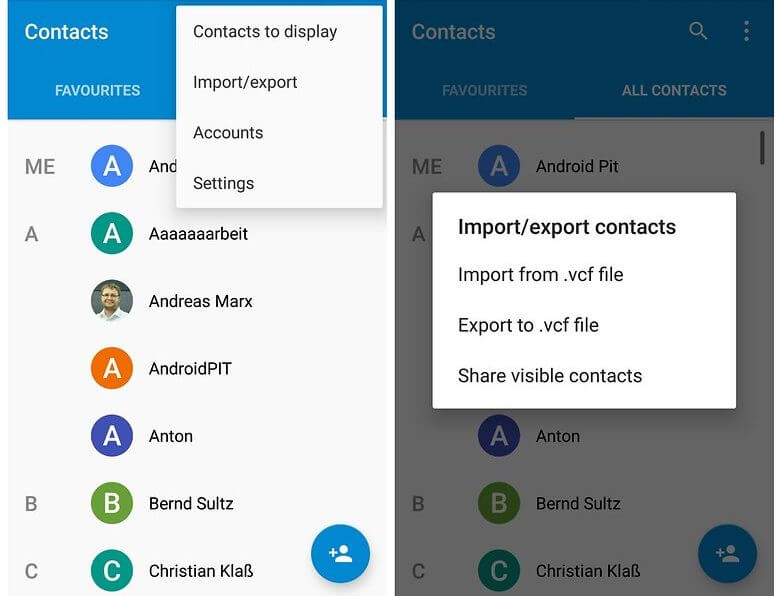И при замене гаджета встает вопрос: как перенести данные с андроида на андроид?
Мы научим вас как не потерять важные данные. Покажем вам несколько способов решения этой задачи.
Следуя нашим советам, вы сможете безошибочно сами провести процедуру переноса.
Сохранение данных на карте памяти или SIM-карте
Если вам нужно перенести список контактов с Андроида на Андроид без помощи интернета и компьютера , то это можно сделать, используя карту памяти или SIM-карту .
Перенос с помощью карты памяти
Вставить карту в устройство выбрать Контакты
→ затем Настройки
→нажать кнопку Экспорт/Импорт
→выбрать Экспорт на карту
→отметить нужные нам контакты
→ожидать завершения процесса. После этого нам нужно поместить карту в новое устройство
→выбрать Контакты
→ затем Настройки
→нажать кнопку Экспорт/Импорт
→выбрать Импорт контактов с карты памяти .
Несколько секунд ожидания — и все готово.
2 СПОСОБА: как на Андроиде перенести приложения, файлы, данные на карту памяти microSD
Перенос с помощью SIM-карты
Это старый способ перемещения данных.
Нужно открыть Меню устройства
→Контакты
→выбрать Скопировать/Переместить на SIM
→выделить нужные номера
→нажать ОК .
После того переставьте SIM-карту в новое устройство. Вы можете либо оставить список контактов на SIM, либо зайти в Меню
→Контакты
→Экспорт/Импорт
→выбрать Импорт в
У этого способа есть слабое место — ограниченное количество номеров для сохранения на SIM-карте.
Как перенести контакты с SIM карты на Андроид смартфон
Перенос информации с одного Android на другой: Пошаговое руководство
Перенос информации с помощью ПК или ноутбука
Это один из самых употребительных способов того, как перенести данные с Андроида на Андроид. Вам понадобится ваше прежнее устройство, компьютер или и USB-кабель.
Кроме этого, вам необходимо установить на компьютер специализированную программу-помощник для Windows MOBILedit .

Эта программа автоматически определяет практически любой смартфон, планшет на базе .
Плюс этой программы в том, что она позволяет перенести не только список контактов, но данные журнала вызовов, записи в Календаре, медиа- и видеофайлы, .
Перенос производится в несколько этапов:
- Установка программы MOBILedit. Ее запуск.
- С помощью USB-кабеля подключаем старое устройство к компьютеру.
- Через некоторое время в программе MOBILedit вы увидите список данных, находящихся на устройстве.
- Выбираем Phone (телефон).
- Выбираем Cable Connection (соединение с помощью USB-кабеля).
- Затем программа запросит тип подключения устройства к компьютеру. выбираем PC Sync ., т.е. мы должны выбрать синхронизацию данных.
- Выбираем Phonebook (Телефонная книга).
- Нажимаем Экспорт . Обязательно нужно указать название файла и место сохранения. Расширение файла нужно указать как.csv.
- Сохраняем список контактов.
- Отключаем старое устройство.
- Подключаем новый смартфон через USB.
- Выбираем в верхней части окна программы кнопку Импорт .
- Указываем папку, в которой до этого мы сохранили данные.
- Переносим контакты в телефонную книгу нового смартфона.
- Отсоединяем устройство от компьютера.
Сохранение данных в облаке

Облако — это особое место для хранения информации, которое доступно вам в сети Интернет .
Вы можете войти в него с любого устройства из любой точки мира. Т.е., для того, чтобы хранить данные вам не нужен внешний накопитель .
Если вы хотите загрузить или скачать информацию, то вам потребуется только стабильный доступ в Интернет.
Этот способ позволяет перенести данные с Андроида на Андроид с помощью аккаунтов Google или . Вам необходимо пройти процесс регистрации и завести на этих сервисах, если раньше вы ими не пользовались.
Синхронизация Google
Многие современные устройства на базе Андроид изначально включают в себя сервисы Google. И вам потребуется только проверить включение этой функции на старом смартфоне.
Затем вам нужно будет просто войти в Google под этим же аккаунтом на новом устройстве и дождаться полной синхронизации.
Если вам, к примеру, нужно скопировать контакты из телефонной книги, тогда заходим в Меню →Настройки →Аккаунты или Учетные записи
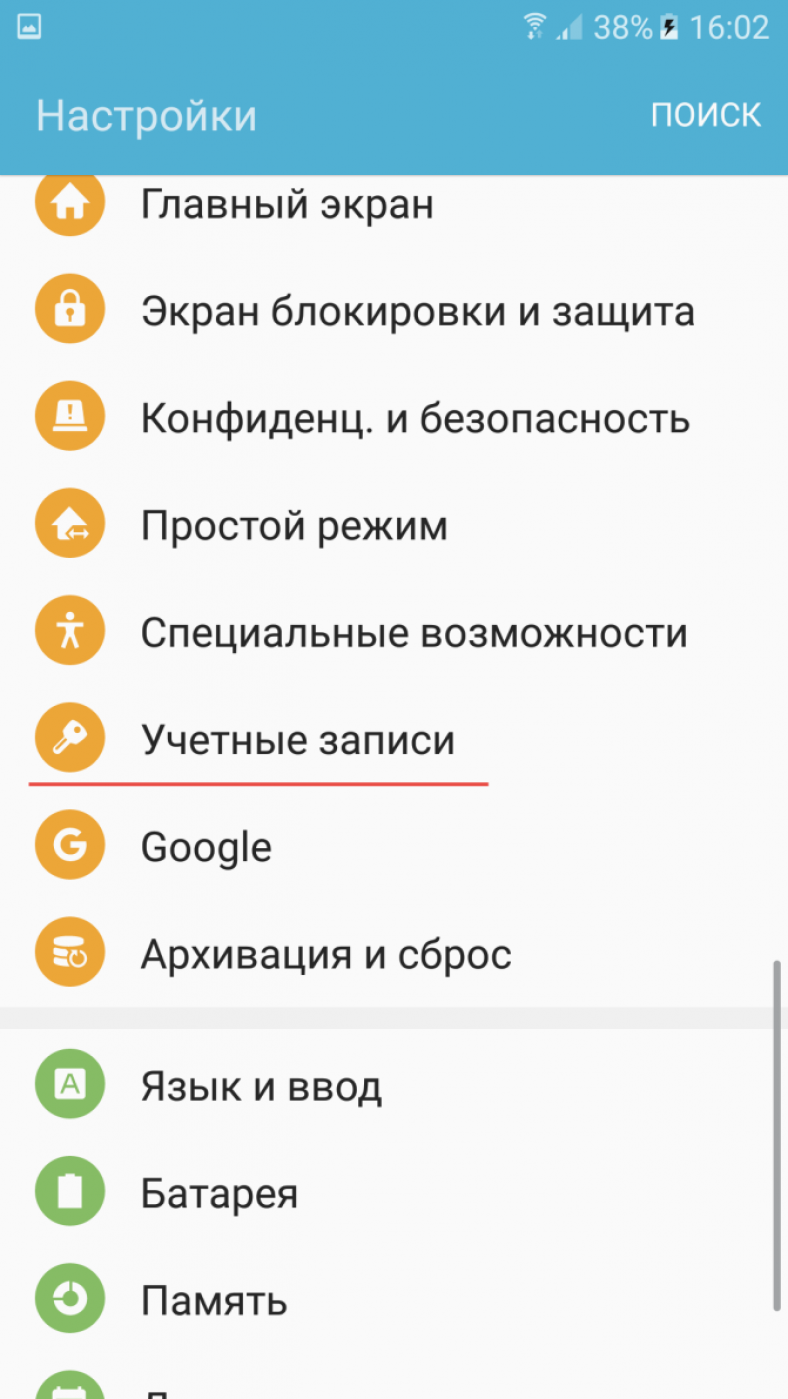
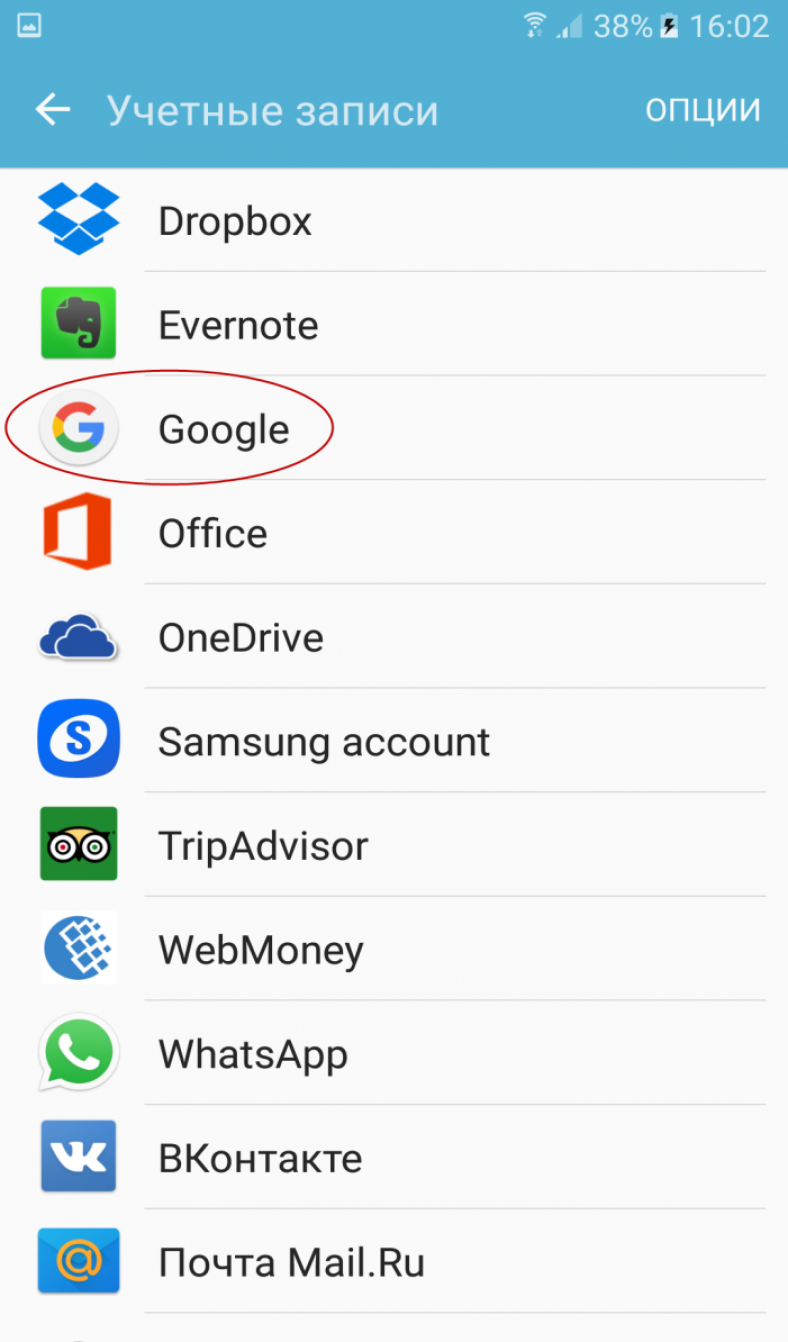

Эта утилита перемещает SMS, различные заметки, расписание в календаре и проч., используя беспроводную связь .
Важно! Скачать эту программу можно на любое устройство, а вот переместить данные можно только на гаджеты от HTC.
Для любителей смартфонов от Motorola существует программа-помощник .
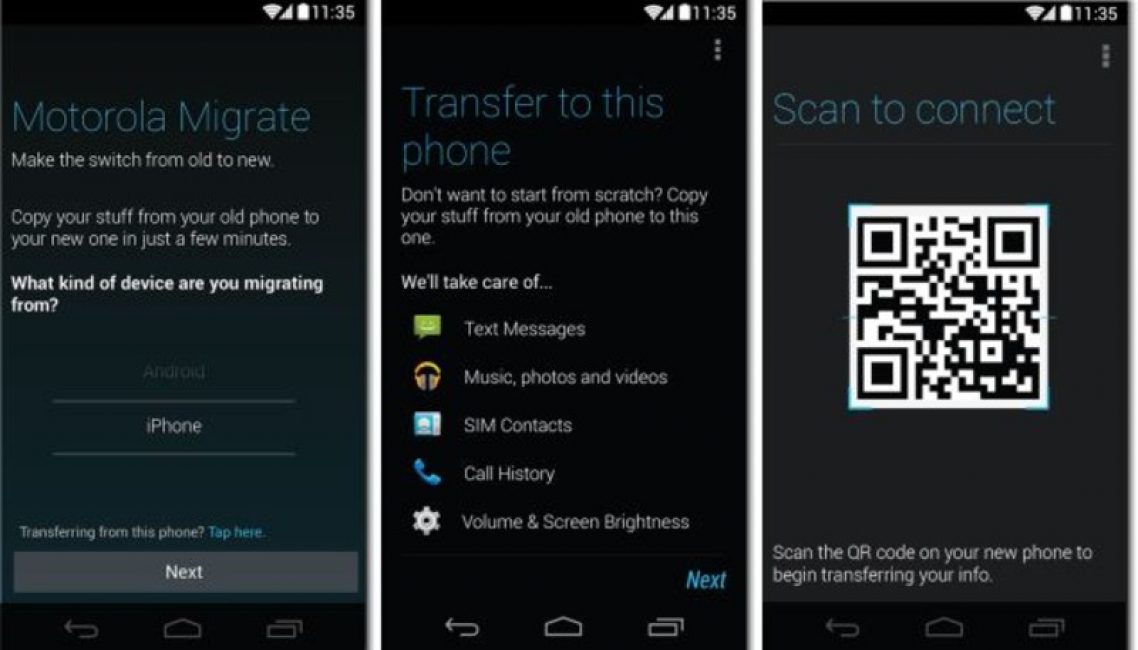
Перенесет информацию с любых устройств на базе Андроид версии 2.2 и выше.

Эти программы помогают переносить практически любую информацию, но работают только на базе Андроид.
Если вы счастливый обладатель смартфона от компании Samsung, то в переносе данных вам поможет утилита .

Эта программа с легкостью перенесет ваши контакты, календарные записи, фото, и проч.
В качестве источника может использоваться устройство, работающее на системе Андроид.
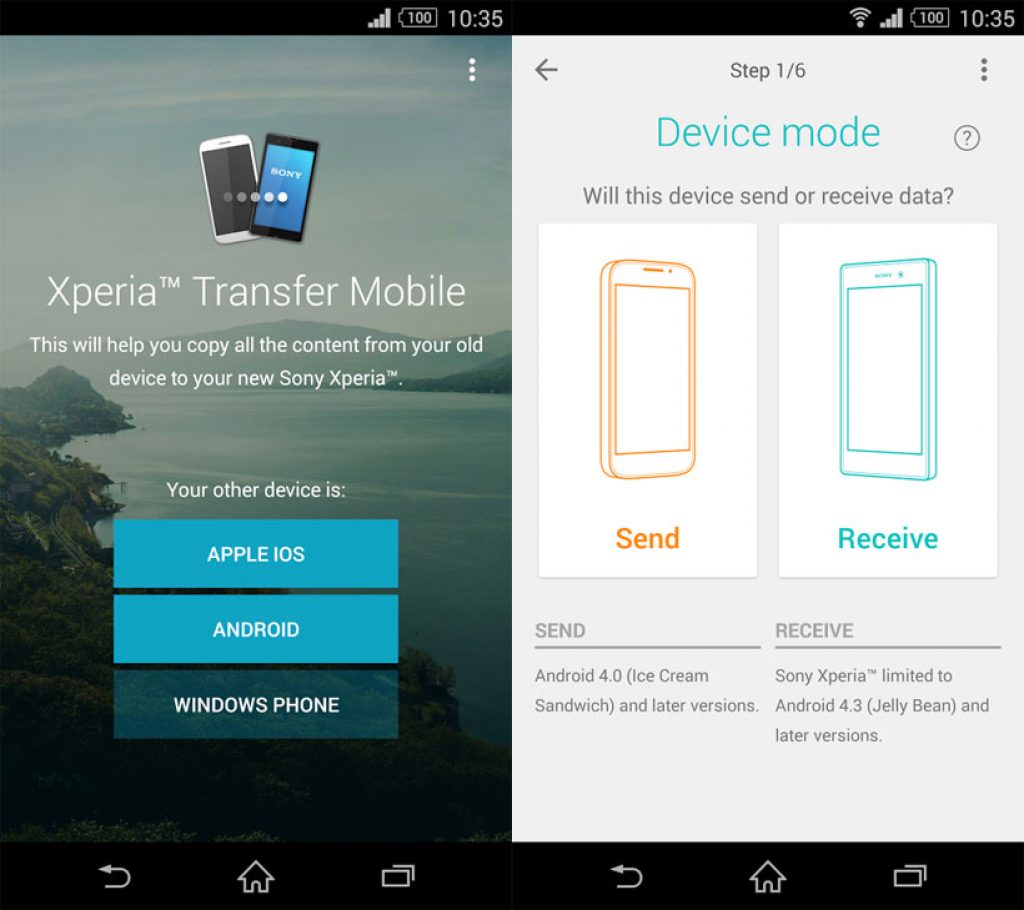
Перевести информацию можно почти с любого устройства. Помимо Андроид, программа поддерживает операционные системы iOS и Windows Phone.
Универсальный софт
Существует множество специальных программ ( и ), которые позволяют перенести данные с Андроида на Андроид через беспроводную сеть Wi-Fi .
Вы можете скачать такие программы, например, на Play Market. Так, приложение способно переносить до 12 типов информации. И делать это очень просто.
Устанавливаем программу на оба устройства .

Запускаем приложение тоже на обоих гаджетах . Далее нажмите на старом устройстве Отправитель , а на новом — Получатель .

Смартфоны найдут друг друга. Когда они установят связь, вам нужно будет только отметить ту информацию, которую нужно перенести . Затем нажимаем кнопку CLONEit . Все готово.
Перенос SMS и MMS
Существуют специализированные программы для переноса SMS и MMS с одного Андроида на другой. Самой востребованной утилитой является .
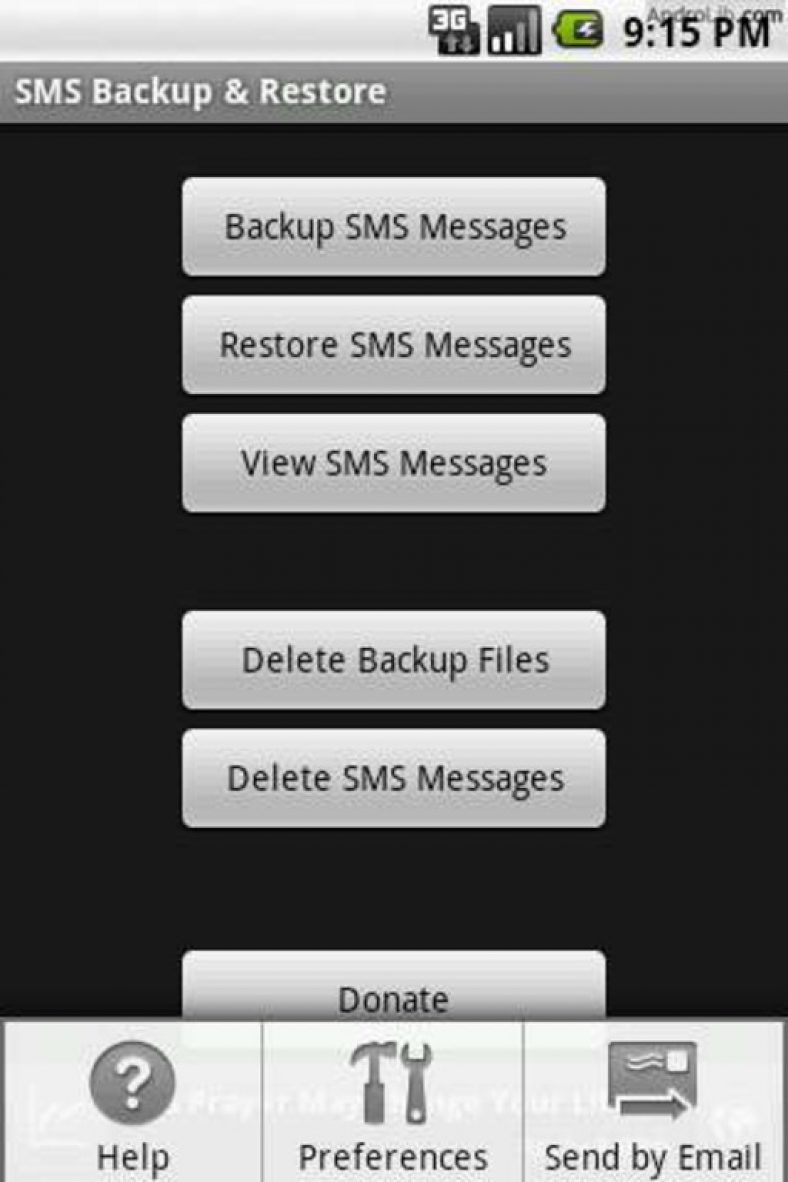
Это приложение не перемещает данные календаря, контакты и другую информацию. Оно специализируется только на SMS.
Эта программа позволяет скопировать ваши сообщения и сохранить на microSD или сделать их резерв на облачных сервисах, типа Drop Box, Google Drive и прочие.
С помощью этого приложения можно создавать резервные копии SMS и MMS автоматически, выбрав соответствующую функцию в настройках.
Перенос фотографий, музыки, паролей
Внимание!
С помощью аккаунтов Яндекс и Google, по умолчанию, не переносятся фотографии, музыка и пароли сайтов. Эта задача решается при посредстве специальных программ.
Если и на новом устройстве вы будете пользоваться тем же браузером, что и раньше, то тогда все пароли, закладки и даже открытые вкладки сохранятся.
Через настройки программ необходимо активизировать резервное копирование или синхронизацию, а затем уже переносить данные на другое устройство.
У последних способов есть минус: Google Фото слишком сжимает файлы, а на облаке не так много места. В этом случае самым разумным решение будет использовать в качестве посредника компьютер.
Музыкальные файлы также можно провести через синхронизацию с , но с помощью специализированного сервиса .
Здесь можно хранить 50 тыс. треков и воспроизводить с любого устройства.
Но есть и минус: использование сервиса бесплатно только в первые три месяца. Самое простое решение — скопировать музыкальные файлы на компьютер или карту памяти.
В этой статье мы рассмотрели различные варианты ответа на вопрос: Как перенести данные с одного Андроида на другой Андроид? Мы разобрали особенности такого переноса в зависимости от типа информации , от фирменной принадлежности устройства.
Основными работающими способами остаются:
- Сохранение данных на карте памяти или SIM-карте.
- Перенос информации с помощью ПК или ноутбука.
- Сохранение данных в Облаке.
- Применение фирменных специализированных программ.
- Универсальный софт.
Ниже мы предлагаем вам посмотреть видео инструкции, для закрепления всей полученной информации. Не забудьте добавить эту статью себе в закладки, чтобы она всегда была под рукой.
Переезд на новый Android смартфон
Перенос информации с одного Android на другой: Пошаговое руководство
Выбирая себе новый телефон, каждый в первую очередь думает о том, какая в нем будет камера, какой объем памяти, системной или пользовательской, какова диагональ дисплея и многое другое. Но не все задумываются над тем, как правильно, хотя все повторять вручную потом лень. Независимо от марки и модели есть 4 способа не потерять информацию при переносе.
Через персональный компьютер
Этот способ является наиболее привычным и точным в вопросе сохранности данных. Все потому, что сбросив информацию на ПК, пользователь как бы создает резервную копию, которую можно впоследствии перекинуть на любой другой носитель.
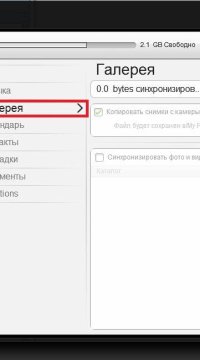
Синхронизация галереи

Синхронизация всех пунктов
При всех своих плюсах этот способ является и наиболее трудоемким, что обусловлено необходимостью совершить следующие действия:
- Установить на компьютер программное обеспечение для определенной марки устройства. Обычно ПО поставляется вместе в гаджетом на диске, но его можно также найти в сети, желательно на официальном сайте. Если марки разные, понадобятся соответствующие утилиты (для телефонов HTC это HTCSync, для Samsung — Kies и т.д.).
- Чтобы не возникло никаких проблем в процессе сброса данных, на каждом устройстве может понадобиться включить отладку по USB. Но эта опция доступна в режиме разработчика, который включается многократными тапами по номеру сборки в настройках.
- После этого первый Андроид нужно подсоединить к ПК при помощи кабеля и выбрать тип подключения для синхронизации.
- Затем запустить ПО и, следуя подсказкам, сделать резервную копию необходимых данных на жесткий диск компьютера.
- Затем информацию нужно скинуть на второй Андроид тем же способом.
Еще одним минусом такого метода переноса данных является то, что при нем нет возможности возобновить на новом гаджете настройки приложений и системы. Но с этим поможет следующий способ.
При помощи аккаунта Гугл
В связи с тем, что у Андроид и Гугл общие разработчики, они напрямую связаны. Не имея аккаунта Гугл, будет затруднительно воспользоваться большинством сервисов, а некоторыми невозможно вообще, например, скачивать софт из Плей Маркета.
При первом запуске телефона или планшета на платформе Андроид системой будет предложено ввести данные имеющегося аккаунта или создать новый. Затем в настройках можно будет отметить, какую информацию необходимо синхронизировать с облаком.

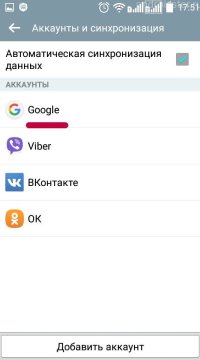
Привязанные аккаунты
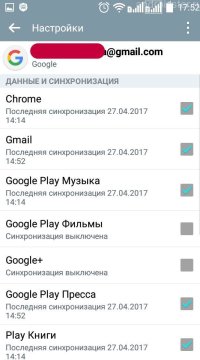
Выбор пунктов
Итак, алгоритм действий в этом случае следующий:
- зайти в настройки, вкладка Общие, раздел Аккаунты и синхронизация;
- найти Гугл и открыть его;
- долгим нажатием на имя открыть список данных, которые могут быть синхронизированы;
- проверить дату последней синхронизации каждого нужного пункта;
- при необходимости установить галочку напротив тех пунктов, которые также нужны, но не включены;
- на новом аппарате зайти под теми же логином и паролем;
- дождаться, пока закончится автоматическая подкачка всех приложений, настроек, контактов и прочего.
Плюсом этого способа является его автономность, т.е. весь процесс происходит практически без вмешательства владельца. Кроме того, при помощи аккаунта Гугл можно передавать данные даже на устройство, которое находится на большом расстоянии от другого.
Каждая игра или приложение будут заново подгружены, а отсюда следует и минус – наличие подключения к сети обязательно.
Специальный софт
Этот вариант предполагает установку на оба устройства одной и той же программы. Рассмотрим этот процесс на примере CLONEit, которую можно бесплатно скачать из Плей Маркета. Сделать нужно следующее:
- запустить утилиту на обоих аппаратах;
- выбрать тип данного устройства (на первом Андроиде это отправитель, на втором — получатель);
- после установки соединения на экране телефона-отправителя появится окно выбора данных, которые необходимо передать;
- отметить нужные пункты и запустить процесс.
Благодаря этой программе можно быстро и без потерь передать по локальной сети Wi-Fi такую информацию:
- данные телефонной книги;
- сообщения СМС и ММС;
- журнал вызовов;
- весь софт с настройками и данными;
- системные конфигурации и прочее.
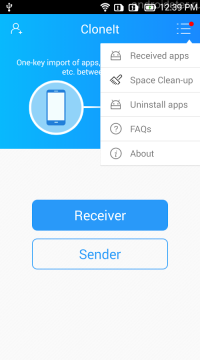

Установка соединения
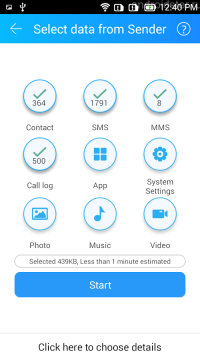
Выбор данных
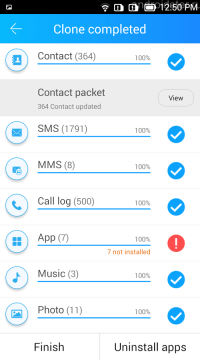
Результат переноса
Через карту памяти
В данном случае все понятно и привычно:
- вставляем флэшку в один телефон;
- копируем на нее нужную информацию (даже контакты можно экспортировать);
- достаем и вставляем во второй телефон;
- оставляем ее или же копируем данные.
Но что делать, если нужно перенести на второй гаджет не только фотографии и музыку? В этом случае также понадобится использование специальных утилит, которые помогут сделать бэкап старой системы на новом смартфоне или планшете.
Большинство программ для создания или заливки резервных копий требует наличия прав суперпользователя, а потому следует хорошо подумать перед процедурой. Ведь получение Root-прав являет собой взлом системы, а значит, нарушает правила гарантийного обслуживания. Примером такого софта является Titanium Backup. С его помощью можно будет сделать копию такой информации:
- общедоступный софт и конфигурации;
- защищенный софт и конфигурации;
- системные приложения и настройки;
- все имеющиеся в памяти устройства файлы.
Хранить файл бэкапа предпочтительнее на карте памяти. Удобен этот способ еще и тем, что он очень помогает в тех случаях, когда первый телефон был утерян или сломан. Именно поэтому каждому пользователю Андроид советуют самостоятельно делать периодические бэкапы для предотвращения таких ситуаций.
Сегодня я расскажу, как можно перенести данные из одного телефона на Android в другой без подключения к интернет.
С помощью этого метода удастся перенести:
Контакты с фотографиями и привязкой к рингтонам
Историю звонков
СМС и ММС
Все приложения
Настройки рабочих столов (при условии, что вы пользуетесь GoLauncher EX)
Пользовательские рингтоны
Фотографии
Музыку
Не удастся перенести:
Настройки и данные большинства программ
Нам понадобятся следующие программы: App Backup & Restore , Go Backup , Go Contacts EX , a href=«play.google.com/store/apps/details?id=ru.smithson.ringtoneKeeper »>Хранитель звонков.
1. Сохраняем контакты: Запускаем GoContacts. Меню-Сохранить-Экспорт на SD-карту.
2. Сохраняем привязку рингтонов: Запускаем Хранитель звонков. Нажимаем «Сохранить».
3. Сохраняем СМС, ММС, историю звонков, настройки Go Launcer: Запускаем Go Backup. Отказываемся от перехода на версию Pro-New Backup-убираем галку с «Contacts»-Start Backup.
4. Сохраняем программы: Запускаем App Backup & Restore. Меню-Un/Chek All-Убираем галки с тех программ, которые не нужны-Backup Selected Apps.
5. Копируем с карты памяти и внутреннего накопителя (если он есть) следующее:
App_Backup_Restore - Папка с сохранёнными программами.
DCIM\Camera - Папка с фотографиями
Pictures - Обработанные картинки (например из Instagrsm)
GoBackup - данные GoBackup
Media - пользовательские рингтоны и другие системные звуки
ru.smithson.ringtoneKeeper - данные Хранителя звонков
Music - музыка (у вас эта папка может называться по другому)
contact<дата и время>.vcf - контакты
Папки с именами программ, которые Вы хотите перенести (есть шанс, что программы смогут восстановить свои данные из этих папок).
6. Записываем все эти папки и файлы на SD-карту или внутренний накопитель нового телефона. Папку Camera лучше переименовать (например в OLD), чтобы фотографии со старого телефона не смешивались с фотографиями с нового телефона и не было путаницы. Эту папку нужно записать в папку DCIM.
7. На новом телефоне устанавливаем App Backup & Restore. Если есть интернет, можно установить эту программу из маркета, если в новом телефоне есть какой-нибудь файлменеджер, можно установить программу из файла mobi.infolife.appbackup-6-1.0.5.apk, лежащего в папке App_Backup_Restore. Если файлменеджера нет, иногда он есть внутри офисных пакетов (например QuickOffice). В крайнем случае можно передать этот файл по Bluetooth со старого телефона на новый и тут же установить его.
8. Запускаем App Backup & Restore. Нажимаем сверху кнопку «Archived»-Меню-Un/Chek All-Restore Selected Apps. Для каждой программы придётся нажать кнопки «Установить» и «Готово».
9. Запускаем GoLauncher EX.
10. Из него запускаем GoBackup. Restore-Got It-Щёлкаем в дату-Убираем галку «Contacts»-Restore.
12. Запускаем Хранитель звонков. Нажимаем «Восстановить».
Конечно, это всё не идеально и не очень удобно, но позволяет перенести данные в новый телефон менее, чем за полчаса.
P.s. Я не использую GoBackup для переноса контактов, так как он ен переносит фото и для переноса программ, так как он не может перенести сам себя.
P.p.s. Возможно существует программа, корректно переносящая и приложения, и смс, и контакты (может быть даже с привязкой к рингтонам), но я такую пока не нашёл.
P.p.p.s. Если у обоих телефонов есть root, становится возможным переносить и данные программ с помощью того же GoBackup или TitaniumBackup.
При смене смартфона вы, безусловно, будете желать переместить свои контакты, данные и приложения на новое устройство. Кроме того, можно при передаче данных также сохранить расположение иконок главного экрана, фоновое изображение и многое другое на новый смартфон. Данные также могут быть переданы с Android смартфонов на iPhone и наоборот. В этой статье мы рассмотрим, как выполнить передачу данных с одного устройства на другое.
MobiKin Transfer
Если вам нужен быстрый и простой способ передать все данные со старого телефона на новый, то вы должны попробовать MobiKin Transfer для мобильных устройств. Эта инновационная программа эффективно и без особых усилий выполняет передачу таких данных, как контакты, сообщения, приложения, музыка, фотографии и многое другое без каких-либо ограничений.
MobiKin Transfer — это приложение, которое гарантирует безопасность при передаче данных, нет никакого риска потери вашей бесценной информации.
Просто скачайте программу и следуйте простым инструкциям и вскоре вы будете на пути к передаче всех данных на новое устройство.
MobiKin Transfer позволяет отформатировать ваше старое устройство всего в одно касание.
Это революционное программное обеспечение может быть использовано на более чем 3000 смартфонах под управлением Android, Windows, IOS.
Перенос контактов
Контакты являются самым главным, что вы захотите перенести на новое устройство. К счастью, времена изменились и вы можете избежать кропотливого процес, и сделать это вручную. Смартфоны сегодня выполняют передачу контактов легче благодаря синхронизации с облаком. Мы рассмотрим и этот процесс.
Синхронизация с аккаунтом Google
Самый простой способ сохранить ваши контакты на всех устройствах, так это выполнить синхронизацию со своей учетной записью Google. Если вы ранее сохранили свои контакты на вашей учетной записи Google, вы можете просто войти в нее и перенести их на новый смартфон. Просто зайдите Настройки> Учетная запись> Google и включите синхронизацию контактов. Ваши контактные данные будут немедленно переданы.
Кстати, если вы не имеете аккаунт Google, вы можете создать новую учетную запись на вашем смартфоне. Вы также можете сделать это на компьютере, а затем войти со смартфона с соответствующими данными в аккаунт.
Синхронизация через Google имеет свои преимущества. Вы можете использовать учетную запись Google практически на всех платформах, включая телефоны на Windows, IOS и ПК под управлением Windows, Linux или Mac OS.
Перенос контактов с Android на iPhone
После синхронизации контактов с учетной записью Google очень просто перевести их на ваш iPhone или IPad. Просто зайдите в Н астройки , и там вы найдете возможность добавить другую учетную запись вашей Почты, Контактов, Календаря, там же Google является одним из вариантов. Синхронизируйте ваш аккаунт Google и через некоторое время ваши контакты с Google должны быть видимыми в адресной книге.
Ваша учетная запись Google будет отображаться как Gmail . Здесь вы можете установить, какие части учетной записи Google должны быть переданы на iPhone.
Move to iOS
Apple выпустила приложение Move to IOS в Play Store. Установите приложение на Android смартфон и запуститt приложение. На новом iPhone (или IPad) теперь вы можете начать импорт данных. Move to IOS осуществляет перенос контактов, SMS — сообщений, фотографий, видео, учетных записей электронной почты. Так как передача происходит с помощью специально созданной сети WLAN и защищена PIN — кодом, передача происходит быстро.
Экспорт контактов через SD-карты
Если синхронизация с помощью учетной записи Google это не вариант для вас, тогда как ваш старый и новый смартфон имеют слот для SD-карты, вы можете перенести контакты с помощью карты памяти. Для этого сначала экспортируйте свои контактные данные на SD-карту, используя старый смартфон. Затем вытащите SD-карту со старого устройства и вставьте ее в новое устройство. Теперь перейдите в адресную книгу и выберете из меню опцию для импорта. Просто следуйте инструкциям, и контакты будут переданы автоматически.
С помощью SIM-карты
Перенос ваших контактов с помощью SIM-карты осуществляется довольно просто. Вам нужно вставить SIM-карту в новое устройство и отметить контакты, которые необходимо экспортировать на это устройство.
Экспорт не с помощью SIM-карты больше не предлагается в приложении телефона для Android 5.0 и более новых системах. Тем не менее, импорт по-прежнему возможно без каких-либо проблем. Поэтому следующие картины из старой версии Android.
Перенос SMS-сообщений
Вы можете переносить старые SMS на Android смартфон. Бесплатное приложение SMS Backup & Restore позволяет делает именно это. Ваши сообщения сохраняются в формате XML файла, а затем могут быть перенесены непосредственно на новый смартфон через Bluetooth. В качестве альтернативы, файл резервной копии можно отправить по электронной почте или в облако, где и можно будет скачал его.
Приложение резервного копирования также должен быть установлен на новом смартфоне Android. Когда приложение запуститься, то оно автоматически определит представленный файл и восстановит SMS-сообщения.
Внимание: при импорте приложение не обращает внимания на SMS, которые уже существуют.
Передача SMS с Android на iPhone не предусмотрена. Таким образом вы сможете только сделать резервную копию SMS-сообщений и прочитать XML-файл SMS Backup & Restore на вашем компьютере. По крайней мере, вы сможете сохранить данные таким образом.
Передача фотографий
Самое простое решение для резервного копирования фотографий с Android смартфонов — это сделать автоматическое резервное копирование в облаке. Такие приложения, как Dropbox, Google Drive, или Google+ предлагают автоматическую синхронизацию, когда смартфон подключен к беспроводной сети. Таким образом фотографии можно просто загрузить из облака на новое устройство Android по мере необходимости.
Если оба смартфоны имеют MicroSD слот для карт памяти, вы можете также создать резервную копию изображений на SD-карте и восстановить их на новом устройстве. И, конечно же, есть также вариант передачи через ПК: просто подключите смартфон, скопируйте папку снимков на ПК и переместить их оттуда на новый смартфон Android.
Немалое количество пользователей, которые решают приобрести новый аппарат, сталкиваются с проблемой переноса данных со своего бывшего устройства на новое. Перенос данных с может быть осуществлен несколькими методами, о которых мы сегодня и поговорим. Для начала давайте разберемся с переносом контактов из телефонной книги, поскольку этот сценарий наиболее часто встречается на практике.
Используем персональный компьютер
Чтобы сделать перенос данных с “Андроид" на "Андроид" при помощи персонального компьютера, нам понадобится несколько компонентов. Это, например, старый смартфон, на котором хранится необходимая нам информация, сам ПК или же ноутбук, а также кабель стандарта USB. Если говорить о программном обеспечении, которое будет осуществлять перенос данных с "Андроид" на "Андроид", то здесь следует упомянуть программу под названием MOBILedit. Утилиту следует скачать на компьютер. Если вы скачали архив, то распаковываем его и устанавливаем программу. Когда установка будет завершена, заходим в "Мобайл Эдит".
Следует отметить, что предварительно потребуется активировать утилиту. Какими средствами - легальными (покупка лицензии за деньги) или нелегальными (взломщик-крак) - решать уже вам. Мы не будем давать советы и наставления по этой части, а также расписывать инструкцию. Сразу переходим к началу операции. Итак, чтобы осуществить перенос данных с "Андроид" на "Андроид", следует запустить "Мобайл Эдит" и скачать драйвера, необходимые для работы с мобильными устройствами. Здесь есть один обходной путь, который позволит пользователю сэкономить свое время и нервы. Чтобы сделать это, просто выбираем производителя нашего аппарата и подтверждаем согласие на процесс установки драйверов.
Если все готово
После того как установка была завершена, переходим к выполнению следующего пункта. Для этого открываем вкладку, которая называется "Телефон". Там находим "Соединение кабелем". Когда программа выдаст запрос на подключение, выбираем PC Sync. Отметим, что в некоторых версиях программы название отличается, но, в общем-то, все похоже. Поэтому ошибиться будет трудно.
Кстати, это зависит не только от версии программы, но и от того, какой марки (а также модели) у вас устройство. Далее остается включить Эта функция имеется на всех устройствах под управлением
Как активировать отладку по USB на смартфоне?
Сначала заходим в настройки нашего устройства. После этого следуем в пункт под названием "Параметры разработчика", где ищем соответствующую функцию и ставим галочку в отведенном для этого миниатюрном окошке. Когда это будет сделано, адаптер переноса данных (а в нашем случае это кабель USB) начнет выполнять свои непосредственные обязанности.

Итак, теперь вернемся к программе "Мобайл Эдит". В ней мы будем управлять действиями, которые обеспечат перенос базы данных контактов с нашего старого девайса.
Создание файлов
В левой части рабочей панели программы можно заметить вкладку, которая называется "Телефонная книга". Там необходимо выбрать функцию экспорта. Указываем расширение файла. В нашем случае это должно быть csv. Также показываем компьютеру или ноутбуку, куда следует сохранить файл, который мы сейчас подготавливаем к экспорту со старого устройства.
Вводим имя и нажимаем на кнопку, подтверждая процесс. Таким образом, первая стадия операции должна быть успешно завершена.
Переносим все на новое устройство
Берем наш новый аппарат, в который, собственно, и требуется загрузить контакты. Файл экспорта у нас уже подготовлен, и единственная задача, которая сейчас стоит перед нами, - это загрузить тот самый файл в наш новенький смартфон. Сделать это можно различными методами коммуникации. В их число входят устаревшие способы загрузки через USB-кабель и функцию "Блютуз", а также относительно новый - через Wi-Fi.

Единственное, что нужно сделать в программе, так это выбрать позицию под названием "Импорт". А там уже указываем путь к экспортированному нами ранее файлу с контактами. Выходит, что мы разобрали такую операцию, как перенос данных с "Андроида" на компьютер и в обратном порядке.
Перенос данных с "Андроида" на айфон
Если вы недавно приобрели устройство под управлением операционной системы iOS, а ранее пользовались аппаратом на базе ОС семейства "Андроид", то нелишним будет узнать, как перенести данные со старого смартфона на новый. Готовы к переходу на новую платформу, но хотите хотя бы частично спасти данные? В таком случае читайте дальше.
Что потребуется?
Чтобы осуществить перенос данных с "Андроида" на айфон, нам нужно будет заранее установить программу, которая называется Move to iOS. Пожалуй, кроме этого, нам понадобится небольшой запас времени, внимательность и способность четко выполнять элементарные инструкции.
Подготавливаем рабочую область
Чтобы обмен данными прошел успешно, потребуется заранее подготовить инструменты, которыми мы, с позволения сказать, будем оперировать. Что входит в этот комплекс процедур? Для начала проверяем стабильность соединения с точкой доступа Wi-Fi, а также ее активацию наравне с активацией модуля-приемника на смартфоне. Программы "Андроид" для переноса данных нам сейчас не понадобятся, разве что только та, о которой уже было сказано ранее.

Далее подключаем оба аппарата к их источникам питания. Проверьте состояние памяти на устройстве под управлением операционной системы iOS. Это нужно, чтобы экспортируемый файл поместился на новом смартфоне. В противном случае процесс обработки переноса данных будет прерван.
Используем функции
Когда вы будете настраивать новое устройство, базирующееся на платформе iOS, откройте меню, которое озаглавлено "Программы и данные". Там вы сможете найти функцию, которая называется "Перенести данные из операционной системы "Андроид". Возможно, что настройка была выполнена уже ранее. Если это действительно так, то просто берем и удаляем данные с аппарата под управлением iOS. Соответствующую же процедуру проделываем снова. Ну а если данные являются важными, и вы не хотите их потерять, то можно осуществить перенос вручную. Это займет немного времени, но файлы будут сохранены.
Применяем программу
Итак, открываем Move to iOS на нашем смартфоне "Андроид". Там нажимаем кнопку "Продолжите". На экран будут выведены условия Разумеется, никто вас их читать не заставляет, просто согласитесь с соответствующими положениями. Для этого нужно нажать кнопку "Принимаю". После этого вы сможете продолжить работу. Теперь очередь кнопки "Далее". В верхнем углу нужно найти элемент "Поиск кода". С ним мы будем работать дальше.

Ожидаем выполнение
Открываем экран под названием "Перенос из ОС "Андроид". Там нажимаем "Продолжить". Ждем, пока программа выдаст нам десятизначный код. Пользователь должен знать интересный факт: на устройство под управлением операционной системы "Андроид" может выводиться уведомление о том, что скорость подключения к международной сети была снижена. На самом деле, обращать внимание на это вовсе не стоит. Просто игнорируйте уведомление, поскольку оно не несет в себе практически никакой нагрузки.
Используем полученный код и выбираем содержимое
Когда десятизначный код будет сгенерирован и предоставлен пользователю, можно переходить к продолжению операции по переносу данных. Кстати, теперь должен отобразиться экран, в котором мы этим, собственно, и займемся. Берем наше устройство под управлением ОС "Андроид" и там выбираем файлы, которые хотим экспортировать в айфон. После того как выбор сделан, нажимаем кнопку "Далее".

На этом моменте следует действовать аккуратно, не трогая аппараты, между которыми, по сути дела, происходит синхронизация. Вы можете следить за ходом выполнения операции при помощи отображающегося на экране индикатора загрузки. Когда же все будет завершено, индикатор это покажет. Вы также сможете убедиться в этом при помощи "Андроида", который выдаст соответствующее уведомление. Следует сказать, что однозначно время определить невозможно, так как процедура может занимать различные интервалы. Все зависит от того, насколько большой объем данных вы пытаетесь сначала экспортировать, а затем импортировать.
Настраиваем айфон после передачи
Когда вы увидите, что индикатор на устройстве под управлением операционной системы iOS дошел до конца, можно нажать кнопку "Готово" на смартфоне с ОС "Андроид". Далее, нажимаем на айфоне "Продолжить". Это позволит нам завершить процедуру передачи и настройки аппарата для дальнейшего его использования. В общем-то, тут все достаточно просто, нужно только следовать инструкциям, которые появятся на экране.
Заключительный этап
Нам остается только убедиться в том, что экспортируемые данные были корректно приняты нашим айфоном. Возможно, что на каком-то моменте произошел сбой передачи. Если это действительно так, то процедуру можно повторить вручную, передав отдельные файлы иными способами.

О других методах передачи данных
Если говорить о других, более сложных способах, то можно упомянуть использование аккаунта электронной почты в системе Google Mail. Также возможен вариант с применением облачного хранилища - "Яндекс.Диск". Среди исключительно мобильных методов - использование СИМ-карт и Но наиболее популярным и удобным все равно остается применение персонального компьютера или же ноутбука с подключением к нему смартфона.