При создании логотипа весьма желательно иметь возможность сделать его фон прозрачным - в этом случае он будет более органично вписываться в любое оформление, будь то страница веб-сайта, документ в формате Word, флэш- или видео-ролик и т.д. Кроме того полупрозрачный логотип можно накладывать в качестве ватермарки на изображения и фотографии. Наиболее распространенный инструмент для проведения такого рода графических работ - Adobe Photoshop.
Инструкция
Запустите графический редактор и загрузите или создайте с нуля сам логотип - эта часть работы целиком зависит от ваших художественных предпочтений и исходных данных (названия компании, клана или организации, символики, которую надо разместить на логотипе и т.д.).
Поместите все слои psd-документа в одну папку - в этом случае отпадет необходимость регулировать прозрачность каждого слоя персонально, а можно будет делать это для всей папки целиком. Для этого щелкните в правой нижней части панели слоев пиктограмму, при наведении мыши на которую всплывает надпись «Создать новую группу», а затем выделите слои и перетащите их в созданную папку. Если в документе существует и фоновый слой, то его перемещать не нужно - оставьте за пределами папки.
Выключите видимость фонового слоя щелчком по пиктограмме с изображением глаза у левого края строки, относящейся к этому слою. Собственно, редактирование на этом можно заканчивать, если сам логотип должен быть непрозрачным, а прозрачным должен быть только его фон - в этом случае пропустите следующий шаг.
Выделите созданную папку (щелкните по ней курсором мыши), если необходимо логотип сделать частично прозрачным. Затем раскройте выпадающий список рядом с надписью «Непрозрачность» и с помощью ползунка подберите наиболее подходящую степень прозрачности логотипа .
Обрежьте лишнее пространство вокруг логотипа - так будет проще использовать его в дальнейшем. Раскройте в меню графического редактора раздел «Изображение» и выберите команду «Тримминг». В окошке, которое в результате откроется, поставьте отметку в поле «прозрачных пикселов» и нажмите кнопку «OK». Редактор сам изменит размеры в соответствии с шириной и высотой вашего логотипа .
Сохраните созданный логотип в собственном формате Adobe Photoshop. Этот файл вам понадобится в том случае, если потребуется внести какие-либо изменения. Диалог сохранения открывается нажатием сочетания клавиш ctrl + s.
Создайте оптимизированный файл с логотипом, который можно будет помещать в нужные вам документы. Для этого нажмите сочетание клавиш alt + shift + ctrl + s и окно оптимизации изображения откроется. Оно предназначено для того, чтобы вы имели возможность выбрать наиболее подходящий графический формат, и подобрали для него такие настройки изображения, которые дают оптимальное соотношение качества и веса создаваемого файла. Второй сверху выпадающий список содержит возможные типы файлов - выберите в нем либо gif, либо png. Эти два формата поддерживают прозрачность, в отличие, например, от формата jpeg. Имейте в виду, что формат png не всегда правильно отображается браузерами Internet Explorer. Затем убедитесь, что в чекбоксе «Прозрачность» выставлена метка и нажмите кнопку «Сохранить».
Укажите место сохранения в вашем компьютере и название файла логотипа , а затем еще раз щелкните кнопку «Сохранить».
При создании логотипа весьма желательно иметь возможность сделать его фон прозрачным - в этом случае он будет более органично вписываться в любое оформление, будь то страница веб-сайта, документ в формате Word, флэш- или видео-ролик и т.д. Кроме того полупрозрачный логотип можно накладывать в качестве ватермарки на изображения и фотографии. Наиболее распространенный инструмент для проведения такого рода графических работ - Adobe Photoshop.
Спонсор размещения P&G Статьи по теме "Как сделать прозрачный логотип" Как сохранить картинку на прозрачном фоне Как сверстать буклет Как в Фотошопе сделать панораму
Инструкция
Запустите графический редактор и загрузите или создайте с нуля сам логотип - эта часть работы целиком зависит от ваших художественных предпочтений и исходных данных (названия компании, клана или организации, символики, которую надо разместить на логотипе и т.д.).
Поместите все слои psd-документа в одну папку - в этом случае отпадет необходимость регулировать прозрачность каждого слоя персонально, а можно будет делать это для всей папки целиком. Для этого щелкните в правой нижней части панели слоев пиктограмму, при наведении мыши на которую всплывает надпись «Создать новую группу», а затем выделите слои и перетащите их в созданную папку. Если в документе существует и фоновый слой, то его перемещать не нужно - оставьте за пределами папки.
Выключите видимость фонового слоя щелчком по пиктограмме с изображением глаза у левого края строки, относящейся к этому слою. Собственно, редактирование на этом можно заканчивать, если сам логотип должен быть непрозрачным, а прозрачным должен быть только его фон - в этом случае пропустите следующий шаг.
Выделите созданную папку (щелкните по ней курсором мыши), если необходимо логотип сделать частично прозрачным. Затем раскройте выпадающий список рядом с надписью «Непрозрачность» и с помощью ползунка подберите наиболее подходящую степень прозрачности логотипа.
Обрежьте лишнее пространство вокруг логотипа - так будет проще использовать его в дальнейшем. Раскройте в меню графического редактора раздел «Изображение» и выберите команду «Тримминг». В окошке, которое в результате откроется, поставьте отметку в поле «прозрачных пикселов» и нажмите кнопку «OK». Редактор сам изменит размеры в соответствии с шириной и высотой вашего логотипа.
Сохраните созданный логотип в собственном формате Adobe Photoshop. Этот файл вам понадобится в том случае, если потребуется внести какие-либо изменения. Диалог сохранения открывается нажатием сочетания клавиш ctrl + s.
Создайте оптимизированный файл с логотипом, который можно будет помещать в нужные вам документы. Для этого нажмите сочетание клавиш alt + shift + ctrl + s и окно оптимизации изображения откроется. Оно предназначено для того, чтобы вы имели возможность выбрать наиболее подходящий графический формат, и подобрали для него такие настройки изображения, которые дают оптимальное соотношение качества и веса создаваемого файла. Второй сверху выпадающий список содержит возможные типы файлов - выберите в нем либо gif, либо png. Эти два формата поддерживают прозрачность, в отличие, например, от формата jpeg. Имейте в виду, что формат png не всегда правильно отображается браузерами Internet Explorer. Затем убедитесь, что в чекбоксе «Прозрачность» выставлена метка и нажмите кнопку «Сохранить».
Укажите место сохранения в вашем компьютере и название файла логотипа, а затем еще раз щелкните кнопку «Сохранить».
Как простоДругие новости по теме:
Добавление логотипа на фотографии – несложное, но полезное действие, которое приходится выполнять перед загрузкой изображений в интернет в случае, когда требуется указать владельца авторских прав. Наложить логотип можно в любом графическом редакторе, который может работать со слоями. Вам
Не все графические форматы поддерживают прозрачность изображения, поэтому если требуется создать файл картинки, содержащей невидимые области, необходимо использовать приложение, которое имеет опцию сохранения результата работы в нужных форматах. Наиболее распространенным графическим редактором,
Изображение с прозрачным цветом легко создать с помощью программы Adobe Photoshop. Это может потребоваться, например, для логотипа, который впоследствии будет накладываться на различные фотографии. Чтобы не вырезать фон из логотипа для каждой иллюстрации, можно один раз сделать его изображение в
Водяные знаки в графическом редакторе Adobe Photoshop можно сделать отдельно, сохранить, а затем использовать многократно. Ниже описана процедура создания двух типов знаков и нанесения их на готовое изображение. Вам понадобится Графический редактор Adobe Photoshop Спонсор размещения P&G Статьи по
Как правило, логотип размещается на сайтах в формате изображения, а конкретный способ его вставки в уже существующие страницы зависит от их дизайна и использованного способа верстки. В некоторых случаях можно обойтись вообще без редактирования исходного кода, в других поможет визуальный редактор
Сделать цветное изображение черно-белым можно почти в любой программе, предназначенной для редактирования графики. Если воспользоваться Adobe Photoshop CS4, то способов это сделать будет не один и даже не три. Несколько наиболее простых вариантов действий по приведению цветной картинки к
Видели ли вы надписи на фотографиях? Знаете, такие маленькие картинки или слова, указывающие имя фотографа? Они называются водяными знаками. Фотографы часто наносят водяные знаки на свои фотографии, чтобы обезопасить их от неправомерного использования. Вот несколько способов нанесения водяных знаков в Photoshop и Lightroom.
Водяные знаки в Photoshop
Вы можете создать водяной знак в Photoshop несколькими разными способами. Вот некоторые из них.
1. Слой с текстом
Первый способ – это создание слоя с текстом. Это отличный способ для водяных знаков, которые содержат слова. Вы можете написать свое имя или название вашей компании. Здесь есть возможность настроить прозрачность, которую считаете нужной. Попробуйте изменить режим наложения, чтобы ваш водяной знак выглядел так, как вы хотите. Чтобы добавить символ ©, нажмите комбинацию «option+g» на Mac, или «Alt+0169» на ПК.
Обычный режим наложения с черным шрифтом и непрозрачностью 100%.
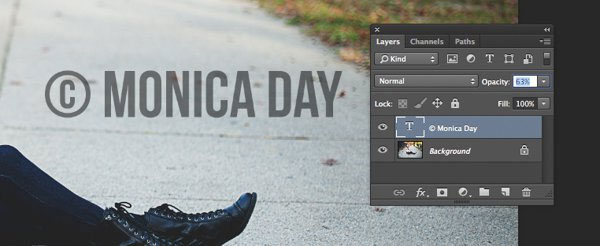
Обычный режим наложения с непрозрачностью 63% и черным шрифтом.
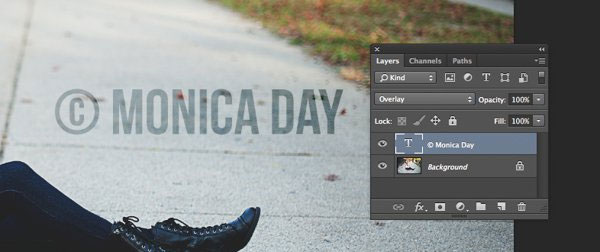
Режим наложения Перекрытие с черным шрифтом и непрозрачностью 100%.
2. Файл с логотипом
Если у вас есть логотип, вы можете нанести его на изображение. Вам нужно убедится, что логотип имеет прозрачный фон. Обычно это PNG файл, GIF или даже векторная графика. Если вы не уверенны, уточните это у дизайнера, который разрабатывал ваш логотип. Выберите место, куда бы вы хотели нанести логотип. Опять же, вы можете регулировать непрозрачность и режимы наложения, чтобы получить желательный эффект.

PNG-файл с прозрачным фоном. Паттерн говорит о том, что фон прозрачный.
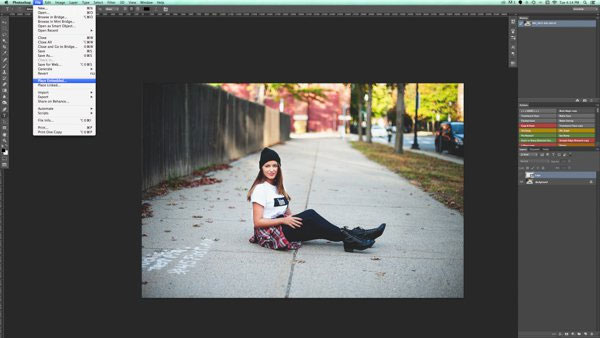
Выберите «Поместите связанные» в меню Файл в Photoshop. Затем выберите файл, который хотите разместить.

Разместите файл и установите желаемый размер. (Удерживайте Shift для изменения размера и сохранения пропорций вашего логотипа)

Вы можете снова установить непрозрачность и режим наложения для желаемого результата.
2 a . Как сделать фон логотипа прозрачным
Если файл с вашим логотипом не имеет прозрачного фона, тогда придерживайтесь этих простых шагов, чтобы сделать его таким. Сначала откройте ваш файл в Photoshop. Теперь разблокируйте этот слой (двойным щелчком, затем нажмите Enter).
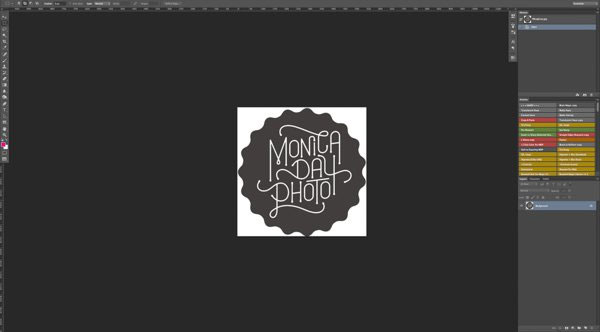

Фоновый слой заблокирован.
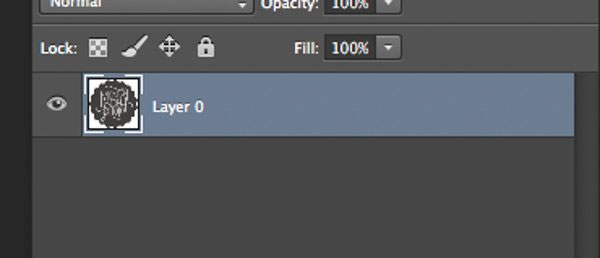
Теперь слой разблокирован.
Далее используйте волшебную палочку, чтобы выбрать фон. Если ваш фон не однотонный, тогда выделите логотип и инвертируйте выделение. Теперь, когда ваш фон выделен, просто вырежьте его. Используйте для этого комбинацию «cmd+x» (Mac) или «ctrl+x» для Windows.

Выберите только фон.
Ваше изображение теперь имеет прозрачный фон. Сохраните его как.PNG (JPG не поддерживает прозрачность) и вы готовы двигаться дальше.

Область с сеткой теперь прозрачная.
3. Используя инструмент Кисть
Более простым способом нанесения водяного знака является создание Кисти. Вам не придется проходить все эти три этапа каждый раз, когда вы захотите нанести водяной знак на изображение.
Чтобы создать кисть с заданным текстом, нужно создать новый документ в Photoshop. Убедитесь, что ваш документ имеет прозрачный фон. Напишите информацию, которую будет содержать ваш водяной знак. Убедитесь, что он выглядит так, как вы желаете. Когда водяной знак готов, перейдите в Изображение-Тримминг-Прозрачные пикселы. Далее, Редактирование-Определить кисть. Назовите свою кисть и следуйте дальше. То же можно проделать с вашим логотипом.
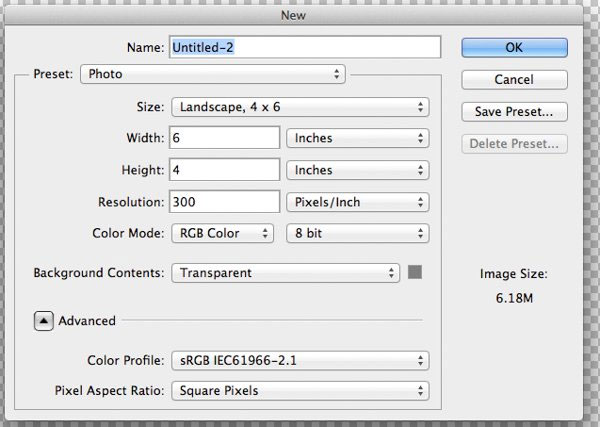
Это простые установки, которые прекрасно работают в большинстве случаев. Убедитесь, что фон установлен, как «Прозрачный».

Учтите, что шрифт написан очень крупно.
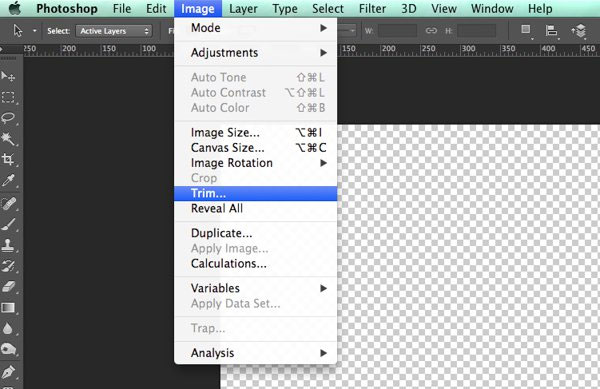
Убедитесь, что применили тримминг к тексту.


Текст не должен содержать свободного пространства вокруг.
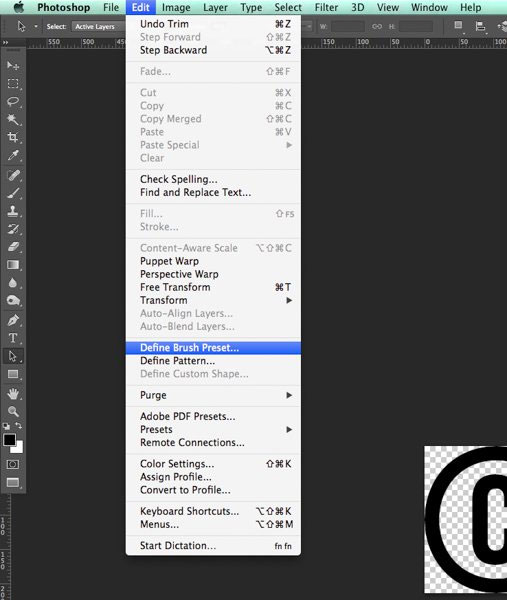
Сохраните свою кисть в меню Редактирование.

Присвойте кисти имя.

Учтите, что кисть теперь находится в вашей палитре кистей. Вы можете видеть ее в правом нижнем углу этой картинки.
Теперь вы можете использовать свою кисть, как любую другую. Чтобы нанести водяной знак, просто создайте новый слой и выберите кисть с его изображением. Простым щелчком вы нанесете водяной знак на фотографию. Вы можете установить размер, непрозрачность и режим наложения в соответствии с вашими пожеланиями.
Водяные знаки в Lightroom
Lightroom имеет прекрасную встроенную опцию, которая позволяет наносить водяной знак на ваши фотографии при экспорте. Чтобы использовать эту опцию, вам сперва нужно создать водяной знак, и чтобы сделать это, перейдите Lightroom>Редактировать Водяной знак.
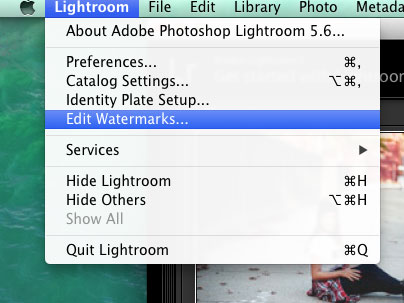
Вы можете выбрать изображение или текст. Здесь есть несколько разных установок, которые позволят вам создать желаемый водяной знак. Помните, чтобы получить наилучший результат, используйте файл PNG с прозрачным фоном. Иначе у вас будет белый блок вокруг логотипа. Нужно будет назвать и сохранить водяной знак.

Для текстового водяного знака просто напишите необходимую информацию в белом блоке. Вы можете изменить шрифт, цвет, тень и размер вашего водяного знака. Взгляните на изображение и убедитесь, что достигли желаемого результата. Используйте опцию Якорь, чтобы задать место расположения водяного знака, и опцию Вставка для дальнейших манипуляций.
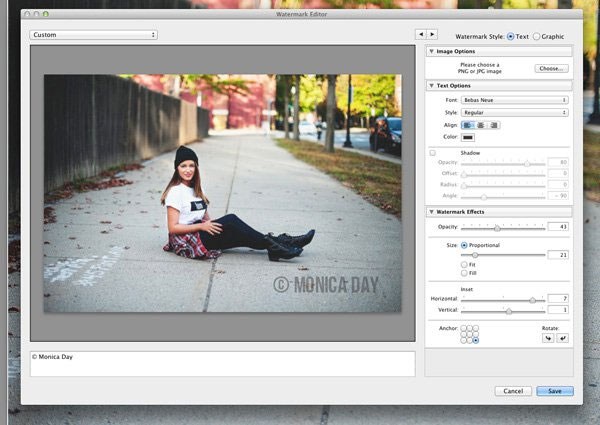
Шрифт, непрозрачность, размер и расположение могут быть изменены по вашему желанию.

Убедитесь, что используете логотип из файла с прозрачным фоном, чтобы избежать белого блока. Файлы JPEG не могут иметь прозрачный фон.
Теперь, когда ваш водяной знак готов, давайте применим его к фотографии. Перейдите в Экспорт и Водяные знаки. Здесь вы можете выбрать из имеющихся у вас готовых водяных знаков. Ваша фотография будет экспортирована в указанное место вместе с выбранным водяным знаком.

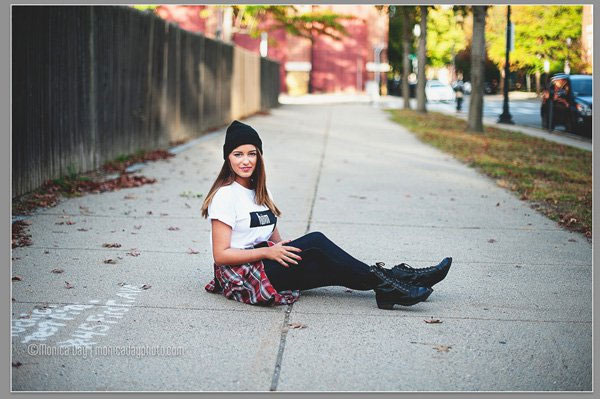
На эту фотографию был нанесен водяной знак в Lightroom с использованием теней.
